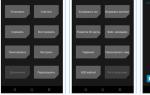Как изображение с ноутбука вывести на телевизор. Как вывести разное изображение на два монитора? Режим расширения рабочего стола
Для чего это нужно? В первую очередь в этом заинтересованы домашние пользователи. Они используют такой тандем телевизора и ноутбука для просмотра фотографий на большом экране, фильмов и игр. Многие это делают для работы, так как на намного удобнее.
Но не все знают, как передать изображение с ноутбука на телевизор правильно. А большинство впервые слышат об этом.
Существует несколько способов установки связи между телевизором и ноутбуком. Далее пойдет описание всех этих методов.
Передача изображения без проводов
Если в наличии имеются лишь телевизор и ноутбук, но отсутствует нужный кабель, то не стоит отчаиваться. Осуществить задуманное можно. Но как передать изображение с ноутбука на телевизор без проводов? Для этого дополнительно потребуется роутер и специальная программа, которую необходимо инсталлировать на ноутбук. Важно! Телевизор необходимо подключить к роутеру, но перед этим нужно убедиться, что он имеет возможность подключения к Wi-Fi-устройству.
Установка связи. Пошаговая инструкция
- Подключить телевизор к роутеру и проверить, что он действительно подключен.
- Установить связь ноутбука и роутера через Wi-Fi.
- Запустить на ноутбуке программу, аналогичную Extender, установив связь с телевизором.
- Перетащить файлы в Media Center и наслаждаться просмотром на экране телевизора!
Как передать изображение с ноутбука на
В этом случае понадобится устройство, которое будет передавать видео в потоковом режиме на экран ТВ. Называется оно Apple TV. Подключается через специальный кабель, а затем к сети Wi-Fi. После чего можно наслаждаться просмотром видео и изображений через телевизор Apple.

Как передать изображение с ноутбука на телевизор через HDMI-кабель?
Такой способ передачи данных является самым распространенным. Соединение при этом обладает высоким качеством. Отличается тем, что через один кабель передается не только картинка, но и звук.
Современные ноутбуки и телевизоры оснащены портами HDMI. Существует три вида HDMI-разъемов:
- На большинстве телевизоров установлен Type A.
- Для ноутбуков и видеокамер используется уменьшенный разъем - Type B.
- Type C, micro-HDMI, предназначен для цифровых фотоаппаратов, смартфонов и планшетов.

Все эти типы разъемов можно совместить благодаря переходникам. Поэтому не стоит отчаиваться, если какой-то разъем не подходит сразу.
Также необходимо знать, что кабели HDMI бывают двух видов:
- Стандартный, для передачи видео разрешением 720х1080 пикселей и частотой 74,5 МГц.
- Высокоскоростной, для изображений с разрешением 1080х2160 пикселей и частотой 340 Мгц.

Итак, есть необходимый кабель и нужные разъемы найдены. Как передать изображение с ноутбука на телевизор через HDMI? Все очень просто!
Выключаем оба устройства и соединяем их кабелем HDMI. Затем включаем и телевизор, и ноутбук. Пока загружается операционная система, на телевизоре можно увидеть надпись, указывающую на отсутствующий или слабый сигнал.
С помощью пульта открываем меню телевизора и выбираем устройства HDMI. Внимание! Выбирать нужно именно то устройство, которое было подключено к нужному разъему! Если все сделано правильно, то на экране телевизора отобразится рабочий стол ноутбука.
Все! Теперь можно играть в игры, смотреть фильмы и фотографии на большом экране и наслаждаться качеством!
Если изображение на телевизоре не появилось, то на рабочем столе ноутбука нужно нажать правой кнопкой мышки. Из выпадающего меню выбрать «Разрешение экрана». Появится окно с настройками. В пункте «Экран» нужно выбрать «Несколько мониторов». Разрешение будет установлено автоматически, но можно поменять на свое усмотрение. В пункте «Несколько экранов» необходимо установить «Дублировать рабочий стол на 1 и 2». После всех этих проделанных манипуляций изображение должно появиться на телевизоре.
Настройка экрана в операционной системе Windows 10
Многие пользователи уже давно пользуются новейшей ОС, которая значительно отличается от предыдущих версий. Как передать изображение с ноутбука на телевизор через HDMI Windows 10?
Для пользователей этой операционной системы соединение ноутбука и телевизора отличается лишь настройками экрана.

Для этого нужно найти и открыть раздел «Параметры экрана». Всплывет окно с дополнительными параметрами. Здесь нужно выбрать «подключение нескольких экранов». Обязательно нажать кнопку «Сохранить». Настройка разрешения производится следующим пунктом. Здесь можно выбрать оптимальное качество для монитора по своему усмотрению. После чего нажать «Применить». Также «уместить» изображение на экране телевизора можно масштабированием. Эта функция имеется у всех цифровых ТВ.
Установка связи между ТВ и другими устройствами
Итак, как передать изображения с ноутбука на телевизор, теперь понятно. Но что делать пользователям планшетов и смартфонов?
Здесь также нет ничего особенного. Если телевизор поддерживает Wi-Fi или имеет подключенный Wi-Fi-роутер, то установить беспроводную связь между ним и смартфоном будет просто. Можно использовать HDMI-кабель, который подсоединить через соответствующие разъемы на устройствах.
В настоящее время технологический прогресс продолжает развиваться, и вскоре появятся телевизоры со всеми поддерживающими функциями. И тогда вопрос о том, как передать изображение с ноутбука на телевизор, не будет проблемой. И все смогут наслаждаться картинками на большом экране.
Подключение двух мониторов к компьютеру или ноутбуку может потребоваться по самым разным причинам. Как правило, это делают в профессиональных целях – для удобства монтажа видео, обработки фотографий или работы с текстами. Однако полезным это может быть и рядовому пользователю – на одном мониторе можно играть, а на втором – пользоваться интернет-браузером.
Осуществить подключение сможет даже самый неопытный пользователь – нужно лишь правильно подобрать оборудование, а обнаружить и настроить второй монитор операционная система сможет сама. Проблема может возникнуть только в том случае, если при подключении монитора к ноутбуку стандартный дисплей отключается, или же на обоих экранах появляется одинаковое изображение. Как вывести на мониторы разную картинку?
Этапы подключения второго монитора
Всю процедуру подключения можно разделить на две основные части: аппаратную и программную. На первом этапе пользователю необходимо узнать, какая в его компьютере установлена видеокарта и какие на ней есть интерфейсы подключения. В зависимости от компьютера разъемов может быть один или несколько; они могут быть разных типов – в таком случае понадобится переходник или разные мониторы.
Программная часть, как правило, исполняется автоматически. После подключения второго монитора к свободному разъему на видеокарте любая современная операционная система самостоятельно запустит процесс обнаружения нового оборудования и переведет на него видеопоток. Если это не происходит, запустить обнаружение пользователь может вручную.
Итак, в первую очередь нужно осмотреть установленную в компьютере видеокарту. Каждому из подключаемых мониторов понадобится свой разъем; как правило, на дискретной карте можно найти по крайней мере два выхода. Если же второго разъема нет, проблему можно решить разными способами:
- приобрести новую графическую плату с несколькими интерфейсами – это может быть весьма накладно, но в дополнение компьютер получит больше ресурсов для обработки видео;
- установить вторую видеокарту подешевле, если это позволяет конструкция материнской платы и корпуса компьютера – должен иметься свободный слот и достаточное количество места;
- использование разветвителя видеосигнала – бюджетный вариант, который может, однако, несколько испортить качество изображения, если раздваивается старый аналоговый интерфейс.
В случае, если планируется подключение второго экрана к ноутбуку, вариантов практически нет – замена видеокарты легко встанет в половину стоимости компьютера, а установка второй платы чаще всего невозможна. В таком случае лучше всего сразу подбирать ноутбук с дополнительным видеоинтерфейсом, желательно цифровым.
Разнообразие интерфейсов
Чтобы без проблем подключить монитор к компьютеру, разъемы на них должны быть одного типа; иногда можно воспользоваться переходником, но при этом неизбежна потеря качества. Выбор интерфейса можно сделать из следующего списка:
- VGA (D -Sub ) – старый аналоговый интерфейс, предназначенный для передачи картинки в небольшом разрешении и невысоком качестве;
- DVI -I и DVI -D – цифровой интерфейс низкого уровня, очень распространен – встречается на большинстве мониторов и видеокарт;
- HDMI – универсальный интерфейс (может передавать не только картинку, но и звук), встречается не только на компьютерах и мониторах, но и на телевизорах и игровых приставках;
- DisplayPort – современный вариант для подключения мониторов с разрешением 4k ;
- Thunderbolt – самый быстрый интерфейс, к которому можно подключить большое число мониторов без потери качества изображения.
Подключить что-то неправильно невозможно – все разъемы и штекеры имеют абсолютно разную конструкцию. Переходниками можно пользоваться только при соединении разъемов одного типа (например, аналогового VGA и DVI -I , передающего аналоговый сигнал вместе с цифровым). Для соединения аналогового интерфейса с цифровым нужен специальный прибор – ЦАП.
Вывести сигнал с ноутбука на монитор проще всего – придется подобрать только один монитор, соответствующий дополнительному видеоинтерфейсу. Сигнал при этом будет разделяться точно так же, как и в случае с обычным настольным компьютером. Возможным будет и выведение разной картинки на отдельный и встроенный экраны.
Настройка второго монитора
В большинстве случаев система сама определит новое оборудование и выведет на него изображение. Как правило, при подключении к ноутбуку на обоих экранах начинает отображаться одинаковая картинка, а при соединении второго монитора с настольным ПК рабочий стол удлиняется. Однако иногда это может не произойти. Прежде чем настраивать вывод разного изображения, следует разобраться с этой проблемой.
Включение второго монитора в любой версии системы Windows осуществляется через панель управления, в меню настроек экрана. Для регулировки предлагается три параметра:
- режим вывода изображения – на один или оба экрана, зеркальный, растяжение рабочего стола;
- разрешение экрана;
- ориентация – горизонтальная или вертикальная.
После этого на обоих мониторах будет общий рабочий стол. Это уже позволяет иметь разное изображение на разных экранах – для этого, конечно, придется запускать приложения в оконном режиме и размещать их в определенной области рабочего стола.
Создание двух независимых рабочих столов
Если необходимо иметь два отдельных рабочих стола, простого подключения мониторов к общей видеокарте будет недостаточно. Сделать это можно несколькими способами:
- подключить оборудование к современной карте с несколькими графическими процессорами и выбрать в настройках соответствующий режим;
- подключить каждый монитор к отдельной видеокарте;
- использовать специальное оборудование, подключаемое к одной видеокарте и разделяющее видеосигнал.
В последнем случае даже к ноутбуку можно подключить два монитора – в таком случае на них будет один большой рабочий стол, а на встроенном дисплее – второй.
Таким образом, разобраться с подключением и настройкой второго монитора сможет даже неопытный пользователь.
Видеоурок по настройке
На большом телеэкране удобнее смотреть фильмы или фотографии, чем на компактном ноутбуке. Если у вас есть домашний кинотеатр, просмотр нового кино станет еще комфортнее. Также вы можете запускать компьютерные игры, передавая изображение на ТВ-экран. Разберемся, как подключить ноутбук к телевизору – вам нужен специальный кабель или настройка беспроводного соединения.
Подсоединить ноутбук к телевизору по кабелю несложно:
- Определите, какие видео-порты есть в ПК и ТВ.
- Выберите тип подключения.
- Купите соответствующий ему кабель и соедините устройства.
- Настройте передачу изображения.
Точно также вы можете подключить ТВ к стационарному системному блоку ПК, но тогда устройства должны располагаться достаточно близко друг от друга, чтобы хватило длины шнура.
Определяем порты
Сначала осмотрите разъемы ноутбука. Найдите один из видеовыходов:
- HDMI – современный интерфейс, позволяет передавать видео в высоком разрешении и аудиоканал. Отсутствует в бюджетных и старых моделях. В телевизоре может быть несколько портов этого типа, в этом случае запомните номер отверстия, в которое вставите провод.
- DVI – цифровой видеовыход. Сигнал с него легко перевести в аналоговый вид через недорогой переходник. Шнур этого типа поможет соединить устройства, на которых есть порты DVI или VGA на одном из них.
- VGA – распространенный разъем, передает только аналоговый видеосигнал, без звука, максимальное разрешение 1600х1200 пикселей. Порт такого типа на ТВ часто маркируют как PC, для соединения можно использовать стандартный кабель для монитора компьютера. Для передачи аудио понадобится дополнительный шнур.
- S-video – устаревший порт, дает не лучшее качество картинки. Подходит для соединения со старыми ТВ, видеопроигрывателями VHS.
Один из этих портов вы должны найти как на ноутбуке, так и на телевизоре. Они не обязательно должны быть одного типа, в случае разных разъемов на помощь придут переходники.
Соединяем и настраиваем
Для настройки подключения вам понадобится протянуть шнур от ноутбука к телевизору, предварительно отключив оба устройства. После включения в идеальной ситуации вы увидите картинку с ноутбука на телеэкране. Для переключения между дисплеями используйте одну из функциональных клавиш со значком двух мониторов – обычно это F4 или F5. На телевизоре откройте перечень источников сигнала, вместо ТВ выберите название порта, к которому присоединили кабель. Если изображения нет или оно искажено, переходите к детальным настройкам.
Как подключить компьютер проводом к телевизору: по правому клику мышкой на рабочем столе запустите «Параметры экрана», в Windows 8 и младше пункт называется «Разрешение».

Для каждого монитора выставьте правильное разрешение, установите режим совместного использования:
- дублирование – одинаковая картинка на обоих экранах, подходит для запуска игр, могут появляться искажения при большой разнице в расширениях;
- отображение только на один – второй дисплей отключится;
- расширение экрана – ТВ станет вторым монитором, расширяющим рабочий стол влево или вправо (порядок зависит от расположения дисплеев 1 и 2 в настройках, их можно менять местами перетаскиванием). Перемещайте любые приложения на второй монитор, вытаскивая их за границу стола – запустите фильм в видеопроигрывателе на ТВ, продолжая работать на ноуте.
Подобное меню можно открыть в ноутбуке по нажатию клавиш Win+P. Вам предложат выбрать вариант использования второго экрана – дублирование или расширение.
Через USB
Передать видео через порты USB не получится, они не предназначены для такого типа сигнала. Но использовать такой разъем можно для подключения на ноутбуке, только понадобится переходник на HDMI.

Как подключить ноутбук к телевизору напрямую через USB: кроме USB-шнура понадобится переходник – компактная внешняя видеокарта, которая поможет транслировать изображение с рабочего стола. При ее покупке обратите внимание на поддержку fullHD и характеристики передаваемого аудиосигнала. После соединения устройств установите на компьютер драйвера от видеокарты и выберите на ТВ в качестве источника сигнала USB.
Без проводов
Если вы купили современный ТВ с интегрированным Wi-Fi, подсоединяйте к нему ноутбук без проводов. Но даже владельцам устройств без технологии Smart TV можно настроить беспроводное подключение ноутбука через специальный адаптер. Для установки соединения выберите один из методов:
- DLNA – если ТВ соединен с роутером локальной сети или в нем есть Wi-Fi Direct;
- Miracast или WiDi – поможет использовать ТВ в качестве беспроводного монитора, передавая любой видеосигнал;
- через адаптер;
- Apple TV.
DLNA
Чтобы подключить ноутбук к телевизору по DLNA через WiFi:
- Подключите оба устройства к единому роутеру. В меню ТВ войдите в пункт «Сеть» и отметьте вашу точку доступа в качестве основной, впишите ее пароль.
- Создайте на ПК сервер, открыв доступ к контенту для ТВ. В «Центре управления сетями» в качестве активной сети установите домашнюю.
- Найдите папки с файлами, которые вы собираетесь дублировать на телеэкран. По правому клику на папке откройте «Свойства» и перейдите на вкладку «Доступ», в расширенных настройках активируйте открытие доступа к содержимому.

Упростить создание сервера поможет специальная программа – «Домашний медиа-сервер», Share Manager, Samsung Share. Первая является самой распространенной, умеет перекодировать видео и аудиофайлы, поддерживает субтитры и цифровое телевидение. Для использования:
- скачайте установочный файл с сайта разработчика ;
- установите и откройте приложение;
- в перечне выберите модель своего ТВ;
- отметьте в каталоге папки, файлы из которых собираетесь передавать на второй экран.

Теперь включайте ТВ, в меню найдите сервис просмотра контента со сторонних устройств. У устройств марки LG он находится в разделе SmartShare, на Sony – Home. Чтобы передать с компьютера на телевизор фильм по Wi-Fi, кликните на нужный файл на ноуте, в подменю перейдите в «Воспроизвести на».

В Windows 7 и 8 могут возникнуть проблемы с передачей видео в формате MKV, для них не активируется функция воспроизведения на другом дисплее. Чтобы выводить картинку в этом случае, придется сначала переконвертировать файлы в AVI.
Если ТВ оснащен функцией Wi-Fi Direct, вам достаточно на ноутбуке включить доступ к нужным папкам. После этого в меню телевизора активируйте Директ – в списке обнаруженных устройств выберите ваш ноутбук, впишите пароль и можете передавать файлы.
Miracast и WiDi
Для этих технологий не придется открывать доступ к папкам, но ноутбук должен удовлетворять ряду требований, чтобы выводить картинку через Wi-Fi:
- процессор минимум Intel 3;
- предустановленная Windows 8.1 и выше с Wi-Fi – для Miracast;
- беспроводной адаптер Intel HD Graphics – для WiDi;
- телевизор должен поддерживать одну из этих технологий.
Как вывести изображение ноутбука на телевизор через WiDi: загрузите и откройте утилиту Intel Wireless Display, запустите поиск беспроводного дисплея. Для соединения впишите код безопасности, показанный на ТВ.

Для подсоединения через Miracast в Windows 8.1 раскройте панель Charms и активируйте в списке устройств «Проектор». Выберите добавление беспроводного экрана.
Адаптер
Если в телевизоре нет Wi-Fi, но есть разъем HDMI, приобретите небольшой адаптер типа:
- Android Mini PC;
- Google Chromecast;
- Miracast приставку.
Эти небольшие устройства наделят ваш ТВ полноценными возможностями Smart TV. Также отдельные телевизоры позволяют присоединять адаптер Wi-Fi в их USB-порт, после чего могут выходить в домашнюю сеть.
Apple TV
Приставка Apple TV позволяет отправлять потоковое видео с компьютера на телеэкран. Проще всего подсоединить ноутбук с Mac OS X, но настроить передачу можно и на ПК с Windows.

Как подключить Макбук: подключите Apple TV к телевизору, присоедините приставку к сети Wi-Fi. В системных настройках ПК выберите «Дисплеи», в списке выставьте Apple TV – на телеэкране появится изображение с ноута. Если вы хотите передать один фильм, запустите его в проигрывателе, в нижней строке меню кликните на иконку со стрелочкой и кликните на «AirPlay». Видео перейдет на ТВ.
Для ПК с Windows установите фирменный iTunes. В меню «Файл» активируйте пункт «Домашняя коллекция», в плеере появится значок AirPlay. Все фильмы и музыку из вашей библиотеке можно будет передать на ТВ.
Заключение
Передать изображение с ноутбука можно практически на любой телевизор. Подключение проводом подойдет для не самых современных моделей, даже если у устройств нет совпадающих портов – используйте переходники. Соединение по Wi-Fi избавит от лишних шнуров, после небольших настроек наслаждайтесь удобством второго монитора.
Независимо от размера экрана каждый владелец жидкокристалического желает получить максимум качества от выдаваемого экраном изображения. Для того, чтобы приблизиться к эталонным показателям формата, яркости, контрастности, цвета и фокуса мы будем использовать различные тесты экспертов от Burosch.
Созданные ими тесты используют во всем мире для того, чтобы оценить качество выдаваемого экраном ТВ изображения. Данные тесты и инструкции по настройке подойдут только для жидкокристаллических (LED, LCD) телевизоров, не старше 10 лет.
А нужно ли экран настраивать? Разве об этом не позаботился производитель?
От части это правда. Большие объемы производства не позволяют производителю выполнить тонкую настройку экрана, будь то Samsung, LG, Sony, Toshiba, Sharp.

Не последнюю роль играют условия работы ТВ. Они всегда будут разными: источники сигнала разные, ТВ установлен на разной высоте, расстояние до ТВ разное, освещение помещения отличается и еще очень много аспектов. Поэтому настройку изображения нет смысла проводить ни на заводе изготовителе, ни в магазине, а необходимо делать это дома, в том месте где будет установлен ТВ.
Сложно ли настроить ТВ правильно? Мне ?
Достичь правильного отображения картинки, не сложнее, чем выполнить настройку каналов. Это займет не более 20 минут вашего времени. Для того, чтобы ваш телевизор радовал глаз, вам понадобится только подогнать настройки изображения так, чтобы тестовые картинки правильно отображались на экране. Как именно должно быть "правильно" вы увидите ниже. Тестовые картинки подобраны экспертами так, что после настройки вы сможете насладится любыми сценами по яркости, цветности, четкости и контрастности.
Детальнее о тестовых изображениях
Каждая, отдельно взятая картинка, служит для настройки одного параметра. В тесте от Burosch присутствуют:
- Картинки для настройки пяти основных параметров: формата, яркости, контраста, цвета и фокуса.
- Картинки с тестовыми зонами для одновременной настройки нескольких параметров
- Картинки для профессиональной калибровки
- Несколько реальных картинок для проверок
Тестовые картинки для каждого параметра

Используются для подгонки единственного параметра. После настройки этого параметра, потребуется переключиться на другую картинку и выполнить регулирование другого параметра.
Тестовые картинки с нескольким тестовыми зонами

Применяются, когда требуется настроить быстро или, когда настройку выполняет неопытный пользователь. На таких изображениях можно настроить пять основных параметров сразу.
Как отобразить тестовые картинки на ТВ?
Для вывода тестовых картинок на экран, используйте USB накопитель (предварительно записав на него файлы из архива), если ваш телевизор снабжен USB – входом, если же вход USB отсутствует – выводите изображение с вашего пк / ноутбука.

Скачать архив с файлами можно по . Сохраните этот файл и разархивируйте его. Запишите разархивированные файлы на USB флешку, а затем воткните ее в соответствующий разъем ТВ.
Приступаем к настройке экрана
В первую очередь потребуется выбрать источник сигнала на пульте.

Для этого нажмите клавишу Source или Input и выберите источник изображения: USB флешку (или соответствующий HDMI вход, если транслируете с ПК/ноутбука).

Далее необходимо войти в меню телевизора: для этого нажмите кнопку меню на пульте и перейдите к настройкам изображения. У разных производителей кнопка меню называется по-разному: это может быть Settings, Options, Menu. На картинке ниже самые распространенные пульты.

Если у вас возникнут сложности со входом в меню – в инструкции к телевизору можно найти описание этой процедуры более точно, конкретно для вашей модели. Когда вы войдете в меню, вы увидите примерно следующее:

Настройка формата экрана

Чтобы формат был настроен правильно – необходимо отключить в меню функции масштабирования (оверскана, апскейла).
Настройка яркости

Правильная настройка яркости достигается, когда все градации серого цвета отчетливо видны на фоне черного. Для этого двигайте клавишами пульта ползунок параметра яркости в меню до тех пор, пока все градации серого будут видны.
Настройка контрастности

Правильная настройка контрастности схожа, с настройкой яркости, отличается лишь тем, что теперь фон не черный, а белый. Правильным будет параметр, когда вы увидите все градации серого на белом фоне. Для этого двигайте клавишами пульта ползунок параметра контрастности в меню до тех пор, пока все градации серого будут видны.
Настройка цвета

Настройка насыщенности цвета и цветовой температуры выполняется по оттенку человеческой кожи. Для того, чтобы получить правильные настройки цветности потребуется тестовая картинка с изображенными на ней женщинами. У них разный цвет кожи, подстраивать регуляторы нужно так, чтобы кожа смотрелась естественно. Для этого двигайте клавишами пульта ползунок параметра цветности в меню до тех пор, пока все лица не станут выглядеть натуральными.
Настройка фокуса

Настройки резкости необходимо выполнять после точной настройки формата, которая описана выше. Чтобы экран телевизора выдавал четкое изображение на тестовой картинке необходимо добиться максимально точного отображения пересечений и линий. Для этого двигайте клавишами пульта ползунок параметра фокус (резкость) в меню до тех пор, пока все пересечения не станут видны.
Завершив эти настройки выйдите из меню, извлеките USB флешку, включайте любой фильм или ТВ-программу. После этих ваш телевизор настроен для приятного просмотра видео любого содержания: от динамичных боевиков до документальных фильмов о природе.