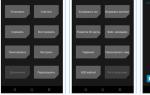«Произошла ошибка подключения к серверу Apple ID». Исправляем. Ошибка «Для получения помощи обратитесь в службу поддержки iTunes” что делать
Что делать, если при активации iPhone появляется надпись: «Не удалось выполнить вход»?
Перепрошивка, так же как и сбрасывание изначальных настроек iPhone, является частой предпосылкой возникновения целой группы проблемных ситуаций, с которыми приходится сталкиваться их владельцам. Очень часто встречается проблема, когда пользователь пытается занести данные учетной записи, но вместо их получения девайс выводит уведомление: «Не удалось выполнить вход». Часто люди не знают как поступать в подобных ситуациях, а обращаться в сервисный центр долго. Поэтому удобнее прибегнуть к следующей инструкции.
Подобные ошибки и связанные с ними неудобства при активации, сопровождающиеся таким текстом, решаются за минуту без особых сложностей. Чтобы восстановить возможность доступа и нормальную работу своего девайса (учтите, что при этом использование резервных копий iTunes или из облачного хранилища не поможет) нужно произвести настройку iPhone, как для нового устройства.
«Не удалось выполнить вход». Инструкция по устранению проблемы:
Шаг 1. Перейдите в раздел «Настройка iPhone »
Шаг 2. Нажмите на строку «Настроить как новый iPhone
»
Шаг 3. Когда высветится Apple ID — жмите «Пропустить этот шаг
»
Для получения доступа к iPhone останется просто закончить процесс активации. Перейдите в опции настроек и занесите информацию для личной учетной записи, чтобы можно было пользоваться услугами и App Store и другими сервисами.
Tags ,
Новое программное обеспечение iOS 11 принесло для пользователей немало проблем. У кого-то устройства зависли на черном экране и логотипе Apple во время установки, кто-то не смог скачать прошивку из-за отсутствия достаточного объема памяти или сбой активации iPhone. А кто-то установил билд, но столкнулся с проблемой, что iPhone или iPad не активируется после установки iOS 11. Что делать в этом случае и как решить эту проблему, расскажем в этой статье подробно.
Почему не активируется iPhone после установки iOS 11
Если вы установили iOS 11, но при этом никак не можете пройти процедуру активации, вам необходимо попробовать выполнить один из предложенных методов. Обычно пройти экран активации не удается при вводе Apple ID. Подобная проблема также была и в случае выхода прошивки iOS 11. Что делать, если не активируется айфон.
Первое, что может помочь – перезагрузка устройства. Перезапустите ваше мобильное устройство, затем пробуйте пройти процедуру активации снова.
Если вновь произошел сбой активации, нужно проверить, правильно ли вы вводите Apple ID – возможно, что iPhone или iPad, который вы не можете активировать после установки iOS 11, просто привязан к другому Apple ID. Итак, проверяем:
1. Откройте сайт iCloud.com. Выполните вход с помощью Apple ID, который вы вводите для активации айфона или айпада.
2. Далее в iCloud зайдите в раздел Настройки – Мои устройства. Здесь будут перечислены все устройства, которые привязаны к данному Apple ID. Если среди них, нет вашего iPhone/iPad, значит вы просто вводите неверный Apple ID. Если же ваше устройство есть в списке, тогда необходимо выполнить следующий шаг.
3. Подключите ваш iPhone/iPad, который вы не можете активировать, к компьютеру с помощью USB-шнура. Затем запустите iTunes. Выполните обновление до самой последней версии и введите Apple ID.
Если данный метод не помог вам, тогда можно попробовать использовать программу Tenorshare iCareFone .
1. Скачайте программу Tenorshare iCareFone на ваш компьютер с официального сайта. Установите ее и запустите.
3. В нижней панели меню выбираем «Ремонт системы iOS». Нажмите кнопку.

4. Затем вам будет предложено нажать кнопку «Скачать» для продолжения восстановления iOS.

5. Как только загрузка будет завершена, нажмите " Исправить сейчас " .Дождитесь перезапуска вашего iPhone или iPad. После этого устройство будет готово к работе, и вы сможете успешно пройти процедуру активации.

Обзор iCareFone
Отметим, что программа Tenorshare iCareFone имеет очень расширенный набор инструментов. С ее помощью можно легко управлять файлами на телефоне и компьютере (экспорт, импорт, синхронизация), делать резервные копии выборочных типов файлов и восстановление, очищать мобильное устройство от мусора и лишних файлов, а также решать большинство системных ошибок. Скачать Tenorshare iCareFone можно на официальном сайте. Вы также можете бесплатно скачать инструмент Tenorshare ReiBoot ,он тоже может решить вашу проблему, если не можете войти в Apple ID и ваш iPhone не удалось активировать.
При попытке создания Apple ID для своего Айфона или Айпада, а также при попытке приобретения какого-либо цифрового продукта в iTunes, пользователь может получить сообщение об ошибке «Для получения помощи обратитесь в службу поддержки ITunes: www.apple.com/support/itunes/ww». Попытка начать получения ID сначала приводит к аналогичному результату, вынуждая пользователя гадать о причинах возникновения указанной проблемы. В данной статье я расскажу, что это за ошибка, каковы её причины, а также как исправить ошибку «Для получения помощи обратитесь в службу поддержки iTunes» на ваших ПК.
Примерно так выглядит упомянутое сообщение
Данная проблема имеет международный характер, и наблюдается у множества «яблочников» по всему земному шару (английский вариант сообщения – «for assistance contact itunes support…» встречается не менее регулярно).
Согласно косвенным данным, возникновение данной ошибки в большинстве случаев связано с IP-фильтрами, которые устанавливаются компанией «Apple» на неблагонадёжные IP-адреса отдельных пользователей (к примеру, с данных IP ранее осуществлялась некорректная регистрация с вводом неверных данных, были проблемы с платёжной картой и так далее).
Также причиной возникновения данной ошибки является стандартный сбой на серверах «Apple», что тоже иногда случается.

Как исправить ошибку «Для получения помощи обратитесь в службу поддержки iTunes”
Решение проблемы «обратитесь в службу поддержки iTunes» может состоять в следующем:

- Используйте американские данные при регистрации Apple ID . При появлении рассматриваемой мной ошибки выполните следующее:
- Откройте App Store и выйдите из вашего нынешнего аккаунта. На вкладке «Подборка» идём в самый низ, и, тапнув на наш логин, жмём на «Выйти».
- Идём на вкладку поиска, ищем там бесплатное приложение, к примеру, пусть это будет «Youtube». Жмём на «Get» (получить), в появившемся меню нажимаем на «Создать Apple ID».
- Выбираем страну «United States » (США). Принимаем лицензионное соглашение, нажав на «Agree».
Вводим данные для регистрации:
- E-mail (электронная почта). Здесь лучше выбрать мировые почтовые сервисы, пусть это будем Gmail.com (почта от Гугл).
- Password (пароль) – сочетание латинских букв, цифры, ну и спецсимвол;
- Security Info (информация по безопасности) – здесь нужно указать секретные вопросы и ответы на них (запомните и то и другое, они могут понадобиться при восстановлении пароля);
- Указываем дату рождения (лучше свою или близкого человека, чтобы не забыть при необходимости восстановлении пароля)
- В графе «Billing information » (информация по биллингу) выбираем способ оплаты «None», и тапаем на «Next».
Теперь вам необходимо ввести реальный американский адрес и телефон. Лучше взять какой-то реальный адрес из штата Флорида (там нет налогов на покупки, осуществляемые в «App Store»).
Введите следующие данные, всё на английском языке:
- Street (улица);
- City (город), например «Tampa»;
- State (штат) – FL (Florida);
- Zip Code (индекс) – у Флориды это 32830;
- Area code (код города) – для Тампа это 813;
- Phone (телефон) – нужны десять последних цифр.
Эти данные можно взять, к примеру, поискав в «Гугл Мапс» какой-то объект с указанными данными (отель, университет или ещё что-либо подобное).
После ввода этих данных вы перейдёте на экран верификации. Проверьте указанную вами ранее почту, и перейдите по ссылке из подтверждающего письма Apple. Если ваше приложение (в данном случае «YouTube») начнёт грузиться, это будет означать успешное создание Apple ID.
Заключение
В данной статье мной была рассмотрена ошибка «Для получения помощи обратитесь в службу поддержки iTunes”, и различные варианты её решения. Рекомендую попробовать способ получения Apple ID, описанный мной выше, сменить ваш IP, а также связаться со службой поддержки компании «Apple», которая попробует вам помочь в исправлении описанной выше дисфункции.
Регистрация единой учетной записи для всех сервисов от компании Apple (iTunes Store, App Store, iCloud) не требует особых знаний и умений, все элементарно и просто, если не сказать больше — интуитивно понятно. Зачем нужен Apple ID, как создать учетную запись Apple с кредитной картой и без читайте «под катом».
В рамках сегодняшней инструкции мы поговорим о том:
Если вы не знаете, нужна ли вам единая учетная запись Apple, напомним, без Apple ID вы не сможете :
- найти iPhone (iPod Touch, iPad или Mac) в случае утери или кражи;
- синхронизировать iPhone, iPod Touch и iPad с iCloud;
- устанавливать бесплатные игры и софт из App Store;
- покупать игры и софт в App Store и Mac App Store;
- покупать музыкальный и видео контент в iTunes Store.
Как создать Apple ID через iTunes
Для того, чтобы создать новую учетную запись Apple (она же Apple ID) с компьютера нам понадобится:
- компьютер на базе Windows (PC) или Mac OS X (Mac);
- подключение к сети Интернет ;
- iTunes (желательно );
- электронная почта (доступ к ящику обязателен).
Процесс регистрации Apple ID очень простой, но довольно рутинный, вам придется ввести:
- адрес электронной почты;
- пароль;
- секретную информацию для проверки вашей личности на случай взлома Apple ID (ответы на 3 вопроса установленного образца);
- адрес электронной почты для восстановления контроля над учетной записью (должен отличаться от основного);
- дата рождения;
- платежные реквизиты (номер кредитной или дебетовой карты, срок годности, защитный код, физический адрес).
Не пугайтесь, пройти эту процедуру нужно будет всего 1 раз (или каждый последующий при регистрации новой учетной записи).
- На Windows-ПК
запустите iTunes
, перейдите в iTunes Store
и щелкните на кнопке «Войти
«.

- В появившемся окне щелкните на «Создать Apple ID
«. Можно обойтись и без входа в iTunes Store. В главном меню iTunes выберите iTunes Store -> Создать Apple ID
.


- В окне приветствия подтвердите свое желание создать новую учетную запись, щелкните на «Continue » (Продолжить).
- Прочитайте и примите пользовательское соглашение. Можно и не читать, но галочку
напротив «Я понимаю и принимаю данные условия и положения
» нужно поставить
, дальше «Agree
» (Согласен).

- Теперь засучите рукава и введите необходимые данные в соответствующие поля. Все поля обязательны для заполнения.
- Email — адрес электронной почты, именно он будет идентификатором (именем пользователя) при входе в Apple ID.
- Password
— пароль.
Требования к паролю для Apple ID:- должен состоять из 8 символов, включая хотя бы 1 цифру, большую и маленькую буквы;
- не должен содержать пробелов и повторений 1 буквы более 3 раз;
- не должен совпадать с Apple ID или паролем который был использован ранее (для новых учетных записей последнее не актуально).
- Security Info (секретная информация). Выберите из списка желаемый вопрос и рядом в текстовое поле впишите ответ. Вопросов всего 3, ответить нужно на все.
- Optional Rescue Email — дополнительный адрес электронной почты для восстановления доступа (опционально).
- Enter your date of birth — укажите дату рождения. Система откажет в регистрации Apple ID если от указанной даты до настоящего времени прошло менее 13 лет. Совет: укажите такую дату рождения, чтобы вам оказалось более 18 лет, тогда возрастные ограничения в iTunes не будут помехой.
- Would you like to receive the following via email? — если хотите получать email-уведомления о новых продуктах, новостях Apple, и полезной с точки зрения компании информации, ставьте обе галочки.


Для Mac процедура ничем не отличается, не видим смысла повторяться.
Видеоинструкция как создать Apple ID через iTunes
Как создать учетную запись Apple с iPhone, iPod Touch или iPad
Создать учетную запись Apple ID можно непосредственно с устройства работающего под управлением iOS и сделать это можно 2 способами:
- в Настройках iOS на iPhone (другого iOS-девайса под рукой не оказалось);
- через штатное приложение App Store на iOS (иконка находится на рабочем столе устройства).
Отличаются способы только лишь тем, откуда инициируется создание Apple ID.
Создание Apple ID на iPhone из меню Настройки
Регистрация Apple ID на iPhone через встроенное в iOS приложение App Store

Видеоинструкция как создать учетную запись Apple с iPhone
Вы не могли не заметить тот факт, что для создания учетной записи Apple необходимо иметь кредитную карту (Visa, Master Card и American Express). Что делать, если у вас нет кредитной карты данных систем? Зарегистрировать Apple ID можно и без кредитной карты.
Как зарегистрировать Apple ID без кредитной карты
Суть метода заключается в том, что регистрация учетной записи происходит при загрузке любого бесплатного приложения или игры из App Store.
- На Mac
в среде OS X запустите iTunes
и перейдите в Магазин -> Главная страница
или просто щелкните на кнопке iTunes Store
(находится в правом верхнем углу окна программы).

- В меню iTunes Store
выберите App Store
.

- Прокрутите страницу до появления в правой части раздела «Top Free Apps
» (Лучшие бесплатные приложения) и выберите любое приложение из списка
.

- Под иконкой приложения щелкните на «Free » (Бесплатно).
- В окне авторизации «Вход в iTunes Store
» щелкните на «Создать Apple ID
«.

- Повторите Шаги 3-6 .
- В окне ввода платежных данных по кредитной карте под надписью «Please select a payment method
» появится еще один вариант «None
» (Ни один), выберите его. Поля для ввода информации по кредитной карте исчезнут.

- Останется ввести ваш адрес и щелкнуть на «Create Apple ID «. В ответном письме на электронную почту перейдите по ссылке для подтверждения заявки. Готово!
Тоже самое можно проделать непосредственно на iOS-девайсе, в итоге будет создана учетная запись в App Store без кредитной карты.