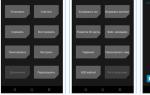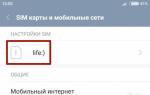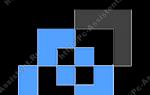Антенна усиливающая сигнал вай фай. Простые методы усиления wifi сигнала
Но считаю необходимым расширить эту тему. Частенько, мы покупаем дорогие wi-fi роутеры, надеясь на достойные показатели, а качество беспроводной домашней сети все-равно оставляет желать лучшего. Нам понадобится сделать некие преобразования, которые помогут увеличить дальность действия wi-fi сети и мощность сигнала
.
Проблемы оптимизации беспроводной сети особенно актуальны сейчас, когда большинство современных устройств предлагает поддержку беспроводной связи: смартфоны, планшеты, телевизоры и ноутбуки. Ведь все они могут одновременно подключаться к домашней сети wi-fi, поэтому она должна работать стабильно и быстро. Многие старые беспроводные маршрутизаторы не способны обеспечить приемлемое качество связи, так как их возможности ограничены. Данная статья расскажет о способах и специальном оборудовании для обеспечения уверенного приема wi-fi роутера на расстояние до 100 м и выше.
Первое, о чем необходимо позаботиться, выбор правильного места для расположения wi-fi роутера и других устройств в сети . Это важная мера при организации беспроводной сети в домашних условиях. Для начала найдите для своего беспроводного роутера оптимальную точку размещения в квартире или доме и проверьте, что все клиенты сети могут уверенно принимать сигнал, так как эффективность любого беспроводного соединения всегда будет соответствовать уровню самого слабого звена в цепи. Не стоит игнорировать возможность использования дополнительных устройств, так как они способны расширить границы сети беспроводным или проводным способом. Это особенно актуально, если в вашей квартире (доме) толстые стены или же Вам необходимо раздавать беспроводной интернет на несколько этажей .
Также есть довольно простой способ собрать для wi-fi роутера антенну направленного действия своими руками . Такая антенна способна увеличить радиус действия wi-fi сети . Если из предложенных вариантов ничего не подходит или не помогло, например, вы хотите использовать интернет во дворе загородного дома, то мы рассмотрим вариант с радиорелейными антеннами. Их применение позволяет решить множество проблем, связанных с дальностью действия wi-fi сети , потому что сигнал беспроводной сети распространяется равномерно во все стороны и ослабевает пропорционально квадрату расстояния.

Кратко о принципе действия таких антенн
Радиорелейные антенны собирают сигнал в пучок и излучают его в одном направлении, поэтому беспроводная сеть работает стабильно даже на приличной дистанции.
1. Поиск оптимального места установки wi-fi роутера
Чтобы добиться надежной работы беспроводной сети, необходимо произвести поиск правильных мест установки для всех компонентов, а также выбрать канал, который не подвержен помехам.
Выбор свободного канала для wi-fi сети. Помехи в беспроводной сети
Посторонние радиосигналы, источником которых может быть соседский роутер или радио-няня, является для нашей беспроводной сети фоновым шумом, с которым она постоянно борется. Особенно часто проблемы с беспроводной сетью вызывают wi-fi маршрутизаторы соседей.
Решение проблемы с соседским роутером простое:
- Выберите канал (диапазон частот) с наименьшим количеством помех, используя программу inSSIDer .
- Перейдите на вкладку «2.4 GHz Channels», чтобы узнать какие каналы заняты устройствами.
- Выберите в настройках своего беспроводного роутера тот канал, на котором имеется меньше всего помех.
Внимание! Если маршрутизатор и все устройства приема поддерживают диапазон частот 5 ГГц, переключитесь на него и проверьте качество беспроводного соединения.
Учтите, что на этой частоте меньше помех, но иногда приходится мириться с чуть меньшей дальностью действия сигнала и худшей способностью проходить сквозь стены. Сразу замечу, что данная особенность справедлива не для всех роутеров, поддерживающих частоту 5ГГц.
Размещение роутера: ставим по центру
Оптимальным вариантом для создания надежной беспроводной сети - подключение всех устройств к маршрутизатору напрямую, без посредников. Чтобы добиться этого, поставьте роутер в центре (по возможности, с некоторыми погрешностями относительно геометрического центра). Таким образом он будет окружен всеми клиентами, которые будут подключены к роутеру.
Обязательно учитывайте стены, мебель и другие преграды. На открытом пространстве сигнал практически не подвергается негативному воздействию, но сильно ослабевает, проходя через них. Следовательно, вам необходимо установить маршрутизатор ближе к тем устройствам, которые размещены за стеной. Для получения наибольшего радиуса сигнала wi-fi роутера, он должен стоять на возвышенном месте. Выбрав слишком низкую позицию, вы будете глушить сигнал различного рода препятствиями.
Тестирование сети слабым звеном для проверки
После того, как Вы предприняли вышеупомянутые меры по оптимизации, рекомендую проверить работу с помощью устройства, которое располагается дальше всех в доме или за несколькими стенами, а также имеет маленькую антенну. В данном случае действует правило: чем выше расположена приемная антенна, тем эффективнее связь с маршрутизатором .
Направление антенн беспроводных устройств
Антенны излучают сигнал кругами, которые ориентированы в пространстве перпендикулярно оси антенн. Оптимальным расположением для достижения хорошего покрытия будет разнонаправленное - для устройств с 2-мя и более антеннами. А вообще, старайтесь повернуть антенну таким образом, чтобы ее ось была перпендикулярна направлению к клиентскому устройству с наихудшим качеством приема. Если антенны встроены в роутер, попытайтесь повернуть или переместить устройство на несколько сантиметров в сторону, контролируя при этом результат.
Оптимизация wi-fi соединения
Как я уже говорил выше, качество приема может кардинально измениться, если вы немного переместите или развернете роутер или wi-fi адаптер (карту), отвечающую за прием. Даже небольшой поворот или сдвиг маршрутизатора, ноутбука или другого приемного устройства может существенно усилить либо снизить качество сигнала. Измерить скорость беспроводной сети вы сможете программой JРеrl . Вам необходимо запустить ее на компьютере, подключенном с помощью LАN-кабеля, а на беспроводном устройстве (например, ноутбуке), выступающем в качестве клиента, замерить скорость соединения после каждого изменения.
Замена старого роутера на новый
Обновить wi-fi роутер не будет лишним, если ваш беспроводной маршрутизатор поддерживает только стандарт 802.11g, так как имеет смысл приобрести более мощный роутер, совместимый с 802.11n.
Если вы используете подключение к Интернету по технологии DSL, то стоит приобрести модель со встроенным DSL-модемом. В этом случае вам потребуется лишь ввести свои данные для доступа в интернет, выданные вашим провайдером, в результате устройство самостоятельно подключится к Интернету. Старый роутер стандарта 802.11g тоже пригодится, его можн0 исполь3овать в качестве повторителя.
Допустим, вы купили новый wi-fi роутер. Теперь вам необходимо его настроить, в этом вам помогут 2 статьи, которые я указывал в самом начале этого материала. Если вы сэкономили и купили роутер без DSL-модема, то роль модема можно перенести на старое устройство. Для этого настройте его на работу в качестве модема, согласно руководству пользователя. После этого соедините WАN-разъем (разъем для подключения к каналу доступа в Интернет) нового маршрутизатора с LAN-портом старого.
Использование старого роутера в качестве повторителя
Если в новом роутере с поддержкой стандарта 802.11n есть встроенный модем, то я рекомендую использовать прошивку DD-WRT, разработанную сообществом Oреn Sоurcе, вы можете настроить старый маршрутизатор в качестве повторителя (репитера) . Проверьте на этой странице , доступна ли поддержка вашей модели. Там вы найдете подходящую для вашег0 устройства прошивку, а также рекомендации по установке. В большинстве случаев, чтобы установить прошивку DD-WRT на роутер , воспользуйтесь пунктом обновления, предоставляемым оригинальной прошивкой.
После установки прошивки и перезагрузки роутера, войдите в его веб-интерфейс.
- В поле логина введите: root
- В поле пароля введите: admin.
Настройка режима Repeater Bridge на роутере
Подключите старый wi-fi роутер с установленной прошивкой DD-WRT LАN-кабелем к компьютеру. В дальнейшем, повторитель будет подключаться к беспроводной сети основного роутера как клиент и перенаправлять сигнал по проводной или беспроводной связи на другие клиентские устройства. Чтобы это реализовать, в разделе Wireless/Basic Settings необходим0 настроить режим «Repeater Bridge» . Все сетевые настройки, такие как сетевой режим, имя сети и канал беспроводной связи должны совпадать с таковыми в главном роутере. В разделе «Virtuаl Interfaces» добавьте еще 0дну беспроводную сеть под другим именем (например, вставив в конце названия.Repeater») и затем выполните ее настройку.
Как увеличить дальность действия wi-fi роутера
Выбор места установки повторителя (репитера)
Наиболее простой способ увеличить площадь покрытия беспроводной сети - использование беспроводного повторителя или репитера, особенно, если он предлагается тем же пр0изводителем, что и маршрутизатор. Разместите его таким образом, чтобы он располагался в зоне уверенного приема сигнала роутера. Настройка включает в себя лишь несколько несложных операций. Недостаток — максимальная пропускная способность роутера, работающего в режиме повторителя, снижается вдвое.
Powerline адаптеры
Чтобы роутер мог охватывать другие этажи в вашем доме, рекомендую воспользоваться расширителем сети на основе Роwеrlinе-адаптеров, передающих сетевой сигнал по электропроводке. Вы можете воспользоваться моделью dLAN 200 AV Wireless Nvon devolo. Подключение: подсоедините один адаптер к LАN-порту роутера, а другой с функцией беспроводной точки доступа подключается к любой розетке в доме. Подробнее о Powerline адаптерах, для проводной сети (без функции точки доступа) вы можете прочитать .
Настройка расширителя сети : для настройки базовых параметров набора Роwеrlinе-адаптеров вы можете использовать входящее в комплект поставки программное обеспечение. Если потребуется изменить настройки беспроводного соединения, откройте с помощью программы веб-интерфейс адаптера.
Внимание! Увеличивая мощность передачи через веб-интерфейс роутера, делайте это поэтапно, так как это может сказаться на качестве сигнала.
Выбор правильного положения для устройств приема
Помимо выбора оптимального положения роутера , не стоит забывать и об устройстве, которое принимает сигнал. Ведь даже небольшие изменения положения могут значительно повлиять на результат. Возьмем к примеру ноутбук. Разместите ноутбук таким образом, чтобы крышка дисплея, в которой размещена антенна, была обращена в сторону источника беспроводного сигнала. Затем медленно передвигайте или поворачивайте устройство, тем самым вы узнаете как найти зону оптимального приема сигнала . Вы также можете проверить результат с помощью программы inSSIDer (ссылка выше).
Использование USB удлинителя
Длинный антенный кабель может негативно сказаться на качестве приема, тогда как USВ — шнур длиной до 5м таких проблем не доставит. Поэтому имеет смысл разместить беспроводной USВ — адаптер в зоне покрытия беспроводной сети, используя длинный USВ — кабель. С помощью держателя, входящего в комплект поставки многих USB — адаптеров, устройство можно закрепить на определенной высоте, чтобы добиться более уверенного приема от роутера. Использование USB удлинителя будет хорошим вариантом для удаленной от роутера комнаты. Например, я применил его в спальне для компьютера в корпусе mini-ITX.
Внутренние платы для подключения ПК к беспроводной сети
Не секрет, что для настольных компьютеров доступны платы расширения с Wi-Fi-модулем, однако ввиду их внутреннего расположения, антенны, как правило, оказываются спрятаны под столом ил за стеной тумбы. В своем HTPC я использовал именно этот вариант, так как в полке под техникой не было задней стенки. Если антенны вывести не удается, то более эффективным и доступным решением будет подключаемый по USB беспроводной адаптер. Неплохая модель — TP-Link TL-WN822N, так как его антенны можно развернуть в нужном направлении, да и расположить не только сзади вашего системного блока.
В этом разделе речь пойдет о небольших приспособлениях, изготовленных своими руками и не только, которыми вы сможете значительно увеличить дальность действия своей беспроводной сети .
Параболическое зеркало своими руками . Как вы уже знаете, антенны роутера излучают сигнал равномерными кругами, а параболическое зеркало соберет этот сигнал в пучок и передаст его в определенном направлении. Вам понадобится лишь ножницы, фольга, бумага и клей. Зеркало необходимо надеть на одну из антенн вашего маршрутизатора и повернуть ее в сторону устройства приема.
Использование дополнительной антенны
Сейчас легко найти в компьютерных магазинах специальные антенны, которые, благодаря своим размерам и форме способны обеспечить более высокое качество передачи сигнала, нежели антенны, встроенные в wi-fi роутер.
Основное их преимущество заключается в том, что кабель позволяет разместить одну или несколько антенн на возвышенной точке.
Установка внешней антенны для беспроводной сети
Владельцам загородных домов, проводящих долгое время во дворе и желающим использовать беспроводной интернет, придет на помощь внешняя антенна. Неплохим вариантом окажется TP-LinkьTL-ANT2409B, способная улучшить прием сигнала. От вас понадобится закрепить антенну на внешней стене, подключить ее к вашему wi-fi роутеру. Помните, что антенна должна быть направлена в ту сторону, где требуется обеспечить уверенный прием, поэтому п0 возможности закрепите ее на возвышенной точке.
При покупке антенны, обращайте внимание на экранирование кабеля, так как сигналы, которые передаются по антенному кабелю, подвержены влиянию помех. Качество кабеля можно определить по коэффициенту затухания, измеряемый в дБ. Хороший кабель длиной 5м не должен иметь коэффициент затухания более 3дБ.
Использование wi-fi параболической антенны
Параболические антенны предназначены для передачи сигнала беспроводной сети между двумя подобными антеннами на расстояние до нескольких километров. Если вам необходимо передать сигнал на расстояние более 100 м, то это решение вашей проблемы.
Направленные параболические антенны применяется для подключения клиентских Wi-Fi устройств, находящихся на среднем и дальнем расстоянии от центральной точки доступа, либо для построения Wi-Fi соединений типа точка-точка. Как правило, такая антенна обладает коэффициентом усиления 24 дБ в диапазоне частот 2,4 – 2,5 ГГц и применяется для приема-передачи электромагнитных волн с вертикальной или горизонтальной поляризацией. Конструкция параболической wi-fi антенны состоит из логопериодического облучателя в прочном корпусе, который крепится к отражателю, имеющему сетчатую структуру (для снижения парусности и общего веса антенны). В стандартной комплектации антенна имеет СВЧ кабель длиной 1 метр с разъемом N-типа (N type female).
Усиленный wi-fi необходим для улучшения качества приема и передачи различных данных и просмотра видео по беспроводной сети. Так как количество различных устройств (смартфонов, планшетов, ноутбуков), работа которых зависит от наличия доступа в Интернет, увеличивается с каждым годом, то слабый или нестабильный радиосигнал тревожит практически каждого владельца роутера.
Причинами снижения скорости Интернета по могут быть межкомнатные перегородки, несущие стены, зеркала, бытовые приборы или находящиеся поблизости иные точки доступа во всемирную сеть. Можно выделить несколько способов, позволяющих решить данную проблему.
Изменение канала, который используется wi-fi роутером
Каждому, кто хочет иметь усиленный wi-fi, следует выбрать свободный от влияния посторонних радиосигналов канал. Определить степень его загруженности поможет такая популярная программа, как inSSIDer (на официальном сайте также представлена бесплатная версия для Аndroid), установить которую можно своими руками на имеющий адаптер компьютер (или ноутбук). Утилита помогает определить оптимальный канал для сети, сканируя и диагностируя в режиме реального времени все ближайшие к компьютеру wi-fi соединения. После ознакомления со всеми представленными сетями и каналами необходимо совершить следующие действия:- выбрать находящийся в настройках роутера раздел «Беспроводной режим» («Беспроводная сеть» или «Wireless»);
- кликнуть на «Настройки беспроводного режима» и изменить значение параметра «Channel», выбрав свободный (или наименее загруженный) канал.
Изменение местонахождения маршрутизатора
Благодаря правильному размещению передает wi-fi роутер усиленный сигнал, позволяя расширить зону покрытия сети. Для этого его следует расположить в непосредственной близости от того устройства, которое используется для получения доступа в Интернет. При одновременном подключении к Интернету нескольких устройств, находящихся в разных комнатах, рекомендуется устанавливать роутер как можно выше, выбирая для этого центральную часть квартиры (или дома). Подобное размещение, отличающееся отсутствием удаленных помещений, поможет усилить wi-fi на ноутбуке, компьютере, смартфоне или планшете благодаря равномерному распределению сигнала.
Установление максимального значения мощности в настройках маршрутизатора
Перед применением данного способа усиления wi-fi сигнала необходимо изучить прилагаемую к роутеру инструкцию, так как порядок действий зависит от модели и фирмы производителя. Чаще всего для увеличения мощности роутера в домашних условиях следует в разделе «Настройки» (или «Расширенные настройки») изменить такой параметр, как «мощность сигнала», установив самое большое значение («100%» или «High»).

Систематическое обновление микропрограммы маршрутизатора
Усилить wi-fi на ноутбуке, компьютере или планшете возможно после обновления устаревшей (или дефектной) «прошивки» роутера. Обычно в подобных случаях производители предлагают бесплатно скачать размещенную на официальном сайте актуальную версию микропрограммы, так как усилить wi-fi можно только после устранения ошибок в «прошивке». Перед началом обновления следует убедиться в совместимости новой версии микропрограммы и модели роутера, а для этого необходимо определить аппаратную и текущую версии «прошивки». Информацию о текущей версии можно узнать через интерфейс устройства, находящийся в настройках роутера. Заводские же параметры указаны на оборотной стороне маршрутизатора.
Замена стандартной антенны маршрутизатора более мощной
Увеличить зону покрытия домашней сети поможет усиленная wi-fi антенна , коэффициент которой отличается наибольшим значением (5 - 8 dBi). Такой способ подойдет исключительно для владельцев роутеров с внешними (съемными) антеннами. Также необходимо помнить, если модель роутера предполагает одновременное наличие двух (или трех) антенн, то замене подлежат все. Для обеспечения стабильного сигнала не следует размещать антенны в разных комнатах (они должны находиться рядом).Если же маршрутизатор отличается наличием только встроенной антенны, замена которой невозможна, то для улучшения сигнала и увеличения зоны покрытия wi-fi производители рекомендуют изменить расположение антенн, разведя их в разные стороны (вверх и вбок).

Установка wi-fi репитера
Репитер (или повторитель) представляет собой такое специальное приемно-передающее устройство, основное предназначение которого заключается в увеличении зоны покрытия беспроводного роутера за счет полного повторения, усиления и ретрансляции всех полученных сигналов. Этот гаджет прост в использовании. Обычно он устанавливается между источником сигнала (роутером или модемом) и компьютером путем непосредственного подключения в обычную электрическую розетку. Для настройки устройства необходимо знать лишь название (ssid) и пароль используемой сети.
Приобретение маршрутизатора, поддерживающего диапазон 5 GHz
Из-за того, что беспроводная связь установлена сейчас практически в каждой квартире, то частоты домашних сетей часто пересекаются, приводя к перегрузке одного и того же канала. Источниками дополнительных помех также могут служить и бытовые приборы (микроволновые печи, беспроводные телефоны, системы видеонаблюдения и т.д.), которые, как и большинство роутеров, функционируют на частоте 2,4 GHz. Поэтому покупка роутера, способного подавать сигнал в диапазоне 5 GHz, может решить данную проблему. Этот диапазон практически всегда свободен от различных помех, так как не пересекается с каналами, использующими частоту 2,4 GHz, его покрытие распространяется на большую площадь, предоставляя свободные от других сетей каналы (около 44). Но переход на такой диапазон возможен лишь тогда, когда иные устройства (планшеты, радиотелефоны) могут его использовать для работы.
Используя вышеприведенные эффективные способы, можно значительно увеличить скорость домашнего интернета по wi-fi, и для этого не нужно приобретать дорогостоящие гаджеты. Достаточно лишь детально изучить настройки роутера или же воспользоваться дополнительными недорогими устройствами.
Слабый сигнал домашнего маршрутизатора в городских условиях — уже давно не новость, а с вопросом, как усилить wi-fi-сигнал домашнего роутера, сталкивался каждый активный пользователь сети. Причин для подобных проблем с приемом несколько, это: неисправности самого устройства, помехи, создаваемые другими электроприборами, работающими в доме, прочие причины. Следует напомнить, что способов «вай-фая» на роутере существует не меньше, услуги специалиста при этом не нужны.
Часто на мощность передатчика роутера оказывают неблагоприятное влияние электрические приборы, находящиеся поблизости. Ощутимое воздействие оказывают, например, микроволновые печи, мобильные телефоны, обладающие мощным электромагнитным излучением. Усилить сигнал wifi роутера просто, если поместить технику подальше друг от друга.
Маршрутизатору необходимо открытое место, находящееся в свободном доступе, а не за шкафом или диваном. Если по какой-то причине микроволновка располагается близко к роутеру, усилить сигнал нужно с помощью второго роутера (дополнительного). Это беспроигрышный вариант.
Усиление сигнала в настройках роутера
 В большинстве случаев проблема этим, конечно, не решается, и сигнал по-прежнему слабоватый. Возможность, как усилить wi-fi-сигнал своего роутера, находится в устройстве, его настройках. Сигнал недостаточной силы «задуман» в настройках домашнего маршрутизатора по умолчанию, происходит это по причине нежелания пользователей менять их индивидуально под себя. С настройками часто не хочется возиться, что-то читать, вникать в процесс. В этом и заключается проблема. Соседи, живущие через стену, думают так же, а их устройства, расположенные поблизости, работают на одной частоте, что приводит к торможению системы.
В большинстве случаев проблема этим, конечно, не решается, и сигнал по-прежнему слабоватый. Возможность, как усилить wi-fi-сигнал своего роутера, находится в устройстве, его настройках. Сигнал недостаточной силы «задуман» в настройках домашнего маршрутизатора по умолчанию, происходит это по причине нежелания пользователей менять их индивидуально под себя. С настройками часто не хочется возиться, что-то читать, вникать в процесс. В этом и заключается проблема. Соседи, живущие через стену, думают так же, а их устройства, расположенные поблизости, работают на одной частоте, что приводит к торможению системы.
Увеличение мощности передачи роутера
Повысить слабый сигнал можно за счет усиления мощности передачи домашнего маршрутизатора. Правда, регуляторы установлены не на всех устройствах и делать это рекомендуется, только если другие методы не помогают. Бесконтрольное вмешательство в систему грозит повреждением или перегревом устройства. Поэтому прежде чем прибегать к этому способу, следует внимательно ознакомиться с инструкцией (все-таки, почитать), помнить, что показатель мощности не должен превышать 45 mW. А улучшение силы сигнала производить следующим образом:
- В настройках открыть раздел «Расширенные настройки сети».
- Перейти по периметру Wireless Transmit Power — «Мощность передачи».
- Значения выражены либо в «%», либо High — высокая, Medium — средняя, Low — низкая.
- В первом случае нужно увеличить до максимума:100%.
- Во втором выбрать «High» и выставить значение «20».

Смена канала на свободный
Усилить слабый сигнал «вай-фая» также возможно посредством перехода на свободный канал передачи. Если роутер настроен по умолчанию, велика вероятность того, что и к соседским не применялось никаких действий в данном направлении. Это одна из самых распространенных причин низкой скорости сети. Находясь на одном канале с устройствами, расположенными вблизи, значительно снижается ее радиус. Для того чтобы повысить скорость связи, рекомендуется выбрать несколько вариантов смены канала:
- В настройках сети установить для маршрутизатора «Авторежим».
- В тех же настройках задать какой-нибудь из статических каналов.
- Воспользоваться программами типа inSSIDer или Acrylic, отслеживающих свободные каналы.
Изменение режима вещания роутера
Как усилить слабый сигнал wi-fi роутера в настройках, разобраться не так сложно. Все, что нужно, это изменить существующий стандарт беспроводных сетей, работающих как правило, в режиме b/g/n. Новые приборы настроены согласно современному стандарту — 802.11ac, считающемуся самым продвинутым. Однако и устаревший 802.11n способен увеличить и скорость передачи, и радиус покрытия сети. Но это не сработает, если на беспроводном маршрутизаторе только одна антенна, или он не поддерживает данные стандарты.
 Переключить сеть на новый-старый режим просто:
Переключить сеть на новый-старый режим просто:
- Зайти в настройки по адресу роутера:192.168.1.1.
- Открыть раздел Wireless — «Беспроводная сеть.
- Перейти в пункт Mode — «Режим беспроводной сети.
- В нем выбрать значение N only – Save — «Сохранить».
- Останется лишь перезагрузить.
Усиление с помощью дополнительных устройств
Можно усилить сигнал роутера, воспользовавшись возможностями других устройств, специально для этого созданных. Значительно увеличить дальность и радиус действия помогут дополнительные антенны, усилители, адаптеры, если в домашнем маршрутизаторе работают usb-порты. Часто эти варианты бывают эффективнее прочих средств, особенно в случае с устаревшими беспроводными устройствами.
Замена стандартной антенны
Если на маршрутизаторе предусмотрена съемная антенна, ее заменяют более мощной. Пусть незначительно, но увеличивается дальность действия сети. Это, конечно, не лучший вариант. Эффект от таких перемен незначительный, но когда иные способы не помогают, этот становится альтернативным.
 Одними из лучших антенн для wi-fi-роутеров считаются TP-Link: качественные и относительно недорогие. Но подходят не ко всем устройствам данного типа. Чтобы результат был заметен, нужно выбирать антенну, которая имеет коэффициент усиления не меньше 8 dBi.
Одними из лучших антенн для wi-fi-роутеров считаются TP-Link: качественные и относительно недорогие. Но подходят не ко всем устройствам данного типа. Чтобы результат был заметен, нужно выбирать антенну, которая имеет коэффициент усиления не меньше 8 dBi.
Поможет усилению сигнала wi-fi роутера установка еще одной антенны или даже двух, но это возможно только в случае, если их поддерживает само устройство.
Установка усилителя wi-fi (бустер)
Усиление сигнала домашнего роутера возможно при помощи ретрансляторов типа Range Extender Booster. Это хорошие усилители «вай-фай»-сигнала с превосходящими возможностями действия антенн, а стоят дешевле. Другие преимущества бустера:
- Подходит для всех стандартов режима вещания.
- Улучшает, расширяет сигнал вплоть до края зоны покрытия.
- Поддерживает мощность беспроводных устройств от 2.4 ГГц.
- Усиливает скорость передачи максимально до 300 Мбит/с.
- Стабилен, безопасен в использовании.
Установка репитера
 Репитер (повторитель) — еще один усилитель сигнала, по принципу действия похожий на бустер, но сильно ему уступающий. Репитер способен значительно повысить сигнал, на этом его возможности заканчиваются. А бустер, кроме этого, способен расширить диапазон приема. К слову, нет нужды покупать это устройство, таким повторителем может выступать другой роутер.
Репитер (повторитель) — еще один усилитель сигнала, по принципу действия похожий на бустер, но сильно ему уступающий. Репитер способен значительно повысить сигнал, на этом его возможности заканчиваются. А бустер, кроме этого, способен расширить диапазон приема. К слову, нет нужды покупать это устройство, таким повторителем может выступать другой роутер.
Существуют и другие способы усилить сигнал. Возможно это при помощи настроек ноутбука или применения подручных средств, самостоятельного изготовления антенны. Реально усиление роутера без антенны, если придерживаться простых правил:
- Установить его высоко.
- Не размещать рядом с плоскими предметами из металла.
- Не допускать радиопомех.
Настройка приемника на ноутбуке или компьютере
Мало кто задумывался, при помощи каких средств усилить сигнал приема wi-fi на персональном ноутбуке и возможно ли такое вообще. Решение проблемы, никем не замеченное, зачастую лежит на поверхности. Часто пользователи ставят ноутбук в режим экономии питания, чтобы сохранить заряд батареи. В домашних условиях это ни к чему, так как в любой момент бук легко подключить к электросети, а вот wi-fi сети от этого значительно «теряют», отсюда и слабый сигнал. Чтобы усилить его, достаточно поменять настройки электропитания:
- Открыть «Панель управления».
- Перейти в раздел «Электроуправление».
- Выбрать пункт «Высокая производительность».
Самодельные антенны
Как незначительно усилить сигнал wi-fi роутера собственными руками, не прибегая к стандартным средствам, знают многие. Что характерно, методы работают. Увеличение радиуса действия устройства возможно благодаря изготовлению своеобразных ретрансляторов репитера wi-fi своими руками. Для этого ничего особенного не потребуется: схема изготовления достаточно проста. Нужно взять кусок фольги или разрезать пустую жестяную банку, придать им изогнутую форму и установить позади роутера, лучше около стены, искусственно создавая направленную волну. Сокращая угол, волны отбиваются от поверхности импровизированной антенны, сигнал немного усиливается.
Замена роутера
Если же ничего из предложенного не помогает, значит, проблема заключается в самом устройстве. В этом случае остается только одно: замена беспроводного маршрутизатора.
Собственно, после этого проблемы исключаются при условии, что пользователи не станут экономить на покупке, иначе снова придется искать причину извне или заниматься «рукоделием». Лучше приобретать современный wi-fi роутер, поддерживающий работу на частоте 5 ГГц, тогда о слабом сигнале можно будет забыть раз и навсегда.
Заключение
Усиление сигнала роутера в квартире своими руками — занятие, не требующее каких-то особенных знаний. Просто нужно вникнуть в указанные рекомендации и станет ясно, что сделать это в домашних условиях проще простого.
Wi-fi позволяет выходить во всемирную сеть через любое устройство, имеющее специальный приёмник. Многие люди устанавливают в своих квартирах wi-fi роутеры, но в городских условиях могут возникать проблемы с радиосигналом. Сам по себе роутер имеет достаточно большой радиус действия, но на этот параметр влияет множество внешних факторов. Например, зеркала, соседние точки доступа, мебель и бытовая техника в квартире могут препятствовать свободному проходу радиосигнала, создавая проблемы со скоростью интернета. К тому же перегородки между комнатами и несущие стены тоже сильно гасят сигнал, и чем прочнее материал этого препятствия, тем сложнее радиосигналу пробиться. Есть несколько способов ускорить интернет по wi-fi в своей домашней сети. Вот несколько факторов, на которые стоит обратить внимание, потому что именно они сильнее всего влияют на качество сигнала.
Усиление сигнала WiFi с помощью роутера
Чтобы немного увеличить скорость интернета по wi-fi, нужно в первую очередь выбрать для роутера правильное место. Если передатчик будет находиться в самом дальнем углу, а устройства, подключённые к этой сети, будут находиться совсем в другой части квартиры, то скорость интернета на этих устройствах будет меньше, чем при близком расположении к источнику. Выбрать место для роутера бывает достаточно сложно. Обычно в квартире есть несколько устройств, которые необходимо подключить к сети wi-fi. Роутер должен находиться примерно на равном расстоянии от каждого устройства. Из-за того, что на мощность сигнала влияет очень много факторов, идеальное место для беспроводного маршрутизатора редко бывает точно посередине. Поэтому лучший способ обнаружить самое благоприятное место - поэкспериментировать с расположением роутера.
Стоит отметить, что есть смысл попробовать установить маршрутизатор как можно выше, так как в этом случае сигнал не будет встречаться с частью препятствий, стоящих на полу.
Самодельные антенны для усиление WiFi
Низкое качество приёма связи может возникнуть, из-за проблем с антеннами. Частично исправить это можно, если заменить антенну или добавить в неё несколько элементов.
Модернизация антенны - самый популярный метод решения этой проблемы, но применить его можно только к беспроводным маршрутизаторам, антенны которых расположены снаружи корпуса, а не внутри. Его суть заключается в том, чтобы задать сигналу определённое направление. Делается это достаточно просто. На каждом маршрутизаторе установлены антенны всенаправленного действия, которые посылают сигнал по всем направлениям, а чтобы «заставить» передавать сигналы только туда, куда нужно, люди используют так называемые экраны, отражающие сигнал и направляющие его в нужную сторону.
Соорудить такой экран можно практически из всего, что сделано из металла: фольга, консервные банки, банки из-под газировки и так далее. Этот способ недорогой, но сильно увеличить качество связи так не получится.
Усиление сигнала, самодельной антенной. Бесплатный интернет.
.
Гораздо эффективнее просто заменить антенну на более мощную. В принципе, такой метод решения проблемы не очень затратный, достаточно мощная антенна сейчас стоит около трёхсот рублей, но если у роутера три антенны, сумма замены может дойти и до тысячи рублей. Обычно антенна маршрутизатора имеет коэффициент усиления около 2-3dBi; если заменить её антенной на 5-8dBi, сила сигнала ощутимо увеличиться.
Но заменять антенну, имеющую коэффициент усиления больше четырёх dBi, особого смысла нет, потому что скорость интернета в этом случае увеличится не сильно.
Увеличение расстояния сигнала WiFi с помощью репитера
Повторитель, или репитер, увеличивает радиус действия сети за счёт того, что полностью повторяет все полученные электрические сигналы. Такие устройства недорогие, их стоимость в российских магазинах редко переваливает за тысячу рублей, а если заказать повторитель из Китая, то выйдет на 40% дешевле (включая пересылку из КНР). Кстати, некоторые маршрутизаторы могут самостоятельно объединить несколько wi-fi точек доступа в одну сеть.
Репитер имеет небольшие размеры и включается в обычную розетку. Повторитель прост в использовании и быстро настраивается. Для работы репитеру нужны только ssid и пароль от сети.
Видео подключение и настройка репитера.
.
Используем WiFi адаптер для улучшение сигнала
Многие современные устройства имеют wi-fi приёмник, вшитый в корпус. Чтобы подключаться к wi-fi через устройство, не имеющее этого приёмника, используются специальные wi-fi адаптеры. Чаще всего они подключаются к устройству через USB-разъём или слот PCI. Причина слабого сигнала может таиться именно в wi-fi адаптере. Даже если это не так, его можно немного усовершенствовать. Если у адаптера есть антенна, то её можно заменить так же, как и антенну роутера, если этого не запрещает конструкция. Вообще, если возникла необходимость приобрести беспроводной wi-fi адаптер, стоит брать то устройство, у которого больше антенна.
Если антенна адаптера спрятана в корпусе, можно попробовать присоединить его к компьютеру через USB-удлинитель. При этом появляется возможность перемещать адаптер в пространстве, насколько позволяет удлинитель, чтобы найти место с самым сильным сигналом wi-fi.
Настройка роутера для улучшение WiFi соединение
Бывает, что все проблемы связаны с неправильной работой беспроводного маршрутизатора. Некоторые владельцы wi-fi роутера не любят возиться с настройкой своей беспроводной сети, и часто складывается очень интересная ситуация. Большинство роутеров остаются с настройкой по умолчанию, и получается, что беспроводные сети, расположенные рядом, работают на одной и той же частоте, пересекаясь и занимая один и тот же канал. Без сомнения, это очень сильно тормозит систему, поэтому в первую очередь нужно настроить радиоканал для своей беспроводной сети. Для этого нужно скачать специальную программу - например, inSSIDer, самую популярную программу такого типа - и запустить её. Программа выведет на монитор частотные каналы всех соседних сетей. После этого останется зайти в настройки роутера (раздел «беспроводная сеть») и сменить канал так, чтобы поблизости не было сетей, работающих на такой же частоте.
Бывают и другие ошибки настройки. Если wi-fi сигнал в домашней сети слабый, то стоит покопаться в настройке роутера. При этом нужно особое внимание уделить разделу «Расширенные настройки». В этом разделе есть параметр «мощность сигнала», который должен быть установлен на отметке 100% или на пункте «высокая», если мощность дана в абстрактных величинах типа «маленькая», «средняя» и так далее. Если этот параметр не настроен на максимум, нужно выставить самое большое значение и сохранить изменения.
Какой беспроводной стандарт выбрать для увеличение WiFi соединение
Многие беспроводные маршрутизаторы настроены на беспроводной стандарт 802.11ac, так как он самый современный. Несмотря на это, его предшественник, стандарт 802.11n, имеет серьёзные преимущества.
Стандарт 802.11n позволяет использовать сразу несколько антенн, благодаря чему сильно увеличивается зона действия беспроводной сети.
Чтобы перейти на старый стандарт, нужно зайти в настройки, раздел «беспроводные сети», и переключить параметр «режим работы» на пункт «802.11n». После этого сохранить изменения и перезагрузить устройство.
Второе преимущество заключается в том, что этот режим работы позволяет перейти на диапазон 5 ГГц. Сейчас этот диапазон не пользуется особой популярностью. Он практически полностью свободен от частотных помех, вызванных соседними точками доступа, поэтому на этом диапазоне беспроводная сеть будет иметь максимальную зону покрытия.
К сожалению, современные телефоны, планшеты, и ноутбуки не видят беспроводную сеть с этим стандартом, потому что он считается устаревшим, но многие устройства ещё могут подключаться к таким сетям.
Настройка приёмника на ноутбуке поможет улучшить WiFi сигнал.
Производители ноутбуков, желая увеличить время «жизни» аккумулятора, придумали «режим экономии электроэнергии». Когда ноутбук находится в этом режиме питания, почти все модули устройства работают не в полную силу, и приёмник wi-fi тоже. Этот режим работы необязателен, поэтому ноутбук легко вывести из него через настройку схемы управления электропитанием.
Воздействие других устройств на сигнал.
Микроволновые печи, телефоны, а теперь и холодильники заполоняют пространство квартиры электромагнитным излучением, которое может конфликтовать с сигналами, посылаемыми антенной маршрутизатора. Эта проблема не такая серьёзная, если качество связи по беспроводной сети страдает именно из-за этого, достаточно поменять частоту работы роутера. Только новая частота тоже не должна перекрываться домашней техникой. Возможно, придётся минут десять-двадцать поэкспериментировать с частотными каналами.
Безопасность беспроводной сети
Кража трафика - одна из основных причин ухудшения сигнала. Существует множество программ, которые позволяют злоумышленнику подобрать пароль к точке доступа wi-fi, поэтому нужно установить сложный пароль для своей домашней сети. Хороший пароль состоит из случайного ряда цифр и букв разного регистра. Чем пароль длиннее - тем меньше шансов, что соседи смогут подобрать его.
Итог
Итак, факторов, замедляющих скорость интернета при соединении через домашнюю сеть wi-fi, очень много. Пытаться устранить их все - пустая трата времени и сил. Каждый роутер сам по себе обладает неплохим радиусом действия, поэтому гораздо эффективнее решить несколько главных проблем, и сигнал беспроводной сети улучшится достаточно, чтобы навсегда забыть о трудностях с соединением.
Ещё один простейший способ как усилить сигнал вашего Wi-Fi роутера, ноутбука или компьютера не потратив при этом ни копейки. Рассказ пойдет о том как сделать своими руками насадку уже на имеющуюся антенну, с помощью которой можно будет существенно увеличить уровень сигнала, а следовательно и радиуса действия и зоны покрытия Wi-Fi сигнала.
Что нам понадобиться
Из материалов для насадки:- Подложка пенопластовая - пищевая упаковка. Можно использовать любой другой материла или лист картона.
- Толстая медная проволока. Небольшой отрезок.
- Ножницы.
- Шариковая ручка или карандаш.
- Штангенциркуль или обычная линейка.
- Кусачки.

Все размеры указаны в миллиметрах. Идея такая: на антенну насаживается длинный отрезок из пенопластовой подложки, в который вставляются медные отрезки. Тем самым создается направленность антенны и концентрация сигнала в одном направлении.
Сверху указаны расстояния между медными отрезками. А снизу длина каждого медного отрезка.

Я взял вот такой поддон, в котором очень часто продают финики или зелень.

Отрезок толстой медной проволоки 0,8-0,9 мм в диаметре. Можно попробовать и с более толстой.

Размечаем подкладку штангенциркулем и ставим точки ручкой, где будет вставляться антенна от роутера.

Расчерчиваем линии выреза.

Вырезаем направляющую обычными ножницами.

Смотрим на чертеж и определяемся куда и какой длинны отрезок будет вставлен.

Кусачками нарезаем проволоку соответствующей длину.

Вставляем отрезки проволоки в направляющую. При желании, закрепить их можно горячим клеем, чтобы не вылетали.

Наша насадка - усилитель готова к испытаниям.

Включаем ноутбук, запускаем программу сканирующую уровень приема сигнала. Немного подождем, чтобы заметить уровень начального приема. Затем одеваем насадку на антенну Wi-Fi, направляем на роутер и тут же видим увеличение мощности и уровня сигала.

Для проверки снимаем насадку с антенны и тут же видим падение сигнала до начально уровня.

Опять одеваем и опять видим увеличение. Все прекрасно работает.

Я одевал насадку на модуль-адаптер Wi-Fi подключенного к ноутбуку. Если вы захотите существенно увеличить расстояние приема, то такую насадку нужно надеть и на антенну своего раздающего роутера. Две направленные друг на друга Wi-Fi антенный будут прекрасно работать.
Вот такой нехитрый и действенный способ сделать жизнь легче за несколько минут. Теперь в моей беседке в саду нет проблем с интернетом, а самое главное, что ничего покупать не пришлось. А все мы прекрасно знаем сколько сейчас стоят дорогие антенны или роутеры для удаленных точек и объектов. До новых встреч.