Дефрагментация диска - для чего нужна и как провести, программы в Windows и специальные утилиты. Дефрагментация диска на Windows: зачем нужна и как сделать
Если компьютер тормозит, и вам приходится долго ждать, пока он придет в себя — возможно одной из причин может быть то, что вы давно не делали дефрагментацию. Как? Вы не знаете что такое дефрагментация? Новички в этом случае начинают советовать что-то типа «переустанови Windows» или установи программу чистильщик — это ерунда. Дефрагментация может спасти ваш компьютер и ваши нервы от многих проблем.
Содержимое статьи
Итак, что такое дефрагментация, и что же там надо дефрагментировать в компьютере?
Все данные в вашем компьютере (включая Windows и программы) хранятся на устройстве, называемом жесткий диск . Вот как устроен жесткий диск изнутри: Внимание! Никогда ни при каких обстоятельствах не разбирайте ваш жесткий диск, иначе вы можете навсегда его испортить! Даже просто кратковременно сняв крышку кожуха жесткого диска — вы уничтожите стерильность жесткого диска.
Мельчайшие невидимые пылинки, попавшие вовнутрь, быстро испортят «нежные» детали внутри жесткого диска. Это приблизительно то же самое, что кратковременно выставить фотопленку на яркий свет. Она моментально «засветится» и придет в негодность.

Если представить себе упрощенно организацию данных на жестком диске в виде прямой линии, то получится примерно такая схема:

В начале диска у вас записана специальная таблица (таблица размещения файлов) где находятся данные обо всех файлах в вашем компьютере. Когда вы хотите просмотреть фильм — жесткий диск сначала «смотрит» в эту таблицу и ищет где расположен ваш фильм, и найдя его — выдает «на гора». У Windows есть одна особенность: при записи нового файла, не зависимо от размеров этого файла он начинает записываться в первое попавшееся свободное место. Видите на рисунке? На нашем схематическом жестком диске уже почти не осталось свободного места, так как почти все занято файлами.
Вы хотите записать на диск новый свежий фильм, но места уже не хватает. Что вы делаете? Удаляете то что уже не нужно, или сбрасываете куда-нибудь на флешку или другой диск. Предположим, что самый большой файл на диске — это ваш старый фильм, который вы уже посмотрели и он вам не понравился. Вы его удалили, и вот что получилось:

Образовалось пустое место. Теперь вы можете записать ваш новый фильм, но он немного больше по размеру чем ваш старый фильм:

Как Windows запишет этот файл? Сначала она переводит головки жесткого диска в начало, к таблице размещения файлов (ТРФ), чтобы узнать, где находится первое свободное место на диске. Затем головки переводятся в свободное место и начинается запись файла. Но тут обнаруживается, что свободное место уже закончилось, и дальше начинается следующий файл. Что делает Windows?
Для этого ей снова нужно перевести головки жесткого диска в начало и посмотреть в таблице размещения файлов, где находится следующее свободное место. Фактически Windows разбивает ваш файл на две части — два фрагмента и записывает их в вледующие свободные места на жестком диске. Для вас же Windows показывает файл как цельный, и вы ни о чем не подозреваете. Вот как записан ваш файл на диск в действительности:

Как Windows считывает записанный файл, да точно так же. Сначала головки переносятся в ТРФ, узнают, где находится первая часть файла и считывают ее, затем снова в ТРФ, и снова следующая часть. Но в нашем примере фрагментов всего два. В реальной ситуации файл может быть разбит из нескольких сотен тысяч кусочков. И вместо того, чтобы прочитать весь файл «одним махом», Windows «гоняет» головку жесткого диска, а вы сидите и ждете — когда же это все «растормозится».
Что же делает дефрагментация?
Кусочки (фрагменты) файлов, а также мелкие файлы физически переставляются и меняются местами, пока не образовывают непрерывные файлы. Нет! Они не «перекидываются» из папки в папку. Просто на диске фрагменты собираются в единое целое, при этом заметно ускоряется работа системы (Это становится заметно уже в конце дефрагментации. Сама дефрагментация жесткого диска начинает проходить быстрее). Вот результаты дефрагментации на нашем «подопытном» диске:
 Результатом дефрагментации является отсутствие фрагментации 😉
Результатом дефрагментации является отсутствие фрагментации 😉
Как узнать что жесткий диск фрагментирован и ему нужна дефрагментация?
Понаблюдайте за индикатором работы жесткого диска во время работы компьютера (находится на передней панели системного блока). Если он практически непрерывно горит при малейшей нагрузке на жесткий диск (запуск любой программы) — и при этом программа запускается гораздо медленнее чем раньше, и если прислушаться — слышно характерное тихое монотонное трещание жесткого диска — значит скорее всего диск фрагментирован и ему нужна дефрагментация.
Как запустить стандартную программу дефрагментации Windows?
Нажмите «Пуск», откройте вкладку «Компьютер» (в Windows XP — «Мой компьютер»). На иконке любого диска — кликните правой кнопкой мышки, зайдите в «Свойства», и перейдите во вкладку «Сервис» , и «Выполнить дефрагментацию». В запустившейся программе нажмите на кнопку «Дефрагментация».
Дефрагментация может проходить до нескольки часов. И хотя при дефрагментации можно пользоваться компьютером, я бы вам этого делать не рекомендовал бы. Запускайте дефрагментацию лучше тогда, когда ваш компьютер простаивает (можно например ночью).
Как часто нужно делать дефрагментацию?
Делайте дефрагментацию не чаще, чем раз в две недели, но не реже, чем раз в полгода. Смотрите по возможностям. Некоторые говорят, что дефрагментация чрезмерно изнашивает жесткий диск — это заблуждение. Диск изнашивается в любом случае, и если при дефрагментации вы даете нагрузку на жесткий диск всего на несколько часов, то фрагментированный диск подвержен повышенному износу постоянно.
На сильно фрагментированном диске могут еще и возникать ошибки в данных, то есть из-за неизбежных сбоев данные фрагментов разных файлов могут перемешиваться. Кроме того на фрагментированном жестком диске в разы сложнее восстановить данные в случае его поломки. А жесткие диски к сожалению довольно часто выходят из строя.
Кстати о дефрагментации в Windows 7 — под этой операционной системой вообще можно не делать дефрагментацию!
Во всяком случае диски, отличные от С, вы можете вообще не дефрагментировать! Удивлены? Я тоже был приятно удивлен, загрузив и установив на свой компьютер стороннюю программу дефрагментатор, так как мне не понравился уж очень убогий и не информативный интерфейс штатной программы для дефрагментации жесткого диска Windows 7.
Но установленная мной сторонняя программа показала, что на самом деле все «в поряде». Дело в том, что когда вашему компьютеру нечем заняться, то есть когда он включен, но вы на нем не работаете, вместо того, чтобы гонять по экрану тупую заставку — ваш компьютер оказывается занимается полезным делом. Windows 7 — самостоятельно делает дефрагментацию ваших жестких дисков.
Вот и ответ, почему штатная утилита дефрагментации в Windows 7 такая «куцая» — она и приделана всего лишь как интерфейс, просто, на всякий случай. А вдруг вам захочется самостоятельно запустить дефрагментацию на компьютере.
Делайте дефрагментацию своевременно, и пусть ваш компьютер не «тормозит»!
GD Star Rating
a WordPress rating system
В данном материале вы познакомитесь с такой важной операцией по обслуживанию , как дефрагментация. Многие начинающие пользователи (и не только) часто пренебрегают этой функцией, что со временем приводит к увеличению времени считывания/записи, и соответственно уменьшению производительности компьютера. Но прежде чем ответить на вопрос, что такое дефрагментация диска и как ее делать, давайте рассмотрим принцип записи файлов на диск.
Как записываются файлы на жесткий диск?
Упрощенно говоря, записывается на диск не целиком, а «раскладывается» в ячейки кластеры, представляющие собой минимальное место для хранения информации на жестком диске. Т.е. файл разбивается на кусочки, соответствующие размеру кластера.
Структура диска: (A) дорожка (B) геометрический сектор (C) сектор дорожки (D) кластер
Изначально, пока на диске имеется достаточное количество свободного места, файл записывается в кластеры последовательно – один за другим. По мере заполнения носителя может возникать дефицит последовательных кластеров, (особенно в случае записи файлов большого размера) в этом случае система начинает искать свободные ячейки и распределять части файла по ним, что занимает большее время. Так же и при считывании файла, записанного в разрозненные кластеры – требуется время, чтобы найти все части файла на диске и собрать его. Получается, что фрагменты файла раскиданы то там, то сям – он фрагментирован, и таких файлов может быть множество. При удалении фрагментированного файла, на его месте остаются пустые разрозненные кластеры, в которые опять будут раскидываться уже другие файлы при их записи. Все это значительно снижает производительность компьютера и ресурс жесткого диска.
Что такое дефрагментация диска?
Дефрагментация диска предназначена для собирания разбросанных частей файлов в непрерывные последовательные кластеры насколько это возможно. Можно сказать, что система попытается собрать фрагментированный файл в единое целое. Пустые разрозненные кластеры при этом процессе также будут соединены в последовательные цепочки. Кроме этого, при дефрагментации большинство данных будут перемещены ближе к началу диска. Операция дефрагментации ускоряет запуск программ и загрузку данных. Перед началом процесса рекомендуется удалить неиспользуемые программы и данные.
Как часто проводить дефрагментацию?
Частота дефрагментации зависит от размера вашего жесткого диска, от интенсивности его использования, как сильно он заполнен, как часто вы устанавливаете и удаляете программы.
Как дефрагментировать диск?
Рассмотрим процесс дефрагментации на примере ОС Windows 7, как самой распространенной операционной системе на момент публикации статьи. В системе Windows есть штатная программа, с помощью которой вы сможете провести анализ выбранного локального диска на предмет необходимости его дефрагментации и непосредственно запуска самого процесса. Самый быстрый путь для ее запуска это:
Открыть папку «Компьютер ». Пуск—>Компьютер.
Выбрать локальный диск. Кликом по нему правой кнопки мыши вызовите контекстное меню, в котором выберите пункт «Свойства ». В верхней части окна свойств выберите вкладку «Сервис » и нажмите на кнопку «Выполнить дефрагментацию »

В открывшемся окне дефрагментатора нажать на кнопку «Анализировать диск », после чего начнется процесс проверки диска на степень фрагментации. После окончания анализа программа покажет насколько фрагментирован диск. При степени фрагментации выше 15%, необходимо нажать кнопку «Дефрагментация диска » и дождаться конца работы программы.

Программу дефрагментации можно запустить также с помощью Главного меню. Для этого нужно щелкнуть на кнопке «Пуск «, выбрать в меню «Все программы «, «Стандартные «, «Служебные » и кликнуть левой кнопкой мыши на иконке «Дефрагментация диска »

Не забывайте регулярно проводить эту процедуру, и ваш жесткий диск порадует быстротой своей работы. В заключение надо отметить, что для скоростных твердотельных SSD дисков дефрагментации не нужна, т.к. в них принцип хранения информации другой. SSD диски будут рассмотрены в следующих материалах.
Поделиться.
Одним из способов повысить эффективность работы современного компьютера является программа для дефрагментации диска – приложение, рационально распределяющее данные по запоминающему устройству.
С его помощью даже неопытный пользователь может ускорить работу компьютера .
Принцип процесса
В процессе работы файлы постоянно перезаписываются.
И, если их размер увеличился, может оказаться, что новая информация будет размещена не в соседнем секторе, уже занятом другими данными, а в другой части жёсткого диска.
В результате доступ к файлу осуществляется дольше, а общее время запуска программы увеличивается.
Всё это происходит постепенно, но, если диск давно не дефрагментировался, скорость работы может упасть на 10–20 процентов и даже больше.

Дефрагментация представляет собой процесс, позволяющий переместить части файлов таким образом, чтобы они располагались непрерывно.
Это упрощает доступ к программам за счёт уменьшения расстояния, проходимого считывающими головками жёсткого диска.
Лучшие программы для дефрагментации
Defraggler
Фактически лучшая программа для проведения дефрагментации диска, которую следует запускать только от имени администратора системы.
Для работы с ней требуется:
- Открыть приложение и в главном окне выделить дефрагментируемый диск;
- Нажатием правой кнопки мышки открыть меню;
- Выбрать команду дефрагментации.
Совет: Для выбора нескольких разделов диска при их выделении следует удерживать нажатой клавишу Ctrl.
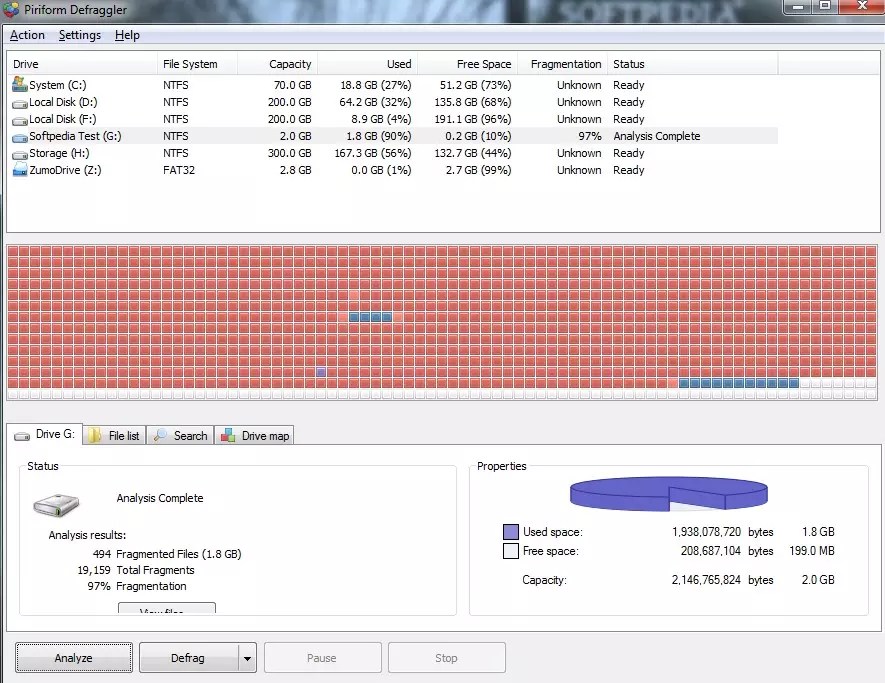
После проведения анализа утилита занимается дефрагментацией жесткого диска, увеличивая эффективность доступа к записанной на нём информации.
С её помощью можно дефрагментировать ещё и реестр, и отдельные файлы, список которых открывается на отдельной вкладке «Список файлов».
Кроме того, программа-дефрагментатор обеспечивает просмотр подробной информации о ходе выполнения процесса.
Первая дефрагментация займёт больше времени, чем следующие. Однако в ходе её выполнения компьютером можно пользоваться.
Хотя лучше этого не делать, настроив автоматическое выключение ПК и запустив Defraggler, например, перед уходом на работу.
Преимуществами программы являются:
- Сравнительно быстрая работа;
- Распространение бесплатно;
- Высокая эффективность дефрагментации;
- Русская поддержка, доступная не для всех подобных приложений.
PerfectDisk Professional
Достаточно простая и удобная в использовании программа, с помощью которой может быть проведена дефрагментация и раздела, и RAID-тома, и сетевого диска.
Причём, в последнем варианте настройка облегчается с помощью специальных профилей сетевого планирования и протоколирования процесса.

Пользователь имеет возможность настроить планировщик для запуска дефрагментации в любое удобное для него время и установить порог фрагментации, после превышения которого файлы будут не только перемещены, но и оптимизированы.
PerfectDisk работает в двух режимах оптимизации:
С учётом частоты обращения к файлам. При этом чаще всего запускаемые приложения размещаются в начале диска.
Независимо от того, как часто происходит запуск программы.
MyDefrag
IObit SmartDefrag
Скоростная русская программа обеспечивает размещение файлов одним из лучших способов, так как пользуется самыми эффективными скриптами.
Данные размещаются на самых быстрых секциях диска, и система работает значительно быстрее.

К основным достоинствам приложения относится высокая степень безопасности файлов, которым не грозит даже внезапное случайное отключение компьютера в процессе работы SmartDefrag.
Кроме того, дефрагментация может проводиться в трёх режимах (простая, глубокая и с оптимизацией).
O&O Defrag
Известная программа – если не лучшая, то хотя бы одна из самых популярных.
Её часто применяют продвинутые пользователи для перемещения частей файлов на места, где они смогут работать с максимальной эффективностью.
С помощью O&O Defrag может быть восстановлена производительность и стационарного компьютера, и ноутбука, и рабочей станции.

Преимущества дефрагментатора заключаются в наличии:
- Специальных инсталляторов для встраивания пользовательского скрипта;
- Автоматической настройки режима дефрагментации;
- Высокой скорости анализа и оптимизации;
- Графиков процесса;
- Расширенной функциональности при работе в сети;
- Наличие мультиязычного интерфейса (есть и русская версия);
- Поддержки всех типов Windows, начиная от XP и Vista;
- Автоматического выбора разрядности (32 или 64) для лучшей работы в соответствующей операционной системе;
- Специального режима для мобильных ПК (нетбуков и ноутбуков).
Вы, наверное, слышали такое выражение – дефрагментация диска? А что это такое, и для чего она нужна? Как вы знаете, вся информация на жестком диске записывается в так называемых кластерах. Кластер – это ячейка определенного размера, в которой храниться какой-то кусочек файла. Именно кусочек, т.к. кластер очень маленького размера. Размер кластера меняется в зависимости от размеров жесткого диска и от типа применяемой файловой системы.
При форматировании жесткого диска происходит разбиение его на кластеры. Без этой процедуры вы не сможете установить на него операционную систему, а значит, и работать с таким диском вы так же не сможете.
Каждый кластер имеет в себе еще и сектора. Если файл большой, то он в кластеры записывается по частям. Если жесткий диск новый или только отформатированный, то запись на него происходит по цепочке (по порядку).
А если вы уже давно работаете с этим диском, то устанавливаете программы или создаете новые файлы, а потом удаляете их, то цепочка из кластеров разрывается. Там где частицы какого-то файла были удалены, образуются дырки (пустые кластеры).
Поэтому запись следующего файла буде разбросана по всем этим «дыркам». Одна часть файла может оказаться вначале диска, вторая в середине, а третья и вовсе где-то в конце его. Такое состояние диска называется фрагментацией .
В таком случае, когда вы открываете такой файл, то головка жесткого диска начинает усиленно искать все части этого файла по всему диску. Естественно работа его замедляется, а постоянная работа в таком режиме приводит к быстрому износу считывающих головок.
Вся эта работа напоминает проигрыватель с виниловыми дисками. Только там головка идет по спирали и диск (раньше их называли пластинками) проигрывается постепенно от внешнего края к внутреннему.

А тут головка жесткого диска перескакивает с одного сектора или витка на другой, собирая всю «песню» по частям. И таким образом головка может перемещаться то в начало, то в конец, то в середину диска, пока не соберет весь файл по порядку.
А если бы все кусочки файла шли по порядку, то работа была бы намного быстрее, и износ головки также был бы минимальным. Получается, что наш жесткий диск по мере удаления, записи и перезаписи работает на износ, что очень плохо сказывается на его «здоровье».
Можно ли помочь диску работать быстрее и не «болеть»? Можно! Для этого хотя бы раз в месяц необходимо провести профилактическую работу с ним, т.е. дефрагментацию диска . При дефрагментации все части файлов собираются по порядку и перемещаются в начало диска. Поэтому головкам не придется их долго искать и напрягаться.
Как сделать дефрагментацию диска
Если вы начинающий пользователь компьютера, то можете на первых порах провести эту процедуру при помощи встроенной в Windows утилиты Дефрагментация .
В Windows XP она находится по адресу: Пуск – Программы – Стандартные – Служебные – Дефрагментация диска .
В Windows 7 эта программа находится по адресу: Пуск – Все программы – Стандартные – Служебные – Дефрагментация диска . В семерке есть возможность задать время для автоматической дефрагментации диска.
Открываете эту программу, выбираете жесткий диск и нажимаете внизу большую кнопку Дефрагментация диска . И ждете результата. Если вы много «наворотили» на своем жестком диске, то первая процедура может продлиться несколько часов. Все еще зависит от объема диска и скорости вашего компьютера. Лучше такую процедуру затевать на ночь или когда вам не нужен компьютер для работы. Но это уже на ваше усмотрение.
В дальнейшем лучше использовать для дефрагментации сторонние программы, т.к. они намного лучше проводят «лечение» вашего диска, а значит, и «жить» он будет дольше. Таких программ в Интернете очень много.
Если будете использовать сторонние программы, то там у вас попросят указать размер кластера. Для файловой системы NTFS лучше указать размер 4 кб.
Надеюсь, что смог донести до вас нужную информацию.
Источник
Процесс дефрагментации в определённых случаях помогает ускорить работу компьютера, так как во время него происходит объединение и группирование файлов, что увеличивает скорость их чтения. Однако не всегда дефрагментация помогает улучшить работу ПК.
Принцип работы фрагментации
При записи того или иного файла на жёсткий накопитель происходит его разбивка на несколько сегментов, чтобы его было проще и быстрее записывать. Но такая разбивка оказывает негативное влияние на скорость считывания информации с диска, так как между фрагментами может быть пустое пространство, которое тоже считывается. Если на диске слишком большой процесс фрагментации, то есть много «разбитых» файлов, имеется риск нестабильной работы операционной системы и/или самого накопителя.
Почему бы Windows сразу не записывать файл полностью, а не частями? Всё объясняется тем, что жёсткий диск тоже поделён на сектора, которые имеют ограниченный объём, также не стоит исключать тот факт, что скорость записи тоже ограничена. В итоге проще всего записать файл в несколько секторов и объединить их в кластер. Однако на этом этапе есть затруднение, так как в соседних секторах могут находиться данные о файлах, которые не используются (например, были удалены).
Дефрагментация собирает все файлы в один массив или кластер, благодаря чему ускоряется скорость чтения и увеличивается стабильность работы системы. Также во время данной процедуры удаляются данные о неиспользуемых файлах для освобождения соседних секторов для последующего объединения их в массив с основным сектором.
Необходимость дефрагментации и инструменты для её выполнения
Если у вас установлен HDD-накопитель, то проводить дефрагментацию хотя бы раз в несколько месяцев обязательно. В противном случае вы можете наблюдать ухудшение работы компьютера, различные ошибки, долгую запись/чтение информации на конкретном жёстком диске. Однако частая дефрагментация тоже не несёт в себе ничего хорошего для диска.
Пользователи, у которых установлен SSD-накопитель должны знать, что проводить дефрагментацию для него не нужно, так как производительность это не увеличит, а вот процесс износа накопителя ускорится. Данная особенность SSD-дисков объясняется тем, что данные на него записываются и считываются иначе, чем с HDD.

Для проведения процедуры дефрагментирования вполне хватит встроенного функционала Windows, хотя есть и программы от сторонних разработчиков, предлагающее более широкий функционал. Стороннее ПО может быть платным или бесплатным (условно-бесплатным). Но не стоит забывать и то, что сторонние программы, которые заявлены как «оптимизирующие работу ПК» могут причинить вред вашему компьютеру или оказаться просто ненужным хламом.
Проведение дефрагментации
Проводить дефрагментацию нужно только в том случае, если диск действительно в этом нуждается. К счастью, современные HDD-накопители (особенно те, что имеют ёмкость от 1 Тб) и версии операционной системы стараются максимально рационально записывать большие файлы, тем самым сокращая необходимость проведения данной процедуры до 2-3 раз в год.
Но если вы стали замечать, что компьютер стал работать медленнее, особенно, если увеличилось время открытия программ, переноса файлов из одной папки в другую и т.д., то тогда стоит произвести специальный анализ и по оптимизацию жёсткого диска (последняя только, если она понадобится). Пошаговая инструкция для выполнения этой процедуры штатными средствами Windows выглядит следующим образом:

Несмотря на то, что дефрагментация может производиться в фоновом режиме, лучше всего делать её вручную и до её окончания не пользоваться компьютером, либо же выполнять на нём какую-нибудь несложную работу (работа в текстовых файлах, прослушивание музыки и т.д.).
Инструкция для SSD-накопителей
Если у вас установлен SSD-диск, то производить дефрагментацию для него категорически не рекомендуется. Во-первых, она не нужна, так как процесс записи, чтения и хранения информации отличается от HDD. Во-вторых, SSD быстрее изнашиваются, если их регулярно дефрагментировать, чем HDD.
Исходя из этого лучше вообще отключить автоматическую дефрагментацию для такого типа носителя, чтобы Windows не запускала этот процесс в фоновом режиме. Инструкция в этом случае выглядит таким образом:

Подводя итог статьи
- Твёрдые накопители (SSD) дефрагментировать не нужно;
- Желательно отключить дефрагментацию по расписанию или установить частоту проведения не чаще, чем раз в месяц;
- Всегда делать анализ дисков, а потом, основываясь на его данных, проводить оптимизацию;
- Если процент фрагментации диска ниже 5%, то лучше не проводить оптимизацию.
Дефрагментация – необходимый процесс для ускорения работы компьютера, но эффективен он будет только, если использовать его, основываясь на всех полученных данных.




