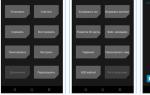Как делается скрин экрана. Как делать скриншот на компьютере — пошаговые инструкции разными методами. Достоинства и недостатки снятия снимков с помощью программы CaptureFree
Иногда бывает очень важно сохранить снимок экрана и будет правильно, если для этого использовать именно ту программу, функции которой подходят лучше всего для каждого конкретного случая.
В этой статье вы найдете несколько советов о том, как сделать скриншот средствами Windows и с помощью специальных программ, так как знание и использование именно нескольких программ помогает пользователю добиться желаемого результата при создании снимка экрана.
Скриншот(screenshot) – это изображение, на котором хранится информация взятая с экрана монитора, в дословном переводе это означает снимок экрана, что полностью отражает суть такого изображения.
Зачем может понадобится пользователю сохранять информацию с экрана своего монитора?
Причин на самом деле очень много, приведу некоторые из них…
Причин может быть действительно очень много и каждый пользователь компьютера найдет свою причину, зачем ему нужно сохранить снимок экрана.
Создание снимка экрана происходит в два этапа.
- Первый этап – запоминание содержимого экрана в памяти компьютера.
- Второй этап – сохранение этого содержимого в виде графического файла на накопителе или в сети на специальном сайте.
И если на первый этап мы не можем никак повлиять, то от второго этапа в этом процессе может зависеть качество такого снимка в конечном итоге. Это может зависеть от программы, которая забирает себе изображение из буфера обмена для дальнейшего его редактирования и сохранения.
Рассмотрим подробно процесс создания и сохранения изображения с экрана вашего монитора.
Чтобы сделать снимок экрана стандартными средствами Windows, нужно найти клавишу Print Screen (Prt Scr, Prt Sc и т.п.), которая находится в верхнем ряду возле клавиши F12.
Нажатие кнопки Print Screen делает снимок всего экрана. Для того, чтобы запечатлеть только активное окно, необходимо нажать одновременно Alt + Prt Scn. Если вы работаете на ноутбуке, то вам, вдобавок ко всему, придется нажать кнопку Fn:
Fn + Prt Scrn для снимка всего экрана.
Fn + Alt + Print Screen для снимка активного окна.
Клавиша Print Screen не создает никаких графических файлов на жестком диске, она отправляет изображение экрана в буфер обмена.
Каждый пользователь компьютера когда-либо сталкивался с необходимостью сохранения изображения на экране. Снимок с экрана компьютера называют скриншотом . В статье будет описано несколько способов сделать скриншот с монитора стандартными способами и с использованием различных программ.
Как сделать скриншот экрана в Windows?
Скриншот - как сделать и зачем? Большая часть скриншотов делается для сохранения изображения для служб поддержки или для оказания помощи другому пользователю. С помощью изображений можно наглядно показать другому пользователю окно, в котором необходимо провести какие-то действия. Иногда скриншот используют в качестве изображения на рабочий стол, для этого существует множество способов. Итак, как сделать скрин экрана на компьютере ?
В этой статье будут рассмотрены и классические способы, как сделать скриншот на компе, и более интересные варианты, как сделать скрин экрана, например, с применением специальных программ.
Скриншот с клавишей «Print Screen»
Скриншот - как сделать на компьютере? Первый способ сохранения скриншота предполагает использование стандартных программ и функций компьютера. Делается копия с помощью клавиши «Print Screen» на клавиатуре компьютера, обычно она находится в верхней части клавиатуры.

Полезно знать! В некоторых моделях ноутбуков эта клавиша выполняет функции двух кнопок, поэтому для активации функции скриншота необходимо одновременно нажать клавиши «Fn» и «Prt Scr», этот способ не сохраняет скриншот в файл, а просто копирует его в буфер обмена.
Для сохранения изображения отдельным файлом следует воспользоваться стандартной программкой Paint, вот как можно сделать скрин на компе и потом его сохранить. Ее можно найти в меню «Пуск» в подразделе Стандартные программы, другой способ более простой – прописываем в поисковике пуска название программы, поиск выдает список программ с подобными названиями, в них нужно выбрать необходимую и просто ее запустить.
 Так можно найти Paint в Windows 10
Так можно найти Paint в Windows 10 Для того, чтобы изображение из буфера обмена появилось в Paint, его нужно вставить подобно куску текста в текстовом редакторе. Для этого можно воспользоваться комбинацией клавиш «Ctrl» и «V», другой способ вставки производится путем нажатия правок кнопки мыши в поле программы и выбора пункта «Вставить» из предложенного списка действий.

Теперь сохраняем скриншот в отдельный файл, для этого находим вверху экрана изображение дискеты, нажимаем на нее и выбираем папку, в которой будет храниться файл со скриншотом. По умолчанию программа сохраняет в файл в формате «PNG», можно оставить его в этом виде. Рекомендуется сохранять изображение в формате «JPEG» , это стандартный формат изображений и он занимает меньше места. Изменение расширения картинки можно сделать в поле его сохранения.

Этим способом можно сделать скриншот не всего экрана, а только активного приложения, это будет полезно, если на мониторе одновременно открыто несколько окон, а их копирование вам не нужно. Для этого необходимо нажать комбинацию клавиш «Alt» и «Prt Scr» , далее такая же схема, как и с изображением всего экрана.
Обратите внимание, вставка скопированного в буфер обмена изображения возможна не только в стандартную программу Paint, но и в другие программы, например, Photoshop, Word или даже сразу в форму отправки электронного письма Outlook.
Способ с применением ножниц
Этот способ, как на компьютере сделать скрин, не более сложный, чем классический, описанный выше. Для этого используется стандартная утилита, которая по умолчанию есть в системе Windows. Для ее открытия необходимо зайти в меню «Пуск», в нем выбрать пункт «Все программы», в стандартных программах найти пункт с названием «Ножницы», открываем его.
 Ножницы в Windows 10
Ножницы в Windows 10 Важно! Этот способ удобен тем, что можно сделать скриншот любой области на экране компьютера и даже выбрать ее форму. Не только поможет в решении вопроса «как сделать снимок экрана», но и сделает его любой желаемой формы!

По умолчанию «Ножницы» предлагают создать прямоугольную фигуру изображения, она появляется сразу после нажатия команды «Создать». Если вы хотите скопировать область в виде круга, то просто выберите пункт «произвольная форма» и обводите нужную вам фигуру.

Создаем выделение нужной области и оказываемся в окне программы «Ножницы».

Тут пользователю доступно редактирование формы с помощью «Пера» или «Маркера», в случае неправильного обведения можно удалить пометки ластиком. Сохранение результата идет по тому же принципу, что и в Paint, нажимаем на символ дискеты и сохраняем работу. В программе «Ножницы» рекомендуется сохранение файла в формате «JPEG», можно сделать PNG, но эта картинка не будет прозрачной, утилита не способна корректно работать с этим форматом.
Создание скриншота в ОС Windows 8
Как делать скрин на компьютере в Виндоус 8? Пользователю требуется вывести на монитор необходимую картинку и нажать комбинацию клавиш «Windows» и «PrtSc» . Скриншот экрана автоматически копируется в буфер обмена. Для того, чтобы достать его, необходимо зайти в «Библиотеку изображений», в ней найти папку под названием «Снимки экрана». Теперь все изображения, скопированные с рабочего стола, будут храниться в этой папке, в настройках можно изменить место сохранения изображений.
Делаем скриншот экрана в Мас ОS
Для сохранения изображения с экрана компьютера не требуется отдельных программ, для этого нужно использовать несколько команд. Все их пользователь может просмотреть в настройках компьютера, их можно найти в меню «System Preferences», далее нажимаем на «Keyboard & Mouse», с него переходим «Keyboard Shortcuts» с помощью клавиши «С».
Команды, чтобы в Маке делать скрин экрана на компе, всего три:
- «Cmd ⌘», « Shift» и «3» — команда сохраняет копию всего рабочего стола в отдельный файл;
- «Cmd ⌘», « Shift» и «4» — команда сохраняет изображение выделенной области в отдельный файл;
- «Cmd ⌘», « Shift», «4» и «Пробел» — команда сохраняет изображения окна программы .

Чтобы дополнительно добавить изображение в буфер обмена одновременно с командами, нужно нажать клавишу «Ctrl».
Еще одним интересным способом является сохранение скрина через Яндекс Диск, для этого у вас он должен быть установлен. Подробнее об установке и функциях Яндекс.Диск можно почитать в этой статье . После того, как Яндекс Диск установлен вам достаточно просто нажать клавишу Prt Scr на клавиатуре (способ 1).

Автоматически запустится программа для редактирования скриншотов.

Скриншоты с экрана компьютера с помощью специальных программ
Floomby (Скриншотер)
Как же не воспользоваться множеством прекрасных программок по созданию скриншотов, помогающих сделать скриншот экрана без труда? Особого внимания заслуживает именно программка Floomby, во-первых, она бесплатная, а, во-вторых, работать с ней – одно удовольствие. Официальный сайт для скачивания — скриншотер.рф .

Программа «PrtScr»
Эта программа может делать прозрачные скриншоты экрана, единственным ее недостатком является интерфейс на английском языке, но это не делает ее использование очень сложным. Она устанавливается на любую платформу ОС Windows и весит всего 2, 4 Мб, что позволит не занимать много памяти устройства.
Программа «Screenshot Maker»
Еще один вариант бесплатной программы, способной делать скриншоты, она весит всего пол мегабайта, и для ее работы не нужно делать ее установку. Особенностью применения программы является возможность автоматически делать скрин в необходимый промежуток времени, при сохранении изображения, программа сразу предоставляет выбор трех форматов для создания файла, это jpg, bmp и gif, сразу можно выбрать папку, в которую сохраняется картинка. Тут делаются снимки той части экрана, что требуется, сразу можно настраивать их размер. Скачать программу можно на официальном сайте —
Создание скриншотов с помощью Принтскрин – полезная функция, которая может часто потребоваться любому пользователю персонального компьютера. Если какая-то программа или вебсайт работают некорректно, правильным решением будет обратиться в техническую поддержку. Очень часто операторы просят снять скриншот страницы с возникшей ошибкой. В этом случае также полезно знать, как пользоваться служебной клавишей, чтобы сделать скрин на своем персональном компе или ноутбуке.
Возможно, вы захотите помочь другому пользователю ПК выполнить определенное действие на компьютере. Многие люди любят сохранять куда-нибудь моменты в видеоиграх, снимать скрины страниц в социальных сетях и многое другое. Для всего этого нужно уметь пользоваться Print Screen. Далее в статье описано, как пользоваться Принтскрин на ПК и основы работы с ней.
В операционной системе Виндовс есть встроенный инструмент, с помощью которого можно сделать снимок экрана. Для этих целей используется клавиша Print Screen. Она располагается в верхней правой части клавиатуры компьютера.

Если вы пользуетесь ноутбуком, а не ПК, вероятно, кнопки Принтскрин у вас не будет. Функции этой служебной клавиши будут назначены на альтернативное действие какой-нибудь другой, например, F10 или F12. В этом случае вам потребуется зажать служебную клавишу Fn, а одновременно с ней нужную кнопку, на которой есть голубая надпись «Print Screen» или сокращенно «PrtScr».
Если вы хотите получить в захваченный снимок только выбранное окно, а не весь экран ПК целиком, воспользуйтесь сочетанием «Alt» и Принтскрин. На ноутбуках, комбинация, соответственно, расширится до «Fn» + «Alt» + «Print Screen». Если вам нужна всего 1 страница браузера – это идеальный вариант.
После нажатия Принтскрин, вам нужно придумать, куда сохранить сделанный скриншот. Сначала он попадает в буфер обмена, как будто вы скопировали изображение. Вы можете прикрепить его к сообщению в социальных сетях или мессенджере Skype, либо сохранить его на жестком диске вашего ПК в виде картинки. Чтобы вставить скрин в сообщение, просто откройте нужный диалог и нажмите сочетание клавиш «Control» + «V». Сохранить данные на компьютере будет немного сложнее.
Работа с графическим редактором Paint
Самый простой способ сохранить скриншот на персональном компьютере – вставить его в графический редактор. В Windows есть предустановленная стандартная программа Paint, которая отлично подойдет для этих целей. Если вы никогда ей не пользовались, следуйте представленной инструкции:

Приложение Lightshot
Lightshot — очень полезная утилита, которая позволит облегчить работу с Print Screen. Существует как в виде приложения для ПК под управлением Windows, так и в виде удобного плагина для Google Chrome.

Чтобы загрузить программу, посетите официальный вебсайт разработчика, перейдя по ссылке http://app.prntscr.com/ru/download.html . Здесь нужно выбрать версию, которая вас интересует. Щелкните по кнопке «Установить», что загрузить небольшой exe-файл для инсталляции на ПК. Запустите установщик и следуйте инструкциям. Устанавливается утилита очень быстро на любом ПК. Не забудьте отказаться от дополнительных предложений – установки ненужных бесплатных программ.
Lightshot перехватывает действие Принтскрин. Если вы нажмете Print Screen – экран затемнится, и вы сможете выбрать область, которую хотите сохранить. После этого появится небольшая панель инструментов, как в Paint. Отредактируйте снимок и сразу сохраните изображение куда вам будет удобно. Если у вас нет Принтскрин, вы можете просто нажать по значку утилиты в трее.
Очень часто бывает нужно показать снимок экрана своему собеседнику, другу или коллеге по работе. Обычно его называют скриншотом — это изображение (снимок ), снятое с экрана в определенный промежуток времени. В этой статье я продемонстрирую как делать скриншот на компьютере или ноутбуке с установленной системой Windows 7, 8 или другой. Действия на всех идентичны.
Обычно получить снимок экрана требуется когда:
Теперь о том, как его сделать.
Как делать скриншот на компьютере
Проще всего и быстрее его можно сделать с помощью специальной клавиши — Print Screen (перевод — снимок экрана ). Обычно она располагается в правой верхней части клавиатуры как на компьютере, так и на ноутбуке. Так же надпись может быть написана сокращённо — Prnt Scrn.

После нажатия данной клавиши не произойдёт никаких оповещений. Снимок экрана будет сохранён в буфере обмена (временной памяти компьютера ) до тех пор, пока не скопируете, что-то ещё или нажмёте клавишу повторно. Тогда снимок «перезапишется» новыми данными.
Проделав действия, указанные выше, откройте любую программу для работы с изображениями (paint ), установите курсор в ней и нажмите сочетание клавиш Ctrl+V (вставка ). Изображение появится в программе. Затем его надо сохранить, а потом уже пользоваться им.

Кстати, можно нажимать клавишу Print Screen и сразу загружать (Ctrl + V ) изображения в социальные сети (например, в контакте ), без необходимости использования редактора. Ниже представлена демонстрация как это происходит в социальной сети в контакте.

Скриншот отдельного окна Windows
Бывает ситуации когда необходимо запечатлеть не весь экран компьютера, а лишь отдельное окно. В таком случае не потребуются сторонние программы. Просто теперь нужно сделать немного по другому:
- Выделить (сделать его активным, на первом плане ) окно, которое нужно запечатлеть.
- Нажать сочетание клавиш Alt + Print Screen.
- Вставить получившееся изображение в графическом редакторе или куда-либо ещё.
Очень удобное и простое решение для создания скриншота нужного окна.
Системная утилита ножницы
Данная утилита созданная специально для создания скриншотов отдельных участков экрана. Она появилась с версией Windows 7 и присутствует в более новых. Зайдите в меню пуск и найдите её. Либо перейдите по пути Пуск >> Программы >> Стандартные.

После запуска необходимо выделить область на экране и сохранить получившийся результат.

Данный способ позволит избежать установки стороннего программного обеспечения.
Создание скриншотов сторонней программой
Бесплатная программа screencapture предоставляет более широкие возможности создания скриншотов. Её функционал:
- Загрузка снимков сразу в интернет-хранилище.
- Сохранение в любое место на компьютере.
- Встроенный редактор.
- Настройка клавиш для создания скриншота.
Скачайте её и установите. После запуска, справа появится окно настроек где можно:
- Выбрать качество изображения.
- Куда сохранять.
- Формат.
- Историю снимков.

И другие настройки. Отлично подойдёт тем, кому мало стандартных средств для создания скриншота в системе Windows.
Подобных программ достаточно много. Есть как платные, так и бесплатные. Мне больше всего приглянулась именно эта. Выбирать необходимо исходя из собственных задач. Дополнительно можно посмотреть видео-пример.
Надеюсь у вас не осталось вопросов по поводу создания снимка с экрана. Если, что — всегда готов ответить в комментариях.
Если нужно срочно что-то показать собеседнику или сохранить, пользователь может не знать, как делать скриншот на компьютере. Самое время этому научиться!
Для чего делать скриншот
Читайте также: Как установить пароль на папку Windows? | 7 Лучших способов и программ для шифрования | 2019

Часто бывает так, что скриншот попросту необходим.
Например, если нужно показать свой экран собеседнику или отправить куда-нибудь эти данные, если нужно сохранить то, что не сохраняется нажатием правой кнопки мыши или если просто хочется поймать удачный момент в видео.
И ведь это только некоторые из причин использовать такую полезную функцию своего персонального компьютера или ноутбука.
К примеру, вы попали в не очень приятную ситуацию, допустим, при использовании виртуального кошелька.
И для того, чтоб доказать администрации свою правоту, вам придётся предоставить им доказательства. И здесь ну просто не обойтись без скриншота.
Или вам приходится обращаться с проблемой в службу поддержки вашего железа или софта.
Опять же, на словах объяснить не получится, и что остаётся делать? Конечно же, воспользоваться возможностью продемонстрировать свой экран.
Бывает даже так, что хочется запечатлеть сообщения, как воспоминания, и одним только “Ctrl+С” явно не обойтись.
Множество мелочей, которые, казалось бы, легко оставить в качестве изображения на своём персональном компьютере или ноутбуки, но сделать этого без создания скриншота просто физически невозможно.
На самом же деле умение делать скриншоты может быть полезным в любой момент, а потому важно знать, как правильно делать скрин своего экрана или выбранного окна, или, может, всего лишь какой-то его части. Да, можно выбрать даже одну фразу или картинку.
Ну а сделать это, на самом деле, довольно просто, причём для того, чтоб сделать скриншот, нужно приложить минимум усилий. Это очень просто, делается в несколько кликов, и доступно даже ребёнку.
Принтскрин с помощью кнопки
Читайте также: [Инструкция] Как переустановить Windows (7/8/10) на компьютере или ноутбуке | 2019

Для начала, принтскрин – этот тот же , только другими буквами. Название, кстати, от первого способа создания скриншотов – кнопки PrintScreen .
Эта кнопка может также иногда называться PrtScr , и находится она обычно на правой стороне. Её расположение зависит от типа .
Итак, эта кнопочка – самый быстрый и простой способ сделать скрин вашего экрана за считанные секунды.
Достаточно лишь нажать её, чтоб изображение экрана сохранилось в буфере обмена. То есть, чтоб вы имели возможность вставить его буквально куда угодно.
Ничего лишнего, только одна кнопка, и затем уже можно редактировать скриншот в любом редакторе изображений.
Сделать это можно с помощью Paint, Paint.net, GIMP или любого другого редактора, который у вас имеется.
Важно помнить, что скриншот, сделанный с помощью кнопки PrintScreen , захватывает весь экран, и если вы отправите кому-нибудь снимок экрана, этот человек увидит все ваши вкладки в браузере, запущенные программы, абсолютно всё. Поэтому редактировать принтскрин бывает очень важно, если вы не хотите, чтоб другие увидели больше, чем нужно.
Как сделать скриншот на ноутбуке
Читайте также:

Как и на всякой клавиатуре, кнопочка PrintScreen на ноутбуке никуда не девается. Она находится на своём месте, которое зависит от типа клавиатуры, и выполняет всё же же функции.
Но бывает, что пользователь нажимает кнопочку ещё и ещё, но ничего не происходит. И что же тогда? На ноутбуке скрин сделать не получится?
Вовсе нет! Это просто значит, что кроме уже известной пользователю клавиши, в случае, если у вас есть ноутбук, нужно использовать . А выглядит она как Fn+PrintScreen .
Кнопочка так и подписана, “Fn” , и находится она слева внизу, недалеко от клавиши «пробел».
Вот так легко и просто, всего лишь две кнопки. Ну а скрин, опять же, сохранится в для дальнейшего редактирования.
И если вы уверены, что всё сделали правильно, и скриншот всё же получился, то самое время его отредактировать. Как же правильно это сделать?
Как отредактировать принтскрин
Читайте также: Планировщик заданий Windows - как настроить и что можно отключить без ущерба для системы?

Самый простой способ – это вызвать программу Paint и отрезать всё ненужное с её помощью.
Как известно, это – простейшая «рисовалка», и так же просто с её помощью и подогнать размер скриншота.
Нужно всего лишь:
- Открыть меню «Пуск» , сделать это можно с помощью клавиши “Win” или открыв меню слева;
- Выбрать папку под названием «Стандартные» ;
- Оттуда запустить программу
- Нажатием клавиш Ctrl+V получится вставить скриншот в новый холст.
- Затем нужно выбрать инструмент «Выделить» , которым вы отметите нужную область, и «Обрезать» .
- Осталось только сохранить изображение.
И скриншот готов!
Совсем ничего сложного, всего лишь несколько кликов, и можно отправлять его куда угодно.
Точно так же можно редактировать любой доступной программой, которые есть у вас под рукой. С помощью сочетания клавиш «вставить» получившийся скрин можно поместить в абсолютно любое приложение.
А если, допустим, с кнопкой принтскрина что-то не так? Или просто здесь ничего не понятно? Что делать в таком случае?
Принтскрин с помощью «Ножниц»
Читайте также: [Инструкция] Как подключить принтер к компьютеру на Windows 10 и Mac OS

В Windows 7 кнопку PrintScreen можно вообще не использовать. Вместо этого есть очень удобный инструмент, который называется «Ножницы» .
Он рассчитан на создание скрина без последующей его обработки, то есть, можно сделать принтскрин абсолютно любого размера и в любом месте экрана.
Его просто как отыскать, так и использовать, и для этого нужно всего-то лишь несколько действий:
- Всё тот же «Пуск» , затем в «Стандартных» необходимо отыскать программу под названием «Ножницы» .
- Открывается она мгновенно, осталось только нажать на вкладку под названием «Создать» и выбрать размер и форму поля, то есть, будущего принтскрина.
- Затем осталось только нажать на кнопку «Сохранить» , или добавить надпись к принтскрину с помощью инструмента «Маркер» .
На самом деле, ничего сложного, верно?
И в самом деле, оба способа сделать принтскрин являются очень лёгкими и доступными.
Правда, в разных версиях операционной системы скрины не всегда получается делать одинаково .
Принтскрин на Windows 10
Читайте также: ТОП-5 Способов как сделать скриншот на компьютере под управлением Windows 10

В «десятке» существует гораздо больше способов создать и сохранить скриншот.
Во-первых, в некоторых случаях скриншоты сохраняются автоматически, в специально отведённую для этого папку. Она, кстати, находится на локальном диске.
Ну, а во-вторых, здесь есть больше встроенных инструментов, которые позволяют сделать скрин без особых проблем.
И не только скрин, но и даже видео-запись без дополнительных программ, всё это предусмотрено в операционной системе.
Существует несколько хитростей с клавишей PrintScreen . При нажатии на неё снимок экрана (рабочего стола, запущенных программ и т.д.) автоматически перенесётся в буфер обмена, откуда его можно будет вставить в документ или любой графический редактор.
Если же вы нажмёте сочетание клавиш Alt+PrintScreen , то сможете сделать принтскрин только рабочего окна.
К примеру, открытой папки, браузера или любой в оконном или даже полноэкранном режиме. Чтоб всё получилось, как надо, нужно сперва сделать это окно активным, то есть, нажать на него.
Ну и, наконец, при комбинации клавиш Win+PrintScreen скриншоты будут сохранены автоматически.
То есть, они сразу же появятся в системе. При нажатии на эти кнопочки принскрин не переместится в буфер обмена, а окажется уже в виде изображения в стандартной папке, которая называется «Снимки экрана» и находится в папке «Изображения» .
Но это только комбинации клавиш, что тогда насчёт других способов?
Есть ли другие возможности?
CreatorsUpdate: Игровая панель и Ножницы
Читайте также: ТОП-4 Простых способа как изменить любое расширение файла в Windows 7/10

Операционная система Windows 10, как и предыдущие её версии, оснащена инструментом под названием «Ножницы» . Да-да, именно, кроме комбинаций клавиш есть ещё множество встроенных способов сделать скриншот.
Это стандартная программа, поэтому отыскать её очень и очень легко. Можно найти через «Все программы» или просто набрать название в строке поиска, а затем запустить программу.
В принципе, алгоритм действий не меняется, сделать принтскрин с помощью этой программы очень легко.
Как уже говорилось выше, достаточно только выбрать область и форму желаемого скриншота, отметить это место на экране, вырезать его, при желании добавить подпись и сохранить. Готово!
Кстати, папку для сохранения можно выбрать любую, и в «десятке» появилась функция задержки, то есть, программа может отсчитать нужное количество времени, прежде чем сделать скрин.
Ещё одним новшеством стала система CreatorsUpdate, то есть, улучшенные и расширенные комбинации клавиш и незначительных доработок операционной системы. Одной из таких комбинаций как раз и можно сделать скрин, и это Win+Shift+S .
Часто пользователь теряется при поиске клавиши под названием “Win” .
На самом деле, это всего лишь кнопочка, с помощью которой можно выйти на рабочий стол или запустить «Пуск» , и на ней нарисован флажок .
И, наконец, игровая панель. Это ещё один способ сделать скриншот на Windows 10 без использования посторонних программ или приложений.
Игровая панель является предустановленной программой, которую очень легко запускать, особенно при использовании различных приложений.
Изначально она создана для записи видео с открытых приложений и программ, но с её помощью можно и запечатлеть принтскрин.
Для этого достаточно сперва открыть любую нужную для принтскрина программу, а затем нажать комбинацию клавиш Win+G .
Бывает и так, что игровая панель не установлена, поэтому нужно будет обратиться к некоторым драйверам, которые ответственны за это расширение.

Наверное, многие уже знают, насколько различны эти операционные системы между собой.
И если в Windows сделать скрин – проще простого, то в случае с Linux придётся, возможно, попробовать не один способ, пока не сработает подходящий.
Всё дело в том, что не во всех версиях этой операционки уже известная кнопочка PrintScreen срабатывает так, как надо.
А иногда она не срабатывает вообще, и даже обычные для тех же «окон» комбинации клавиш попросту не срабатывают.
Но попробовать эту клавишу всё же стоит, ведь иногда при нажатии на неё система даже автоматически предлагает сохранить скриншот. То есть, открывает окошко для выбора папки сохранения.
Точно так же можно попробовать комбинацию клавиш Alt+PrintScreen , что позволит сделать скриншот активного окна, или Shift+PrintScreen , чтоб предварительно выбрать область вашего будущего принтскрина.
Иногда это срабатывает, иногда – нет, но, в любом случае, попробовать стоит. Здесь даже не понадобится пользоваться сторонними редакторами или буфером обмена, система сохранит всё за вас.
Но что, если кнопочка и комбинация клавиш не получают отклика? В таком случае стоит воспользоваться встроенной утилитой Gnome Screenshot .
Находится она в папке “Accessories” , и вызывается двойным нажатием левой .
С помощью этой программы можно заранее выбрать размер и область будущего скрина, включить или выключить указатель или даже активировать задержку, для подготовки идеального принтскрина.
Всё это очень легко и удобно, и не займёт много времени или ваших усилий.
Правда, пользоваться кнопкой принсткрина не всегда бывает удобно, или у пользователя может просто не быть возможности это сделать.
Да и тех же «Ножниц» или «Gnome Screenshot» может не оказаться под рукой, не говоря уже о том, чтоб запоминать комбинации клавиш.
Тогда очень полезными станут сторонние программы, которыми можно воспользоваться , и которые не уступают лёгкости работы с кнопкой PrintScreen .
Принтскрин на компьютере без кнопки
Читайте также: [Инструкция] Как сбросить Windows 10 до заводских настроек: Все способы | 2019
Казалось бы, делать скрины с помощью кнопочки проще всего. Вот взял, щёлкнул, ещё щёлкнул, вставил, отредактировал… Но ведь бывает и так, что сделать этого не получается.
Поэтому на выручку придут различные программы и приложения.
С их помощью можно сделать скриншот в несколько кликов, сохранить его в заранее заданной папке или выбрать расположение, сразу же отредактировать или выбрать область принтскрина.
Большинство программ бесплатные, занимают очень мало места , легко устанавливаются и являются такими же лёгкими в использовании, как и кнопка, а выбор их при этом очень и очень большой.
Можно скачать программу, которая объединит в себе функции фото- и видеоредактора, можно найти приложение от производителя или от разработчика, который вложил в него функции не только для создания принтскрина, но и для записи видео.
Всё зависит только от пользователя, и, конечно же, от выбора программ, которые лучше всего подходят для создания скрина.
В список таких, самых подходящих, программ вошли Snagit, Greenshot, Snippy, Jing и другие, которые позволяют даже самому неопытному пользователю интуитивно понять работу и с лёгкостью сделать скрин.
Отыскать их можно с помощью поисковика, в сети есть разные версии и варианты программ. Но как же пользоваться такими программами правильно?