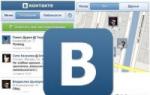Где сохраняются файлы со скайпа. Программа Skype: расположение данных об истории переписки
Куда Скайп сохраняет фото, видео и прочие файлы? Казалось бы, слабоватый вопрос для его рассмотрения на нашем грандиозном веб-ресурсе, где по большей части обсуждаются темы куда более интересных возможностей операционной системы Windows. Ведь по идее интернет-мессенджеры в своих клиентских приложениях должны предусматривать функционал доступа к полученным файлам. Skype имеет такие опции, но что проку от них, когда само приложение мессенджера от компании Microsoft в ответственный для дела момент решит подставить своего пользователя - не открыться и не предоставить доступ, например, к важным документам. Будучи лично свидетелем такой досадной ситуации, я решил осветить вопрос альтернативного доступа к данным, полученным в результате общения по Скайпу.
Куда Скайп сохраняет фото, видео и прочие файлы
Для Windows-устройств Skype существует в двух версиях – классической, т.е. в формате обычной программы, инсталлируемой в десктопную часть системы, и в формате UWP-приложения, которое интегрировано в среду Windows 10. Куда Skype сохраняет полученный контент, рассмотрим для обоих этих версий.
Штатное приложение «Скайп» Windows 10
Изображения, которые нам отправляют собеседники в штатном приложении «Скайп», поставляемом на борту Windows 10, с помощью контекстного меню в любой момент можно пересохранить с использованием опции «Сохранить как». А доступ к уже сохранённой картинке получим при выборе опции «Показать в папке».
Откроется проводник Windows, и мы увидим не только выбранную картинку, но все изображения, полученные за время работы с приложением «Скайп» со своего аккаунта. Открыть напрямую этот путь в проводнике в случае проблем с запуском приложения можно следующим образом. Жмём клавиши Win+R, вводим «AppData», нажимаем Enter.

Local\Packages\Microsoft.SkypeApp_kzf8qxf38zg5c\LocalState\логин_скайпа\media_messaging\media_cache_v3
Видео и прочие файлы для получения необходимо скачать.

Затем их можно будет, как и изображения, либо пересохранить с помощью опции в контекстном меню «Сохранить как», либо увидеть в проводнике, выбрав опцию «Показать в папке».

Но ежели «Скайп» начнёт тормозить в момент, когда необходимо срочно извлечь важные видео или прочие файлы, их следует искать также внутри системного каталога AppData. Открываем его с помощью команды «Выполнить» и следуем по такому пути:
Local\Packages\Microsoft.SkypeApp_kzf8qxf38zg5c\LocalState\Downloads
В штатном приложении «Скайп» Windows 10 нельзя выбрать свои папки хранения картинок и прочих файлов. По крайней мере такой опции нет на момент написания статьи. Указанные пути заменить на другие (не на диске С) можно разве что универсальным способом решения проблем отсутствия настроек для смены пути размещения кэша программ – с помощью символьных ссылок.
Классическая версия Skype
Контекстное меню в классической версии Skype полученные изображения позволяет лишь пересохранять.

Но прямо из интерфейса программы любую из картинок можно открыть в приложении-просмотрщике и с помощью последнего узнать исходный путь хранения изображений. Например, в штатном фотоприложении «Десятки» по любой просматриваемой картинке отображается некоторая информация.

В частности, каталог размещения файла.

Без участия самой программы Skype доступ к полученным от собеседников картинкам получим в папке AppData. Вводим её название в команду «Выполнить» и следуем по пути:
Roaming\Skype\логин_скайпа\media_messaging\media_cache_v3
Для видео и файлов в классической версии Skype доступна опция открытия проводника с хранилищем скачанного по умолчанию.
/Очень часто, перед нами встает вопрос: «Как же сохранить историю Skype? »
Это может быть связано с разными причинами: переустановка Windows, или мы обновляем версию Windows, или купили новый компьютер, или хотим сделать резервную копию истории…
Все это не только можно, но и нужно делать. Особенно, если мы используем Skype для работы или бизнеса.
Где же хранится файл истории Skype
(история переписки всех ваших чатов Skype) — напрямую зависит от той версии Skype для Windows, которую вы используете.
Давайте рассмотрим некоторые из вариантов:
Если вы используете Skype для настольных персональных компьютеров, версия Windows XP Professional.
1. Для того, чтобы найти историю Skype , вам нужно нажав на клавишу Windows и удерживая ее, нажать еще клавишу R — так мы откроем окно «Выполнить» .
Аналогично, эту же процедуру вы можете выполнить проследовав по такому пути «Меню «Пуск» — Выполнить «.
2. Дальше, в поле «Выполнить» вводим вот этот текст %appdata%\Skype и нажимаем кнопку Enter, или кнопку ОК. Так мы откроем нужный нам каталог, в котором выбираем папку, которая называется так же, как и ваш логин Skype.
Если же вы поклонник использования файловых менеджеров на подобии Total Commander — проследуйте по пути: C:\Documents and Settings\Admin\Application Data\Skype
3. В этой папке вам нужно найти файл, который называется main.db — это файл базы данных в котором вся история ваших чатов Skype.
Если вы используете Skype для устройств и компьютеров, на Windows 8.
1. Для того, чтобы найти где история Skype в Windows 8 — вам нужно открыть проводник Windows. Дальше, находите каталог C:\Users\\AppData\Local\Packages\Microsoft.SkypeApp\Localstate\
< windows_8_username > — это имя, которое вы использовали для входа в систему из экрана блокировки.
< skype_name > — это логин Skype, который вы используете.
2. Здесь так же ищете файл с названием main.db — ваша история чатов Skype, которую вы хотите сохранить, или копировать.
Вот этот файл мы и сохраняем на другой компьютер, или USB-флешку, или другое устройство. Либо на любой другой диск вашей системы. Только не забудьте куда вы этот файл сохранили 🙂 Если у вас несколько аккаунтов Skype — сохраняете все файлы истории для каждого логина. Но, каждый файл в отдельную папку — название у всех файлов будет одинаковое!
1. Если у вас новый компьютер, или вы установили новую ОС Windows — сначала установить сам Skype. При установке нужная нам папка будет создана автоматически самой программой.
2. После этого, мы выходим полностью из Skype. При запущенной программе — мы не сможем заменить файл базы данных.
Вот и все. Теперь смело запускаем наш Skype, вводим логин и пароль, и…. о чудо!!! Вся наша предыдущая история чатов теперь доступна для использования!
Все чаще можно услышать вопрос: где сохраняются файлы со скайпа? Ранее с ним такой проблемы не было, когда человек скачивал файл, он сам выбирал место, в котором должен был сохраниться тот или иной файл. Но, разработчики по какой-то неведомой причине решили, что это не совсем хорошо, и сделали свою папку, куда все и сохраняется. Человек, который уже сталкивался, точно знает, где и как искать, а вот новичкам в этом деле сложно. Ведь папку, просто так найти не получится.
Есть несколько способов отыскать вашу папку, какой проще вы выберите для себя сами. И чтобы снова не возвращаться к этому вопросы, в данной инструкции, расскажем вам, как изменить место для сохранения всех файлов со скайпа.
Место, где находятся загрузки скайпа
Если вам прислали сообщение с каким-то документом и его необходимо получить на свой компьютер, просто скачиваем его. Даже если вы его сразу не смогли найти не переживайте, все файлы остаются только у вас на устройстве и никуда они от вас не денутся.
Хочется сказать несколько слов о разработчиках, которые такое придумали. В первую очередь то сделано для безопасности, никто не сможет пробраться к вашим файлам. С другой стороны - это крайне неудобно. Но, мы с вами эту проблему сейчас и решим.
Существует стандартный путь, по которому можно найти все файлы - C:\Users\Имя_Пользователя\AppData\Roaming\Skype\My Skype Received Files. Однако этот путь способны пройти только знающие люди, те, кто сталкивается с этим впервые, могут наткнуться на неприятную папку «AppData», ведь очень часто ее можно просто напросто не найти. Но, в любом случае, стоит ее попытаться найти, чтоюы не проделывать следующие действия, если она есть - вы с легкостью найдете все файлы и перенесете их в удобное место.
В случае если папки нет, не переживайте, все файлы можно будет достать. У этой папки только одна цель - сохранять все кэш данные. Чтобы открыть ее и вытянуть все нужные файлы, проделываем следующие действия:
У телефонов и планшетов, как правило, проблем с этим не возникает, ведь у них просто не существует скрытых папок. Все изображения, аватарки сохраняются в галерее, файлы - в папке «Загрузки». Если по каким-то причинам вы не смогли найти их, попробуйте просто сказать заново. В случае если снова не удалось их обнаружить, проверьте, работает ли загрузка. В общем, с телефонами где скайп сохраняет файлы вопросов остаться не должно.
Как изменить папку, где хранятся файлы со скайпа
С телефонами и другими операционными системами все понятно, но вернемся снова к нашему компьютеру. То, что мы нашли эту папку и достали все файлы - хорошо. Вот только вопрос в другом, а хотите вы снова проделывать такой сложный путь? Ведь решить эту проблему можно, мы сами с легкостью можем выбрать, куда именно мы хотим получать все файлы.
Для этого нам нужно зайти в скайп и проделать следующие действия:

Как видите, большой сложности в этом нет. Даже немного обидно, что разработчики оставили по умолчанию галочку «Автоматически сохранять». Надеемся, что наши советы помогли найти вам все нужные файлы.
Прием файлов и их хранение
Знать то место, где хранятся файлы скайпа очень важно, так как это позволит быстро и легко получить к ним доступ в случае необходимости. Чтобы найти ту папку, которая служит для них своеобразным хранилищем, можно воспользоваться двумя способами.
Кроме того, если выбрать место для хранения принятых файлов заблаговременно, можно избежать необходимости всех нижеперечисленных манипуляций. Настроить место хранения файлов, можно в соответствующей категории общих настроек программы.
Если же данный параметр не был установлен, то следует воспользоваться одним из предложенных способов поиска, чтобы найти необходимые файлы вручную. Стоит помнить, что если возникают проблемы с поиском, можно воспользоваться стандартной возможностью ОС и начать поиск по названию конечной папки. Это займет больше времени, но не потребует со стороны пользователя никаких усилий.
Как найти папку с файлами?
Для того, чтобы отыскать желаемую папку, придется , если ранее этого сделано не было. Для этого, потребуется нажать кнопку win, напоминающую на большинстве клавиатур флажок со знаком ОС. Одновременно с ней, надлежит нажать клавишу R, что приведет к открытию своеобразной командной строки.

В неё следует вписать следующее словосочетание: control folders. После этого, на экране появится окно с параметрами папок, в которым необходимо отметить галочкой соответствующий пункт.
После этого, следует найти в документах пользователя папку скайпа, в которой наибольший интерес представляет подпапка, носящая название My Skype Received Files. В ней и осуществляется хранение всех принятых за время пользования приложением файлов.
Однако, в разных операционных системах, адрес хранения может отличаться. Например, на мобильных устройствах, поиск нужной папки не вызовет проблем, так как такой атрибут, как скрытность, там отсутствует. Пользователям компьютеров от корпорации Apple, можно посоветовать осмотреть папку Library, в которой есть папка Applications. Именно в ней содержится папка скайп и все прочие вложения, в том числе и принятые файлы.
Все уже настолько привыкли, что наш всеми любимый мессенджер помимо клиента для общения стал и некой заменой файлообменника. Именно поэтому вопрос о том, куда сохраняются файлы, передаваемые через скайп, и куда мессенджер прячет фото и видео, становится все актуальнее и актуальнее. Сегодня мы подробно рассмотрим этот вопрос, а также узнаем кое-что интересное о секретных файлах клиента, облегчающих его настройку «под себя».
Куда скайп сохраняет файлы
Первый вопрос, приходящий в голову при попытке принять что-то через клиент, − это «Куда он их сохраняет? И как мне теперь архив-то найти?». На самом деле это существенная недоработка скайпа, ведь без выставления соответствующих настроек (как это сделать, мы рассмотрим немного ниже) он не спрашивает, в какую папку ему скачать смешное видео с котиками, а самовольно выбирает каталог.
Это не критично, если файл вам понадобится только один раз – нажмите на его иконку в чате, откройте, посмотрите все, что требуется, и забудьте. Проблема возникает, если вам необходимо сохранить важный рабочий документ – например, прайс услуг, − а он по умолчанию спрятался неведомо куда.
Чтобы найти нужные данные, вам необходимо:
- Зайдите на системный диск (обычно С).
- Найдите папку «Пользователи», а в ней каталог с именем вашей учетной записи.
- Найдите в нем папку «AppData».
- В этом каталоге есть папка «Roaming» - «Skype», а там, в свою очередь, «My Skype Received Files». Там и хранятся все принятые данные.
Конечно, этот алгоритм правилен только для windows. Не в виндовс названия папок могут существенно различаться.
Если же вы не хотите долго бродить по каталогам, просто откройте нужное сообщение с файлом, нажмите на него правой клавишей мыши и выберите «Показать в папке».
Где искать ваши данные мы уже разобрались, теперь осталось найти системные.
Где хранятся файлы самой программы skype
Но единого ответа на этот вопрос не существует. Если скачанные архивы всегда складируются в одно определенное место, указанное пользователем или выбранное программой, то вот системные настройки хранятся по всему компьютеру.
Некоторые из них клиент хранит в скрытых папках, что логично. Если закачанные документы не смертельно важны, их можно случайно удалить и просто получить заново, то вот системные настройки – основная часть программы, без которой она не будет работать.
Они находятся в следующих местах:
- В папке, где хранится место со всеми вашими загрузками.
- В папке на диске, куда вы устанавливали программу.
- В «Мои документы».
Будьте осторожны! Неаккуратное изменение – и все придется переустанавливать.
И вроде все просто, но не все вы сможете достать так легко. Например, мало кто знает, где найти видеосообщение.
Где хранятся видеосообщения в скайпе
Тут уже перед вами стоит два пути. Первый – воспользоваться main.db. Как это сделать подробно описано в нашей статье про видеосвязь, да и немного информации про таинственный файл можно прочесть ниже.
Поэтому сейчас мы поговорим о втором, немного менее действенном, но более простом методе. Он основан на том, что все видеосообщения тайно находятся у вас на компьютере, хотя клиент и не признается.
Сделайте вот что:
- Откройте папку, куда загружаются все ваши документиы («Skype»).
- Найдите в нем каталог «Media».
- Найдите файл без расширения, названный точной датой и временем отправки вам видеосообщения.
Вот и все. Заветный адрес найден. Вам останется только скопировать его куда-нибудь и к имени прописать расширение «.avi».
Посмотреть таким способом ваши видеосообщения нельзя.
Но и на этом проблемы с сохранением не заканчиваются. Коварный скайп еще и куда-то не туда скачивает фотки.
Куда сохраняются фото со skype
На самом деле фотография не слишком кардинально отличается от своих собратьев – передаваемых файлов. Она не записывается в особую папку, не передается неведомо куда, выбирая «Мои документы», да и скачивать ее не всегда обязательно – клиент дает отличную возможность предварительного просмотра, если это только не фото на вебкамеру.
Но если она все-таки вам понадобилась, то откройте ту самую папку на диске С, найдите в ней подпапку с вашим логином, а в ней – каталог «Pictures». Вот и все. Все картинки лежат там – ищите. Удобная галерея, отсортированная по дате. Осталось только красиво сфоткаться на вебку. Кстати, немного об этом написано в одной из наших статей - .
Ну а что со снимками?
Где сохраняются скриншоты скайпа
Скрины, как ни странно, хранятся точно там же. Правда, только если они сделаны с помощью плагина (), ведь делать скриншоты в «ванильном» скайпе возможности нет.
Ну а если вы делаете скриншот при помощи стандартной клавиши, то вам необходимо просто открыть какой-либо редактор, вставить его туда при помощи нужной функции и самому выбрать место, куда все это скидывать.
Из всего этого плавно вытекает следующий вопрос…
Как сохранить фото и видеосообщение из скайпа на компьютер
И, собственно, ответ на него. Ничего самостоятельно сохранять вам не нужно. Клиент принимает все данные и видеосообщения за вас, качаются они тоже сами – вам остается только папку выбрать. Все ответы на этот вопрос разбросаны по самой статье, обязательно прочтите.
Справившись с легкими вопросами, вы можете перейти и к более сложным. Например, как сохранить все диалоги на своем компьютере?
Где хранится история переписки skype
Ну а она, как не удивительно, вполне досягаема, и ее очень легко можно достать. Она вновь хранится в том самом таинственном файле main.db. Уже интересно, что он из себя представляет? В глазах загорается огонек любопытства? Подождите немного. Всему свое время - придет время и узнать о тайной базе данных со всеми скайп-данными. Впрочем, если так невтерпеж, просто пролистайте до нужного заголовка.
А те, кто остался со мной, могут получить ответ на еще один вопрос.
Сколько хранится переписка в скайпе
Конечно, хотелось бы, чтобы все так называемые «логи» хранились с самого начала вашего пользования клиентом, и история переписки никогда не терялась, но для этого нужно быть очень предусмотрительным человеком. Но так было раньше.
Теперь же, чтобы системные файлы не раздувались до огромных объемов, скайп сам устанавливает период – 3 месяца. Не много и не мало. Если вам что-то может понадобится через год – просто сохраните всю переписку.
Ну а как это сделать описано ниже.

Как сохранить переписку в skype
Тут перед вами два пути. Первое – это установить какой-нибудь плагин, подходящий для этих целей. Их много, им также посвящена отдельная статья.
Второй же звучит так:
- Скопируйте тот самый main.db.
- Сохраните его на флешке.
- Откройте другое устройство – например, ноутбук.
- Зайдите под своим аккаунтом и замените файл на сохраненный.
Когда он скопирован и перемещен, вся ваша переписка в безопасности и доступна в любой момент.
Ну а теперь о системных базах данных.
Файл настройки скайп в виндовс - что это такое
К сожалению или счастью, особой библиотеки, где сохраняются все сделанные настройки (причем в формате.exe, желательно) не существует. Большая часть настроек разбросана по папке «Skype» − «Ваш логин».
Некоторая часть локальных настроек спрятана в файле config, вы даже сможете его открыть в блокноте, но… Но смысла в этом мало. Большая часть записей сделана на машинном коде, поэтому для обывателя файл недоступен.
Чем примечателен main.db в skype - чем его открыть
 Итак, наконец, мы дошли до одного из самых полезных файлов в мессенджере. Он хранит в себе практически всю историю вашей активности. Тут и чаты, и все видеосообщения – ваши и чужие – и имена контактов, и номера телефонов. В общем, лишившись его, вы лишитесь всего.
Итак, наконец, мы дошли до одного из самых полезных файлов в мессенджере. Он хранит в себе практически всю историю вашей активности. Тут и чаты, и все видеосообщения – ваши и чужие – и имена контактов, и номера телефонов. В общем, лишившись его, вы лишитесь всего.
Открываются такой формат очень просто – при помощи любой системы управления базами данных – она находится по соответствующему запросу. Самая простая система – это access, составная часть пакета офисных программ. Можете и поискать что-нибудь подходящее из пакета sharepoint.
Можете просмотреть и извлечь историю через SkypeLogView или SkypeHistoryViewer.
Как отредактировать main db в skype
Но открыть-то его вы откроете, но толку с этого никакого не будет. Все системные файлы скайпа спокойно открываются, скачиваются и заменяются новыми, но, тем не менее, они бесполезны для обычного обывателя.
Так и тут. Редактирование доступно, вы можете делать все, что захотите – например, изменять старую переписку, − но вряд ли сможете. Придется сесть и разобраться во всех полях, а мало у кого есть столько времени и навыков.
Что ж, с темой практически покончено. Осталось только упомянуть о самых распространенных вопросах и проблемах, возникающих при передаче документов.
Что значит сообщение - файл перемещен в скайпе
Чаще всего коварное сообщение «файл перемещен» подстерегает пользователя при попытке открыть какой-либо переданный документ из истории чата.
Обычно это означает, что присланные данные были перемещены вами же в какой-либо другой каталог. То есть, предположим, полученные картинки хранятся у вас в папке А. Скайп запомнил этот путь. Вы взяли один из них и самостоятельно переместили его в папку Б.
После этого вы попытаетесь открыть его через историю чатов, он ищет его в указанной папке А, но его там уже нет. Вот он и сигнализирует, что отмеченный вами файл не на месте. Решение одно: вспоминайте, куда перемещали, и открывайте сами. Если бы скайп отслеживал все переданные документы на компьютере, он бы постоянно ломался.
То же самое решение и на смартфоне, и на планшете.
Что делать если skype не сохраняет настройки
В этом случае, скорее всего, проблема в том, что у вас поврежден тот самый системный файл с настройками (который на машинном коде). В данном случае самое простое и легкое решение – это просто переустановить скайп. Вы ничего не потеряете, все переписки подгрузятся вам автоматически.
Как поступить, если ipad в skype не сохраняет фото
Тут тоже перед вами предстает два пути: переустановить скайп или обратится в техподдержку. Второе обычно применяют, когда первое не помогло. Но иногда возникает и третий путь решения: починить устройство.
Иногда ipad не просто не сохраняет фото, полученные со скайпа, но и не сохраняет фото с приложений вообще.
Что делать, если skype не принимает файлы
Тут уже проблема в самом скайпе – просто полностью переустановите его, предварительно полностью удалив. Он просто сбоил. Есть и другой тип решения, но он более долгий и менее логичный.
Вы можете просто завести новый аккаунт – с него любой документ примется просто прекрасно.
Почему не открываются файлы в skype
Если же файлы принимаются, но не открываются − скорее всего, вы не можете открыть такой формат. Скачайте необходимую программу.
Второй вариант – когда данные повреждены. Вам нужно получить его еще раз.
Как сделать, чтобы skype сохранял файлы в другую папку?
Для этого необходимо:
- Зайти в «Инструменты» − «Настройки» − «Чаты и СМС».
- Нажать на кнопку «Открыть дополнительные настройки».
- Внизу нажать на кнопку «Выбрать папку» или переставить переключатель на «каждый раз выбирать…»
Выводы
Файлы в скайпе – вещь удобная, если научиться ими пользоваться.
Видеообзор