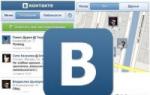Как найти сенсорную клавиатуру на ноутбуке. Как открыть экранную клавиатуру в Windows XP с помощью мыши. Приложение Free Virtual Keyboard
Привет всем, взял себе дурную привычку писать буквально по статье в месяц. Июль закончился, а у меня опубликована всего одна статья про . Скажете, что совсем отошёл от основной тематики сайта? В этом случае, вы будете правы… Совсем от рук отбился, пишу не пойми про что… WordPress, блоговедение, дизайн, продвижение… Всё пока отошло куда то на второй план, сейчас вообще не до этого! Но с интересными статьями не покончено, поэтому не смотря ни на что они будут! И сегодня одна из таких!
В последнее время стал замечать, что компьютер стал не реально тормозить… Резко и сильно упала производительность моего ноутбука и я стал задаваться вопросом – что делать?! Мне уже довольно проблематично становится работать с блогом! Дошло до такой степени, что стали зависать текстовые редакторы! Я уже не говорю о том, как зависают и тупят браузеры… А когда то я играл на нём в GTA4 и Fallout3… Блин, реально у меня много времени уходит на то, чтобы
- — включить компьютер (загружается очень долго)
- — открыть браузер (минуты две Мозил ла точно запускается)
- — запустить какие либо программы (Например, загружается минуты четыре как минимум)
- — и тому подобное
Вследствие этого я задался вопросом, а какое быстродействие моего компьютера. И узнал шокирующие подробности!
Но прежде чем я расскажу, как проверить быстродействие и производительность ноутбука, я скажу, что .
И поэтому данное «руководство» будет именно для этой операционки.
Как проверить быстродействие и производительность ноутбука
1. Способ, который не требует дополнительного программного обеспечения. Нужен будет только Диспетчер задач.
Запускаем его. Если кто не знает, нажимаем комбинацию клавиш ctrl+alt+delete.
На вкладке Быстродействие мы можем наблюдать загруженность процессора и оперативной памяти. В моём случае были выявлены такие показатели:
Файл подкачки – 1,27 Гб. Шокирующие показатели если учитывать, что на компьютере не запущено серьезных программ. Сейчас лишь печатаю данную статью и показатель уже вырос – 1,68 Гб… Если сейчас ещё запустить какую либо задачу, то комп зависнет и будет жутко тормозить. Пример вот:

Но что вообще обозначает файл подкачки в диспетчере задач? Данный файл используется, если компьютеру не хватает собственной оперативной памяти. Почему именно такие значения и вообще зачем он нужен я обязательно это выясню.
Остальные показатели вкладки Быстродействие меня не очень интересуют.
2. Способ, который требует установки дополнительного программного обеспечения.
В качестве дополнительного ПО можно установить программку AIDA64, я её скачал отсюда — http://www.aida64.ru/download.
Программка эта не бесплатная, но даётся 30 дней чтобы ознакомиться с ней.
Во вкладке сервис можно “поиграться” с различными тестами. Можно потестировать скорость диска, памяти. Также возможно провести тест стабильности системы. Здесь вы увидите показатели температуры, скорость вращение кулеров и многое другое.
Благодаря этой программке я узнал, что три моих жестких диска свободны лишь на один процент! Возможно именно из за этого и тормозит компьютер! Я конечно знал, что у меня беда со свободным местом, но не придавал этому особого значения.
3. Способ, которым можно определить производительность компьютера онлайн.
Как бы я не искал в Интернете такой способ, я его не нашел. Что тут говорить – свободная ниша! =) Думаю такие сервисы когда нибудь появятся, или просто я их плохо искал… Хотя вроде и вбивал в поисковик – Проверка ноутбука на производительность онлайн .
Напоследок, мне бы хотелось спросить, а как вы определяете быстродействие своего компьютера? Можете посоветовать мне, как я могу увеличить быстродействие своего ноутбука? Как мне избавиться от компьютерных тормозов? И как вы думаете, почему и от чего упала производительность моего ноутбука.
В одной из своих будущих статей, я расскажу, как избавился от тормозов и повысил производительность своего компьютера. А может и не избавился… =)
Узнаете , а на сегодня всё, мне пора, до скорого!
Получить представление о работоспособности компьютера можно с помощью его комплексного тестирования. Периодически выполнять эту процедуру – значит вовремя выявить недостатки в работе отдельных комплектующих системы при решении ресурсоемких задач. Специальные приложения помогут протестировать скорость функционирования устройства.
Перед тестированием необходимо подготовить компьютер для этой процедуры, создать для нее идеальные условия. Только так можно быть уверенным в точности и достоверности полученных результатов теста. Программная нагрузка должна быть минимальной: отключите все работающие приложения, ненужные в данный момент процессы. Не забудьте про программы, работающие в фоновом режиме: антивирус, клиент-торрент, скайп, загрузчики файлов, браузеры. Вызовите «Диспетчер задач» («Ctrl+Alt+Del»), проверьте автозагрузку и процессы, убедитесь – все ненужное выключено. Программа PCMark – бренд на рынке тестирующих программ. Она позволяет протестировать работоспособность компьютера с высокой точностью. Скачайте с сайта разработчика Future Mark базовую версию бесплатно. Установите на свой компьютер скачанное приложение, запустите его. Вам будет доступно шесть сценариев тестов, проверяющих работу процессора, оперативной памяти, видеокарты – качество воспроизведения видео, скорость обработки сложной графики, рендеринг («визуализация») и производительность всей системы в целом. В окне программы установите нужную опцию, запустите выбранный тест. Программа не только определяет проблему в работе оборудования, но и повторяет каждый тест 3 раза для получения усредненного результата. Чтобы улучшить производительность компьютера, запустите тест повторно для более точного определения причины неполадки. Если погрешность не велика – не выше 1-2%, то повторять тестирование нет смысла. Описание пакета PCMark 8 . Программа SiSoftware Sandra для комплексного тестирования ПК – мощный тестовый набор, удобный интерфейс, широкий выбор настроек. С ее помощью можно отдельно проверить работу каждого устройства и всю систему целиком. После завершения работы тестов результат представляется в виде графика. Такой вывод облегчает интерпретацию результатов и помогает понять масштабирование работы системы в зависимости от конфигураций и настроек. Программа AIDA64 определяет стабильность работы ПК. Эта утилита не ограничивается проверкой его производительности, но и устанавливает причины нестабильной работы, неполадок, перегрева оборудования. Небольшая, простая в использовании утилита NovaBench проверяет оборудование не так тщательно, как более мощные тестеры, но дает честную оценку возможностей компьютера, производительности его процессора и видеокарты. Если вы не желаете проводить широкомасштабное тестирование с помощью мощных программ широкого диапазона действий, то воспользуйтесь приложением HyperPi . Оно специализируется на тестировании процессора. Программа вычисляет число Pi с высокой точностью – до миллиона знаков, выполняя сложные математические расчеты. Тем самым определяется вычислительная мощность ядер процессора. Другая аналогичная программа для проверки параметров процессора –Скорость компьютера — понятие немного размытое. Я думаю, что правильнее было бы сказать быстродействие, или скорость работы компьютера. А еще, некоторые под этим понятием подразумевают «скорость интернета моего компьютера». Так что в этом посте я попытаюсь раскрыть обе темы.
Как проверить скорость компьютера:
Я думаю, что вы сами чувствуете насколько быстро действует ваш компьютер при работе с ним. Но раз вы пришли сюда, то вы, наверное хотите узнать больше цифр и сравнений.
Распределим способы проверки скорости работы компьютера по степени сложности, начиная с самого легкого. Вообще-то они все легкие, так что вернее будет сказать с самого быстрого способа.
Первый способ:
Этот способ работает в Windows 7. С помощью стандартных средств Windows мы можем узнать «Индекс производительности Windows». Рассчитывается он по восьмибалльной шкале.
Идём: Пуск \ Панель управления \ Система и безопасность . В разделе «Система» выбираем «Проверка индекса производительности Windows»
Или скопируйте в адресную строку проводника следующее:
Панель управления\Все элементы панели управления\Счетчики и средства производительности
И нажмитеEnter .
Общая оценка ставится по наименьшей. К примеру, конфигурация вашего компьютера получает 6.0, кроме жесткого диска. Он, допустим, получает 3.5. В итоге, общая оценка три с половиной.
Как тут можно судить? Я думаю, если оценка на уровне четырех — пяти баллов, то беспокоиться пока не о чем.
>Второй способ:
С помощью диспетчера задач. Открываем диспетчер задач комбинацией клавиш:
Ctrl + Shift + Esc
Переходим на вкладку «Быстродействие». Тут можно увидеть загруженность ЦП (Центрального Процессора) и Памяти. Так же там можно проверить разные другие данные о работе ПК.
Третий способ:
При помощи специальных программ. Существуют программы, предназначенные именно для сбора информации о компьютере.
Вот где море различных данных, цифр и тестов. С помощью таких программ вы получите наиболее полную информацию о вашем ПК. Что же это за программы?
1) SiSoftware Sandra — пожалуй, лучшая программа, если вам нужны тесты производительности.
Ссылка на вики
2) Everest — больше предназначена для анализа конфигурации компьютера, но программа так же предлагает множество тестов.
Ссылка на вики
Как проверить скорость интернета на компьютере:
Узнать это не так сложно. Для этих целей существуют специально предназначенные для этого сайты:
http://2ip.ru/speed/
или
http://pr-cy.ru/speed_test_internet/
или
http://internet.yandex.ru/
Пройдите по одной из ссылок и запустите тест. Через некоторое время вы увидите результаты оценки.
Стоит сказать, что скорость будет показана в Кбит/с или в Мбит/с. Как перевести эти значения в привычные нам килобайты и мегабайты? Очень просто. Нужно всего лишь разделить значения скорости на восемь.
К примеру, если провайдер заявляет, что скорость на таком-то тарифе 40 Мбит/с, то это значит, что за секунду будет качаться 5 Мбайт. Надеюсь, я смог вам помочь. Удачи вам с тестами и проверками.