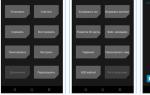Как зайти в админку WordPress-Админ панель WordPress общий обзор. Панель управления WordPress
Сейчас мы быстро разберемся как зайти в админку wordpress ? И вы начнете работать над своим сайтом! На самом деле вы не единственный человек, который не может войти в админ панель собственного проекта, созданного на движке wordpress. Если просто ввести название домена в адресной строке браузера вы попадаете на нужный сайт. Но только как посетитель, а не его создатель и отец родной.
Оказывается для попадания в панель управления своим блогом в строке браузера необходимо вводить еще кое-что.. Они помогут вам наконец-то, после долгих мучений и нервов все таки зайти на свой сайт в качестве его законного владельца.
Только не думайте, что вас кинули и на сайт уже ни как не попасть. Понимаю нервишки шалят, сам был в такой же ситуации. А есть и такие, кто уже подумывает по новой. Спокойно, уже через несколько секунд вы будете наслаждаться процессом редактирования и печатать новую статью. Кто-то из админки на свой сайт вордпресс.
Пока же внимательно смотрите и запоминайте что нужно делать. Вам придется очень часто пользоваться этими способами для входа в админ панель. Конечно можно потом сохранить логин и пароль. Однако после очистки истории в браузере или, если вы работаете над сайтом с другого компьютера нужно будет снова как-то попасть в админку.
Как зайти в админку wordpress работающие способы.
Браузер у вас, я уверен, уже открыт так что приступаем ко входу на родной сайт. Для этого в адресной строке, нужно ввести любую из ниже приведенных ссылок. Теперь просто копируйте любой вариант, а вместо ваш_сайт укажите название своего проекта.
- выйдет вот так https://site.ru/wp-admin
- https://ваш_сайт/wp-login.php или можно так https://site.ru/wp-login.php
Перед вами откроется страница для входа, где нужно указать имя пользователя и пароль.

Эти данные каждый вводил при создании сайта, когда устанавливал wordpress. Если вы указали только пароль, то имя пользователя автоматически у всех будет admin . Рекомендовал бы поставить галочку в окне Запомнить меня, это позволит в следующий раз входить в админ панель автоматически, после ввода в адресной строке только названия вашего проекта. Понятно, если вы работаете не дома, то ни каких галочек ставить не стоит. Если данные правильные то уже через секунду вы окажетесь в админке, выдохнете с облегчением и начнете работать над сайтом.
Но что делать, если вы не помните ни пароля ни имени пользователя?
Без паники, эту информацию можно посмотреть в письме, которое было выслано вам на E-mail. Надеюсь вы указали не левую почту, при создании сайта и можете зайти, открыть это письмецо и все так попасть в админку собственного сайта. Кстати вам также прислали уже активную ссылку для входа. Так что можно кликнув по ней прямо из письма попасть к себе на сайт. Я именно так и заходил первый раз на мой проект, а если честно то не только первый, иногда и сейчас пользуюсь этим способом.
Войти-то мы вошли и все прекрасно, но иногда нужно и выходить и панели управления сайтом, особенно если вы работаете не дома. Всегда помните об этом, ведь в противном случае другой человек попадет на ваш сайт, изменит пароль и станет его полноправным владельцем. Выйти можно одним кликом, для этого просто наводите курсор на свой логин, найти который можно в правом верхнем углу, и в открывшемся окне жмете выйти.

Теперь для попадания в панель админа опять придется пользоваться одной из вышеуказанных ссылок, зато вы будете уверены в том, что кроме вас никто другой не сможет зайти на сайт.
Здравствуйте, уважаемые веб-мастера, посетители сайт.
Чуть ниже, специально для начинающих, представлена короткая инструкция о том, как зайти в админку сайта WordPress. Бывалых прошу не смеяться, вспомните себя в том времени, когда только начинали.
Кроме того, на этот вопрос ищут ответ не два и не десять человек в месяц. А спрос, как известно, рождает предложение.

1. Итак, чтобы зайти в панель администратора своего сайта, в адресной строке браузера к URL главной страницы "http://site.ru " допишите:
- /wp-admin/ - на вход в админку;
- /wp-login.php – вход на страницу регистрации.

2. В поля открывшейся формы впишите свой логин и пароль, затем нажмите на кнопку "Войти".
Как зайти в админку WordPress если забыл пароль

2. Введите сюда свое имя (логин) или Email администратора, как на странице с данными пользователей. По умолчанию, сразу после создания сайта, имя (логин) администратора – admin.

3. На Email администратора придет письмо со ссылкой на подтверждение смены пароля.


Как зайти в админку WordPress (гуру веб-мастерам не читать) обновлено: Март 26, 2017 автором: Роман Ваховский
Admin Area – это панель администрирования на сайте WordPress. Как правило, зайти в нее можно через браузер через директорию wp-admin, т.е. на практике это будет выглядеть следующим образом: http://www.example.com/wp-admin/
Админ панель в WordPress – это своего рода управленческий центр за сайтом, созданном на движке WordPress. Администратор здесь может получить полный доступ ко всем разделам сайта. У редакторов, авторов и участников (contributor) – ограниченный доступ, а у подписчиков внутри админки есть лишь доступ к своему профилю.
В самом верху экрана админки расположена панель инструментов, которую также называют верхней панелью/админ-бар. Через нее можно получить доступ к ряду административных функций.
Слева расположено главное навигационное меню, откуда можно зайти в большинство инструментов управления сайтом на WordPress. Здесь почти у каждого пункта меню есть свое подменю, которое выпадает при наведении курсором мышки, показывая дополнительные опции.
Центральная часть называется рабочей зоной. Именно здесь вы сможете писать, редактировать и удалять записи, а также настраивать параметры.
В нижней части каждой страницы панели администрирования расположен футер. Здесь расположены ссылки на WordPress и его версию, которую вы установили на данный момент.

Как войти в админ панель WordPress
Это самый распространенный вопрос среди новичков, ведь вордпресс не относится к числу статичных сайтов, а является динамическим, с множеством php функций. Войти в админ панель блога можно по этому адресу http : //vash-sait.ru/wp-login.php где вместо vash-sait.ru вы вводите название своего домена.

Как убрать админ панель WordPress
Если для кого-то верхняя рабочая область панели администрирования является удобной, то в тоже самое время есть и те, кому надо эту панель скрыть. Специально для таких пользователей нужно проделать следующие действия.
Здесь придется произвести некоторые изменения в файле functions.php. Если мы хотим отключить верхнюю панель для пользователей, кроме администратора, то тогда добавляем вот этот код:
/* Отключаем админ панель для всех, кроме администраторов. */ if (!current_user_can("administrator")): show_admin_bar(false); endif;
Если же мы хотим деактивировать ее абсолютно для всех пользователей, то вставляем вот эту часть кода.
В ней предоставлено полное описание всего процесса установки этого движка с изображениями. А в этом обзоре, я постараюсь затронуть, основные элементы меню самой админ панели. В которой вы и будите проводить основное время. Статья информативна и поможет начинающим пользователям ориентироваться в интерфейсе на начальных этапах. И так приступим!)
Содержание статьи:
Как зайти в админку WordPress — адрес админки и поля входа
После установки WordPress! Любому начинающему вебмастеру, необходимо ознакомиться с основными элементами меню этой системы управления контентом. Первое с чего мы начнем это вход в админскую часть сайта. Войти в панель администратора вы можете по ссылкам: http://ваш_сайт/wp-admin/ или http://ваш_сайт/wp-login/
- В этом поле необходимо указать имя пользователя или e-mail, именно те которые вы вводили в конце установки CMS.
- Поле ввода пароля.
- Обязательно поставьте галочку на «Запомнить меня».
- Нажмите «Войти»
- Если вы забыли пароль, то вам нужно нажать на ссылку «Забыли пароль?». Далее ввести адрес почтового ящика, который вы указывали в завершении установки движка. Затем Вам придет письмо с информацией для восстановления пароля.
Админка WordPress сайта — описание основных разделов администратора сайта
Если Вам удалось зайти в админку сайта, значит все хорошо и описанные выше инструкции были полезными. Надеюсь, что Вам не пришлось восстанавливать пароль от панели. После входа перед вами откроется главная встречающая администратора страница следующего вида:
Перейдем непосредственно к описанию основных разделов админки сайта.
1. Консоль
— содержит дополнительные вкладки «Главная и Обновление». Главная — рабочее окно имеющее основной функционал для начала работы. В этом окне можно наблюдать изменения на вашем сайте. Также окно имеет следующие функции:
- Черновик — быстрая публикация.
- Новости — основные новости WordPress.
- Активность — действия совершенные на сайте.
- На виду — опубликованные (записи, комментарии, страницы).
- Настройки сайта — переход на страницу настроек сайта.
- Настройка меню и виджеты — переход на соответствующие страницы с настройками.
- Страница «О себе» — создание первой страницы с вашей биографией.
- Посмотреть сайт — направляет на главную страницу вашего сайта.
- Узнать больше — направляет на главную страницу CMS.
2. Обновление
— отвечает за обновление всей системы. Также в ней, можно обновить: Темы, плагины и переводы для вашей установки WordPress.
3. Медиафайлы — содержит «Библиотеку медиа» и добавление нового медиа файла. В этой вкладке можно производить загрузку и редактирование ваших изображений. В последних версиях движка, появилась возможность загрузки аудио и видео файлов.
Востребованные разделы панели управления сайтом
4. Страницы
— содержит окно со всеми страницами сайта. В этой вкладке можно создавать, редактировать и удалять страницы для сайта. Не законченные страницы, вы можете сохранять в черновик.
Страница — это статический элемент сайта и соответственно подходит для (карты сайта, о себе, контакты, содержание, галереи и т.д.)
Панель управления сайтом это админ панель любого сайта.
Вход в панель управления сайтом, куда входит настройка и дальнейшая работа владельца над проектом происходит следующим образом.Набираем:http://сайт/wp-admin/или/wp-login.php/в браузерах
в панель управления можно через хостинг в разделе:управление сайтами.
Система управления сайтом wordpress
Консоль
WordPress панель управления
сайтом включает в себя два пункта
1.Главная и 2.Обновления 0.
Главная
./раздел информационный
Обновления 0
./
Доска объявлений.Обновления и новости с базы WordPress
,
В Обновлениях предусмотрены конструктором изменения в разделах:
Плагины
Темы
Переводы
Сообщения об установленной версии WordPress
или требующие об активации новой версии.
Внешний вид
Темы.
Настроить
.Добавить новый , редактировать его или название, цвет шапки и текста
Виджеты
Добавляет функцианал в сайт барах
Меню
Составляется из страниц по умолчанию на главной.Остальное из рубрик,страниц
Стандартная тема
Список установленных шаблонов: и установить шаблон по умолчанию для
1.Twenty Fifteen 2.Twenty Fourteen 3.Twenty Sixteen 4. Twenty Thirteen
Шапка/
Изменить цвет шапки и текста стандартного шаблона, может изменяться название и содержать в себе разные функции
Фон/
Изменить цвет фона главной страницы
Редактор/
Редактировать любой файл шаблона и изменять style.css шаблона.
Плагины
Две опции:
Устанавленные
плагины расширяют и дополняют возможности управления WordPress.Включить,отключить или редактировать плагин:Стандартный (шаблон не удаляем).Cyr-To-Lat .Преобразует символы кириллицы в латинские буквы.
Добавить новый
Редактор плагинов./Любой плагин WordPress редактируется,
устанавливайте зная их необходимость. Любой плагин имеет вес,чем больше загрузите,тем тяжелее вашему сайту и меньше места остается на .
Записи
Все записи./
Редактировать или удалить записи, найти и просмотреть нужную запись за определённый период времени, комментарии к записям
Добавить новую./
Создаем новые и опубликуем на главной странице
Рубрики./
Создать определённый раздел для сортировки записей на сайте,
Метки
Медиафайлы.
1.Библиотека на сайте. 2.Добавить новый с компьютера.
Страницы
Все страницы/
Можно создать, найти, отредактировать и удалить ,
Добавить новую/
Здесь создаются новые страницы и использовать их для организации
Комментарии
Ожидание модератора/
Удалить, отложить, подтвердить, изменить комментирование и пометить как спам.
Файлы
Онлайн-редактор для редактирования
Пользователи
Все пользователи.
/Роль: ПОДПИСЧИК
Не более
Добавить новый./
Создать, изменить или удалить
Ваш профиль./
Изменить информацию
Инструменты
Импорт
./Отправить на компьютер в любую папку контент(записи,страницы,медиафайлы)Можно импортировать записи
и комментарии из других систем в WordPress, импортировать записи из RSS(см.WordPress Importer
)
Экспорт.
/Cкачать контент(записи,страницы,медиафайлы)см.WordPress Importer
Regen. Thumbnails.
/Генератор медиафайлов
(если вы изменили размер миниатюр на странице. Старые миниатюры будут сохранены)
Неправильные ссылки./Изменить название сайта, описание, адрес сайта и другое.Проверка битых ссылок: Broken Link Checker
Настройки в панели управления сайтом WordPress
Общие.
/Можно изменить заголовок, краткое описание, сайта и многое другое.
Чтение.
/Изменить статистическую страницу на последние записи и наоборот.Количество записей и вид:Полный текст или Анонс.
Обсуждение.
/Комментарии на статью/
./
Размеры изображений.Использовать(см Regenerate Thumbnails
)
./(ЧПУ) выбрать и включить подходящий из двух возможных:
1.Название записи:https://сайт/sample-post/
2.Произвольно:https://сайт/%category%/%postname%/.Настроить стандарт, по которому будет производиться транслитерация заголовков в WordPress(точная передача знаков).
Добавить ссылку./
При создании ссылки, можно задавать рисунок, видимость, рейтинг и раздел
Разделы ссылок./
Ссылкам, как и записям можно создать раздел(Рубрики)
Импорт ссылок./
Можно импортировать их в этом разделе, а также задать раздел, куда будут добавлены ссылки.
SEO./