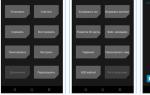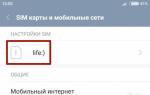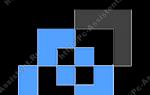Программа отдаленный доступ к компьютеру. Как установить удаленный доступ к компьютеру: три простых способа
27 ноября 2014 в 15:31Бесплатные программы для удаленного управления компьютерами
- Серверное администрирование ,
- Сетевые технологии ,
- Системное администрирование
Программы удаленного управления компьютером позволяют дистанционно управлять другим компьютером через Интернет или в локальной сети. Это удобно, когда необходимо помочь не очень опытному пользователю, например, родственнику или другу, плохо разбирающемуся в компьютере что-либо сделать на нем, не сходя со своего уютного кресла и не тратя при этом свои нервы и время на телефонные разговоры. Такие программы еще удобно использовать для удаленной работы, например, из дома для подключения в офис и наоборот - для доступа к своему домашнему ПК, для системного администрирования целого парка компьютеров и серверов.
Проведем сравнительный анализ программ удаленного управления, выделим их преимущества и недостатки.
TeamViewer
Одна из самых популярных программ для удаленного доступа, ее можно быстро скачать и установить или сразу запустить, без установки, с этим сможет справиться даже не очень опытный пользователь. При запуске программа отображает окно с ID и паролем для доступа к данному компьютеру, а также TeamViewer позволяет подключится к другому компьютеру задав его ID и пароль.Преимущества:
В программе доступно несколько основных режимов работы это удаленное управление, передача файлов, чат, демонстрация своего рабочего стола. Программа позволяет настроить круглосуточный доступ к компьютеру, это будет удобно для системного администрирования. Скорость работы вполне достойная, есть версии для всех мобильных платформ, для различных операционных систем, что очень радует. Простой и вполне понятный интерфейс плюс ряд дополнительных утилит для расширения функционала программы, будут полезны для служб удаленной поддержки.
Недостатки:
Хоть программа и является бесплатной, но только для не коммерческого использования, а также при работе с ней более 5 минут возникает ряд трудностей, например TV может заблокировать сеанс удаленного подключения, распознав его как коммерческое использование. Для круглосуточного удаленного доступа или администрирования нескольких компьютеров, компьютерной сети, придется платить за дополнительные модули программы. Стоимость программы высокая.
Итог:
Данная программа идеально подойдет для разового удаленного подключения или использования ее непродолжительные периоды времени. Удобно использовать с мобильных платформ, но не администрировать большое количество компьютеров. За дополнительные модули придется доплачивать.
LiteManager
Простая, но довольно таки мощная по возможностям программа, состоит из двух частей, первая это Server который нужно установить или запустить на удаленном компьютере и Viewer, который позволяет управлять другим компьютером. Для работы программа требует немного больше навыков и опыта от управляющего, хотя работа сервером даже проще чем в TeamViewer, сервер можно один раз установить и больше не каких действий от пользователя не нужно, ID будет всегда постоянный, его даже можно задать самому в ручную, что очень удобно для запоминания. Версия LiteManager Free является бесплатной для личного и коммерческого использования.
Преимущества:
В программе помимо основных режимов удаленного доступа: удаленного управления, передачи файлов, чата, диспетчера задач, редактора реестра, есть и уникальные функции, например: инвентаризация, запись экрана, удаленная установка. Программа бесплатна для использования на 30-ти компьютерах, ее можно использовать для круглосуточного доступа без каких либо дополнительных модулей. Отсутствуют какие-либо ограничения по времени работы. Есть возможность настройки своего собственного ID сервера для настройки корпоративной службы поддержки. В программе нет каких-либо ограничений по времени работы и блокировок.
Недостатки:
Не хватает клиента под мобильные платформы или другие системы, есть ограничения на 30 компьютеров в бесплатной версии, для администрирования большего количества необходимо приобрести лицензию. Некоторые, специфичные режимы работы доступны только в Pro версии.
Итог:
Программа Litemanager подойдет для оказания удаленной поддержки, для администрирования нескольких десятков компьютеров абсолютно бесплатно, для настройки собственной службы удаленной поддержки. Стоимость программы самая низкая в своем сегменте и лицензия не ограничена по времени.
Ammy admin
Программа в основном аналогична TeamViewer, но более простой вариант. Присутствуют только основные режимы работы - просмотр и управления, передача файлов, чат. Программа может работать без установки, бесплатная для некоммерческого использования.
Преимущества:
Простая и легкая программа, можно работать как в Интернете, так и в локальной сети, обладает минимальными настройками и не требует каких-то особых умений и навыков. По сравнения с TeamViewer более мягкая лицензионная политика.
Недостатки:
Минимум функций для удаленного управления, администрировать большой парк компьютеров будет сложно, при долгом использование, более 15 часов в месяц, сеанс работы может быть ограничен или заблокирован, платная для коммерческого использования,
Итог:
Данная программа больше подойдет для разового подключения к компьютеру и не сильно сложных манипуляциях, например в качестве оказания помощи не опытному пользователю в настройке компьютера.
RAdmin
Одна из первых программ удаленного управления и известная в своем кругу, не мог ее не упомянуть, больше предназначенная для системного администрирования, основной акцент сделан на безопасности. Программа состоит из двух: компонент сервера и клиента. Требует установки, не опытному пользователю будет не просто с ней разобраться, программа предназначена в основном для работы по IP адресу, что не совсем удобно для оказания тех. поддержки через Интернет. Программа платная, но обладает бесплатным тестовым периодом.
Преимущества:
У программы высокая скоростью работы, особенно в хорошей сети, благодаря видео драйверу захвата рабочего стола, повышенной надежностью и безопасностью. Встроена технология Intel AMT, что позволяет подключаться к BIOS удаленного компьютера и настраивать его. Реализованы только основные режимы работы удаленное управление, передача файлов, чат и т.д.
Недостатки:
Почти нет возможности для работы без IP адреса, т.е. соединяться по ID. Отсутствует клиент для мобильных систем. Нет бесплатной версии, только тестовый период 30 дней. Для работы с программой необходимы навыки опытного пользователя. При подключении видео драйвер может отключать графическую оболочку Aero, иногда мигает экран.
Итог:
Программа больше подойдет для системных администраторов для администрирования компьютеров и серверов в локальной сети. Для работы через Интернет, возможно, придется настроить VPN туннель.
Программа для доступа к удаленному компьютеру пригодится вам для оказания помощи, консультации и прочей дистанционной работы. Вы легко сможете решить проблему другого пользователя, даже находясь от него за тысячи километров, или скачать файлы со своего ПК без необходимости ехать домой.
В рамках этой статьи будут рассмотрены как платные, так и бесплатные программы для удаленного доступа. Вы узнаете об их плюсах и минусах, а затем, основываясь на полученной информации, сможете подобрать для себя именно то приложение, которое устроит по всем параметрам.
Стандартные инструменты Windows
Первая встроенная программа для доступа к удаленному компьютеру появилась еще в старушке Windows NT. Приложение получило название RDP, и с тех пор каждая новая версия операционной системы от Microsoft снабжается им по умолчанию.
Чтобы наладить дистанционную работу, вам достаточно просто запустить файл mstsc.exe, ввести имя удаленного устройства и настроить параметры подключения. После этого RDP откроет вам доступ к файлам, принтерам, звуку, дисководу и портам, а также позволит удалять и устанавливать программы на расстоянии.

Минусом данного приложения является то, что оно работает только в операционной системе Windows, а значит, ни о какой кроссплатформенности не может быть и речи. Также программа имеет запутанный интерфейс, в котором тяжело разобраться без должной подготовки.
Конечно, если вы не хотите устанавливать дополнительное ПО, то RDP подойдет вам по всем параметрам. В остальных же случаях попробуйте воспользоваться одной из программ, речь о которых пойдет ниже.
Быстрая помощь
С выходом обновления Anniversary Windows 10 обзавелась приложением «Быстрая помощь». Это неплохая программа для призванная стать заменой RDP.
У приложения интуитивно понятный интерфейс, хороший набор базовых возможностей и неплохая скорость работы. Кстати, «Быстрая помощь» поддерживает рисование пером, что будет очень полезно для владельцев планшетов и мультитач-мониторов.

Что касается функционала программы, то он позволяет передавать файлы с одного компьютера на другой, запускать диспетчер задач и делать заметки на удаленном рабочем столе. Этого вполне хватит для устранения небольших неполадок, но вот серьезные проблемы таким способом решить, скорее всего, не удастся.
К недостаткам можно отнести и то, что приложение «Быстрая помощь» работает только на Windows 10. Конечно же, количество устройств на этой операционной системе постоянно растет, но все же не каждый пользователь решится установить «Десятку» ради одной программы.
TeamViewer
Программа для удаленного доступа к компьютеру TeamViewer, пожалуй, является одним из самых известных бесплатных приложений. Она позволяет управлять рабочим столом с различных платформ, среди которых не только Windows, Mac и Linux, но и устройства на базе Android и iOS.

Из основных функций программы стоит выделить встроенный файловый менеджер, возможность администрировать серверы, а также наличие голосовой и текстовой связи. Кроме того, приложение позволяет проводить конференции, взаимодействуя сразу с несколькими машинами. Ну и да, TeamViewer, при должных настройках, может использоваться как программа для незаметного удаленного доступа к компьютеру.
Проблема с данным приложением заключается в том, что в бесплатном режиме длительность сессии не может составлять более 5 минут. По прошествии этого времени соединение будет разорвано, и вам придется настраивать его заново. Но, даже несмотря на это, многие IT-специалисты считают, что TeamViewer - это лучшая программа для удаленного доступа к компьютеру.
Ammyy Admin
Еще одна бесплатная программа для удаленного доступа. Ammyy Admin при этом не требует установки, так что вы можете просто скачать ее и сразу же запустить. Это особенно актуально ввиду того, что чаще всего компьютерную помощь необходимо оказывать быстро, а процесс инсталляции может отнять у вас и у пользователя, у которого проблемы, драгоценное время.

Кроме того, Ammyy Admin отличается понятным интерфейсом, наличием адресной книги, делением на операторскую и клиентскую часть, а также возможностью снизить нагрузку на сеть, что делает подключение более быстрым и стабильным. Также программа отлично работает как на Windows, так и на Linux.
А вот если вы захотите использовать Ammyy Admin на смартфоне или планшете, то это у вас не получится. К сожалению, программа не предназначена для работы на этих устройствах, но не исключено, что создатели добавят такую возможность в будущем.
Supremo Remote Desktop
Портативное приложение Supremo Remote Desktop в первую очередь предназначено для помощи другим пользователям. Эта программа для доступа к удаленному компьютеру не требует установки, а ее клиент имеет небольшой размер, что экономит время на его скачивание. Соединение осуществляется по принципу "хост-клиент".
К особенностям приложения относится возможность одновременного подключения нескольких пользователей к одной машине, наличие удобной адресной книги, встроенный менеджер файлов и набор из всех стандартных инструментов.

При этом недостатков у программы тоже хватает. К примеру, безопасность соединения оставляет желать лучшего, экран удаленного компьютера долго отрисовывается, а расширенные мультимедийные функции (чат, голосовая связь и т. д.) и вовсе отсутствуют. Так что если вы готовы довольствоваться базовыми возможностями, Supremo Remote Desktop может вам подойти, если же нет - обратите внимание на другие приложения.
mRemoteNG
mRemoteNG - это программа для удаленного доступа к компьютеру по локальной сети или через Интернет. Она умеет работать с несколькими протоколами одновременно и распространяется в стандартной и портативной версии (не требует установки).
Интерфейс приложения выполнен в виде секций, внешний вид которых пользователь может настраивать на свое усмотрение. В наличии - вкладки, всплывающие списки и возможность создавать профили под разные ситуации.

В качестве дополнительной функции mRemoteNG имеет встроенный сканер портов, в список которого можно добавлять сторонние инструменты. Кстати, у программы есть возможность передавать файлы, но осуществляется этот процесс по протоколу SSH. Это более надежно, но несколько непривычно для рядового пользователя.
Теперь что касается минусов, а у mRemoteNG их достаточно. Прежде всего, русская версия программы просто ужасна, так что по возможности используйте английскую. Кроме того, в обилии функций приложения легко запутаться, так что оно подойдет скорее IT-специалистам, а не обычным пользователям.
TightVNC
Программа TightVNC позволяет получить быстрый доступ к удаленному устройству. Приложение может быть использовано как для оказания компьютерной помощи, так и в качестве инструмента для презентаций. Большим плюсом программы является поддержка Windows, Linux и платформы Java, что делает ее универсальной.
Приложение состоит из двух модулей: серверной части, устанавливаемой на удаленную машину, и Viewer, предназначенной для дистанционной работы с устройством. Все это настраивается под нужды пользователя в опциях, что добавляет удобства.

Тем не менее интерфейс TightVNC весьма запутанный, и без изучения документации разобраться в нем очень сложно. Помимо этого, к минусам можно отнести и необходимость задавать много параметров для установки удаленного подключения. Это отнимает немало времени и не позволяет быстро получить дистанционный доступ к компьютеру.
Remote Utilities
Remote Utilities - это программа для удаленного доступа к компьютеру через Интернет или локальную сеть. По заверениям разработчиков, она станет идеальным решением для малого и среднего бизнеса, но это отнюдь не делает приложение непригодным для частного использования.
Большой плюс Remote Utilities в том, что вам не потребуется проводить дополнительную настройку брандмауэра и прочих параметров подключения. Другими словами, вы сможете установить программу и сразу же получить доступ к удаленному устройству.

При этом в Remote Utilities имеется не только встроенный менеджер файлов, но еще и инструмент для работы с реестром, диспетчер устройств, текстовый чат и прочий полезный функционал.
Недостатков у программы не так и много, но все же они есть. К примеру, приложение работает только на Windows, не поддерживается мобильными устройствами, а за корпоративную версию вам придется заплатить.
LogMeIn
Программа LogMeIn быстрыми темпами набирает популярность и уже составила достойную конкуренцию своим более именитым аналогам. Приложение поддерживает практически все платформы, что делает его действительно универсальным. При этом разработчики постоянно расширяют список устройств, на которых можно запустить LogMeIn.

Базовых функций программы вполне достаточно для получения удаленного доступа и решения некоторых проблем на расстоянии. Однако весь спектр возможностей LogMeIn раскрывается только после покупки Pro-аккаунта. Это открывает доступ к отправке и получению больших файлов, позволяет дистанционно слушать музыку и набирать текст, а также включает функцию «Пробуждение по сигналу».
В принципе, рядовому пользователю хватит и бесплатной версии. Но если вы захотите решать при помощи удаленного доступа серьезные задачи, вам, так или иначе, придется приобрести платный аккаунт. Это и является главным минусом LogMeIn.
Yuuguu
Программа для доступа к удаленному компьютеру Yuuguu - это многофункциональное веб-приложение. С ее помощью можно проводить конференции, организовывать онлайн-встречи и демонстрировать презентации.
При этом зрителям достаточно наличия обычного браузера, а установка дополнительного ПО не потребуется. Если удаленный доступ нужен вам только для демонстрации какой-либо информации на расстоянии, то Yuuguu будет практически идеальным вариантом.

Теперь о плохом. Прежде всего, набор базовых функций программы очень скудный, поэтому ее не получится применять в качестве инструмента для устранения серьезных неисправностей компьютера. Помимо этого, бесплатная версия приложения позволяет пользоваться удаленным доступом только 100 минут в месяц, так что проводить длительные конференции у вас не получится.
Techinline
Приложение Techinline используется службами технической поддержки многих компаний. Оно и неудивительно, ведь программа легко устанавливается и быстро налаживает стабильно соединение между двумя компьютерами. При этом в интерфейсе приложения легко разберется даже рядовой пользователь.
В Techinline имеется встроенный чат и возможность передавать файлы, что еще больше облегчает ее использование. В связи с этим программа по праву считается просто идеальным средством для быстрой диагностики компьютера и устранения неполадок.

Проблема заключается в том, что на пробное использование данного приложения дается только 15 дней. После этого необходимо будет приобрести подписку на месяц или же пакет на несколько сессий. И если средние и крупные фирмы вполне могут позволить себе такие расходы, то для домашнего использования программа обойдется вам слишком дорого.
Android
Если вам срочно понадобилось наладить удаленный доступ, а компьютера под рукой нет, то на помощь вам придет ОС Android. Устройства на этой платформе есть практически у каждого человека, поэтому неудивительно, что разработчики разнообразного ПО не обошли ее стороной. Среди всего обилия приложений встречается не одна программа для удаленного доступа к компьютеру для "Андроид", но здесь будут рассмотрены только лучшие. А именно:
- TeamViewer. Обладает тем же функционалом, что и десктопная версия. Есть возможность управлять мышью при помощи сенсорного экрана, подключать виртуальную клавиатуру, пользоваться чатом и передавать файлы.
- Microsoft Remote Desktop. Неплохое приложение для удаленного доступа. Помимо базовых функций умеет подключаться сразу к нескольким устройствам без необходимости установки дополнительного ПО. Программа полностью бесплатна.
- Splashtop 2 Remote Desktop. Хорошая программа с набором всех необходимых возможностей. Однако рядовым пользователям не подойдет из-за необходимости проводить дополнительную настройку соединения через командную строку.

Вот, в принципе, и весь набор популярных приложений, позволяющих наладить удаленный доступ. Какое из них использовать в той или иной ситуации, решать только вам.
Привет всем читателям сайта сайт! Посоветуйте пожалуйста программу для удалённого управления компьютером . Хочу из дома управлять компьютером находящимся на работе или с работы управлять домашним компьютером. Ещё иногда появляется желание помочь друзьям в решении компьютерных проблем удалённо, например, не выходя из дома установить другу (живущему на другом конце города) антивирусную программу, настроить скайп, удалить вирус и так далее. Желательно чтобы программа была бесплатная, и нигде не нужно было регистрироваться, то есть скачал, запустил и работаешь. Сергей.
Программа для удаленного управления компьютером
Здравствуйте друзья! Без сомнения такими программами являются бесплатные , и TeamViewer, сегодняшняя статья о последней, она бесплатна для личного использования, работает без установки, носить можно на флешке, а регистрироваться по желанию, сейчас сами во всём убедитесь.Я дам вам две инструкции.
1) Как воспользоваться программой TeamViewer быстро и без регистрации.
2) Во второй части статьи рассмотрим, что даст нам регистрация в программе TeamViewer. Регистрация в программе поможет нам подключиться к удалённому компьютеру из любого места и нам даже не нужен будет партнёр.
Программа TeamViewer до того проста в использовании, что все мои друзья, даже очень далёкие от компьютерных дел, тоже приноровились ей пользоваться. Когда например у них что-то неправильно работает в операционной системе, они сразу запускают «синенькую программку со стрелочками» и звонят мне. Мол давай, помогай, программу твою уже запустили, ID такой-то, пароль такой-то.
В моей жизни был такой интересный случай. Один мой приятель попросил установить ему на ноутбук с Windows 7 несколько бесплатных программ, сам он в это время находился в другой стране, с помощью программы для удаленного управления компьютером TeamViewer задуманное осуществилось. Любой опытный пользователь может вам привести сотни подобных случаев, когда с помощью TeamViewer он помог своим друзьям устранить какую-либо неполадку в операционной системе. Вот и настала ваша очередь познакомиться с этой программой, если вы ещё не знакомы.
Идём на сайт программы http://www.teamviewer.com/ru и нажимаем «Бесплатная полная версия»

Нам на компьютер скачивается установщик программы,

Запускаем его. Отмечаем пункт «Только запустить» и "Личное/некоммерческое использование". Принять - запустить.

Обратите внимание на основное окно программы. TeamViewer присвоила нашему компьютеру идентификационный номер ID и пароль. Если сказать их вашему партнёру, он сможет запросто подключиться к вашему компьютеру.

Как он это сделает? Да очень просто! На удалённом компьютере нужно сделать тоже самое, а именно, запустить программу TeamViewer и отметить пункты «Только запустить» и Личное/некоммерческое использование. Принять - запустить.

На удалённом компьютере точно также запустится программа TeamViewer уже со своими идентификационным номером ID и паролем.
Затем ваш партнёр введёт ваш идентификационный номер ID - 394032155 и нажмёт на кнопку Подключиться к партнёру,

тут же появится поле Пароль. Ваш партнёр вводит пароль 2917 и жмёт Вход в систему.

Вот и всё, ваш партнёр подключился к вашему компьютеру и видит ваш рабочий стол, работать он может точно также как и за своим рабочим столом. Точно таким же способом, на компьютер к вашему партнёру можете попасть и вы. Введите в программе его ID и пароль, и помогайте вашему другу удалённо.

Что даёт регистрация в программе TeamViewer и как настроить неконтролируемый доступ
Если вы зарегистрируйтесь в программе TeamViewer, вам будет намного удобнее пользоваться программой. У вас будет своя учётная запись (постоянный ID и пароль) и с помощью неё вы можете очень просто настроить постоянный доступ к нужным вам компьютерам. Например из своего дома вы сможете зайти на рабочий компьютер, а с рабочего компьютера на домашний, для этого нужно чтобы компьютер был просто включен. Специально на удалённом компьютере TeamViewer запускать не нужно, после установки программы, в операционной системе будет постоянно работать сервис TeamViewer.
Устанавливаем программу TeamViewer, например на домашний стационарный компьютер. Запускаем установщик. При установке выберите "Установить, чтобы потом управлять этим компьютером удалённо" и "личное/некоммерческое использование". Отметьте пункт "Показать Дополнительные настройки". Принять - далее.

Готово.

Установленный у меня (классная программа, рекомендую) просигналил, что сервис TeamViewer прошёл в автозагрузку.

Настроить неконтролируемый доступ.

Вводим придуманное Имя компьютера (учётной записи) и пароль. Далее.

Создайте учётную запись TeamViewer бесплатно. Вводим имя, почту и пароль. Далее.

Готово.

Идём в наш почтовый ящик, находим письмо от TeamViewer и подтверждаем нашу учётную запись, щёлкаем по ссылке.

Теперь при запуске программы TeamViewer, у этого компьютера будет постоянный ID и пароль от учётной записи.

Допустим это наш домашний компьютер. Подключиться к нему можно так. На любом другом компьютере (например, у нас есть ноутбук и он находится на работе) запускаем TeamViewer, и просто отмечаем пункты «Только запустить» и Личное/некоммерческое использование. Принять - завершить. Вводим код ID. Как видим программа ведёт журнал, значит просто выбираем нашу учётную запись и жмём «Подключиться к партнёру»,

Вводим пароль от учётной записи

И мы можем управлять домашним компьютером.
Точно также вы сможете управлять рабочим компьютером из дома.
Для дистанционного управления компьютерами существуют программы, организующие удаленный доступ. Интернет с недавнего времени не является преградой для подобных решений. Поддержка конечного пользователя при помощи многих инструментов может осуществляться как внутри локальной сети, так и посредством Подобный подход удобен, если требуется помочь родственнику или другу, который плохо разбирается в сфере ИТ-технологий. Для системных администраторов такие решения незаменимы. Обзор лучших инструментов представлен в статье.
TeamViewer
Описывая программы для удаленного доступа, нельзя обойти стороной самую популярную из них - TeamViewer. Она может быть скачана с сайта производителя, после чего установлена или запущена без инсталляции. С этим справится даже новичок. После запуска на экране монитора отобразится окошко, в котором будет указан присвоенный машине ID и пароль. Чтобы подключиться к ПК на административной машине, следует ввести идентификатор в поле "Управлять компьютером".
Преимущества
К преимуществам стоит отнести поддержку нескольких режимов работы в TeamViewer: удаленный доступ с перехватом управления, чат, файловый менеджер, демонстрация экрана своего ПК.

Системные администраторы с легкостью смогут настроить программу для круглосуточного доступа к серверу. Инструмент поддерживает не только популярные "десктопные" операционные системы, но и мобильные (Android и iOS). К приложению могут быть подключены дополнительные модули, расширяющие его функционал.
Недостатки
Программа бесплатна только для некоммерческого использования, чтобы установить ее на корпоративные устройства, сначала придется заплатить. Иногда после пяти минут работы оператор может быть автоматически отключен от клиента, приложение само проанализирует работу и решит, что его используют в коммерческих целях. Чтобы настроить круглосуточный доступ, придётся купить дополнительный инструмент. Стоимость утилиты высока.
TeamViewer отлично подойдет для редкой и непродолжительной поддержки пользователей, однако для с десятками с сотнями устройств приложение не годится.
LiteManager
LiteManager - простая, но очень мощная утилита. Windows при помощи нее может быть осуществлен только после установки серверной части приложения. На операторском же ПК должен быть проинсталлирован Viewer, который и позволяет перехватывать управление другой машиной.

Чтобы разобраться со всем инструментами от пользователя, потребуется больше времени, чем при работе с TeamViewer, однако серверная часть имеет одно неоспоримое преимущество - ID администрируемого компьютера не меняется. Этот номер даже может быть задан вручную, что очень удобно, если поддержка должна осуществляться на постоянной основе. Личное некоммерческое использование утилиты бесплатно.
Преимущества и недостатки
Помимо большинства классических режимов работы, которые предоставляют программы для удаленного доступа (перехват управления, файловый менеджер, чат, диспетчер задач, есть и довольно необычные - запись экрана в видеофайл, удаленная инсталляция серверной части. Чтобы наладить круглосуточный контроль, не нужно приобретать дополнительные модули. В утилите отсутствую ограничения на время работы. Цена LiteManager самая низкая среди подобных инструментов, а если купить ее однажды, то лицензию не потребуется продлевать.
К минусам приложения стоит отнести отсутствие версии для мобильных операционных систем. В бесплатной версии программы невозможно администрировать более 30 ПК, также в ней незначительно урезан функционал.
RAdmin
Один из самых первых инструментов, используемых для поддержки пользователей, который появился на рынке - Remote Admin. Удаленный доступ при помощи этой утилиты невозможно организовать без внешнего статичного IP-адрес. Программа больше подойдет для системных администраторов, чем для простых пользователей. Основное внимание разработчика утилиты уделено безопасности соединения.

Приложение имеет в своем составе два компонента: сервер и клиент. Установка и первого, и второго покажется сложной для неопытных пользователей и разобраться в ней без чтения руководства будет невозможно. Утилита полностью платная, но имеет тестовый период (30 дней).
Преимущества и недостатки
Благодаря тому, что в программу встроен свой собственный драйвер, с экрана удаленного пользователя происходит максимально быстро. Встроенная технология IntelAMT, позволяет подключаться к BIOS и выполнять его настройку, другие программы для удаленного доступа такой функции не имеют. Традиционно, реализовано несколько режимов соединения с администрируемым компьютером: передача файлов, чат, перехват управления.
Самый главный недостаток - невозможность подключения к серверу, если он не имеет внешнего IP. Поддержки мобильных ОС нет. Бесплатное использование утилиты разработчиком не предусмотрено. Для настройки компонентов необходимо долгое изучение руководства пользователя. При соединении оператора с удаленной машиной графическая схема Windows переключается на упрощенную.
Ammy admin
Это приложение в основном повторяет функционал TeamViewer. Присутствует несколько режимов работы - перехват управления, просмотр и демонстрация экрана, чат, передача файлов. Работы утилиты возможна без изначальной ее установки. Для коммерческого использования абсолютно бесплатна.

Как и многие другие программы для удаленного доступа, эта позволяет администрировать устройства как в локальной сети, так и через интернет. Количество настроек минимально, поэтому инструмент лучше всего подойдет для простых пользователей, которые изредка берут на себя роль оператора поддержки.
Для работы в больших сетях Amyy Admin подходит плохо. При использовании бесплатной версии дольше чем 15 часов за один месяц работа программы может быть заблокирована. Коммерческое использование требует покупки лицензии.
Так как наш сайт рассчитан на среднестатистических пользователей, внутри коллектива неОшибка.Ру возникли некоторые разногласия относительно полезности этой статьи. Обычно, такой материал подается для более опытных пользователей, как минимум неплохо знающих ОС Windows.
C другой стороны — куда деваться начинающему пользователю, который лишь отдаленно представляет, что такое RDP, TCP, UDP? А ведь очень хочется знать? Опять же, нужно ли это среднестатистическому пользователю? Может ему достаточно одной простой программы?
Сложная ситуация.
Объяснить в одной статье что такое удаленный доступ к компьютеру через Интернет, но так, чтобы не спугнуть посетителя.
Мы решились на эксперимент. Рассказать о сложном, как можно доступнее. Будем ориентироваться на Ваши комментарии.
О чем эта статья?
Эта статья расскажет Вам о двух типах удаленного подключения, вкратце расскажет о том что такое ID . Расскажет о программах Удаленного доступа и Удаленного рабочего стола . Также мы попытаемся настроить свой компьютер для того, чтобы получить к нему удаленный доступ без использования сторонних программ. Сложные термины в статье выделены коричневым, и снабжены пояснениями в виде всплывающих подсказок.
Понятие удаленного доступа
Удаленным доступом к компьютеру через Интернет, называются средства операционной системы, либо сторонняя программа, позволяющие получить визуальный или файловый доступ к компьютеру, находящемуся на удаленном расстоянии, но при этом подключенному к сети Интернет.
Как опознается нужный компьютер в Интернете?
Условно, все программы удаленного доступа, по типу подключения можно разделить на две группы:
- Использующие ID
- Использующие IP-адреса и доменные имена
Программы удаленного доступа использующие ID
Большой интерес представляют программы использующие ID (уникальный идентификатор). Метод получения ID примерно такой: когда на компьютере к которому планируется подключение, запускается программа удаленного доступа, она отправляет запрос на свой сервер через который будет происходить подключение.
Получив эти данные, сервер генерирует для компьютера уникальный идентификационный номер — ID . Этот номер и присваивается компьютеру. На скриншоте ниже он выделен красным.
Зная этот идентификационный номер и пароль — вы можете из любой точки мира подключиться к компьютеру с этим ID .
Он остается неизменным до тех пор, пока не будет заменено оборудование или переустановлена ОС.
Так что использование таких программ очень удобно. При смене провайдера Интернет, города, и даже страны, у вашего компьютера ID не изменится.
Недостаток программ использующих ID один — они платные или условно-бесплатные. Условие — вы не должны использовать программу в коммерческих целях.
Пример программ использующих ID — TeamViewer , Ammy Admin . Но этими двумя список не ограничивается. Просто они самые популярные и всегда на слуху у пользователей.
Мы не будем тратить на эти программы много времени, так как их интерфейс прост, и позволяет изучить программу за 5-10 минут. В будущем мы возможно рассмотрим каждую из них.
С этими программами у вас проблем не возникнет. Пользуйтесь на здоровье, не злоупотребляя. Если TeamViewer будет подключаться к большому количеству ID — то рано или поздно, сеанс связи ограничится пятью минутами.
Программы удаленного доступа использующие IP-адрес, или доменное имя
С этой категорией все немного сложнее. Им нужен статический ip-адрес или доменное имя. Подключение по IP-адресу , это классический тип подключения. Он не дает такой гибкости в местонахождении компьютера и чаще всего используется в «офисном пространстве».
Для того, чтобы его использовать, необходимо сделать нижеследующее.
Подключение фиксированного IP-адреса или домена.
Вам необходимо подключить у Вашего провайдера дополнительную услугу — Фиксированный ip-адрес . Данную услугу предоставляют многие провайдеры, в том числе и мобильные. Данная услуга присвоит вашей домашней сети внешний ip-адрес формата 123.123.123.123
Именно этот адрес позволит найти Ваш компьютер из вне.
Альтернативой фиксированному ip-адресу может служить сервис DynDNS . При регистрации вам выдадут индивидуальный домен, например:
neoshibka.dyn.com
Далее, Вы просто устанавливаете на компьютер программу, которая при включении будет отслеживать ваш текущий ip-адрес и отправлять его на сервер DynDNS , который в свою очередь сопоставит ваш текущий динамический ip-адрес , с адресом вашлогин.dyn.com
Таким образом, где бы вы не находились, услугами какого бы провайдера не пользовались, как часто бы не менялся ваш «айпишник» — адрес Вашего компьютера — вашлогин.dyn.com
Не возьмемся утверждать, но получить фиксированный ip-адрес у провайдера несколько проще да и дешевле, чем использовать DynDNS . Например на момент написания этой статьи, стоимость выделенного IP-адреса была всего 20 руб. / мес.
Открытие порта на цель — удаленный компьютер.
Даже теперь, зная наш ip-адрес или присвоенный нам DynDNS домен, мы вряд ли можем подключиться к компьютеру — фаервол нас не пропустит. Скорее всего порт 3389 используемый программой Remote Desktop которую мы приручим в этой статье, будет закрыт. Чтобы все работало как надо — нам придется его открыть и перенаправить на нужный компьютер в сети.
Сложно? Ничуть. Давайте попробуем разобраться на практике.
Удаленный доступ к компьютеру через Интернет при помощи Remote Desktop
Итак, первое что мы сделали, так это получили фиксированный ip-адрес у нашего провайдера. Запомним, запишем, зарисуем его.
Второе
. Выясним внутрисетевой ip-адрес
нашего компьютера. Для этого пройдем по следующему пути: Центр управления сетями и общим доступом => Подключение по локальной сети => Сведения  Как видно на скрине, адрес нашего компьютера внутри сети 192.168.1.102
Как видно на скрине, адрес нашего компьютера внутри сети 192.168.1.102
Третьим пунктом будет открытие порта 3389 на вышеозвученный адрес. Для этого зайдем в роутер. В нашем случае это ADSL модем TP-LINK . Мы покажем все на его примере. Тут уж ничего не поделаешь но без инструкции не обойтись, если вы не умеете настраивать модем самостоятельно.
В нашем случае мы заходим через Google Chrome по адресу 192.168.1.1 и под комбинацией admin/admin . Попадаем на страницу информации.
Идем в Advanced Setup => NAT => Virtual Servers
и нажимаем кнопку

Тут можно выбрать готовые сервисы или создать свой.
Мы создадим свой и назовем его Udalenka , но имя может быть совершенно любым. Прописываем локальный адрес компьютера, тот что подсмотрели ранее. В таблице прописываем везде порт 3389 и протокол выбираем TCP/UDP . Все это мы делаем в расчете на стандартное Windows-приложение Remote Desktop . Для других программ порты могут быть другими. Хороший список приложений и используемых ими портов приведен . (То что мы изучаем, может пригодиться даже для игр).
Если к примеру Вы захотите использовать не Remote Desktop , а продвинутый RAdmin , то для него придется прописать другой порт: 4899 .
Жмем кнопку

Пунктом четвертым , мы запустим на компьютере, которым собираемся управлять — Службу сервера терминалов . Тут стоит кое-что уточнить.
Использовать нижеописанный способ не рекомендуется с точки зрения лицензионной чистоты, если вы будете проделывать это в организации, где работаете. Не уверены насчет Windows 10 , но в Windows XP — 7 , лицензия не нарушалась если к компьютеру подключался лишь один пользователь.
Мы же, делаем все это в целях ознакомления и для того, чтобы узнать принципы работы удаленного доступа к компьютеру через Интернет.
Так вот, чтобы запустить на компьютере Службу сервера терминалов . В Windows XP это делалось просто — Шли в Администрирование — Службы и приложения — Службы находили ее и просто включали. Это давало возможность одному пользователю подключиться к компьютеру. При этом пользователь который сидел локально, отключался.
В Windows 10 нам нужно поступить чуть иначе. Нам нужен специальный патч. Скачать его можно отсюда . Данный патч позволит запустить на системе Windows 10 службу терминалов.
В последнее время, поисковые системы Google и Яндекс стали рассматривать данный файл как вирусную угрозу. На самом деле файл пролежал на сайте два года, и никогда ни один сканер не считал его за вредоносное ПО. Тем не менее, теперь файл хранится за пределами неОшибка.Ру — вы качаете его на свой страх и риск.
Распакуем скачанный файл в любое место. Например на Рабочий стол . Запустите от имени Администратора файл install.bat

Об удачном результате сообщит черное окно командной строки с вот таким содержимым:

Пятым пунктом мы зададим пароль для своего пользователя, а также добавим его в группу .
Для этого на значке Компьютер и правой кнопкой мыши выбрать пункт Управление .

В открывшемся окне, в левой его части, нам нужно раскрыть список Локальные пользователи и группы , выделить подпункт Пользователи .
В списке пользователей, нужно найти себя и правой кнопкой мыши .

Дважды введите пароль, нажмите

Теперь нам необходимо добавить нашего пользователя в группу Пользователи удаленного рабочего стола .
Для того чтобы это сделать:
Правой кнопкой мыши на пользователе — Свойства
.
В открывшемся окне перейти на вкладку Членство в группах и нажать на кнопку <Добавить…>

Далее, проделайте все в той очерёдности, что и на скриншоте:
Как итог проделанной работы — Пользователи удаленного рабочего стола должны появиться в общем списке групп к которым относится пользователь.

Хотим обратить Ваше внимание на следующее. Выше описано как назначить пароль своему пользователю. Но лучше все же создать нового и уже его присоединить к группам. Иначе может получится так, что Вы потеряете некоторые данные. К примеру, мы разлогинились везде где только было можно. Пришлось все пароли вбивать снова.
Проверим, удалось ли нам получить удаленный доступ к компьютеру через Интернет при помощи Remote Desktop .
Уходим на другой компьютер, идем в меню ПУСК => Все программы => Стандартные и запускаем программу «Подключение к удаленному рабочему столу» .
Вводим в появившееся окошко ip-адрес присвоенный нам ранее провайдером, жмем кнопку <Подключить> .

Если все что мы делали ранее, мы сделали правильно, то нас практически сразу спросят Имя и Пароль пользователя на Удаленной машине . Введите их и не забудьте поставить галочку, чтобы запомнить учетные данные.

И последним «штрихом в безопасности» будет проверка сертификата Удаленной машины. Тут тоже нужно со всем согласиться. И тоже поставить галочку.

Вот и все. Если все работает как надо, можете полазить в настройках программы Remote Desktop. Здесь можно включить / отключить звук, изменить качество картинки, подключить локальные ресурсы к удаленной машине.