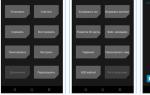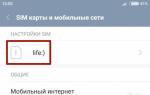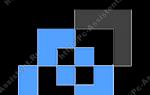Как в экселе добавить ячейки. Добавление новой строки в программе Microsoft Excel
Создавая разного рода новые таблицы, отчеты и прайсы, нельзя заранее предвидеть количество необходимых строк и столбцов. Использование программы Excel – это в значительной степени создание и настройка таблиц, в процессе которой требуется вставка и удаление различных элементов.
Сначала рассмотрим способы вставки строк и столбцов листа при создании таблиц.
Обратите внимание, в данном уроке указываются горячие клавиши для добавления или удаления строк и столбцов. Их надо использовать после выделения целой строки или столбца. Чтобы выделить строку на которой стоит курсор нажмите комбинацию горячих клавиш: SHIFT+ПРОБЕЛ. Горячие клавиши для выделения столбца: CTRL+ПРОБЕЛ.
Как в Excel вставить столбец между столбцами?
Допустим у нас есть прайс, в котором недостает нумерации позиций:
Чтобы вставить столбец между столбцами для заполнения номеров позиций прайс-листа, можно воспользоваться одним из двух способов:

Теперь можно заполнить новый столбец номерами позиций прайса.
Вставка нескольких столбцов между столбцами одновременно
В нашем прайсе все еще не достает двух столбцов: количество и единицы измерения (шт. кг. л. упак.). Чтобы одновременно добавить два столбца, выделите диапазон из двух ячеек C1:D1. Далее используйте тот же инструмент на главной закладке «Вставить»-«Вставить столбцы на лист».

Или выделите два заголовка столбца C и D, щелкните правой кнопкой мышки и выберите опцию «Вставить».

Примечание. Столбцы всегда добавляются в левую сторону. Количество новых колонок появляется столько, сколько было их предварительно выделено. Порядок столбцов вставки, так же зависит от порядка их выделения. Например, через одну и т.п.
Как вставить строку в Excel между строками?
Теперь добавим в прайс-лист заголовок и новую позицию товара «Товар новинка». Для этого вставим две новых строки одновременно.
Выделите несмежный диапазон двух ячеек A1;A4(обратите внимание вместо символа «:» указан символ «;» - это значит, выделить 2 несмежных диапазона, для убедительности введите A1;A4 в поле имя и нажмите Enter). Как выделять несмежные диапазоны вы уже знаете из предыдущих уроков.
Теперь снова используйте инструмент «Главная»-«Вставка»-«Вставить строки на лист». На рисунке видно как вставить пустую строку в Excel между строками.

Несложно догадаться о втором способе. Нужно выделить заголовки строк 1 и 3. Кликнуть правой кнопкой по одной из выделенных строк и выбрать опцию «Вставить».
Чтобы добавить строку или столбец в Excel используйте горячие клавиши CTRL+SHIFT+«плюс» предварительно выделив их.
Примечание. Новые строки всегда добавляются сверху над выделенными строками.
Удаление строк и столбцов
В процессе работы с Excel, удалять строки и столбцы листа приходится не реже чем вставлять. Поэтому стоит попрактиковаться.
Для наглядного примера удалим из нашего прайс-листа нумерацию позиций товара и столбец единиц измерения – одновременно.
Выделяем несмежный диапазон ячеек A1;D1 и выбираем «Главная»-«Удалить»-«Удалить столбцы с листа». Контекстным меню так же можно удалять, если выделить заголовки A1и D1, а не ячейки.

Удаление строк происходит аналогичным способом, только нужно выбирать в соответствующее меню инструмента. А в контекстном меню – без изменений. Только нужно их соответственно выделять по номерам строк.
Чтобы удалить строку или столбец в Excel используйте горячие клавиши CTRL+«минус» предварительно выделив их.
Примечание. Вставка новых столбцов и строк на самом деле является заменой. Ведь количество строк 1 048 576 и колонок 16 384 не меняется. Просто последние, заменяют предыдущие… Данный факт следует учитывать при заполнении листа данными более чем на 50%-80%.
Рабочее пространство программы Excel представляет собой несколько разграфлённых листов бумаги, виртуально положенных друг на друга подобно книжным (отсюда – название «Книга» документа). Часто эти пустые листы называют таблицами, хотя, строго говоря, это не так. В дальнейшем изложении таблицами будут называться заполненные участки этих листов.
Наиболее часто возникает необходимость вставки строки или нескольких строк в конце готовой таблицы Excel. Для этого следует выполнить несколько действий.

Вставка внутри таблицы
Предположим, между строками 4 и 5 нужно добавить 3 пустые строки. Такая вставка похожа на только что рассмотренную. Отличие – в первом шаге. Сначала вместо последней строки нужно выделить 3 строки ниже четвёртой. (В скобках отметим, что для вставки одной строки между строками 4 и 5 следует выделить только пятую).

После повторения шагов 2 и 3 таблица примет следующий вид.

Очевидно, что при выделении второй строки между ней и заголовком будет добавлена пустая новая строка. Чтобы добавить строку в таблицу выше заголовка, выделен должен быть именно он.
Как вставить несмежные строки? Предположим, что нужно добавить по одной пустой строке после четвёртой и седьмой строк. В рамках первого шага следует выделить строки 5 и 8 (удерживая клавишу Ctrl). После повторения шагов 2 и 3 таблица примет следующий вид:

В столбце D таблицы зарплата вычисляется по формуле, показанной ниже.

Как видно, вставка трёх строк в середине таблицы никак не отразилась на правильности расчётов и произведена с сохранением формул.
Альтернативные способы
Некоторым пользователям могут показаться более удобными альтернативные способы выделения и вставки, описанные ниже.
Выделение полной строки листа
Реализация всех рассмотренных выше вариантов начиналась с выделения соответствующей строки заполненной таблицы. Есть и другой вариант первого шага – выделить строку листа целиком, включая и пустые ячейки справа. Для этого нужно щёлкнуть номер (или номера) строки.

После второго шага сразу появится пустая строка между строками 4 и 5. Дело в том, что программа уже знает о выделении всей строки листа. Отпадает необходимость в появлении контекстного меню с вопросом о том, что именно нужно добавлять (шаг 3).
Использование вкладки «Главная»
После выделения строки или строк есть альтернатива вызову контекстного меню правым щелчком на ней. На вкладке «Главная» нужно перейти в раздел «Ячейки», открыть список «Вставить» и выбрать пункт «Вставить строки на лист».

Видео: Как добавить строку в экселе?
Версии
Мы рассмотрели, как вставить строки на листе наиболее употребительной версии Microsoft Excel 2010. В новых редакциях – 2013 и 2016, последовательность действий такая же.
Всем добра! В этой статье вы узнаете как добавить строку в таблице excel. Рабочее пространство Excel представлено несколькими разлинеенными листами, виртуально располагающимися наподобие книжных. Зачастую эти незаполненные листы именуют таблицами, невзирая на то, что это не очень верно. Далее таблицами назовем уже заполненные участки данных листов.






Альтернативные варианты

Применяем вкладку «Главная»

Рабочее пространство Excel представлено несколькими разлинеенными листами, виртуально располагающимися наподобие книжных. Зачастую эти незаполненные листы именуют таблицами, невзирая на то, что это не очень верно. Далее таблицами назовем уже заполненные участки данных листов.
Как добавить строку в таблице excel в конце таблицы
Как правило, появляется необходимость добавления строчек именно после уже составленной таблицы. Для этого необходимо придерживаться следующих шагов:
- Выделить ту строчку, которая следует за последней строчкой таблички.
- Кликнуть по ней правой кнопкой мышки, и в меню отыскать пункт под названием «Вставить». Альтернативным решением является применение горячих кнопок.
Благодаря одновременному нажатию Ctrl с +, вы также добьетесь открытия меню.
В окошке под названием «Добавление ячеек» следует выбрать «Строку», подтвердив действие кликанием «ОК».

Итак, строчка добавлена. Внизу вашей таблички будет виднеться незаполненная строка. Если необходимо несколько строчек, нужно обозначить уже добавленную, навести курсор в точности в ее уголке справа, таким образом, чтоб он стал плюсом, и перетянуть его вниз на необходимое количество строчек.

Вставка строк в экселе в пределах таблицы
Допустим, что между строчками 4 и 5 следует добавить еще несколько пустых. Подобная вставка напоминает рассмотренную выше. Отличие лишь в первом этапе. Для начала вместо последней строчки следует выделить строки, расположенные под четвёртой.

После того, как будут повторены 2 и 3 этапы, таблица станет выглядеть следующим образом:

Итак, выделяя вторую строчку, стоит рассчитывать на добавление новой между заголовком и ней. Для добавления строчки в таблицу над заголовком, должен выделяться именно он.
Если же необходимо добавить по одной пустой строчке после 4-й и 7-й строк, на первом шаге нужно выделять 5-ю и 8-ю строки (удерживая при этом кнопку Ctrl). Повторив шаги 2, а также, 3, табличка станет выглядеть так:

В столбике D таблицы заработная плата рассчитывается согласно нижеприведенной формуле.

Итак, добавление трех строчек посередине никоим образом не сказалось на верности расчета, и осуществлено с сохранением важных формул.
Альтернативные варианты
Для некоторых юзеров более удобными кажутся другие методы вставки и выделения, о которых рассказано далее.
Выделение полной строчки листа в ексель
Осуществление всех вышерассмотренных вариантов начиналось с выделения нужной строчки заполненной таблицы. Имеется и иной вариант первого этапа – выделить строчку листа полностью, в том числе и незаполненные ячейки с правой стороны. Необходимо лишь кликнуть по номеру (либо номерам) строчки.

Затем тут же возникнет пустая строчка между строками №4 и №5. Программе уже известно тотальное выделение строчки на листе. Поэтому не возникает необходимость появления меню с вопросом касательно того, что конкретно следует добавить (этап 3).
Применяем вкладку «Главная»
- Выделив строчку либо строки, имеется альтернатива вызова меню правым кликом по ней.
- На вкладке под названием «Главная» следует перейти к разделу «Ячейки», открыть перечень «вставить», после чего выбрать нужный пункт – «Вставить строчки на лист».

Итак, нами был рассмотрены способы Как добавить строку в таблице excel и порядок вставки строчек наиболее распространенной версии 2010 года. Однако, стоит заметить, что в более современных редакциях, последовательность остается прежняя.
Одними из наиболее часто используемых действий при работе с таблицами в Excel являются добавление и удаление строк вообще и пустых строк в частности. Рассмотрим механизмы добавления и удаления пустых строк в таблицах.
Вставка одной пустой строки в таблицу Excel
Добавить новую строку стандартными средствами Excel можно следующим образом: правой кнопкой мыши кликнуть на номере строки, над которой нужно вставить новую строку и выбрать в контекстном меню пункт «Вставить»
При этом, если какие-то данные в таблице были отформатированы (изменены шрифты, изменены цвета, установлены заливки ячеек), то после добавления новой строки появится кнопка «Параметры добавления», раскрыв которую можно выбрать для новой строки один из трех пунктов «Форматировать как сверху», «Форматировать как снизу» и «Очистить формат».
 Вставить пустую строку можно также и через кнопки на панели инструментов. Для этого выделите строку, над которой нужно вставить новую пустую строку. После этого зайдите на вкладку «Главная», в группу «Ячейки» и раскройте меню кнопки «Вставить», выберите пункт «Вставить строки на лист».
Вставить пустую строку можно также и через кнопки на панели инструментов. Для этого выделите строку, над которой нужно вставить новую пустую строку. После этого зайдите на вкладку «Главная», в группу «Ячейки» и раскройте меню кнопки «Вставить», выберите пункт «Вставить строки на лист».
Добавление нескольких пустых строк в таблицу Excel
Для того, чтобы вставить несколько новых строк в документ, необходимо выделить строку, выше которой нужно добавить новые строки, и не отпуская левой кнопки мыши выделить столько строк, сколько нужно вставить.
 После того как строки выделены, необходимо щелкнуть правой кнопкой мыши на выделенном участке листа и из контекстного меню выбрать пункт «Вставить», либо воспользоваться кнопками во вкладках ленты, аналогично тому, как это описано в предыдущем пункте.
После того как строки выделены, необходимо щелкнуть правой кнопкой мыши на выделенном участке листа и из контекстного меню выбрать пункт «Вставить», либо воспользоваться кнопками во вкладках ленты, аналогично тому, как это описано в предыдущем пункте.
Как вставить/добавить заданное количество пустых/новых строк в определенные места?
Стандартными средствами Excel такую задачу решить можно не всегда, но не будем забывать про то, что существует такой мощный инструмент как VBA, позволяющий автоматизировать повторяющиеся однотипные действия. По инструкции устанавливается в приложение Excel надстройка для вставки пустых строк , которая предоставляет следующие возможности:
1. Выбор искомого значения, которым могут являться пустые ячейки, непустые ячейки, ячейки с заданным цветом заливки, ячейки с заданным числом, а также ячейки с заданным текстом (быквы, символы);
2. вставка заданного количества пустых строк как выше, так и ниже строк с искомым значением;
3. вставка разного количества пустых строк в зависимости от значения, указанного в заданном столбце;
4. вставка новых строк ниже каждой второй, третьей, пятой, n-ной строки выбранного диапазона (шаг задается пользователем);
5. вставлять пустые строки при каждой смене значения в заданном столбце;
6. вставлять пустые строки между заполненными (после каждой заполненной ячейки в столбце с заданным номером);
7. выбор диапазонов для вставки строк, предусмотрено несколько режимов:
а) используемый диапазон листа - диапазон активного листа, включающий в себя все ячейки, находящиеся между первой заполненной и последней заполненной ячейкой;
б) используемые диапазоны - отличается от предыдущего режима тем, что обработка данных производится в используемом диапазоне каждого листа рабочей книги;
в) диапазон листа - диапазон, который выберет пользователь;
г) диапазоны листов - это одноименные диапазоны на всех листа рабочей книги.
*Внимательно выбирайте диапазон для получения желаемого результата!
8. выбор необходимых условий для значений ячеек.
Для числовых значений: равно/не равно, больше/не больше, меньше/не меньше.
Для текстовых значений: совпадает/не совпадает, содержит/не содержит, начинается/не начинается, заканчивается/не заканчивается.
Программа выполняет проверку всех ячеек заданного диапазона и при выполнении выбранного условия вставляет нужное пользователю количество пустых строк над/под строкой (на выбор), содержащей ячейку с заданным значением. На выбор пользователя представлено множество условий для значений ячеек, с помощью которых можно определить места для вставки новых строк, а также предоставлен выбор диапазонов для обработки данных. Для большей гибкости поиск ячеек с нужными значениями можно осуществлять раздельно, как по текстовым значениям ячеек, так и по числовым. Предусмотрен также поиск как пустых, так и непустых ячеек. Этот макрос позволяет также добавлять новые строки в заданном количестве в каждую n-ую строку выбранного диапазона. Если, к примеру, вставить по две пустые строки ниже каждой второй строки диапазона А2:А24, т ополучим следующий результат:

Вставка разного количества пустых строк
При помощи надстройки можно вставлять изменяющееся количество пустых строк, если количество вставляемых строк указано в отдельном столбце.

Если установить флажок в поле "Разное количество пустых строк для вставки", то поле с количеством строк для вставки изменяется на номер столбца, в котором указаны числовые значения.

При работе с таблицами Excel часто возникает необходимость добавить строку или столбец уже после того, как часть данных заполнена. Если вы столкнулись с подобной проблемой, то не стоит переживать. Все решается достаточно просто и в этой статье вы сможете узнать, как это делается. Статья будет актуальна для современных версий Excel, включая Excel 2007, 2010, 2013 и 2016.
Если вам нужно добавить строку в лист Excel, то для этого нужно кликнуть правой кнопкой мышки по номеру той строки над которой нужно добавить новую строку. После этого в открывшемся меню нужно выбрать пункт «Вставить». В результате над выбранной вами строкой будет добавлена еще одна пустая строка. При этом нумерация строк сместится вниз.
Также можно просто кликнуть по любой ячейке в таблице и выбрать пункт «Вставить».

После этого появится небольшое окно, в котором нужно выбрать вариант «Строка» и нажать на кнопку «Ок». В результате над выделенной ячейкой будет добавлена новая пустая строка.

Нужно отметить, что если перед этим вы что-то копировали, то вместо пункта «Вставить» в контекстном меню будет доступен пункт «Вставить скопированные ячейки». Если вам нужно вставить именно пустую строку, то нужно сначала отменить предыдущее копирование с помощью нажатия на клавишу ESC на клавиатуре. Также можно воспользоваться кнопкой «Вставить» на вкладке «Главная». Для этого нужно нажать на стрелку под кнопкой «Вставить» и выбрать пункт «Вставить строки на лист».

С помощью кнопки «Вставить» можно добавить строку в любой момент, не смотря на использование функции копирования.
Как добавить новый столбец в лист Excel
Столбцы добавляются точно также, как и строки. Например, вы можете кликнуть правой кнопкой мышки по номеру столбца и выбрать пункт «Вставить». В этом случае новый пустой столбец будет добавлен перед тем, который вы выбрали.

Также можно просто кликнуть правой кнопкой мышки по любой ячейке, выбрать «Вставить», а потом, в открывшемся меню выбрать «Столбец». Либо вы можете нажать на кнопку «Вставить» на вкладке «Главная» и выбрать пункт «Вставить столбцы на лист».
Как добавить строку в таблицу Excel
Внутри листа Excel можно создавать отдельные таблицы, которые помогают управлять данными, сортировать списки и применять фильтры. Если вы хотите добавить строку в конец такой таблицы, то вы можете просто выделять последнюю ячейку в таблице и нажать на клавишу TAB на клавиатуре. В результате нажатия на клавишу TAB в таблицу будет добавлена новая строка, а выделение переместится на первую ячейку последней строки таблицы.

Если в конец таблицы нужно добавить больше одной строки, то вы можете просто расширить таблицу на необходимое количество строк. Для этого нужно нажать на нижний правый угол таблицы и потянуть его вниз.

Если вам нужно добавить строки внутри таблицы, то это можно сделать так как это описано в первой части статьи. Кликаем правой кнопкой мышки по номеру строки и выбираем «Вставить».
Как добавить столбец в таблицу Excel
Столбцы добавляются в таблицу аналогичным способом. Если нужно добавить столбец в конец таблицы, то можно просто расшить таблицу на нужное количество столбцов. Для этого кликаем по нижнему правому краю таблицы и тянем его вправо.

Если нужно добавить столбец внутри таблицы, то можно использовать способ, описанный в начале статьи. Кликаем правой кнопкой мышки по столбцу и выбираем «Вставить».