Правила при обращении в техническую поддержку skype. Основное использование Skype
Программа Скайп является одной из самых популярных программ во всём мире благодаря тому что, она распространяется бесплатно, предоставляет уникальные возможности и работает под управлением разных операционных систем (включая компьютеры, смартфоны, планшеты, телевизоры и другие). На данной странице вы сможете найти и скачать бесплатный Скайп для разных операционных систем совершено бесплатно, без всякой регистрации, отправке СМС, подтверждение телефона или вирусов.
Важно!
На просторах интернета есть много мошенников, и часто они создают правдоподобные сайты для скачивания Скайпа, только для того чтобы скачать Скайп они требуют деньги или «подтверждения телефона». Будьте бдительны, никогда не доверяйте таким сайтам и скачивайте программы/файлы только с доверенных источников. Один из таких источников, это официальный сайт. Также, хочу напомнить, что на нашем сайте вы также можете скачать Скайп бесплатно, так как мы постоянно следим за обновлениями Скайпа и загружаем официальные файлы на нашем сервере чтобы пользователи могли скачать старые версии совершено бесплатно.
Skype (произносится скайп) — очень популярная в России система общения с видео трансляцией. Она одна из первых предоставила возможности видео для связи через интернет. Сейчас появились альтернативные системы общения с видео например: , и другие. Опытных пользователей прошу не удивляться последующей подробности изложения материала. Я в своей практике встречаюсь с
 начинающими пользователями, которые самостоятельно не могут почти ничего. Особенно это касается пожилых людей. Пусть эта статья будет для них. И так, для подключения к Skype
в адресной строке (адресная строка находится в верхней части браузера) обозревателя интернет (браузера), например Internet Explorer, нужно набрать skype.com и нажать “Enter”. Откроется главная страница сайта системы Skype, где
начинающими пользователями, которые самостоятельно не могут почти ничего. Особенно это касается пожилых людей. Пусть эта статья будет для них. И так, для подключения к Skype
в адресной строке (адресная строка находится в верхней части браузера) обозревателя интернет (браузера), например Internet Explorer, нужно набрать skype.com и нажать “Enter”. Откроется главная страница сайта системы Skype, где

вверху нажимаем кнопку «Загрузить Skype». На
следующей странице нажимаем кнопку «Установите Skype для Windows», если у Вас Windows. Откроется следующая страница, где нужно нажать кнопку «Загрузить». Откроется окно загрузки браузера, в котором нужно выбрать «Сохранить». В следующем окне можно выбрать место сохранения файла и браузер скачает и сохранит файл в указанном месте.

- Если отказаться от закрытия окна загрузки после сохранения файла, то можно сразу в этом же окне запустить установку Skype. В противном случае нужно будет найти и открыть папку сохранения и запустить скачанный файл двойным щелчком. Запустится установка и откроется окно, где нужно выбрать в центре окна Русский язык и нажать кнопку «Я согласен – установить». Начнется загрузка, а затем установка программы Skype. После установки откроется либо окно регистрации, либо авторизации. Если открылось окно авторизации с приглашением войти в систему с логином и паролем, а Вы еще не зарегистрированы, то нужно щелкнуть левой кнопкоймыши по надписи «У Вас нет логина?». Откроется окно регистрации, где нужно:
— в поле «Полное имя» ввести

ваше имя или псевдоним, можно на Русском языке;
— в поле «Выберите логин для Skype» придумать и набрать латиницей буквы и цифры без пробелов, не менее 6 символов. Обычно это комбинация из частей Фамилии, Имени, Года рождения и тому подобное;
— В полях пароль и повторите пароль, вводится придуманный Вами пароль, из одних цифр не проходит, нужно хотя бы одну букву;
— В поля ниже дважды вводится реальный адрес электронной почты;

Если не хотите, чтобы вам забивали ящик сообщениями, снимите галочку у надписи « Да, я хочу получать рассылки с новостями и специальными предложениями от Skype. Нажимаем на активировавшуюся кнопку «Я согласен (-на). Создать учетную запись.». Откроется окно «Настройка досье пользователя Skype», если не хотите, можете не настраивать и сразу нажать ОК. После удачной регистрации
откроется приветственное окно, где можно проверить и настроить оборудование необходимое

для работы в Skype. Если есть желание, а микрофон, WEB камера и колонки подключены, можно проверить и настроить, хотя это
можно сделать и позже в самой программе. Также откроется и окно входа в систему в стандартном режиме просмотра. Есть компактный режим
просмотра, который можно установить через закладку меню «Вид» и одноименную опцию внизу выпадающего списка. Теперь про оборудование.

Если у вас стационарный компьютер, то чтобы Вас слышали нужно приобрести и подключить компьютерный микрофон. Продается в компьютерных магазинах. Можно пользоваться головной гарнитурой с наушниками и микрофоном. Микрофон, подключается в круглый разъем, красного цвета, в задней части системного блока, но
бывает и спереди. Микрофоны бывают встроенными в WEB камеру. Тогда у вас все будет в одном флаконе и видео и микрофон. Для того чтобы Вас видели Вам нужна WEB камера, которая подключается через порт USB. Во всех ноутбуках есть встроенный микрофон и во многих есть
WEB камера.
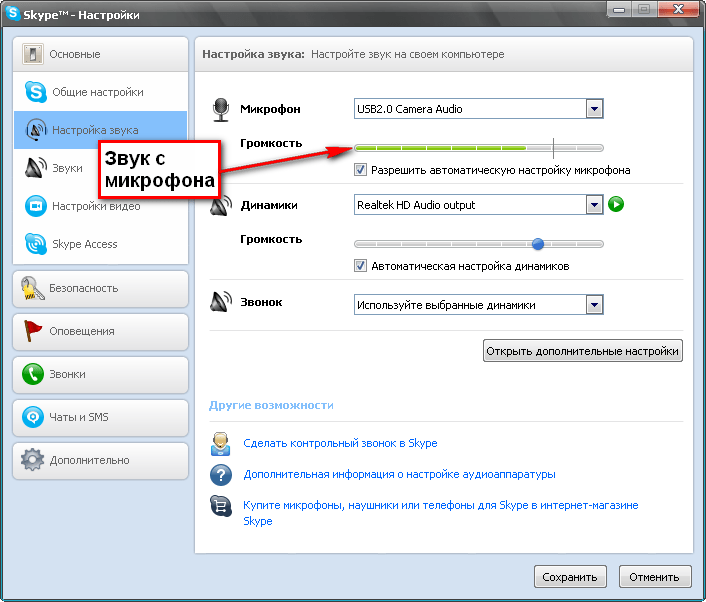
И так, если все оборудование подключено, то идем в закладку меню «Инструменты» и выпадающем списке выбираем «Настройки». В открывшемся окне «Настройки» нас в первую очередь интересуют опции «Настройка звука» и «Настройки видео». Щелкаем «Настройка звука» в открывшемся окне справа вверху справа от надписи «Микрофон» в окошке должно быть
название системы ввода звука, а при произнесении звуков должны бегать зеленые полоски под окошком
справа от надписи громкость. Если этого нет, то проблемы со звуковой картой, микрофоном, драйверами или настройками Windows. О борьбе

со звуком читайте в статье «Пропал звук». Для проверки работы WEB камеры щелкаем «Настройки видео», если все нормально в окне справа сразу видим изображение с WEB камеры. При желании можно поиграться с настройками видео, нажав кнопку «Настройки WEB-камеры» но, как правило, этого не требуется. Если изображения нет то проблемы с WEB камерой, драйверами, портами USB или Windows. Система скайп позволяет, также осуществлять аудио связь через обычные и мобильные телефоны в любой точке мира. Правда эта возможность платная, но тарифы очень низкие по сравнению с обычной телефонной международной связью. Имеется возможность рассылки SMS по всему миру. Эта услуга тоже платная. Все услуги, тарифы и способы оплаты можно посмотреть на сайте www.skype.com по закладке «Цены». Кроме того через Skype можно переписываться и пересылать файлы. В начале в Skype были чат-комнаты, где могло собраться на конференцию много людей и одновременно общаться. Сейчас такой принцип общения применяется например в системе , но более продвинутый.
Skype – оригинальная версия бесплатной программы для общения по телефону через интернет на Windows. Она служит как полноценный Интернет телефон, с которым вы можете не только слышать друг друга, но и совершать видеозвонки. Кроме того, в Skype организована возможность звонить на стационарные и мобильные телефоны.
Чтобы скачать Skype для Windows бесплатно, перейдите по ссылке представленной в этой статье ниже.
Официальная версия на нашем сайте, полностью чистая и не содержит навязчивых дополнительных установок. Программа стала очень популярной в последнее время, так как во всем мире все больше людей общаются по Скайп. Всего лишь через пару секунд после звонка, вы можете общаться с человеком, который находится на другой стороне земного шара, и все это бесплатно. Для этого, приложение должно быть установлено у вас, и у вашего собеседника.
Мы рекомендуем скачать Skype бесплатно на русском языке для Windows 7, 8, 10 на нашем сайте. С помощью неё вы также сможете отправлять фото, устраивать видеоконференции, звонить на мобильные и стационарные телефоны по низким тарифам, отправлять SMS сообщения, обмениваться файлами и многое другое. Вы можете использовать её на компьютере или на ноутбуке. В этой статье вы узнаете как скачать и установить Skype.
Установка Skype
Первое что вам необходимо сделать, это скачать и запустить установку. Следуйте видео подсказкам мастера, который установит программу на ваш компьютер автоматически. Зарегистрируйтесь в Skype или войдите в нее под своим именем если у вас уже есть учетная запись. Настройте наушники и веб-камеру, чтобы начать совершать звонки. В этом вам поможет мастер настройки внешних устройств. Найдите через встроенный поиск программы Skype нужного вам абонента (по логину или имени). Добавьте его в ваши контакты и общайтесь без ограничений.
Шалом, дорогие читатели! Если вы читаете эту статью, значит, у вас возникли проблемы в работе с всеми нами любимой программой. Все вы уже оценили эту бесплатную программу, позволяющую совершать голосовые и видеозвонки, обмениваться сообщениями и файлами. Мы же вам напишем сейчас, есть ли телефон у службы технической поддержки скайпа, как написать им письмо по электронной почте, как обратиться по чату. Все возможные проблемы с программой мы опишем в наших следующих статьях, мы постараемся охватить весь круг вопросов об известных ошибках. Так что подписывайтесь на портал, будете в курсе всех новостей.
Все знают, в Skype можно создавать групповые видеочаты. Платные услуги программой тоже предоставляются. Хотите позвонить на домашний или сотовый телефон, отправить смс, обеспечить доступность Wi-Fi? Платите и пользуйтесь на здоровье.
Преимущества Skype в первую очередь оценили те, кто находится далеко от родных, ведь по этому виду связи можно увидеть дорогие лица совсем рядом, услышать родные голоса. «Иди в скайп, поболтаем», - такую фразу можно услышать теперь и от пенсионера, и от первоклассника. Да и во многих других случаях эта программа незаменима.
Но увы, программа не будет работать сама по себе, «на кирпиче». Обеспечивают работу некоторые технические условия, которые нужно соблюсти.
Три кита Skype – микрофон, наушники и веб-камера. Впрочем, у ноутбуков все это уже встроено (кроме наушников – имеются встроенные динамики). Бывает так, что в работе программы или оборудования происходят сбои. Как разобраться, что случилось? На официальном сайте технической поддержки вы узнаете ответы на свои вопросы.
Какой у программы скайп официальный сайт техподдержки?
 Наличие официального сайта skype.com/ru свидетельствует о качественной работе программы. У Skype он есть. Это информационный портал с простым и удобным интерфейсом на русском языке.
Наличие официального сайта skype.com/ru свидетельствует о качественной работе программы. У Skype он есть. Это информационный портал с простым и удобным интерфейсом на русском языке.
Найти сайт можно, набрав в поиске соответствующую формулировку или перейдя на вкладку «Помощь» непосредственно в окне программы. Основатели позаботились о том, чтобы пользователи нашли на портале всю интересующую информацию.
В главном меню сайта есть несколько разделов:
Во всех разделах имеется дополнительный список пунктов, где вся информация расписана подробно и снабжена соответствующими ссылками. Скачать программу, узнать, как начать работу, как пользоваться сообщениями и видеосвязью, как проводить оплату – все это и многое другое клиенты могут узнать именно здесь.
На официальном сайте технической поддержки вам ответят на все вопросы и скачаете программу для win 7 32 или 64 bit.
Для тех, кто плохо ориентируется на подобных порталах, есть поисковая строка вверху страницы.
Сайт функционирует круглосуточно. На нем есть информация о любых поддерживающих устройствах, вплоть до телевизоров - . Или например вас стал интересовать вопрос " " - все есть в ответах на нашем сайте и сайте техподдержки.
Есть ли официальный сайт поддержки skype для андроид?
Всю информацию по установке и работе программы на андроиде можно найти на официальном портале техподдержки Skype. Для этого нажимаем на пункт меню «Помощь». В открывшемся окне в верхней части страницы появится надпись-ссылка «Windows Desktop».
При нажатии на нее откроется список устройств, на которых может работать программа: Android, I-pad, Windows PT и так далее. Пройдя по соответствующей ссылке, вы получите всю интересующую информацию.
Как обратиться в службу тех поддержки skype?
Сделать это можно через электронную почту или чат. Но сначала просмотрите все возможные разделы, не исключено, что проблема решится и без обращения. Если все-таки в нужном пункте вы ничего не нашли, в конце статьи вас отправят к специалистам отдела обслуживания.
Перейдя на страницу запроса, можно выбрать не только раздел и тип вопроса, но и вариант ответа (по электронке или в чате).
Как связаться с техподдержкой skype по чату?
Правила при обращении в техническую поддержку skype
- Предварительно поищите нужный ответ на портале Skype в разделе «Помощь». Иногда это поможет быстрее, чем ожидание ответа специалиста.
- Существует несколько способов бесплатно получить компетентный ответ: зайти в официальную группу поддержки, поинтересоваться на Официальном форуме пользователей или написать в неофициальную службу поддержки Скайпа на русском языке.
- Вопрос должен быть задан корректно. Не забывайте – вам будут отвечать живые люди. В основе общения – конструктивный и продуктивный диалог.
Как написать письмо в техподдержку скайпа
С правилами разобрались, теперь пишем письмо.
После желательного приветствия нужно как можно точнее описать затруднение, придется вспомнить и последовательность последних действий, которые привели к его возникновению.
Чем четче будет сформулирована проблема, тем быстрее вам ответят. Не ленитесь расписать проблему в деталях. Сделайте скриншоты тех ошибок, с которыми вы столкнулись, и прикрепите их к письму, это тоже поможет быстрее разобраться и избежать неправильного решения проблемы. Задайте интересующий вопрос, он должен быть конкретным.
Иногда возникает неприятная ситуация, когда утеряны логин или пароль от Skype, или то и другое одновременно.

Как восстановить скайп через службу технической поддержки?
Алгоритм прост
Восстановить доступ реально.
Выводы
Русскоязычная техническая поддержка скайпа – довольно мощный ресурс, который решит все проблемы быстро. Интерфейс сайта хорошо продуман и оснащен необходимыми ссылками. На windows 7 практически не бывает сбоев.
Форумы и группы поддержки наполнены советами профессионалов, их посещают компетентные люди, которые с радостью в онлайн придут на помощь абонентам.
В качестве негативного момента отметим отсутствие телефонной линии для срочного решения проблем. У самой проги серьезных минусов, пожалуй, нет.
Небольшой видеообзор для новичков
Этот урок является третьим из четырех тренинга ««.
Часто, чтобы более опытный пользователь смог оказать практическую помощь новичку, достаточно совместно воспользоваться программой Скайп, так как с помощью Скайпа можно не только использовать мгновенные сообщения, но и также пообщаться голосом и продемонстрировать свой экран компьютера. Поэтому в этом уроке программе Скайп мы уделим серьезное внимание.
Сначала мы скачаем Скайп, затем установим, а потом рассмотрим его основное использование (добавление новых контактов и общение с ними с помощью текстовых сообщений, голосовой и видео связи). Все эти операции при использовании Скайпа совершенно бесплатны (если не брать в расчет оплату самого Интернета, конечно).
Начнем все по-порядку…
Как скачать и установить Скайп (Skype)
Для скачивания и установки Скайпа заходим на официальный сайт этого приложения и скачиваем необходимую нам версию Скайпа. В нашем случае (по тематике нашего сайта) возьмем для компьютера версию под Windows:
 После этого начнется первоначальная загрузка программы с отображением 3-х дальнейших шагов. Думаю, подробно комментировать их не надо, - итак приведены:
После этого начнется первоначальная загрузка программы с отображением 3-х дальнейших шагов. Думаю, подробно комментировать их не надо, - итак приведены:
 Единственное, в ходе установки будет предложено сделать MSN домашней страницей. Можно эту галочку убрать (для нас всё-таки привычнее пользоваться поисковыми системами Яндекс или Гугл):
Единственное, в ходе установки будет предложено сделать MSN домашней страницей. Можно эту галочку убрать (для нас всё-таки привычнее пользоваться поисковыми системами Яндекс или Гугл):
 А на установку дополнительного плагина для браузера можно и согласиться (он позволяет отображать кнопку звонка через Скайп на телефоны, указанные на сайтах):
А на установку дополнительного плагина для браузера можно и согласиться (он позволяет отображать кнопку звонка через Скайп на телефоны, указанные на сайтах):
После повторного запуска откроется меню для входа и если Вы еще никогда не регистрировались в Скайпе, то нажимайте на ссылку Зарегистрироваться :
 Откроется форма для регистрации нового пользователя Скайпа, в которой нужно обязательно указать:
Откроется форма для регистрации нового пользователя Скайпа, в которой нужно обязательно указать:
1.
Свое Имя и Фамилию.
2.
Адрес электронной почты.
3.
Страну (можно также и город ниже).
4.
Свой язык:
 А также:
А также:
5.
Для чего будете использовать Skype.
6.
Логин (принцип выбора логина такой же, что и при выборе логина электронной почты).
7.
Пароль и подтверждение пароля (принцип выбора пароля такой же, что и при выборе пароля электронной почты).
8.
Если не указывали номер телефона, то галочку остается поставить, - только по электронной почте
9.
Ввести код подтверждения (если код непонятный, то можно обновить его).
10.
Подтвердить, что согласны. Далее
:
 После этого для запуска программы в панели для входа в Skype указываете свой логин и пароль, ставите галочку для автоматической авторизации (если Вы используете Скайп на своем компьютере и хотите, чтобы не было необходимости постоянно вводить логин и пароль) и нажимаете на кнопку Войти
:
После этого для запуска программы в панели для входа в Skype указываете свой логин и пароль, ставите галочку для автоматической авторизации (если Вы используете Скайп на своем компьютере и хотите, чтобы не было необходимости постоянно вводить логин и пароль) и нажимаете на кнопку Войти
:
 Рекомендация!
Обязательно запишите где-нибудь, например, в обычной тетради: логин и пароль. Подробнее о хранении регистрационных данных написано в статье: « ».
Рекомендация!
Обязательно запишите где-нибудь, например, в обычной тетради: логин и пароль. Подробнее о хранении регистрационных данных написано в статье: « ».
Основное использование Skype
Возможностей у Скайпа много, но в этом уроке мы рассмотрим самое основное и необходимое (бесплатное ): добавление новых контактов и общение с ними с помощью текстовых сообщений, а также голосового общения и видео связи.
Рассмотрим всё со стандартными настройками, которые уже есть при установке Скайпа.
Добавление новых контактов в Скайпе
Для добавления нового контакта в свой список в Скайпе и для дальнейшего общения с этим контактом, следуем следующим простым шагам:
1.
Нажимаем на Добавить контакт
.
2.
Указываем Фамилию и Имя или е-маил или логин (в общем, то, что знаем о контакте).
3.
После того, как поиск найдет нужного нам человека, выбираем его.
4.
Нажимаем на ссылку добавления этого человека в список контактов.
5.
Указываем текст (или оставляем предложенный), - он будет отправлен человеку, которого хотим добавить в контакты.
6.
Нажимаем Отправить
:
 После этого в нашем Скайпе будет показано сообщение (1
), которое мы отправили Контакту, а также сам Контакт (2
), но пока еще со статусом ожидания подтверждения запроса на добавление в контакты :
После этого в нашем Скайпе будет показано сообщение (1
), которое мы отправили Контакту, а также сам Контакт (2
), но пока еще со статусом ожидания подтверждения запроса на добавление в контакты :
 В Скайпе человека, которого мы хотим добавить в контакты и которому отправляли для этого запрос, после того, как он войдет в свой Скайп, появится наш запрос, во-первых, в виде всплывающего окна в области Панели задач
:
В Скайпе человека, которого мы хотим добавить в контакты и которому отправляли для этого запрос, после того, как он войдет в свой Скайп, появится наш запрос, во-первых, в виде всплывающего окна в области Панели задач
:
 И, во-вторых, в самом окне программы Скайп:
И, во-вторых, в самом окне программы Скайп:
 Если он одобрит наш запрос (добавит нас в список своих контактов), то мы получим об этом уведомление в Скайпе, и значок статуса этого Контакта у нас изменится (в зависимости от того, человек в Сети или его нет на месте и т.п.).
Если он одобрит наш запрос (добавит нас в список своих контактов), то мы получим об этом уведомление в Скайпе, и значок статуса этого Контакта у нас изменится (в зависимости от того, человек в Сети или его нет на месте и т.п.).
После этого, когда наш Контакт тоже в Сети, мы можем начать общаться с ним через Скайп.
Процесс добавления новых контактов в список своих контактов также относится и к случаям, когда не мы кого-то ищем в системе Скайп, но и когда нас хотят найти. Если мы хотим, чтобы нас добавили, то просто сообщаем, например, свой логин в Скайпе, по которому можно нас найти.
Общение в текстовом виде происходит с помощью мгновенных сообщений. Для этого выбираем Контакт, с которым хотим переписываться, и, как показано на снимке ниже, в поле для ввода текстового сообщения пишем необходимый текст:
 А для отправки контакту этого сообщения нажимаем на клавиатуре клавишу Enter
:
А для отправки контакту этого сообщения нажимаем на клавиатуре клавишу Enter
:
 Если этот Контакт в Сети и находится за компьютером, то он получит наше сообщение и сможет (если захочет) нам ответить. К тому же надо понимать, что если у Контакта стоит статус, что он в Сети и мы отправили ему сообщение, то это не значит, что нужно ждать, что он тут же нам ответит. Он может в это время просто не находиться за компьютером или он занят разговором с другим контактом.
Если этот Контакт в Сети и находится за компьютером, то он получит наше сообщение и сможет (если захочет) нам ответить. К тому же надо понимать, что если у Контакта стоит статус, что он в Сети и мы отправили ему сообщение, то это не значит, что нужно ждать, что он тут же нам ответит. Он может в это время просто не находиться за компьютером или он занят разговором с другим контактом.
Голосовое и видео общение в Скайпе
Микрофон подойдет даже самый простой, - рублей за 100:
 А чтобы его подсоединить, нужно найти в компьютере вход с обозначением микрофона или по цвету, - розовый (1):
А чтобы его подсоединить, нужно найти в компьютере вход с обозначением микрофона или по цвету, - розовый (1):
 Для удобства, вместо использования колонок можно приобрести наушники с микрофоном. Для общения через Скайп тоже вполне подойдет любая недорогая модель:
Для удобства, вместо использования колонок можно приобрести наушники с микрофоном. Для общения через Скайп тоже вполне подойдет любая недорогая модель:
Для подключения используется два входа: розовый – микрофон (1) и зеленый – наушники (2). Для приобретения наушников (в зависимости от имеющихся моделей в магазине) можно посоветоваться с консультантами данного магазина.
В ноутбуках помимо встроенных колонок, также есть и встроенный микрофон, поэтому приобретать отдельно микрофон или наушники с микрофоном для общения через Скайп с помощью ноутбука (нетбука) заранее нет необходимости, - проверьте сначала, - устраивает ли Вас встроенные микрофон и колонки по качеству передаваемого звука.
 А если нужно использовать видео общение, то нужно нажать на Видеозвонок
(2). В таком случае для стационарного компьютера нужно дополнительно приобретать web-камеру (при покупке можно проконсультироваться с продавцом-консультантом):
А если нужно использовать видео общение, то нужно нажать на Видеозвонок
(2). В таком случае для стационарного компьютера нужно дополнительно приобретать web-камеру (при покупке можно проконсультироваться с продавцом-консультантом):
 Подключается такая веб-камера через USB (3), как было показано на снимке выше (с входами для микрофона и наушников).
Подключается такая веб-камера через USB (3), как было показано на снимке выше (с входами для микрофона и наушников).
Если же у Вас ноутбук, то, возможно, в нем уже встроена видео камера, а значит дополнительно приобретать web-камеру не стоит.
Итак, после нажатия на кнопку Позвонить или Видеозвонок , Контакту будет передаваться звуковой сигнал вызова и если он нажмет на соответствующую кнопку (Ответить илиОтветить с видео ), то мы начнем с ним голосовое или видео общение:
 Причем во время разговора в любой момент можно отключать/включать видео связь (1) или передачу звука (2), а также закончить разговор (3):
Причем во время разговора в любой момент можно отключать/включать видео связь (1) или передачу звука (2), а также закончить разговор (3):
 Кроме того, можно увеличить экран (4) и с помощью знака через дополнительное меню, например, передавать файлы (об этом поговорим отдельно ниже) или показывать собеседнику демонстрацию своего экрана.
Кроме того, можно увеличить экран (4) и с помощью знака через дополнительное меню, например, передавать файлы (об этом поговорим отдельно ниже) или показывать собеседнику демонстрацию своего экрана.
Как показать свой рабочий стол через Skype
Если Вы связались с опытным пользователем, чтобы он оказал Вам помощь, то с помощью Скайпа Вы можете продемонстрировать то, что происходит на экране монитора Вашего компьютера и голосом прокомментировать то, в чем нужно Вам помочь.
Для этого дозваниваетесь через Skype до своего собеседника и после соединения включаете демонстрацию экрана либо зайдя через меню в раздел Звонки и выбрав Демонстрацию экрана :
 либо на Панели звонка нажимаете на значок (плюс) и также выбираете Демонстрацию экрана
:
либо на Панели звонка нажимаете на значок (плюс) и также выбираете Демонстрацию экрана
:
 Затем в выпадающем списке выбираете Показать рабочий стол
-> Начать
:
Затем в выпадающем списке выбираете Показать рабочий стол
-> Начать
:
 Собеседнику начнет передаваться видео сигнал, транслирующий то, что Вы делаете на своем компьютере, а Вы можем голосом объяснять происходящее.
Собеседнику начнет передаваться видео сигнал, транслирующий то, что Вы делаете на своем компьютере, а Вы можем голосом объяснять происходящее.
Собеседник, чтобы Ваш рабочий стол отображался во весь экран его монитора (для удобства), в Панели звонка может нажать на кнопку Полноэкранного режима :
 При трансляции у Вас будет также отображаться небольшое меню, с помощью которого Вы можеме , продолжив голосовую беседу или вообще закончить разговор:
При трансляции у Вас будет также отображаться небольшое меню, с помощью которого Вы можеме , продолжив голосовую беседу или вообще закончить разговор:

Передача файлов через Скайп
Если Вы хотите передать Контакту какие-нибудь файлы (фотографии, небольшие видео ролики, документы и т.п.), то у себя выбираете Отправить файл (5), как показано на снимке выше. Далее в появившемся дополнительном окне выбираете у себя на компьютере необходимый для передачи файл, жмете Открыть :
 В Вашем Скайпе появится информация о передаваемом файле, со статусом Ожидание
:
В Вашем Скайпе появится информация о передаваемом файле, со статусом Ожидание
:
 Собеседник получит уведомление о передаваемом файле и для его получения сначала нажмет Сохранить как
:
Собеседник получит уведомление о передаваемом файле и для его получения сначала нажмет Сохранить как
:
 Появится стандартное предупреждение о безопасности принимаемых файлов. Контакт нажмет у себя на компьютере Ок
:
Появится стандартное предупреждение о безопасности принимаемых файлов. Контакт нажмет у себя на компьютере Ок
:
 Далее выберет место на своем компьютере, куда сохранить файл, например, на Рабочий стол, также если захочет изменит название файла и нажмет Сохранить
:
Далее выберет место на своем компьютере, куда сохранить файл, например, на Рабочий стол, также если захочет изменит название файла и нажмет Сохранить
:
 Через несколько секунд (минут), в зависимости от размера передаваемого файла, данный файл будет передан собеседнику (Файл получен) и теперь этот собеседник у себя на компьютере может либо сразу для просмотра, либо сначала перейти в папку, куда закачался передаваемый файл (Показать в папке
):
Через несколько секунд (минут), в зависимости от размера передаваемого файла, данный файл будет передан собеседнику (Файл получен) и теперь этот собеседник у себя на компьютере может либо сразу для просмотра, либо сначала перейти в папку, куда закачался передаваемый файл (Показать в папке
):
 Точно также и поступите Вы, если Ваш собеседник отправит Вам какой-либо файл.
Точно также и поступите Вы, если Ваш собеседник отправит Вам какой-либо файл.
Практическое задание к данному уроку
Установите себе Скайп (если он у Вас еще не установлен). Далее вспомните, кто из Ваших знакомых тоже пользуется Скайпом, свяжитесь с ним, узнайте его логин в Скайпе.
Добавьте его в свои контакты и потом вместе выйдите в Скайп, чтобы пообщаться и показать свой Рабочий стол компьютера, обменяться какими-нибудь файлами.
Таким образом Вы будете готовы в любой момент получить помощь от более опытного пользователя через Скайп.
Ваш отчет по данному уроку
С помощью приведенной ниже формы, отправьте свой отчет, в котором укажите:
1. Получилось ли установить Скайп?
2. Обменялись файлами?
3. Продемострировали через Скайп свой Рабочий стол?
Обязательно постарайтесь выполнить данное задание. Только после этого переходите к следующему.




