Папка в галерее auto backup. Как удалить Авто снимков резервного копирования на Galaxy S8 Легко
Разработчики компаний Google и Samsung очень внимательны к своим покупателям. Всем известно, что обе компании день и ночь трудятся над тем, чтобы сделать жизнь своих пользователей как можно более комфортной. Но порой те сервисы, что кажутся им крайне важными и нужными, не находят широкого признания. Одним из таких стал Auto Backup.
Что это такое и для чего нужно
Auto Backup - это специальное стандартное расширение от компании Samsung, которое позволяет владельцам смартфонов без труда скопировать данные с телефона в хранилище аккаунта Google. Другими словами, Автобэкап в режиме реального времени или же планирования создаёт резервную копию файлов, содержащихся в галерее пользователя.
Как правило, выглядит эта копия как папка со значком Picasa в галерее вашего телефона и удалить её стандартными методами невозможно.
Периодически она может пропадать и появляться вновь. Происходит это от того, что в телефоне активирована синхронизация с аккаунтом сервиса Google+. Папка Auto Backup автоматически заполняется файлами из системы самого Google в момент подключения к интернету, поэтому бороться с ней невероятно трудно.
Можно ли удалять
Зачем и можно ли вообще удалять папку с резервными копиями, спросите вы. На самом деле, её можно оставить в галерее, благополучно забыв и лишь иногда натыкаясь при просмотре фотографий. Однако далеко не каждый пользователь рад внезапно появившейся в галерее папке, которую при этом нельзя удалить обычными средствами. Некоторых папка просто нервирует, как неприятный «нарост» на тщательно и со вкусом составленной фотогалерее, а некоторые просто не считают нужным её присутствие. В любом случае, удалять папку или мириться с её существованием - личное дело каждого пользователя.
Удалить папку можно полностью или выборочно - то есть только некоторые файлы из неё. Однако имейте в виду, после отключения синхронизации папка исчезнет из свободного доступа и окажется в числе скрытых. Файлы удалены не будут, но и свободно открывать их вы не сможете.
Как это влияет на работу устройства
На работу самого смартфона это никак не влияет и особых последствий (страшных и не очень) быть не может. Разве что после удаления вы вдруг поймёте, что Auto Backup был важной и нужной составляющей галереи. Вернуть файлы и вместе с ними папку уже будет нельзя, т. к. данные исчезнут из хранилища системы. Поэтому перед удалением папки, внимательно просмотрите её содержимое и сохраните нужные файлы.
Как удалить Auto Backup с телефона Samsung
Удаление папки Auto Backup с телефона Samsung проводится в несколько этапов.
Через учётную запись Google
Чтобы избавиться от назойливой папки, произведём настройку учётной записи Гугл.
- Откройте меню «Настройки» в телефоне.
Заходим в меню и ищем иконку настроек
- Затем найдите вкладку «Учётные записи». Имейте в виду, что на разных версиях Android и Samsung названия этого раздела могут отличаться (например, «Аккаунты и синхронизация»). Ищите нечто похожее и связанное с аккаунтами.
Затем ищем вкладку «Аккаунты и синхронизация» (или нечто, звучащее подобным образом)
- В этой вкладке нам понадобится строка с названием Google.
- Здесь зайдите в свой аккаунт, настройки учётной записи. Отключите все службы, которые могут быть связаны с автоматической загрузкой видео и изображений из Google на ваш телефон (Google+, Google+ фото, Picasa Albums и тому подобное). Если на устройстве хранятся данные двух и более учётных записей, то аналогичную процедуру придётся провести и для них. В противном случае избавиться от назойливого элемента нам не удастся.
Отключите все службы, которые могут быть связаны с автоматической загрузкой
Через «Галерею»
После настроек синхронизации Google+ приступаем к очистке содержимого «Галереи».
- Возвращаемся в меню «Настройки» и теперь заходим в «Диспетчер приложений».
В меню настроек теперь находим и выбираем «Диспетчер приложений»
- В раскрывшемся списке ищем «Галерею». Открываем.
В открывшемся списке ищем «Галерею» и заходим в неё
- Здесь сначала чистим кэш.
Очищаем кэш фотогалереи устройства
- А после него - хранящиеся данные.
После чистки кэша берёмся за данные
- После этого можете просмотреть список всех приложений и найти те, что связаны с Picasa - их нужно так же очистить (или даже удалить при желании).
Просматриваем весь список приложений и удаляем те, которые связаны с приложением Picasa
Чистим Google+
После совершённых действий папки на телефоне быть не должно. А вот в системе Google данные всё ещё хранятся, и при неосторожном возобновлении синхронизации назойливая папка Auto Backup может появиться вновь. Чтобы этого не допустить, разберёмся с аккаунтом Google+.
- Зайдите в аккаунт Google. Для этого можно использовать компьютер или одноимённое приложение на устройстве.
- Откройте боковое меню и найдите в списке вкладку «Фото». Кстати, приложение Google Фото может быть заранее установлено на смартфоне, поэтому, прежде чем искать его в учётной записи Google, просмотрите все иконки в меню.

Android является одной из самых популярных операционных систем для мобильных телефонов, так что это вполне естественно, что он имеет много уникальных особенностей, чтобы предложить. Одна из таких особенностей является автоматическое резервное копирование. Эта функция чрезвычайно полезная и поможет вам сэкономить много времени, так как он автоматически принимает резервное копирование данных без необходимости делать что-либо. Проблема с этим состоит в том, что вы не в состоянии выборочно резервного копирования данных и так много данных, которые вы не хотите, чтобы резервное копирование, резервное копирование. Мы будем показывать вам , так что давайте прыгать прямо в.
Часть 1. Как удалить Авто Фотографии резервного копирования на Galaxy S8
Первое, что мы собираемся показать вам, шаг за шагом пошаговое руководство о том, как удалить автоматического резервного копирования изображений на Galaxy S8.
шаг #1 - Начните с вашего Samsung Galaxy S8 мобильный телефон, отпирание его, и направляясь к “настройки” заявление.
шаг #2 - После того, как вы здесь, прокрутите вниз до “Счета”, нажать на “Google”, и нажмите на свой адрес электронной почты.
шаг #3 - Из этого меню, Вы сможете увидеть все типы файлов, которые подкреплены. Отмените как “Синхронизация фотографий Google+” а также “Синхронизация Picasa Web Album”. Это позволит предотвратить все будущие авто резервных копии резервного копирования фотографий.
шаг #4 - Следующий, мы собираемся, чтобы удалить существующие фотографии из резервных копий. Вернитесь в главное меню Настройки и нажмите на “Менеджер приложений”.

шаг #5
- Прокрутите вниз до “Галерея” приложение и нажмите на него. Теперь вы сможете просмотреть всю информацию хранения относительно этого приложения.
шаг #6 - Нажать на “Очистить данные” И наконец, перезагрузить Galaxy S8. Фотографии теперь будут удалены с устройства.
Это не только предотвратить функцию автоматического резервного копирования с фотографирующегося резервных копий, но это удалит все ваши фотографии с устройства и освободить некоторое необходимое свободное место для хранения.
Часть 2. Отключение снимков Автозагрузки на Galaxy S8
Следуя приведенным ниже инструкциям, вы будете в состоянии предотвратить функцию автоматического резервного копирования на Android устройств принимать подпорку фотографий.
шаг #1 - Использование Samsung Galaxy S8, запустить “Фото” заявление.
шаг #2 - После того, как приложение загружается, перейдите в меню настроек.

шаг #3
- Теперь, когда вы в настройках Фото, прокрутите вниз до “общие настройки” раздел и нажмите на “Автобэкап”.

шаг #4
- Это покажет вам всю информацию о АВТОЗАГРУЗКА в том числе, как много места для хранения резервных копий занимают. Чтобы отключить автоматическое резервное копирование ваших фотографий, проведите по “НА” Кнопка в верхней части дисплея.

Это полностью останавливает свой Galaxy S8 от создания резервных копий фотографий вашего устройства, но, к сожалению, он не покажет вам, как удалить автоматическое резервное копирование изображений на Galaxy S8.
Ниже приведены некоторые советы резервного копирования, которые применяются ко всем пользователям Android, которые помогут вам сэкономить место для хранения на устройстве.
Очистить Загрузки Папка. Всякий раз, когда вы загружаете картинку или видео из Интернета на вашем Galaxy S8, он сохраняется в два раза. Она сохраняется в галерее, а также папку загрузок. Время от времени, убедитесь, что вы снимите Android загрузки папку для сохранения дискового пространства.
WhatsApp Auto Backup. WhatsApp является одним из самых популярных приложений для обмена сообщениями там, так как он совместим с прошивкой и Android устройств, и это совершенно бесплатно. Однако, с течением времени этого приложение может заполнить много места для хранения из фотографий и видео вложений. к счастью, Вы можете связать функцию автоматического резервного копирования с WhatsApp, чтобы ваши вложения резервируются в свой аккаунт Google Drive, а не на устройстве.
Используйте карту памяти SD. Если вы нашли место для хранения заполнения быстро и не хотите использовать функцию автоматического резервного копирования, Вы должны приобрести дополнительную карту памяти SD, чтобы использовать исключительно для хранения резервных копий на. Это позволяет продолжать создавать резервные копии ваших ценных данных, но предотвращает эти подпорки от заполнения дополнительного пространства для хранения.
В то время как телефоны печально известны за их небольшие помещения для хранения, каждые несколько месяцев новые модели выходят, и увеличение пространства для хранения делается приоритет в настоящее время. Если вы не можете себе позволить, чтобы получить новый телефон прямо не, что это не проблема. С методы, которые мы показали вам выше, вы можете узнать, как удалить автоматического резервного копирования изображений на Galaxy S8.
Использование Dr.Fone для резервного копирования картинки на Galaxy S8 в пакетном
Теперь, когда мы показали вам, как отключить функцию автоматического резервного копирования на Android, мы собираемся показать вам, как вы можете сделать резервную копию ваших фотографий с помощью Dr.Fone Toolkit - Резервное копирование данных Android и восстановление .
шаг #1 - Начните с загрузки Dr.Fone - Резервное копирование данных Восстановление Android на компьютер, установить его, и запуск его.
шаг #2 - После того, как программа запущена, подключить Samsung Galaxy S8 к компьютеру.

шаг #3 - В главном меню программы, нажмите на “Восстановления резервной копии ” чтобы начать процесс. Нажмите “Резервное копирование ” на следующем экране.

шаг #4 - Вы теперь будет предложено выбрать типы файлов, которые вы хотите создать резервные копии. Проверить “Галерея ” коробка, и нажмите “Резервное копирование “.

Заметка: если вы хотите иметь все данные, которые хранятся на вашем Galaxy S8 резервное копирование, просто проверить “Выбрать все” кнопка в верхней части программы.

шаг #5 - Процесс резервного копирования теперь начнется, и вы будете иметь возможность отслеживать прогресс с помощью дисплея, который теперь отображается.

шаг #6 - После завершения резервного копирования вы сможете просмотреть резервную копию и получить доступ ко всем данным, которые были подкреплены. Если вам необходимо восстановить резервную копию, Вы можете также использовать Dr.Fone - Резервное копирование Android Data Restore, чтобы сделать это слишком.
Самое большое преимущество использования Dr.Fone Toolkit – Android Резервное копирование данных Восстановление резервных копий фотографий на Galaxy S8 является то, что ваши резервные копии будут храниться на вашем компьютере, позволяя больше места для хранения на вашем телефоне.
Около Dr.Fone Инструментарий для Android
Так как мы познакомили вас с Dr.Fone - Резервное копирование данных Android программы восстановления в этой статье, давайте взглянем на некоторые другие функции, которые программа включает в которой все пользователи получают доступ к.
- Резервное копирование данных и восстановление . Как мы уже упоминали выше, вы можете использовать Dr.Fone Toolkit – Android Резервное копирование данных Восстановление взять резервные копии ваших данных выборочно, и если что-то пойдет не так, Вы можете восстановить эти резервные копии данных, используя его слишком. Другое дело, что эта функция позволяет сделать предварительный просмотр данных, которые восстанавливаемые, прежде чем он будет восстановлен; таким образом, экономит много времени.
- Корневые устройства Android . Android пользователи часто пугаются понятием укоренения их устройства, и в то время как, как правило, длительный и тревожный процесс, Dr.Fone Toolkit – Android Root может получить работу для вас. Вместо того, чтобы тратить часы делать это самостоятельно, Процесс один клик Dr.Fone заботится обо всем для вас.
- Восстановление данных (для поврежденного устройства) . Вы уронили телефон, и он не включается? Не волнуйтесь! С Dr.Fone – Android Восстановление , Вы можете извлечь данные из любого устройства, независимо от того, устройство по-прежнему работает.
- Блокировка экрана Удаление . Мы все можем быть забывчивый время от времени и забыть наш пароль блокировки экрана или шаблон. Dr.Fone Toolkit – Android Unlock позволяет снять блокировку экрана на устройстве без необходимости знать пароль, и получить доступ в течение всего нескольких минут.
Там нет сомнений, насколько велики из программы Dr.Fone, и если вы еще не дали ему шанс, идти вперед и скачать бесплатную пробную версию сейчас.
Заключить
В этой статье, мы не только показали вам как удалить автоматическое резервное копирование изображений на Galaxy S8 ; мы также показали вам Dr.Fone. При использовании Dr.Fone - Резервное копирование данных Восстановление Android сделать резервную копию данных, вместо того, чтобы использовать функцию автоматического резервного копирования для Android, Вы можете сэкономить много места для хранения на вашем мобильном телефоне. Компьютеры, как правило, имеют гораздо больше места, чем телефон, и поэтому, это намного удобнее. А также возможность делать резервное копирование ваших данных, Dr.Fone может использоваться для многих различных вещей.
Мощные смартфоны на базе операционных систем Android и iOS одарили своих владельцев не только новыми возможностями цифровых коммуникаций, но и ещё оригинальными увлечениями. В их числе - мобильная фотография - фиксирование захватывающих мгновений жизни когда угодно и где угодно. Море позитива и веселья, бесконечная череда тематических альбомов...
Лучшего хобби и не придумать: всё хорошо и ладно - на душе и в телефоне. Или почти всё... Дело в том, что иногда начинающих пользователей изрядно озадачивает папка backup в фотогалерее: портит своим видом всю подборку авторских композиций и удалить её никак нельзя. А так хочется! Не объяснять же каждый раз друзьям и товарищам во время демонстрации своего фототворчества: «А это не мои картинки. Это backup! Просто не знаю как его удалить…» Получается, что как не была бы велика бочка мёда, в смысле количество фотографий, а ложечка дёгтя в лице злополучного backup всегда в ней будет присутствовать.
Если вас, уважаемый читатель, постигла эта досадная несправедливость, и вы всеми фибрами души желаете удалить auto backup, прочитайте эту статью до конца и выполните все действия, описанные в ней. И от проблемы не останется и следа!
Секрет «бессмертия» папки backup
Сплошь и рядом на форумах, посвящённых девайсам Андроид, можно встретить жалобные истории о безуспешных попытках удалить папку в галерее, созданную в режиме auto по умолчанию. «Дескать, мы её и так, и эдак, а она никак - как была, так и есть на своём месте».
Происходит восстановление backup по той простой причине, что на телефоне включена опция синхронизации с учётной записью (аккаунтом) в Google+. Даже, если пользователю и удаётся очистить эту папку, она снова наполняется теми же картинками: они загружаются в память устройства через интернет-соединение с сервера Google. Выполняет эту операцию ОС Android автоматически (режим auto).
Чтобы удалить backup, необходимо изменить настройки в телефоне
Зная причину возникновения проблемы, можно без труда найти способы её удалить. Итак, приступим!
1. Откройте в телефоне меню настроек.
2. Перейдите в раздел «Учётные записи» и тапните по адресу вашего аккаунта.
Внимание! В телефонах в зависимости от модели, класса устройства и производителя название разделов меню варьируется. То есть может называться по-другому: например, «Аккаунты и синхронизация».
3. В настройках синхронизации учётной записи, отключите все опции, отвечающие за передачу изображений и фото с аккаунта Google в режиме auto: «Google+ Фото», «Picasa Web Albums» и др.

Предупреждение! Аналогичную процедуру необходимо выполнить и в других учётных записях, если таковые имеются в телефоне. В противном случае, опять сработает механизм auto - автоматическая синхронизация. И соответственно, папка backup, как ни в чём не бывало, снова будет «красоваться» на прежнем месте.
Как удалить/очистить галерею после отключения синхронизации?
После отключения синхронизации в аккаунтах, можно смело затевать уборку в галерее - удалять с глаз долой ненужную папку с бэкапом.
1. Вернитесь в главное меню настроек телефона.
2. Тапните раздел «Диспетчер приложений».
3. Перейдите на вкладку «Все», чтобы отобразились все имеющиеся в ОС приложения.
4. Найдите в списке и откройте «Галерея».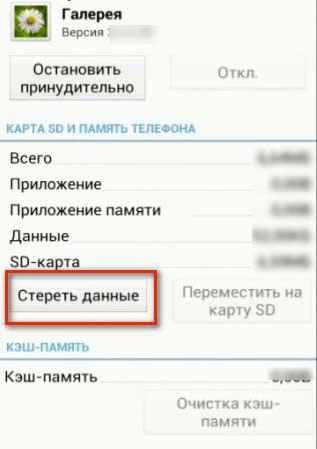
5. В панели управления утилиты нажмите кнопку «Стереть данные». А затем подтвердите свои намерения: в информационном окне системы нажмите кнопку «ОК».
Теперь бэкап уже точно не появится в галерее - синхронизация auto отключена, галерея очищена. Полный порядок! В памяти телефона только образцы личного творчества и ничего лишнего.
Как избавиться от картинок из папки backup в аккаунте Google+?
1. Зайдите на ПК или в мобильном в свой аккаунт Google+. Если не знаете ссылки, в поле запроса в поисковике впишите название сервиса. А потом кликните первую страницу выдачи.
2. Раскройте на главной странице аккаунта меню «Лента» (расположено слева под логотипом «Google+»). Выберите пункт «Фото».
3. Активируйте галочки на изображениях, которые хотите удалить.
4. В меню (вверху страницы) кликните/тапните функцию «Удалить».
5. Откройте опцию «Корзина» и проделайте аналогичные действия, чтобы удалить фото и картинки навсегда.
Вот и всё! Пусть вашему увлечению мобильной фотографией ничего не мешает - ни back up, ни погода, ни что-то там ещё.
Успехов на творческой ниве!
Компании Samsung и Google постоянно делают все возможное, чтобы пользователям было комфортно. Несмотря на это, некоторые сервисы становятся непопулярными. Одним из них стал Auto Backup.
Это одно из стандартных расширений, позволяющее владельцам моделей Самсунг быстро копировать в хранилище аккаунта Гугл данные с устройства. То есть, вы в режиме реального времени без труда создаете копию файла (резервную), которая содержится в галерее.
Копия имеет значок Picasa. Проблема в том, что избавиться от нее стандартными способами нельзя. Она периодически пропадает, но затем вновь появляется, так как в смартфоне активирована синхронизация с аккаунтом Гугл.
Папка Автобэкап заполняется в автоматическом режиме, и избавиться от нее непросто. Поэтому неудивительно, что многие интересуются, как удалить Auto Backup на Samsung?
Можно ли это сделать?
Если вас такая папка раздражает, вы считаете, что она не нужна, можно попросту от нее избавиться. Удалить Auto Backup на Samsung можно и выборочно, и полностью. Но после того, как вы отключите синхронизацию, папка исчезает из свободного доступа (скрыта). На работу гаджета это никак не повлияет.
Учтите, папку и имеющиеся в ней файлы вернуть невозможно. Все данные исчезают их хранилища. Поэтому, подумайте хорошо прежде чем сделать удаление. Или же сохраните важные файлы.
Как удалить Auto Backup с телефона Samsung – подробная инструкция
Этапов несколько.
1.Удаление через учетную запись системы Гугл.
Сначала произведите настройку учетной записи. Для этого откройте меню – настройки в вашем девайсе.
Отыщите значок с настройками. Затем «учетные записи». Также она может называться по-другому, например, «аккаунты и синхронизация» (зависит от версии Самсунг и Автобэкап).
Заходите и отыскиваете строку «Google». Переходите в аккаунт – настройки учетной записи. Понадобится отключить службы, которые имеют связь с автозагрузкой изображений, видео на смартфон. Если на телефоне хранится более 2 учетных записей, проведите такую процедуру для каждой.
2. Удаление через Галерею.
Теперь надо очистить то, что содержится в Галерее. Вернитесь в меню (настройки), перейдите в «диспетчер приложений».
Отыщите «Галерея», откройте.
Теперь очистите кэш фотогалереи телефона.
Затем очистите хранящиеся данные.
Проделав процедуру, просмотрите все списки приложений. Отыщите то, что имеет отношение к Picasa. Удалите или очистите.
3. Очищение Google+.
Папка Auto Backup должна исчезнуть в смартфоне. При этом данные в системе Гугл еще сохранены. Они могут возобновиться, и папка появится опять. Чтобы этого не произошло, заходите в аккаунт Google (можно с помощью приложения на смартфоне или ПК). Откройте боковое меню, отыщите там, где находится «фото».
Есть такой онлайн-сервис Google+ Auto Backup. Он бесплатный, по крайней мере пока. Сервис полезен тем, что позволяет пользователю легко и просто сохранять фотки или видеоролики на своем сетевом эккаунте. Другими словами, с помощью Google+ можно оперативно сделать бэкап, скажем, любимых фотографий или видео, т.е. создать их резервные копии – на всякий случай, поскольку бэкап лишним никогда не бывает.
Теперь подробнее о некоторых преимуществах Google+ и о том, как сделать бэкап фоток со смартфона или планшета.
Однако сначала напомним: сервис Auto Backup., т.е. автоматический бэкап данных со смартфона или планшета, доступен через мобильное приложение Google+, которое надо предварительно скачать и установить на свой девайс.
Итак, как настроить автоматическое резервное копирование (как сделать бэкап) фото и видео с Android-смартфона или планшета с помощью сервиса Google+ Auto Backup, и что в нем полезного.
1. Активируем опцию автоматического создания резервных копий фоток и видео
Google+ Auto Backup необходимо включать вручную, поскольку даже на Android-устройствах по умолчанию сервис не работает. А связано это с тем, что данное приложение потребляет значительные ресурсы девайса и способно генерировать большие объемы трафика. Тем не менее, если вы заинтересованы в сохранности ваших фото- и видеофайлов, то Google+ будет действительно полезным.
Включается же автоматический бэкап данных в Google+ следующим образом: открываем приложение «Фото» на своем смартфоне (у нас этот — смартфон LENOVO A859 DS Grey), заходим в настройки (три точки в правом верхнем углу окошка) и далее - в «Автозагрузка», где активируем функцию простым выключателем (тоже в правом верхнем углу экрана).
2. Размер фотографий
Жадничать в Google не стали и разрешили юзерам загружать неограниченное количество фотографий, но в стандартном размере 2048 точек, при этом уменьшаться они будут автоматически в процессе загрузки. Тем не менее, если вы хотите сделать бэкап фоток в их оригинальном разрешении, то надо в настройках приложения «Фото» надо найти раздел «Размер фотографий» и там включить опцию «Не уменьшать».
3.
Android-юзерам сервис Google+’s Auto Backup также предоставляет возможность выбрать синхронизированную загрузку фото и видео с других приложений. Таким образом, чтобы резервные копии таких фотографий в дальнейшем создавались автоматически, необходимо заранее указать из каких именно папок сервис должен сделать бэкап данных.
Делается это так: мы снова заходим в приложение «Фото» на своем Lenovo A859, открываем меню (три полоски в левом углу экрана) и жмем вкладку «На устройстве». Открывается список папок, которые можно синхронизировать с вашим эккаунтом в Google+, со значками в виде маленького облачка со стрелочкой над каждой. Если облачко синее, то папка уже синхронизирована. Опцию синхронизации папки с сервисом можно отключить, для этого надо лишь раз тапнуть по нужному облачку, чтобы оно стало серым (появится также надпись «Автозагрузка отключена»).
4. Способ соединения для автоматического бэкапа
Сделать бэкап фото и видео в условиях ограниченного и/или дорогого мобильного интернета - дело затратное, соответственно, как по времени, так и по деньгам. В качестве компромиссного варианта в Google+ Auto Backup предусмотрена опция авто-бэкапа только при доступе к сети Wi-Fi. Чтобы активировать ее, заходим в настройки приложения «Фото», далее - в «Автозагрузку» и в настройках автозагрузки выбираем загружать и фото, и видео «Только когда доступен Wi-Fi».
К слову, если Wi-Fi рядом нет, а важные фотки в эккаунт надо скопировать, то сделать бэкап можно и через мобильный 3G- или 4G-интернет. Нужно просто отключить передачу данных через «Только когда доступен Wi-Fi».
5. Просмотр данных в своем эккаунте
После загрузки фоток и видеороликов на свой Google+, их можно просматривать. Для этого надо зайти в раздел «Фото» на своем эккаунте, в строке поиска (правый верхний угол экрана) набрать #AutoBackup и нажать «Искать». После этого система покажет вам только те файлы, которые были загружены с вашего устройства.
Вот как-то так. И еще напомним: вместо сломанного или утерянного смартфона можно купить новый, но дорогие сердцу (а иногда и кошельку) фотки или видеоролики, если они навсегда пропали вместе со старым девайсов, уже не купить. Потому и надо своевременно сделать бэкап данных, чтобы потом ничего не терялось.




