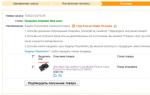Como habilitar o WiFi em um laptop. Como conectar um laptop (computador) à Internet via Wi-Fi? Problemas de conexão com Wi-Fi Como ativar o wf em um laptop
Hoje é difícil imaginar um apartamento moderno, ou mais ainda um escritório, que não esteja equipado com o conjunto adequado de equipamentos de escritório: computadores, laptops, tablets, celulares. E onde todos esses dispositivos estiverem disponíveis, naturalmente deverá haver a Internet. Ele entrou firmemente em nossas vidas, ocupando ali um dos lugares de maior destaque. Na Internet estudamos, trabalhamos, nos divertimos, relaxamos e nos comunicamos. Portanto, fornecer acesso confortável à World Wide Web para você e seus entes queridos é um problema que, mais cedo ou mais tarde, todas as pessoas terão que resolver. Felizmente, agora temos um assistente confiável que nos permite implementar a solução mais eficaz e simples para este problema, sem quaisquer custos intelectuais e financeiros adicionais. Estamos, é claro, falando sobre a tecnologia Wi-Fi.
Mas para usar a Internet “over-the-air”, você precisa saber onde encontrar e como ligar o Wi-Fi no seu computador. Tentamos apresentar as respostas a essas perguntas neste artigo.
O que é Wi-Fi?
A tecnologia de Internet sem fio tornou-se parte de nossa vida cotidiana. Habitualmente identificamos o Wi-Fi com uma ligação à Internet cómoda, fiável e rápida, que encontramos em casa, no trabalho, em locais públicos - em aeroportos, cafés, centros comerciais.
Responda à pergunta “o que é Wi-Fi?” a forma mais simples é esta: trata-se de um protocolo de rede, com a participação do qual se realiza a comunicação entre um “ponto de acesso” e um “cliente”, ou um “ponto de acesso” e vários “clientes”, os dados em pacotes são trocados em uma rede local ou através da World Wide Web.

Atualmente, a abreviatura Wi-Fi não significa nada e não é decifrada oficialmente de forma alguma, mas ao criar este protocolo, os desenvolvedores “deram-lhe um nome” por analogia com Hi-Fi (Alta Fidelidade). Significava “Wireless Fidelity” – precisão sem fio.
Benefícios de uso
É claro que a Internet “over-the-air” não é uma tecnologia ideal. Você pode dar vários exemplos das dificuldades que podem surgir ao utilizá-lo. Uma das mais conhecidas é a chamada conexão “ruidosa”. Muitos eletrodomésticos (por exemplo, fornos de micro-ondas) emitem na faixa usada por este protocolo e dispositivos de conexão alternativos (por exemplo, Bluetooth) operam. A interferência também pode ser causada por paredes e tetos. Tudo isso afeta negativamente a velocidade e a qualidade do acesso.

Ao mesmo tempo, não há aspectos menos positivos na sua utilização em casa e no escritório. Listamos apenas alguns e os mais óbvios deles:
- Baixo custo de redes wireless e instalação de diversos pontos de acesso que proporcionarão cobertura estável em todo o território. Ao mesmo tempo, não existem cabos, extensões ou adaptadores que se enroscam constantemente e ocupam o espaço. Uma ligação “aérea” é indispensável em salas de valor histórico, bem como em salas com características arquitectónicas obstrutivas;
- Este protocolo fornece acesso total à Internet para qualquer dispositivo - seja um telefone celular, tablet, laptop ou computador desktop - sem estar vinculado a um local específico. O acesso ao espaço global de informação através deste protocolo é uma oportunidade de utilizar confortavelmente a Internet deitado no seu sofá preferido;
- O Wi-Fi permite que você use de forma síncrona um grande número de conexões ativas. Depois de estabelecer uma conexão sem fio, você não precisa se preocupar com quantos computadores e dispositivos móveis acessarão a Internet ao mesmo tempo.
Que tipos de módulos Wi-Fi existem para um computador?
Todos os dispositivos populares agora vêm com adaptadores por padrão. Eles podem ser conectados à Internet imediatamente, mas e aqueles que possuem um computador desktop? A resposta a esta pergunta é óbvia - você precisa comprar um receptor Wi-Fi adicional, instalá-lo, conectá-lo e configurá-lo.
Falaremos mais sobre como instalar o Wi-Fi em um computador a seguir. Propomos agora decidir que tipos de receptores existem, qual a sua diferença, especificidade e vantagens.

Os adaptadores “ar” vêm em dois tipos: externos e internos. Os externos são os mais comumente usados e mais fáceis de operar. O receptor externo se parece com uma unidade USB em miniatura (unidade flash). Ele se conecta a um conector USB na parte frontal ou traseira do computador, diretamente ou por meio de um cabo USB.

O adaptador interno é um pouco maior e você precisará abrir o gabinete do computador para instalá-lo. Portanto, compre um receptor interno somente se tiver certeza de que poderá descobrir como instalá-lo na placa-mãe. Ao instalar um módulo interno, você deve primeiro desconectar a antena dele, inserir a placa na porta correspondente da placa-mãe (a interface PCI é mais usada para isso) e retornar a antena ao seu lugar.
Outras manipulações para instalar e ligar adaptadores sem fio são as mesmas e não dependem da modificação e do método de conexão ao computador.
Como instalar drivers?
Qualquer receptor Wi-Fi é fornecido com um disco do fabricante, que contém os drivers necessários ao pleno funcionamento do dispositivo. Além dos drivers para um dispositivo específico, o disco também pode conter drivers para outros modelos de adaptadores, portanto, durante a instalação você precisa ter cuidado e não deixar de escolher o dispositivo para o qual está instalando os drivers.

Caso contrário, o procedimento de instalação do driver é padronizado e fornecido com uma interface intuitiva com dicas detalhadas do “Assistente de Novo Hardware Encontrado”. Basta ler atentamente as mensagens que aparecerão na tela e clicar nos botões apropriados “Avançar”, “OK” e “Concluído”.
A maioria dos adaptadores são reconhecidos automaticamente pelos computadores atuais e podem funcionar mesmo sem a instalação de drivers do disco fornecido. Basta conectar o dispositivo ao conector desejado e aguardar alguns segundos. Via de regra, após isso aparecerá uma mensagem na bandeja informando que foi encontrado, identificado e instalado um novo equipamento, que está pronto para uso. No entanto, os drivers universais não podem substituir completamente o software especializado. Portanto, aconselhamos não negligenciar a instalação dos drivers, mesmo que à primeira vista tudo pareça funcionar perfeitamente.
O disco de driver do modelo do seu receptor Wi-Fi também pode conter um utilitário especial dos desenvolvedores, projetado para facilitar o processo de configuração do acesso à Internet. Além disso, este utilitário permitirá que você controle ainda mais sua conexão com a Internet, monitore a velocidade e o volume de transferência de dados.
Como configurar o Wi-Fi no WIN XP?
Neste guia, assumiremos que o seu “ponto de acesso” doméstico e o dispositivo de distribuição de Internet já estão configurados.
Portanto, para estabelecer uma conexão “aérea” em um computador com Win XP, você precisa fazer o seguinte:
- Abra o menu Iniciar;
- Selecione “Vizinhança de Rede”;
- Na janela “Conexões de Rede”, encontre o ícone “Conexão de Rede Sem Fio”;
- Clique com o botão direito no ícone e clique em “Propriedades” na lista;
- Na aba “Geral”, encontre o item “Protocolo de Internet TCP/IP”;
- Clique no botão “Propriedades”.
Se o uso de endereços IP e DNS específicos for crítico para o seu provedor, na janela que se abre, selecione o botão de opção “Usar o seguinte endereço IP”. Se esses parâmetros estiverem configurados no modo automático, não toque em nada.

Ao configurar manualmente o IP, você precisará preencher os seguintes campos:
- Endereço IP: 192.168.0.2 (Deve verificar este parâmetro com o seu provedor, o valor pode ser diferente);
- Máscara de sub-rede: 255.255.255.0;
- Na linha “Gateway Padrão” você deve inserir o endereço do seu roteador ou modem, geralmente 192.168.0.1 ou 192.168.1.1. Mas para evitar erros, é melhor verificar a documentação do seu aparelho;
- Clique na opção “Usar os seguintes endereços de servidor DNS” e preencha os dois campos: servidor DNS primário e secundário. Informações sobre os servidores DNS utilizados pelo provedor podem ser encontradas no site oficial da empresa de telecomunicações ou ligando para o suporte técnico;
- Sem fechar esta janela, selecione a guia “Redes sem fio” na parte superior e marque a caixa de seleção “Usar janelas para configurar a rede”. Em seguida, clique no botão “Redes sem fio”. Aqui você verá uma lista de todas as conexões disponíveis. Selecione a conexão que está configurada no seu dispensador e clique no botão “Conectar”. Agora, para se conectar à Internet, basta inserir o nome de usuário e a senha que você conhece.
Como configurar o Wi-Fi no WIN7?
Existem duas maneiras de configurar uma conexão aérea no sistema operacional Win7: automática e manualmente. A segunda opção pode ser útil se a rede à qual você planeja se conectar estiver oculta da lista geral por motivos de segurança, mas você souber o nome e a senha para conectar seu computador a ela. Vejamos ambos os métodos passo a passo.
Instalando Wi-Fi no sistema operacional Win7 automaticamente
Quando o sistema operacional é carregado, você pode ver o ícone “Conexão de rede sem fio” no canto inferior direito da tela. Clique nisso. Isso abrirá uma lista de conexões aéreas disponíveis para você. você precisa selecionar na lista aquele que está configurado em seu modem ou roteador.

Instalando Wi-Fi no sistema operacional Win7 manualmente
Para configurar a conexão manualmente, selecione “Rede” na bandeja do sistema e depois “Centro de Rede e Compartilhamento”. Clique em “Configurar uma nova conexão ou rede”. Na próxima etapa, marque a opção “Conectar uma conexão sem fio manualmente” e clique no botão “Avançar”.
Na próxima caixa de diálogo, preencha todos os campos apropriados: especifique o nome da rede, tipo de criptografia e nível de segurança. Na maioria dos casos, as configurações padrão podem permanecer inalteradas - use AES e WPA2. No campo “Chave de segurança”, você deve inserir a senha de conexão. Para maior segurança, marque a caixa de seleção “Ocultar caracteres” para que a senha não possa ser lida por cima do ombro.

O toque final - se você planeja usar esta conexão como principal no futuro, marque a caixa de seleção “Iniciar esta conexão automaticamente”. Em seguida, clique no botão "OK".
Instalando um dispositivo no Windows 8
Para conectar uma conexão sem fio no Win8, faça o seguinte:
- Clique no ícone Wi-Fi na árvore do sistema na barra de tarefas ou chame o botão Configurações por meio da barra Charms (semelhante a pressionar a combinação win + I). O painel Wi-Fi aparecerá no lado direito da tela;
- você verá a lista completa de redes sem fio disponíveis para conexão. Selecione aquele que está configurado para você e clique no botão “Conectar”;
- A próxima etapa é verificar as condições de conexão da rede. O sistema verificará os requisitos da rede selecionada e solicitará que você insira os dados necessários;
- Após verificar os requisitos de rede, o sistema solicitará que você insira uma senha. Digite a chave de segurança que você conhece e clique no botão “Avançar”;
- Se a senha for digitada corretamente, você verá a mensagem “Conexão concluída”, o que significa que a conexão com a Internet foi estabelecida.
Como desligo meu dispositivo?
Para desligar o Wi-Fi ou editar dados inseridos anteriormente, você deve selecionar o ícone de redes sem fio na bandeja (relevante para Win7 e Win8) e na lista suspensa de todas as conexões disponíveis, selecionar aquela que você configurou anteriormente. Para desativar, use o botão “Desativar”, e para editar, clique com o botão direito e selecione “Propriedades”. Nas guias “Conexão” e “Segurança”, você pode desabilitar o dispositivo ou fazer alterações na senha, tipo de criptografia ou nível de segurança.

Para Win XP você precisa fazer o seguinte:
- Menu Iniciar;
- Ícone de vizinhança de rede;
- “Conexão sem fio”;
- Na lista que se abre, selecione a conexão estabelecida e clique no botão “Desconectar”.
Hoje podemos dizer com confiança que o Wi-Fi está firmemente enraizado em nossas vidas. Os fios que sempre ficam emaranhados sob os pés há muito se tornaram obsoletos. As tecnologias Wi-Fi tornaram a nossa existência muito mais fácil e também nos permitiram utilizar a Internet não só em casa, mas também em cafés, táxis, estações ferroviárias e outros locais públicos. No entanto, habilitar essa Internet pode ser difícil para usuários inexperientes.
Como ativar o Wi-Fi de forma rápida e fácil em um laptop Acer e obter velocidade excelente, nós lhe diremos como conectar o WiFi em seu laptop Acer!
Motoristas
Para que o Wi-Fi funcione sem problemas, você precisa ter certeza de que os drivers necessários estão instalados. Caso contrário, basta acessar o site da Acer, onde você pode encontrar drivers para qualquer linha de modelos da Acer.
No entanto, você deve lembrar que deve escolher drivers específicos para o seu PC, pois os fabricantes de notebooks Acer podem usar uma variedade de soluções de adaptadores em seus respectivos modelos. Depois que o driver necessário for baixado e instalado, você deve tentar ligar a Internet. Se de repente você vir um erro na inicialização, pode ser devido aos drivers errados.
Se não tiver sucesso, você pode usar um dos dois métodos para configurar o Wi-Fi. Se de repente, depois de configurar tudo, não entre em pânico, a maioria dos problemas pode ser resolvida sozinho!
Primeira maneira
Vejamos a primeira maneira de habilitar o Wi-Fi em um laptop ACER. Primeiro de tudo, você precisa ter certeza disso. Para fazer isso, você precisa iniciar o Gerenciador de Dispositivos. Essas informações também podem ser obtidas prestando atenção no ícone da barra de tarefas, que fica no canto inferior direito. 
Se houver necessidade de procurar um ponto de acesso Wi-Fi, é melhor usar o botão desejado localizado no corpo do laptop próximo ao teclado. Pressioná-lo ativará o Wi-Fi.
Às vezes, para ligar a rede se não houver um botão especial em um determinado modelo, você mesmo pode configurá-lo usando teclas de atalho. No entanto, a melhor maneira de verificar o funcionamento do adaptador de Internet sem fio é usar o centro de controle de rede.
Neste caso, você precisará executar as seguintes etapas sequencialmente:


Segunda via
Considere também a segunda opção, como conectar o Wi-Fi em um laptop ACER.
Primeiro você precisa fazer login "Gerenciador de Dispositivos" - Você pode usar o atalho de teclado Win + R e inserir o comando devmgmt.msc na janela. Encontrar no item "Adaptadores de rede" seu dispositivo (deve ter a palavra Wireless ou WiFi em seu nome, clique com o botão direito sobre ele e ative-o. 
Pessoas em todo o mundo compram novos modelos de computadores ou laptops todos os dias para uso pessoal. Mas nem todos os usuários profissionais sabem como configurar seu funcionamento, instalar diversos programas e conectar seu dispositivo à World Wide Web.
Neste artigo, tentaremos ver instruções passo a passo sobre como habilitar o Wi-Fi em um laptop e computador. O princípio é o mesmo para todos os laptops: veremos como habilitar o Wi-Fi em vários dos modelos de laptop mais comuns, bem como separadamente no Windows. Então. Tudo está em ordem.
Como habilitar o Wi-Fi em laptops HP
 No estágio inicial, você precisa observar o estado atual da conexão à rede sem fio no laptop. Para fazer isso, observe os ícones; eles podem ser diferentes em alguns modelos de laptop HP. O ícone pode estar na parte superior do painel (tecla F12 com imagem de uma antena) ou na barra de tarefas no canto inferior direito. Se você tiver um ícone de antena e ele acender, o Wi-Fi está conectado; se não acender, está desligado. Em alguns modelos pode haver um “X” próximo ao ícone “mastro”. Neste caso a conexão está desabilitada.
No estágio inicial, você precisa observar o estado atual da conexão à rede sem fio no laptop. Para fazer isso, observe os ícones; eles podem ser diferentes em alguns modelos de laptop HP. O ícone pode estar na parte superior do painel (tecla F12 com imagem de uma antena) ou na barra de tarefas no canto inferior direito. Se você tiver um ícone de antena e ele acender, o Wi-Fi está conectado; se não acender, está desligado. Em alguns modelos pode haver um “X” próximo ao ícone “mastro”. Neste caso a conexão está desabilitada.
Depois de decidir sobre a conexão Wi-Fi, se funcionar, você poderá acessar a Internet com segurança; caso contrário, prossiga para outras ações.

Como habilitar o Wi-Fi em laptops Asus
 O controle específico do módulo Wi-Fi é uma característica distintiva deste modelo. Basicamente, a conexão e a desconexão ocorrem por meio de uma chave mecânica especial. O switch está no modo ativo - o acesso à Internet está ativo e, se estiver inativo, está desligado.
O controle específico do módulo Wi-Fi é uma característica distintiva deste modelo. Basicamente, a conexão e a desconexão ocorrem por meio de uma chave mecânica especial. O switch está no modo ativo - o acesso à Internet está ativo e, se estiver inativo, está desligado.

Como ligar o Wi-Fi no Windows
Agora vamos ver como acessar a Internet no Windows. Existem vários sabores de Windows. Você pode ter Windows 7 ou 8, Windows XP ou Vista instalado em seu laptop. Vamos nos concentrar em dois: Windows 7 e Windows 8, por serem os mais populares no momento.
Como habilitar o Wi-Fi no Windows 7
E então o que você precisa fazer para habilitar o Wi-Fi no Windows 7:
- A primeira coisa que precisamos fazer é ir ao menu “Iniciar” e selecionar “Painel de Controle” lá. Selecione a subseção “Rede e Internet” nela. Existem também várias subseções aqui, mas precisamos do “Centro de Rede e Compartilhamento”. Nós o encontramos e entramos.
- Uma janela separada será aberta, onde encontramos a guia “Alterar configurações do adaptador” e clicamos nela.
- Outra janela é aberta. Encontre o atalho “Conexão de rede sem fio”. Clique com o botão direito neste atalho e no comando “conectar/desconectar” que aparece.
- Uma lista de redes será aberta, onde selecionamos a que precisamos e clicamos em conectar.
Via de regra a rede é protegida por uma chave, portanto será aberta outra janela onde será necessário inserir uma senha em um determinado campo.
Se você fez tudo corretamente, um ícone aparecerá no canto inferior direito da área de trabalho indicando que o acesso à Internet está ativo.
Como habilitar o Wi-Fi no Windows 8
Ligue o Wi-Fi no Windows 8:
- Assim como ao conectar uma rede ao Windows 7, inicialmente realizamos os mesmos passos: “Iniciar” -> “Painel de Controle”.
- Depois de chegarmos à guia acima, selecione “mudar para visualização clássica” e encontre “Centro de controle de conexão de rede”. Você verá uma lista de programas onde encontramos “Conexão de rede sem fio”.
- A seguir, com o botão direito do mouse, clique no programa acima e selecione o comando “Propriedade”. Nesta pasta deve haver "Obter um endereço IP automaticamente". Se a marca estiver marcada, clique no botão “OK”.
- Então precisamos voltar para a pasta Network Connection Management. Aqui novamente encontramos “Conexão de rede sem fio” e novamente, com o botão direito do mouse, selecione o comando “Conectar - Desconectar”.
- Depois disso, uma janela adicional “Conectar a uma rede” se abrirá na sua frente, onde selecionamos a rede que precisamos e clicamos no botão “Conectar”.
Se você fez tudo corretamente, o ícone correspondente aparecerá na barra de tarefas.
Como habilitar o Wi-Fi em um computador desktop (PC)
E, finalmente, vamos ver como você pode conectar o Wi-Fi em um computador pessoal. Não há problemas com laptops, eles usam conexão sem fio, mas com PCs é um pouco mais difícil. Nem todo mundo quer passar os fios do computador por toda a casa ou apartamento. Também existe uma saída para esta situação. Você precisa comprar e instalar um adaptador Wi-Fi no seu PC.
O computador usa os seguintes tipos de adaptadores:
- Externo. Esses adaptadores são conectados a um computador por meio de uma porta USB.
- Interno. Essa visão é um pouco mais complicada. Eles são conectados à placa-mãe através de conectores PCI-E 1X ou PCI.
A maioria das pessoas prefere um adaptador externo. São principalmente pessoas que raramente usam a rede local. Para eles, o principal é ter acesso à Internet. Não há nada complicado em conectá-lo. Só precisamos conectá-lo a uma porta USB e instalar os drivers. Cada adaptador vem com um disco de driver. Após instalar os drivers, procuramos uma rede sem fio e nos conectamos a ela.
Neste artigo, mostraremos como ativar o Wi-Fi em um laptop. O fato é que em laptops de diferentes marcas e fabricantes, o Wi-Fi também liga de forma diferente. Em alguns modelos de laptop você precisa ligar um interruptor mecânico, em outros você só precisa pressionar a combinação desejada de teclas do teclado.
Portanto, nosso artigo será dividido em duas partes. Na primeira parte falaremos sobre como habilitar WiFi em diferentes modelos de laptop e, na segunda parte, veremos alguns dos recursos de habilitação de WiFi no sistema operacional Windows. Então vamos!
A seguir, forneceremos combinações de teclas padrão de laptop que permitem ativar o Wi-Fi em um laptop. Não se esqueça, como mencionado acima, que alguns modelos possuem uma chave/interruptor mecânico que é responsável por ligar o WiFi do laptop.
Você sempre pode esclarecer esse ponto fazendo uma pergunta nos comentários. Agora, passaremos para as combinações de teclas do laptop projetadas para ativar o wifi. Normalmente, o botão de um laptop responsável por ligar a rede sem fio é marcado com um ícone estilizado:

- Vamos começar com os laptops da empresa Asus (Asus). Para ligar o Wi-Fi, eles usam uma combinação de teclas Fn+F2.
- Os laptops da empresa HP (Hewlett-Packard) precisa ser pinçado Fn+F12. Ou encontre um botão com a imagem de uma rede sem fio.
- Portáteis Acer E Packard Bell ligue o WiFi usando uma combinação de teclas Fn+F3.
- Em laptops MSI O WiFi é ativado usando as teclas Fn+F10.
- Em modelos de laptop de Samsung precisa ser pinçado Fn+F9 ou Fn+F12 .
- Portáteis de Lenovo (Lenovo), dependendo do modelo, pode ter uma chave especial. Você também pode ativar a rede sem fio por meio de uma combinação de teclas Fn+F5.
- Em laptops de Toshiba atalho de teclado deve ser usado Fn+F8.
- Portáteis de Sony Vaio (Sony Vaio) pode ter um interruptor mecânico.
Se não houver botão Fn Faz sentido procurar o switch na extremidade do seu laptop. Se, após ligá-lo pelas teclas ou switch, o WiFi ainda não funcionar, talvez o motivo esteja na configuração do sistema operacional Windows, cuja configuração será discutida a seguir.
Software habilita Wi-Fi em laptops
Alguns modelos de laptop podem ter software que habilita o adaptador WiFi. Por exemplo, em laptops Samsung este programa é chamado de “Easy Settings” e em laptops com adaptadores Wi-Fi da empresa Informações O programa “Intel PROSet” está instalado. Este fato, sem dúvida, precisa ser levado em consideração, principalmente se você não encontrou uma tecla de atalho no teclado e não há interruptor mecânico no laptop.

Se você tiver um software semelhante instalado em seu laptop, a ativação da rede Wi-Fi será feita por meio deste software.
Como ligar o wifi em um computador
Para vocês, queridos visitantes, que não possuem laptop, mas desejam habilitar o Wi-Fi em um computador desktop, queremos fazer uma pequena explicação. O fato é que nem todo mundo possui um módulo Wi-Fi integrado que permite a comunicação sem fio. Você pode descobrir se o seu computador possui um módulo WIFI nas especificações da sua placa-mãe ou tentar encontrar o adaptador no Gerenciador de Dispositivos do Windows.

Como você pode ver na imagem acima, o adaptador Wi-Fi contém a palavra “Wireless”. O módulo também pode conter a palavra “WiFi”. Como você provavelmente já entendeu, sem esse adaptador você não conseguirá se comunicar com um ponto de acesso ou roteador sem fio. À venda existe uma variedade de equipamentos, adaptadores e módulos Wi-Fi para todos os gostos e bolsos. Eles podem ser divididos em dois tipos principais - adaptadores USB e PCI. A imagem abaixo mostra um módulo PCI para conexão Wi-Fi:

Assim, o adaptador USB é inserido no conector USB da placa-mãe e o adaptador PCI é conectado ao slot PCI da placa-mãe. Depois de instalar os drivers, você poderá usar este adaptador totalmente. Vamos passar para as configurações responsáveis pelo Wi-Fi em seu sistema operacional.
Ligue o WiFi no Windows
Existem várias opções que devem ser verificadas para que o WiFi funcione. Primeiro, vá ao Gerenciador de Dispositivos (“Painel de Controle” > “Sistema” > “Gerenciador de Dispositivos”) e verifique se está tudo bem com o driver do adaptador de rede. O dispositivo não deve ter ponto de exclamação amarelo e deve estar habilitado, conforme mostra a imagem a seguir (falaremos sobre a configuração do adaptador no Gerenciador de Dispositivos a seguir).
Em seguida, precisamos verificar se a conexão sem fio necessária está habilitada. Para fazer isso, visite “Painel de Controle” > “Rede e Internet” > “Conexões de Rede”. A imagem a seguir mostra que a conexão sem fio não está habilitada. Se você também não o ativou, será necessário ativá-lo clicando com o botão direito nele.

Além disso, você deve certificar-se de que seu laptop veja o ponto de acesso ou roteador e se conecte a este dispositivo. A propósito, aconselhamos a leitura do artigo:. Portanto, se o roteador WiFi estiver visível, na bandeja do Windows (no canto inferior direito há um ícone de escada) você precisa selecioná-lo e clicar no botão “Conectar” à rede Wi-Fi desejada.

Depois disso, basta e a rede WiFi funcionará.
Se o WiFi no laptop não ligar
Aqui decidimos dar breves instruções se o Wi-Fi não quiser ligar, embora a combinação de teclas necessária pareça já ter sido pressionada. Em primeiro lugar, certifique-se de que o adaptador de que falamos acima esteja habilitado no gerenciador de dispositivos.

Também pode acontecer que o driver do adaptador não esteja instalado. Neste caso, você precisa acessar o site do fabricante do laptop, encontrar a seção de download de drivers e baixar o driver necessário para o módulo WiFi. Se você já possui um driver (por exemplo, no disco de driver que acompanha seu laptop), você pode instalá-lo manualmente especificando sua localização:

Em seguida, você precisa ter certeza de que seu roteador sem fio está ligado e funcionando. Se o roteador estiver ligado, você poderá desligá-lo por um tempo (cerca de meio minuto) e ligá-lo novamente. Você pode verificar a rede WiFi usando um telefone celular ou tablet, se tiver um em mãos.
Se o gadget encontrar a rede e se conectar a ela, o problema está no laptop. Se você tiver problemas para ligar o WIFI, também recomendamos a leitura de nosso outro artigo se. Isso é tudo, esperamos que nossas instruções sobre como habilitar o wifi em um laptop tenham sido úteis. Se ainda tiver dúvidas e o problema não for resolvido, pode sempre colocar uma questão nos comentários. Por fim, assista a um pequeno vídeo sobre como configurar o Wi-Fi em um laptop:
O mundo está cada vez mais imerso na tecnologia sem fio. Os fabricantes de laptops melhoram sua tecnologia a cada ano. Com o progresso crescente, as pessoas também têm um número crescente de dúvidas que surgem no processo de uso de um computador. Hoje veremos uma dessas questões: como você pode ligar o Wi-Fi em um laptop? Parece que o que é tão difícil aqui? Infelizmente, a geração mais velha não consegue lidar com este problema sem ajuda externa. Por isso, decidimos contar-lhe em termos simples todas as formas simples de resolver o problema de falta de Wi-Fi no seu computador.
Ligue o Wi-Fi usando as teclas ou um botão na capa
Existem duas opções simples para ligar o WiFi, que você pode usar se descobrir que não há conexão sem fio em seu laptop, respectivamente. O primeiro inicia o módulo Wi-Fi através de uma combinação de teclas e o segundo graças ao botão localizado na caixa. Vejamos esses métodos com mais detalhes.
Ativamos o Wi-Fi com o botão na caixa
Existem laptops nos quais o fabricante cria um botão Wi-Fi separado por conveniência. Mas em modelos mais antigos pode haver um pequeno controle deslizante em vez de um botão. Portanto, você deve inspecionar cuidadosamente todo o case quanto à presença de um botão ou controle deslizante. Se você encontrar, tente ligar o Wi-Fi e, caso contrário, leia a segunda opção abaixo.
Inicie o WiFi com um atalho de teclado
Você também pode ligá-lo pressionando duas teclas simultaneamente. Infelizmente, os fabricantes não têm uma visão comum sobre este assunto, então você precisa pressionar botões diferentes em modelos diferentes. Daremos as combinações de teclas usadas em computadores de vários fabricantes:
- Empresa taiwanesa Acer- imprensa " Fn"e enquanto segura pressione" F3».
- Empresa chinesa Lenovo- clique em " Fn" E " F5».
- Empresas americanas HP– combinar “ Fn", e " F12».
- Fabricante sul-coreano Samsung- duas opções: " Fn» + « F12", E " Fn» + « F9».
- AsusTek Computador Inc. ASUS– combinação de botões “ Fn" Com " F2».
Às vezes, um ícone de Wi-Fi pode ser desenhado em qualquer botão na linha superior do teclado. Neste caso, existe a possibilidade de que ao pressionar " Fn"e mantendo-o pressionado, pressione o botão com o ícone do Wi-Fi. Quando pressionado desta forma, o módulo Wi-Fi deve iniciar.
Ativamos o Wi-Fi programaticamente
A inicialização do software é realizada de diversas maneiras: por meio do gerenciador de dispositivos ou do centro de controle de rede. Agora veremos mais de perto como habilitar o Wi-Fi em um laptop usando esses métodos. Os métodos também são adequados para netbooks.
Como iniciar o Wi-Fi usando o Network Sharing Center
- Imprensa " Ganhar + R"para entrar rapidamente na janela" Executar" Escrevemos o comando “ ncpa.cpl", clique em " OK" Uma janela se abrirá " Conexões de rede", onde todos os adaptadores neste PC serão destacados.
- Você precisa prestar muita atenção ao adaptador chamado " Rede sem fio", se estiver na cor acinzentada, significa que está desabilitado. Clique com o botão direito nele e selecione “ Ligar" Só isso, vamos tentar conectar com o roteador. De repente, após ligar o módulo, o laptop não encontra nenhuma rede Wi-Fi, então leia o artigo sobre isso.
Inicie-o no Gerenciador de Dispositivos
O módulo Wi-Fi no gerenciador de dispositivos pode desligar devido a algum tipo de falha. Com esta opção, na janela “ Conexões de rede» atalho do módulo « Rede sem fio"estará completamente ausente. Bem, vamos dar uma olhada.
- Chame a janela novamente Executar", enquanto pressiona " Ganhar E R" Entramos lá " devmgmt.msc"clique" OK" Aquele que precisamos aparecerá " gerenciador de Dispositivos" Você também pode abri-lo clicando com o botão direito em “ Meu computador», « Propriedades», « gerenciador de Dispositivos».
- Estamos procurando a seção " Adaptadores de rede", abra. Aparecerá uma lista na qual você precisa ativar o módulo Wi-Fi. Para fazer isso, passe o mouse sobre ele (no nosso caso é chamado Realtek 8821AE Wireless LAN....), clique com o botão direito e selecione " Envolver" Após 20 segundos, você pode tentar se conectar à rede.
Como iniciar o Wi-Fi no Windows 10
Mostraremos a maneira mais rápida de ativar o Wi-Fi no Windows 10.
- No canto inferior direito da tela onde a hora é exibida, clique com o botão esquerdo no ícone do Wi Fi e selecione " Configurações de rede».
- Uma janela aparecerá, aqui clique em “ Wi-fi", arraste o controle deslizante de cima para a posição " Sobre" Pronto, após a inicialização o laptop irá verificar e exibir todas as redes Wi-Fi disponíveis. Se isso não acontecer, será útil ler o artigo:.
Como ligar o Wi-Fi no Windows 7
Agora mostraremos a melhor opção para executar Wi-Fi em um laptop com sistema operacional Windows 7.
- Vamos começar com o fato de que você precisa inserir " Começar», « Painel de controle" Aqui entre os ícones encontramos “ Rede e Internet" Em seguida, clique na linha “ Centro de controle de rede….».
- No lado esquerdo, na parte superior, você verá “ Alterações nas configurações do adaptador", entramos nele.
- Será aberta uma janela contendo todos os módulos disponíveis no computador. Você seleciona o módulo " Conexão de rede sem fio" Passamos o cursor sobre ele, clicamos com o botão direito, na lista disponível que aparece, clicamos em “ Ligar" O rótulo mudará de cinza claro para claro e um ícone também aparecerá no canto inferior direito.
Ative o Wi-Fi em um PC de mesa
É muito mais difícil ativar o Wi-Fi em um computador desktop do que em um laptop. Embora quase todos os laptops tenham um módulo Wi-Fi integrado, o computador não o possui. Esta situação pode ser facilmente corrigida; basta comprar um adaptador Wi-Fi e conectá-lo de alguma forma ao seu computador.
Existem dois tipos: um adaptador é externo, conecta via USB, o outro é interno, deve ser inserido na placa-mãe. Após a compra, conectamos o adaptador ao PC, instalamos os drivers, geralmente já acompanham o kit. Em seguida, verificamos as redes disponíveis e nos conectamos.
Atualizamos drivers desatualizados no adaptador Wi-Fi
Um dia você descobrirá que o Wi-Fi não funciona no seu laptop. Os motivos para isso acontecer são vários, mas antes de tudo recomendamos que você verifique se está tudo bem com os drivers do módulo wireless. Afinal, eles podem voar ou simplesmente ficar desatualizados. Agora mostraremos como verificar se o driver precisa ser atualizado.