Как использовать DLNA-сервер в Windows? Потоковая трансляция мультимедиа с компьютера на ТВ. Как узнать есть ли на телевизоре dlna. Как настроить DLNA и чем эта технология полезна для вас
Передавать файлы в одной сети между разными устройствами без проводов весьма удобно. Технология DLNA позволяет обмениваться данными не только с другим компьютером, но и с планшетом, телевизором или принтером. Посмотреть фильм с компьютера на телеэкране или распечатать информацию напрямую с телефона – для этого вам не понадобится другое оборудование, достаточно правильно настроить сервер. Что такое DLNA, как пользоваться, возможности и ограничения – мы собрали в статье.
DLNA позволяет пересылать медиаконтент между объектами в сетевой группе. Типы передаваемых файлов зависят от установок, встроенным производителем техники, также нельзя отправить целиком изображение с экрана – передается только конкретный файл. Участвовать в передаче могут устройства, в которые встроена поддержка технологии. Кроме аббревиатуры DLNA она может обозначаться как AllShare (у техники Samsung), AirPlay (Apple), SmartShare (LG). Это может быть:
- Домашнее сетевое оборудование – телевизоры, принтеры, медиаплееры, хранилища данных.
- Портативное – смартфоны, видеокамеры, планшеты, ноутбуки.
- Адаптеры, которые преобразуют контент к нужному формату.
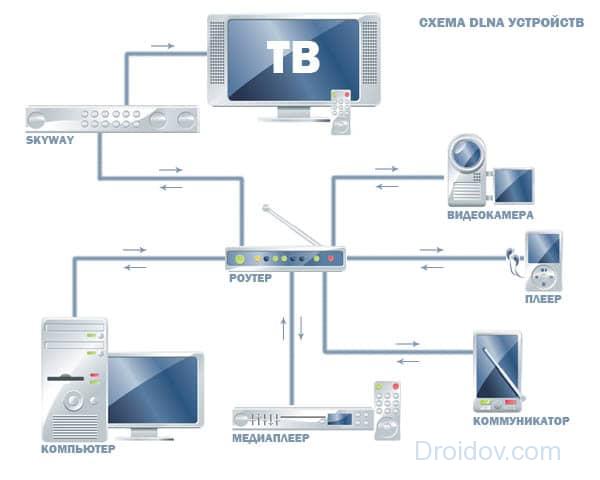
Передающее устройство – сервер – хранит и пересылает информацию на клиента. Сервером может выступать компьютер, телефон, видеокамера или фотоаппарат. Телевизор всегда выступает только клиентом, принимающим информацию. Поддержка DLNA в телевизоре означает, что прибор умеет принимать видео, аудиофайлы и фото от сервера и выводить их на свой экран. Если в ТВ не встроена технология DLNA, используйте внешний адаптер, плеер или ресивер цифрового ТВ с возможностью объединения в сеть.
Настройки
Для создания DLNA-подключения надо соединить устройства в одну сеть и настроить сервер для передачи данных. Соединять в сеть оборудование можно по проводу через Ethernet или беспроводным способом через Wi-Fi, подключив их к одному маршрутизатору. Вам потребуется ввести пароль от роутера для каждого объекта.
Средствами Windows 10
Для пересылки файлов на устройстве, с которого будет передаваться контент, надо установить специальную программу и выделить доступные ей каталоги. DLNA сервер Windows 10 легко настроить с помощью штатных функций ОС. В «Проводнике» запустите папку с файлами. Кликните на одном из них правой кнопкой мышки, в подменю перейдите на «Передать на устройство». В раскрывшемся перечне выберите объект, на который надо переслать контент.

Появится форма плеера со списком воспроизведения, на клиенте запустится файл. На сервере вы можете управлять процессом – ставить на паузу, перематывать, отключать.
Еще одна возможность создать DLNA-сервер в Windows – утилита «Параметры потоковой передачи». Найдите ее поиском в «Пуске», при запуске кликните на «Включить потоковую передачу…». В параметрах впишите название для сервера, в перечне устройств поставьте галочки «Разрешено» напротив объектов, которые смогут получать файлы.

Теперь остается на клиенте открыть файлы сервера, выбрав его в качестве источника сигнала. На некоторых ТВ надо зайти в специальное приложение: «Медиа» или компоненты Smart TV. Вы увидите стандартные папки Windows 10 «Видео», «Изображения» и «Музыка», любые файлы из них можно запустить для воспроизведения. Поэтому любой фильм, который вы хотите посмотреть, надо обязательно предварительно скопировать в каталог «Видео».
Но это не всегда удобно, ведь домашняя видеотека может храниться в других каталогах или на внешних дисках. Обойти это условие несложно с помощью встроенного проигрывателя Windows Media. В его меню слева выберите «Видео» (или «Музыка»), зажмите правую кнопку мышки и зайдите в «Управление видеотекой». В списке нажмите «Добавить», укажите нужную папку. После сохранения указанный каталог будет доступен на всех клиентах.

В верхнем меню проигрывателя есть пункт «Поток» — через него можно включить потоковое вещание или изменить его параметры.
Сторонние программы
Создать DLNA сервер на ОС Windows 7 или старшей версии можно через сторонние программы:
- Kodi;
- Домашний медиа сервер (UPnP, HMS);
- Plex.

Чтобы использовать планшет или смартфон в качестве сервера, на него также надо установить DLNA-приложение. Для Андроид можно выбрать бесплатные MediaHouse или Bubble UPnP.
После установки выбранного приложения на компьютере или смартфоне надо:
- отметить источник – устройство, с которого будут передаваться данные;
- указать приемник;
- открыть папку с файлами для передачи.
Программа автоматически создаст сервер, он появится в перечне доступных подключений на остальных устройствах сети.
Недостатки DLNA
Воспроизведение через потоковое вещание иногда тормозит и зависает, особенно если вы запустили на передачу большой видеофайл. На скорость и качество передачи сильно влияет маршрутизатор – у недорогих слабых моделей не хватает пропускной способности. Покупки нового роутера можно избежать – просто отключайте все закачки, онлайн-игры, отсоедините смартфоны, чтобы снизить нагрузку на сеть.
Улучшить качество соединения помогут и провода – если клиент и сервер подключены к маршрутизатору кабелем, а не через Wi-Fi, канал между ними станет гораздо стабильнее.
Могут воспроизводится не все типы файлов, а видео в Full HD – передаваться в худшем качестве. Редкий видеоформат преобразуйте к стандартному AVI, который поддерживает большинство производители.
Заключение
Технология DLNA облегчает передачу файлов в сети. Пересылать с ее помощью можно не любой контент, но для видео, музыки и картинок она работает неплохо. Сложных настроек не потребуется, если же ваш телевизор не поддерживает DLNA – купите специальный адаптер.
Телевизор по сравнению с компьютерными мониторами – лучшее решение в случае с семейными просмотрами медиафайлов. Использование технологии DLNA расширяет возможности пользователей, облегчает доступ к определённым функциям. Благодаря этому можно будет смотреть файлы не только с жёстких дисков, но и те, что расположены в интернете.
Расшифровка понятия DLNA
DLNA – обозначение способа, применимого, когда передают данные. Использование таких технологий упрощает работу с каналами беспроводной, проводной группы. Информация начнёт перемещаться между устройствами сразу после включения режима «сервер-клиент».
И серверами, и клиентами бывают разные группы устройств:
- Фото-, видеокамеры.
- Планшеты.
- Телефоны.
- Компьютеры.
Телевизор для них становится клиентом. У него информация только принимается, тогда как сервер отвечает за хранение, передачу сведений. Технология DLNA работает не только при наличии устройств, но и после скачивания программ. Собственные разработки, поддерживающие ту или иную технику, у каждой компании.
Первый шаг – установка соответствующих программ, подключение самих устройств к одной и той же сети. Неважно, используется проводной вариант, или речь о WiFi. После этого начинаются первые попытки создать единую систему. Технологии DLNA и Смарт ТВ во многом похожи друг на друга. Но у каждой из них – своё предназначение, отличающееся от другого варианта.
Смарт ТВ позволяет соединиться с интернетом. DLNA работает только с сервером. Защита в последнем случае повышается. Ведь серверами становятся различные устройства, снабжённые антивирусными программами и системами.
У сетей каждого из видов есть отрицательные, положительные стороны. Проводные сети упрощают получение качественных сигналов даже там, где толстые стены блокируют сигналы. Недостаток – в том, что при установке часто приходится нарушать структуру других конструкций. Необходимость подобных манипуляций отпадает при беспроводных каналах. Но они могут сильно зависеть от различных препятствий и материалов, которые использованы для их изготовления.
Поддержка технологии на ТВ: о возможных вариантах
Поддержка технологии осуществляется в двух вариантах:
- Встроенный.
- Внешний.
В случае со встроенной поддержкой всё работает во многом похоже на Смарт ТВ. Разъёмы USB организуют соединение с каналом проводного типа. У беспроводных каналов основа – модули WiFi. Воспроизведение повышает качество благодаря драйверам, кодекам от каждого конкретного производителя.
Внимание! Но в большинстве случаев кодеки выпускают без дополнительных функций вроде масштабирования и других подобных.
При внешней поддержке предполагается использование различных устройств:
- Blu-Ray плееры.
- Рессиверы спутникового или цифрового телевидения, и так далее.
У каждого варианта и здесь есть плюсы, минусы. При встроенной поддержке просто работать с любыми подключаемыми устройствами, если они совместимы. Но зато нельзя, к примеру, посмотреть Blu-Ray диски.
Как пользоваться
Технология UPnP – база, на основе которой всё работает. Благодаря этому образуется стабильное, уверенное соединение с сетью и любыми потоками данных, используемый формат значения не имеет.
В качестве транспортного применяют протокол с обозначением TCP/IP. Этот компонент обязателен для последних версий игровых приставок. Ниша имеет поддержку со стороны уже более 200 производителей. Постоянное совершенствование способствует увеличению скорости, точности технологии.
Достаточно соответствующего программного обеспечения, чтобы внедрить технологию в обычный телевизор или компьютер. Можно воспользоваться и обычными приложениями, а можно выбрать специальные разработки. Но при работе с ними возникают определённые трудности. Обмен, маршруты потоков проходят по различным сценариям во время управления.
Для удобства основные устройства для таких сетей можно разделить на несколько классов:
- Сетевые бытовые устройства. Речь о принтерах, телевизорах, плеерах разных видов.
- Портативные устройства вроде телефонов и планшетов, камер.
- Приспособления многофункционального назначения. Это виды аппаратуры, поддерживающие дополнительные сетевые стандарты.
Внимание! Между всеми компонентами организуется перемещение информации. Главное – обеспечить устойчивую работу, позаботиться о совместимости устройств.

Настройка сетей
Главное преимущество технологий как раз заключается в возможности обустроить сети с различной структурой. Но есть общие принципы, часть которых подходит для многих ситуаций. DLNA сервер – это центр или сердце системы. В его роли выступают различные устройства, о которых говорилось ранее.
Следующие компоненты включены в самые простые схемы, подходящие для типовых домов:
- Мобильный телефон.
- Ноутбук.
- Компьютер.
Допускается применение домашних компьютеров, роутеров со специальной прошивкой. Идеальный вариант – приобретение NAS или специального сетевого хранилища. Оно обычно работает в режиме реального времени. Главное назначение устройств – хранение данных, обмен ими. Управление осуществляется по сети, в том числе – через обычные браузеры.
Каждый производитель даёт своё название технологии DLNA, поддерживаемой техникой:
- AirPlay у
- Sinple Share от Philips.
- Smart Share в случае с LG.
- AllShare для Samsung.
Требуется открывать определённые папки, чтобы другие пользователи сети получили доступ к информации. Сервер обычно занимается поиском автоматически по папке «Мои документы», на системном диске. Потому рекомендуется размещать все важные файлы в этом месте.
Важно! При подключении новых устройств важно позаботиться о поиске правильной сети. Если сразу всё не происходит – велика вероятность появления проблем с программным обеспечением. После выбора правильных элементов и достижения их совместимости всё работает автоматически, с соблюдением правильных скоростей.
Размер экрана влияет на цену телевизора, работающего с технологиями DLNA. 10-30 тысяч рублей – стоимость устройств с диагональю в пределах 15-20 дюймов. Если этот показатель доходит до 50 и более дюймов, то и цены увеличатся – достигнут 60-150 тысяч рублей. Место производства вместе с поддержкой допфункций и маркой тоже играют роль при установлении определённых рамок для каждой модели. Уменьшаются цены, если модели собраны на территории России, а не в других странах, в Европе или США, Японии.
Мир цифровых развлечений прошёл достаточно большой путь за сравнительно короткий отрезок времени. В настоящее время при желании можно транслировать потоковое видео и аудио по всему дому без каких-либо проблем. Такие технологии, как DLNA (Digital Living Network Alliance), являются важной составляющей всего этого. Итак, что же такое DLNA и с чем его едят? Давайте разберёмся!
DLNA как организация
Во-первых, The Digital Living Network Alliance представляет из себя некоммерческую торговую организацию, которая была основана компанией Sony в 2003 году. DLNA определяет стандарты, с помощью которых устройства обмениваются информацией (фотографиями, видео, музыкой) друг с другом. Эта организация включает более 200 членов, в распоряжении которых имеется более 9000 различных устройств, оснащённых технологией DLNA.
DLNA объединяет технологии
DLNA
представляет собой нечто вроде моста между различными девайсами. Т.е. вы можете запускать фильм с вашего ПК на большом дисплей телевизора, слушать MP3-музыку на вашем смартфоне через стерео систему, отправлять снимки из вашего семейного фотоальбома на беспроводной принтер с помощью вашего планшета. Представьте себе это в виде облака: не имеет значения, где хранится ваша информация и какое устройство в настоящий момент находится в ваших руках – благодаря DLNA, то, что вам нужно, будет всегда там, где вы находитесь, и на том устройстве, которое вы используете.
DLNA нуждается в сети
Понятно, что для использования технологии DLNA необходимо наличие домашней сети. Причём не важно, какая сеть (проводная или беспроводная) имеется у вас дома, хотя в случае с Wi-Fi не мешало бы убедиться, что ваша сеть имеет достаточную пропускную способность. Для комфортной работы мы рекомендуем использовать Wi-Fi 802.11n.
Возможно у вас уже имеются устройства с DLNA
Существует большое количество DLNA-устройств. По состоянию на январь 2012 года база устройств, оснащённых стандартом DLNA, насчитывала 440 миллионов единиц. К DLNA-устройствам относятся приставки Sony PlayStation 3, домашние медиа-серверы, персональные компьютеры, телефоны Android , плееры Blu-Ray, планшеты , беспроводные принтеры, видеокамеры, телевизоры с плоским экраном и роутеры. Другими словами, есть большая вероятность того, что кое-что из перечисленного имеется у вас дома и поддерживает протокол DLNA. Особенно часто эту технологию можно встретить в Android-устройствах, и, согласно некоторой информации, её будет использовать компания Nokia в своих телефонах на платформе Windows Phone.
DLNA основана на технологии Universal Plug and Play (UPnP)
Оснащённые DLNA устройства используют для соединения технологию UPnP. Существует три категории DLNA-устройств: Home Network Devices (HND), Mobile Handheld Devices (MHD) и Home Infrastructure Devices (HID). Первая категория охватывает медиа-серверы, ресиверы, телевизоры, приставки и планшеты; вторая категория включает смартфоны, плееры, видеокамеры и другие мультимедийные устройства; к третьей категории относятся маршрутизаторы и хабы.
DLNA-сертификация гарантирует стабильную работу
DLNA-устройства, прошедшие сертификацию, подвергаются проверке на корректную работу с другими DLNA-устройствами. Но даже устройства, которые не были сертифицированы, также могут обеспечить работу протокола DLNA благодаря специальному программному обеспечению. Так, например, персональный компьютер может стать DLNA-сервером, если на нём запущена 11-ая (или выше) версия программы Windows Media Player.
DLNA Premium Video делает простым потоковое видео
В январе для технологии DLNA появился новый стандарт, который получил название DLNA Premium Video (DLNAPV). Идея нового стандарта заключается в том, чтобы облегчить процесс просмотра в доме защищённого от копирования контента с помощью одного устройства, которое будет являться центральным и взаимодействовать со всеми остальными устройствами. Например DLNAPV-устройством может быть ваша телевизионная приставка, которая сможет транслировать потоковый защищённый от копирования контент (например, фильмы или TV-программы) на другие устройства, которые не имеют поддержки DLNAPV. Данная технология была разработана компаниями-партнёрами, среди которых Microsoft, Sony и Broadcom. Однако, как выяснил AndroidTalk, в настоящий момент пока ещё не было анонсировано ни одного устройства, получившего DLNAPV-сертификацию.
DLNA для всех, но Apple держится в стороне
В настоящий момент список членов организации The Digital Living Network Alliance выглядит как аллея звёзд мира технологий и включает таких гигантов, как Intel, HP, Motorola, HTC, Microsoft, Samsung, LG и Panasonic. Эти компании создают продукты, которые успешно взаимодействуют друг с другом. Однако Apple решила не принимать в этом участия, снова проявив своё единоличие.
DLNA не взаимодействует с AirPlay
Выбор домашней развлекательной платформы приводит к небольшой внутренней борьбе, поскольку вам нужно выбрать между двумя конкурирующими стандартами: между DLNA и AirPlay. Если DLNA работает с тысячами самых разных устройств, то протокол AirPlay (и AirPrint) весьма привередлив, поскольку он взаимодействует только с продуктами от Apple или одобренными Apple. Такова официальная политика этих технологий, однако существуют и обходные пути. Например, приложения типа AirSync могут использовать AirPlay для просмотра потокового контента на Android-телефоне, а приложения на подобии media:connect обеспечивают поддержку DLNA на платформе iOS.
Что такое DLNA и UPnP?
Консорциум интегрированной цифровой сети (DLNA) – это группа компаний, объединившихся с целью создания общего, открытого стандарта для подключения устройств. Все устройства, которые имеют поддержку DLNA могут в автоматическом режиме, находясь в одной сети, настраиваться на прием друг от друга и просмотр контента.
Какие типы устройств обладают поддержкой DLNA?
DLNA-совместимые устройства — это телевизоры, мобильные телефоны, ПК и ноутбуки, музыкальные плееры, игровые приставки, такие как например Sony PlayStation 3, домашние медиаплееры, персональные компьютеры, телефоны Android, плееры Blu-Ray, планшеты, беспроводные принтеры, видеокамеры, телевизоры с плоским экраном, роутеры и системы HiFi. Прежде всего, убедитесь, что ваше устройство обладает такой поддержкой. Все устройства с сертификатом DLNA имеют соответствующий логотип или наклейку, которая означает, что продукт прошел тестирование на соответствие требованиям DLNA и способен подключаться к другим сертифицированным устройствам. Далее устройство должно иметь описание типа поддерживаемого цифрового контента (например, аудио, видео, фотографии), а также тип назначения (например, сервер, принтер, плеер, и тд.). Более подробное описание принятых обозначений в конце статьи.
В настоящий момент список членов организации The Digital Living Network Alliance объединяет большинство крупных игроков на рынке, таких как Intel, HP, Motorola, HTC, Microsoft, Samsung, LG и Panasonic. Эти компании создают продукты, которые успешно взаимодействуют друг с другом. В стороне осталась только Apple, которая разработала свой стандарт — AirPlay. Так что если у вас устройство из яблочного семейства, включить его в вашу медиасеть, состоящую из устройств других производителей, не получится.
Как работает медиа сервер DLNA на Windows?
Устройства DLNA предназначены для взаимного подключения. Каждому устройству присвоен свой класс в зависимости от его назначения. Например, любое накопительное устройство принадлежит классу цифровой медиасервер (Digital Media Server). Это мобильные телефоны, хранящие в своей памяти фотографии, музыку и видео. Любое устройство, способное принимать и воспроизводить цифровой контент с другого устройства DLNA будет являться цифровым медиаплеером (Digital Media Player). Это ваш телевизор, который способен воспроизводить видео, музыку и фотографии с других устройств.
Для того, чтобы создать домашний медиа сервер, потребуется как минимум один сервер DLNA для хранения контента (например, ноутбук или мобильный телефон) и одно устройство DLNA для его воспроизведения, например такое, как телевизор.
Устройства DLNA подключаются и коммутируют друг с другом посредством настроенной домашней сети. Схема этой сети, возможно, аналогична устройству вашей домашней сети Интернет. На самом деле, маршрутизатор является центральной точкой сообщения в сети и используется для подключения устройств друг к другу.
Вот краткий список того, что вам понадобится:
- телевизор с поддержкой DLNA
- как минимум один цифровой медиасервер DLNA, такой как файловый сервер, ноутбук или телефон
- маршрутизатор
- одно из трех для соединения приемника с передатчиком: Powerline-адаптеры (для раздачи интернета через электросеть), кабели Ethernet или беспроводной адаптер для подключения к вашей сети.

Настройка домашнего медиа-сервера DLNA на компьютере или ноутбуке Windows?
Мы подошли вплотную к теме настройки домашнего медиа сервера по DLNA. Прежде всего нужно подключить ноутбук и телевизор с поддержкой данной технологии (например, Samsung со Смарт ТВ) к маршрутизатору. Существует несколько способов это выполнить. Подробно об этом говорится в , но вкратце они перечислены ниже. Какой из них выбрать решать вам в зависимости от того, насколько удален маршрутизатор от вашего телевизора и других подключаемых устройств DLNA.
- Кабель Ethernet
Если маршрутизатор расположен близко от телевизора, кабель Ethernet — это самый простой способ их подключить.
Просто подсоединяете один конец кабеля к порту Ethernet телевизора, а другой — к порту маршрутизатора. - Беспроводной мост
Если у вас есть беспроводной маршрутизатор, или же телевизор достаточно удален, стоит подумать об установке беспроводного моста для подключения телевизора к маршрутизатору. Беспроводной мост подключается к телевизору через порт Ethernet, а к маршрутизатору по беспроводной связи. Либо, если ваш ТВ поддерживает работу с WiFi через встроенный или внешний адаптер, то подключить его к маршрутизатору напрямую. - По электросети, без использования кабелей
Сеть с использованием электросети - это отличный способ настроить сеть во всем доме. Установка с использованием электрической домашней сети проста и безопасна. Поскольку используется существующая электропроводка, кабели для подключений внутри сети DLNA уже не потребуются. Адаптеры подключения к сетевой розетке выпускают почти все производители сетевого оборудования. Называются они Powerline-устройства. Далее вы просто как обычно подключаете вилку маршрутизатора, телевизора и других устройств в розетку электросети, но теперь уже все ваши устройства будут формировать сеть DLNA
Некоторые беспроводные маршрутизаторы, например от Buffalo Technology, имеют сертификат DLNA и специально разработаны для домашней сети DLNA.

Прежде чем вы сможете передавать файлы с компьютера, необходимо установить на него соответствующее ПО. Среди вариантов - Windows Media Player 11 или 12 (включено в новую версию Windows 7) или VAIO Media Server (для TV от Sony), AllShare для Samsung, LG Smart Share, Home Media Server и др. После установки ПО можно выбирать файлы для передачи на телевизор — фото, видео, музыкальные файлы и тд. Каким образом происходит передача, зависит от используемого ПО, но, как правило, она сводится к указанию списка воспроизведения, библиотеки или файлов, или их добавлению в соответствующие папки.

Давайте теперь посмотрим на самые популярные программы, позволяющие транслировать файлы с вашего компьютера на другие устройства.
Windows Media Player
Чтобы настроить Windows Media Player для передачи файлов с ноутбука на телевизор, выполните следующие действия:

SAMSUNG Allshare Software
Скачать можно здесь. Более продвинутая по сравнению с предыдущей программой, но опять же только для самсунгов. Она основана на стандарте *DLNA, и с ее помощью можно совместно использовать мультимедийное содержимое не только на телеке, но и на многих других устройствах, поддерживающих стандарт *DLNA: компьютеры, планшеты, видеокамеры, цифровые камеры, мобильные телефоны и т.д.
Порядок работы следующий:


Теперь для большей понятности посмотрите видео, демонстрирующее работу с этими программами от Самсунг.
Домашний медиа-сервер — Home Media Server
Это еще одна классная бесплатная программа для организации из вашего компьютера полнофункционального медиа-сервера, с которого может вестись трансляция файлов на другие устройства, входящие в локальную сеть — не только телевизор, но и планшет с Android OS, например. Плюс ее в том, что она подходит для любых телевизоров с поддержкой сетевых соединений, например того же недорогого LG. Скачать последнюю версию можно .
Давайте поподробнее рассмотрим, как пользоваться домашним медиа сервером Home Media Server. После его установки вас несколько раз попросят задать основные параметры — здесь нажимаем везде «Отмена», но ничего не делаем, так как все настроим потом.
Попадаем в основное окно программы.


Кроме просмотра файлов, данная программа также позволяет вести трансляцию потокового вещания из интернета на телевизор. Но об этом поговорим отдельно..
Надеюсь, теперь всем читателям блога стало понятнее, что такое медиа сервер DLNA и как подключить к нему различные устройства. Ну а после тщательного изучения всей этой информации и грамотной реализации можно построить что-то типа этого:

Кстати, телефон тоже может работать в роли сервера — но об этом в отдельной статье про . О том же, как подключиться к домашнему медиасерверу, вы узнаете .
На закуску еще много всяких деликатесов — самые популярные вопросы с ответами, словарь терминов и наглядные видеоролики по DLNA. И не забудьте подписаться на новости блога через форму под статьей, чтобы не пропустить выход следующей статьи из серии про DLNA. Она будет посвящена универсальному кроссплатформенному медиа-серверу Xbox Media Center (XBMC).
Часто задаваемые вопросы
Все ли телевизоры имеют сертификат DLNA?
Нет, не все телевизоры поддерживают DLNA. Чтобы убедиться в том, что ваш поддерживает сеть DLNA, найдите на нем соответствующий логотип.
Что мне делать, если мой маршрутизатор расположен от телевизора на большом расстоянии?
Существуют два варианта действий в случае, если ваш маршрутизатор далеко расположен от телевизораA и других устройств
- DLNA: подключение при помощи беспроводного моста или по электрокабелю. Таким образом вы сможете подсоединить к маршрутизатору телевизор и устройства
- DLNA беспроводным способом. В данной статье описаны подробные действия по установке.
Возможно ли подключить другие устройства к DLNA серверу через WiFi?
Некоторые устройства DLNA имеют встроенную функцию WiFi. Способ подключения через WiFi будет зависеть от самого устройства. Возможно вам понадобится активировать функцию WiFi или Network Sharing (Общий доступ к файлам внутри сети) для того, чтобы подключиться к маршрутизатору (и к сети DLNA).
Мой телевизор не подключается к медиа серверу. Что мне делать?
- Проверьте кабель и подключения между телевизором и маршрутизатором, а также между устройствами DLNA и маршрутизатором.
- Проверьте настройку вашей сети на телевизоре. Подробно о подключении ТВ к сети рассказывается в отдельной статье, ссылку на которую я давал выше.
Какие устройства обладают поддержкой DLNA?
Существует целый ряд устройств с поддержкой DLNA. Загляните на сайт Консорциума интегрированной цифровой сети (DLNA)
Мой телевизор BRAVIA не видит некоторые устройства. Что мне делать?
Если телевизор BRAVIA не находит контент на другом устройстве, возможны следующие причины:
- Ваш телевизор или другое устройство DLNA не подключено к сети.
- Проблема связана с маршрутизатором или с работой сети.
- Другое устройство не имеет поддержки DLNA или не является цифровым медиасервером (Digital Media Server), другими словами не обладает памятью для хранения файлов.
- На вашем ПК или ноутбуке не установлено соответствующее ПО сервера DLNA.
- В зависимости от настроек сети, на вашем ноутбуке, возможно, необходимо отключить функцию межсетевого экрана. Вы должны осознавать риски, связанные с данным действием. Они целиком являются вашей личной ответственностью. Если вы не знаете, как поступить, обратитесь за профессиональной помощью.
Какой способ настройки сети лучше — кабельный или беспроводной?
Все зависит от удаленности компонентов сети и от того, насколько желательно присутствие видимых кабелей в доме. Кабельная сеть, тем не менее, может работать немного лучше, чем беспроводная. Еще несколько советов:
- Старайтесь избегать сложных схем установки сети с многочисленными подсетями и концентраторами, поскольку это может повлиять на производительность вашей сети DLNA.
- Если вы хотите иметь возможность потоковой передачи видеофайлов в формате HD, рекомендуем использовать сеть со скоростью как минимум 200 Мбит/с для более устойчивой работы.
- При выборе кабеля Ethernet отдавайте предпочтение типу Cat5e, а не Cat 5, так как это позволит вашей сети развить более высокую скорость работы.
Могу ли я поворачивать изображения когда телевизор подключен к ПК?
Нет, поворачивать изображения на экране невозможно. Следует повернуть изображение на ноутбуке или другом устройстве, прежде чем оно отобразится на экране телевизора.
Фотографии отображаются на экране TV в искаженном виде. Почему?
При увеличении фотографии качество изображения может становиться хуже. Чтобы качество было оптимальным, отображайте фотографии в их собственном разрешении, даже если они не будут занимать весь экран.
Мои фотографии не заполняют весь экран телевизора?
Изображения могут не занимать экран целиком. Это зависит от их разрешения и формата. Чтобы качество изображений было оптимальным, не меняйте их собственное разрешение.
Какие типы файлов поддерживаются устройствами DLNA
Это зависит от самого устройства. Ознакомьтесь с сертификатом DLNA конкретного устройства
или загляните на сайт DLNA. В зависимости от устройства сети, некоторые файлы могут подвергаются конвертации перед
передачей. Ниже приведен список файлов, которые обычно поддерживаются устройствами DLNA:
- Изображения: JPEG, BMP, PNG, GIF, TIFF
- Аудио: MP3, WAVE, AAC, AC-3, Ogg Vorbis, LPCM, AMR, WMA*
- Видео: AVI, FLV, MPEG2-PS, MPEG4, H.264 SD, WMV, WMA
Могу ли я хранить файлы на телевизоре?
Нет, ваш телевизор BRAVIA является медиаплеером DLNA. Это означает, что он способен находить и воспроизводить файлы с медиасерверов DLNA, которые содержат контент. Ваш телевизор BRAVIA с поддержкой DLNA гарантирует удивительные аудиовизуальные ощущения от просмотра фильмов и прослушивания музыки. Во всех смыслах телевизор - это самый лучший медиаплеер DLNA.
Требуется ли установка дополнительного ПО на мой ПК или ноутбук для передачи файлов? Где я могу найти это ПО?
Да, для того, чтобы ваш ПК или ноутбук мог передавать файлы внутри сети DLNA, необходима установка ПО. В некоторых случаях, например Windows Media Player 11, необходимое ПО уже установлено. Ниже перечислены программы, позволяющие обмен файлами внутри сети DLNA и которые вы можете скачать бесплатно: Возможно, потеряна связь между устройством DLNA и маршрутизатором. Проверьте кабели и подключения. Чтобы проверить работу соединения между устройством DLNA и телевизором, вы также можете провести автоматическую диагностическую проверку, которая на каждой модели производится по-своему.
Иногда качество видео при потоковой беспроводной передаче довольно низкое. Почему?
Качество беспроводного сетевого соединения может варьироваться в зависимости от расстояния между мостом и маршрутизатором, от любых помех в помещении и качества самого беспроводного маршрутизатора. Для того, чтобы повысить качество изображения, используйте беспроводной маршрутизатор с поддержкой потоковой передачи видео с частотой 5 ГГц и поместите маршрутизатор как можно ближе к беспроводному мосту.
Условные обозначения в технологии DLNA
При использовании соединений DLNA можно сконструировать связь между любыми устройства, работающими с данным стандартом, при этом каждое из них может выступать в разных ролях. Для их точных обозначений используется ряд терминов, которые описаны ниже.
Первая группа соединений устройств, которые используются в основном в домашних условиях, называется HND (Home Network Devices)
 | DMS (Digital Media Server) — медиасервер. Это устройства, которые являются источником, то есть на которых содержатся те файлы, которые мы хотим посмотреть на другом устройстве. Это может быть компьютер с установленным специальным ПО, перечисленным выше, NAS-устройства, имеющая поддержку DLNA. |
 | DMP (Digital Media Player) — медиаплейер, или DLNA клиент. Это те устройства, которые получают контент с медиасервера и могут либо воспроизводить его, либо передавать на другое устройство, выступая в роли медиарендера. Это телевизоры, игровые консоли, независимые мониторы, домашние кинотеатры и др. |
 | DMR (Digital Media Renderer) — медиарендер. Устройство, способное воспроизводить контент, получаемый через медиаконтроллер, который в свою очеред передает его от медиасервера. Обычно это умеют делать те же, что и перечислены выше в медиаплейерах. |
 | DMC (Digital Media Controller) — медиаконтроллер. Позволяет находить файлы на медиасервере и передавать его для воспроизведения на медиарендере. Это планшеты, смартфоеы, цифровые камеры с поддержкой WiFi соединений |
| DMPr (Digital Media Printer — устройства, предоставляющие сервис печати для остальных — это и принтеры. Передавать распечатываемую информацию на них способны медиаплееры (DMP) и медиаконтроллеры (DMC). |
Другая группа устройств — MHD (Mobile Handheld Devices) — это портативные девайсы, способные передавать и принимать контент — мобильники, планшеты, смартфоны, видеокамеры, фотоаппараты.
 | M-DMS (Mobile Digital Media Server) — мобильные медиасерверы. Гаджеты, которые способны раздавать хранящийся на них контент на мобильные плееры (M-DMP), медиарендереры (DMR) и принтеры (DMPr). это могут быть мобильные телефоны или портативные медиаплейеры. |
| M-DMP (Mobile Digital Media Player) — мобильный медиаплейер, способный воспроизводить видео с серверов — станционарного и мобильного (DMS и M-DMS). В этой роли выступают телефоны, КПК, | |
 | M-DMU (Mobile Digital Media Uploader) — портативные гаджеты, способные загружать файлы на серверы. Например, цифровые фотоаппараты, камеры или телефоны. |
 | M-DMD (Mobile Digital Media Downloader) — портативные устройства, которые могут находить и скачивать медиаконтент с серверов DMS и M-DMS (мобильные телефоны и медиаплейеры) |
 | M-DMС (Mobile Digital Media Controller) — портативные медиаконтроллеры, которые имеют свойство находить контент на медиасерверах и транслировать его на медиарендеры DMR — телефоны и КПК. |
Введение
Весь контент, не привязанный к носителю (музыка, фильмы, фотографии) обычно хранится на компьютере. Чтобы воспроизводить мультимедийные файлы с компьютера на любом телевизоре в квартире, можно использовать мультимедийные плееры, игровые приставки или мультимедийные жёсткие диски. Однако некоторые современные телевизоры тоже научились воспроизводить подобный контент с компьютера. Для этой цели они стали поддерживать специально разработанный протокол под названием DLNA. Протокол DLNA (Digital Living Network Alliance) призван обеспечить возможность связи между собой всех устройств, его поддерживающих. Связь идёт в формате клиент/сервер, где клиентом служит телевизор, а сервером - персональный компьютер. Последний всегда совместим с DLNA, если на нём установлена ОС Windows XP или Vista. Обе операционные системы включают поддержку DLNA от Microsoft. Компьютеры Apple с ОС Mac OSX тоже совместимы с DLNA, но после установки дополнительной программы. С другой стороны, телевизор должен иметь поддержку и нанесённый логотип DLNA, что следует проверить перед покупкой. Он гарантирует, по крайней мере, поддержку стандарта DLNA и наличие возможности подключения к домашней LAN. Естественно, чтобы телевизор смог воспроизводить контент с компьютера, у вас должна быть домашняя сеть. Лучше всего организовать её через маршрутизатор/коммутатор ADSL, чтобы одновременно получить выход в Интернет, но никто не мешает подключить телевизор к компьютеру напрямую через кабель с перекрёстной обжимкой.
Со стороны ПК
На сервере должно использоваться программное обеспечение, позволяющее открыть доступ к файлам, хранящимся на компьютере. По умолчанию последняя версия Windows Media Player, поставляемого с Windows, обеспечивает подобный сервис. Но интерфейс не самый идеальный. Так, структура каталогов, которую вы используете для хранения мультимедийных файлов, не принимается во внимание, вам придётся составлять плей-листы. Иначе вы получите набор файлов, организованных по непонятной логике, в котором сложно что-либо найти. В общем, лучше использовать специально предназначенную программу. Их можно найти множество, но мы рекомендуем TwonkyMedia. Этот сервер доступен для Windows, MacOs и Linux, его можно скачать на сайте www.twonkymedia.com , вы получите месяц пробного периода, после чего нужно будет купить программу за 30 евро. Установка очень простая, после неё вам достаточно просто отметить каталоги, в которых содержатся мультимедийные файлы. И когда вы будете открывать доступ на телевизоре, то получите такую же структуру файлов, как и на компьютере, что позволяет легко в них ориентироваться и находить нужные. Можно даже дополнить компьютер, используя NAS с сетевым диском. Да и некоторые NAS уже совместимы с DLNA. Подключив такое сетевое хранилище к вашей домашней сети, вы можете скопировать на него все мультимедийные файлы, а не хранить их на разных компьютерах. И когда компьютер выключен, телевизор всё равно сможет воспроизводить контент.
Телевизор и эргономика
Компьютер не так часто устанавливают в гостиную комнату и подключают к телевизору, поскольку использовать его в такой роли (медиа-центр или HTPC) не очень удобно. Действительно, работать с клавиатурой и мышкой, пусть даже беспроводной, на коленках или на кофейном столике не так комфортно. Не следует забывать, что таким компьютером будет пользоваться всё семейство, поэтому интерфейс должен быть как можно более простым.
Конечно, идея подключения телевизора к домашней сети или к Интернету не такая новая. Однако раньше такие попытки терпели поражение, поскольку эргономика не лучшим образом соответствовала формату ТВ или условиям гостиной комнаты. Кому потребуется читать почту на 52-дюймовом телевизоре? Кому нужен громоздкий пульт ДУ или полноценная клавиатура QWERTY? Производители немало научились на своих ошибках, поэтому у телевизоров DLNA интегрировано удобное меню доступа к контенту. Всем можно управлять с помощью крестовины пульта ДУ или колёсика, как у дорогих моделей Philips и Samsung. Можно даже избежать не очень удобного поиска по названию файлов. Например, фотографии отображаются в виде миниатюр, да и для видео обычно доступен предварительный просмотр. С помощью DLNA можно теоретически передавать и воспроизводить всю музыку, фотографии и видео. Но, к сожалению, очень большое число форматов телевизорами пока не распознаются.
В джунглях форматов
Все устройства с логотипом DLNA способны связываться друг с другом.
Файлы, которые хранятся на компьютерах пользователей и в сетях, имеют разные форматы. Поэтому наилучшим вариантом будет получить возможность воспроизведения на телевизорах самого большого числа форматов. Что касается музыки, то тут выбор не такой обширный. Конечно, на первом месте находится самый популярный формат MP3, но WMA от Microsoft тоже распространён довольно широко. Для фотографий всё очень просто - формат JPEG универсальный, его используют все производители фотоаппаратов. Однако в области видео всё намного сложнее, поскольку существует множество форматов. MPEG-2, который применяется на DVD, можно считать проверенным стандартом, он часто поддерживается, хотя объём фильмов слишком большой. DivX обеспечивает лучший компромисс между объёмом и качеством картинки. Телевизор должен уметь воспроизводить его без рывков, а также и такие альтернативы, как Xvid. Схожий по объёму и качеству, формат WMV от Microsoft тоже весьма популярен. Формат MKV относительно новый, за ним скрывается контейнер (подобно AVI), который позволяет хранить субтитры, звук и видео в одном файле. Но на данный момент телевизоры с DLNA его не поддерживают.
С другой стороны, некоторые телевизоры умеют считывать файлы субтитров, привязанные к видео. Конечно, на всех телевизорах DLNA используется высокое разрешение, поэтому было бы очень приятно получить возможность воспроизведения соответствующих HD-фильмов. Форматы DivX и Xvid уже существуют и в варианте HD, но это не означает, что их можно будет воспроизвести на телевизоре, где есть поддержка этих форматов в стандартном разрешении. В большинстве случаев заявленная совместимость DivX и Xvid касается именно SD. Есть и другие форматы высокого разрешения, такие как MPEG-4 H.264 и WMV HD, но они поддерживаются очень редко. Наконец, закончим этот раздел технологией защиты цифрового контента от пиратства под названием DRM. Здесь всё плохо: ни один телевизор с DLNA не умеет воспроизводить музыку или видео, защищённые DRM, которые вы легально купили, а это уже печально. На данный момент ситуация такая, что плохая поддержка форматов видео и защиты от копирования являются основными препятствиями к популяризации телевизоров с DLNA. Поэтому перед покупкой всегда проверяйте, поддерживает ли телевизор нужные вам форматы. Иногда для этого придётся заглянуть в инструкцию.




