Программа для создания pdf файлов из word. Функционально для всех устройств. Создание PDF из окна программы PDF Creator
Доброго дня!
Наверное, не мне вам рассказывать о преимуществах формата PDF (который поддерживает любая читалка и любое современное устройство). Он гораздо удобнее многих других форматов для различных документов, текстов, даже в ряде случаев для чертежей и картинок!
Собственно, в этой статье хотел показать несколько самых актуальных способов, как можно быстро создать такой файл (рассмотрены 5 различных вариантов!). Ведь всем нам, хотя бы время от времени, приходится заниматься офисной рутиной.
Ремарка!
Кстати, тем кто много читает электронных книг, хочу порекомендовать несколько ридеров на смартфон и ПК -
Как создать PDF файл
1) В Microsoft Word (любой текст или документ)
Т.к. Word установлен на подавляющем большинстве компьютеров, то с него и следует начать...
Вообще, в современной версии Word (а сейчас актуальна 2016), все создание PDF сводится к простому сохранению документа. Например, набрали вы текст (ну или просто открыли какой-то документ), далее просто в меню выберите "Файл/сохранить как..." (см. скрин ниже).


После чего Word "призадумается" на некоторое время (зависит от типа и размера исходного файла) и ваш файл будет готов!
Простой, быстрый и легкий способ...
Нередко, когда в интернете встречаешь нужную веб-страничку и хотелось бы ее сохранить не просто в закладки, а сделать из нее полноценный документ (который потом будет вдумчиво читать или плотно с ним работать). Собственно, PDF для этого отлично подходит!
И так, в любом браузере есть функция печати : обычно, достаточно нажать универсальное сочетание клавиш Ctrl+P (можно данную функцию выбрать в меню).

- "Сохранить как PDF" - то, что нам и надо, только этот вариант есть не во всех браузерах;
- "Microsoft Print to PDF" - а вот это есть практически во всех современных системах и браузерах.
Выбрав один из двух вариантов - вам останется лишь указать место на диске для сохранения веб-странички в PDF.

ДОПОЛНЕНИЕ!
У меня на блоге есть еще одна статья, посвященная этой тематике. Там рассмотрено еще 3 способа, как можно сохранить веб-страницу в PDF -
3) В спец. программах (ABBYY Fine Reader, Foxit Reader)
Для формата PDF выпущены сотни (если не тысячи) различных специализированных программ, позволяющих и читать, и редактировать, и изменять оные. В этой статье хотел бы порекомендовать парочку из них:
- Foxit Reader - легкий ридер PDF. Позволяет удобно просматривать файлы этого формата, делать закладки, редактировать и пр. По различным тестам, программа работает на порядок быстрее официального Acrobat Reader. Скачать ее можно на официальном сайте:
- ABBYY Fine Reader - удобнейшая программа для сканирования документов (на протяжении десятка лет не было выпущено более удобной программы для работы со сканером...) . В последних ее версиях разработчики встроили удобные инструменты для работы с PDF: можно не только текущие сканированные документы сохранить в этот формат, но и все ранее сохраненные на диске конвертировать в него! Один из минусов - программа платная (но есть пробная версия). Скачать можно на офиц. сайте:
И так, сначала рассмотрю Foxit Reader, т.к. он бесплатный. Во время установки, обратите внимание на две галочки, которые нужно поставить :
- "расширение оболочки для преобразования...";
- "плагин Word". Пример представлен ниже.

Собственно, теперь у вас в самой программе, на панельке инструментов, будет спец. кнопка "Из файла" - с ее помощью можно перегонять многие другие документы в PDF.

Кроме этого, даже не обязательно открыть сам Foxit Reader - достаточно щелкнуть правой кнопкой мышки по файлу (скажем Word), и в контекстном меню проводника выбрать "Преобразовать в DPF в Foxit Reader" (см. скриншот ниже).

Что касается ABBYY Fine Reader, то здесь настолько все просто, что, наверное, вообще без комментариев: после запуска программы, она автоматически предлагает выбрать несколько вариантов сканирования и конвертирования (два из них выделены на скрине ниже...).

ABBYY Fine Reader: несколько вариантов работы с PDF
4) Сохраняем несколько изображений в 1 файл PDF
Выполнить эту задачу можно десятками способов. Здесь порекомендую один из самых быстрых и удобных (на мой скромный взгляд). Для его выполнения потребуется одна небольшая программа - XnView.
Отличный просмотрщик картинок (вообще, программа поддерживает около 500 различных медиа-форматов - т.е. открывать в ней можно практически всё...). Отмечу, что в ее арсенале есть удобные конвертеры, пакетное переименование файлов, есть десятки плагинов, решающих самые разнообразные задачи. В общем, рекомендую однозначно к знакомству!
Перейдем к непосредственному созданию PDF:
- скачиваете и запускаете программу (сделать это можно с официального сайта, программа бесплатная. Ссылку привел чуть выше);
- далее щелкаете по "Создать/Многостраничный файл..." (см. пример ниже).

В следующем шаге необходимо:
- добавить все картинки, которые вы хотите видеть в PDF (кнопка "добавить");
- далее указать формат сохранения "Portable Document Format", папку, и дать название файлу;
- нажать кнопку "Создать".
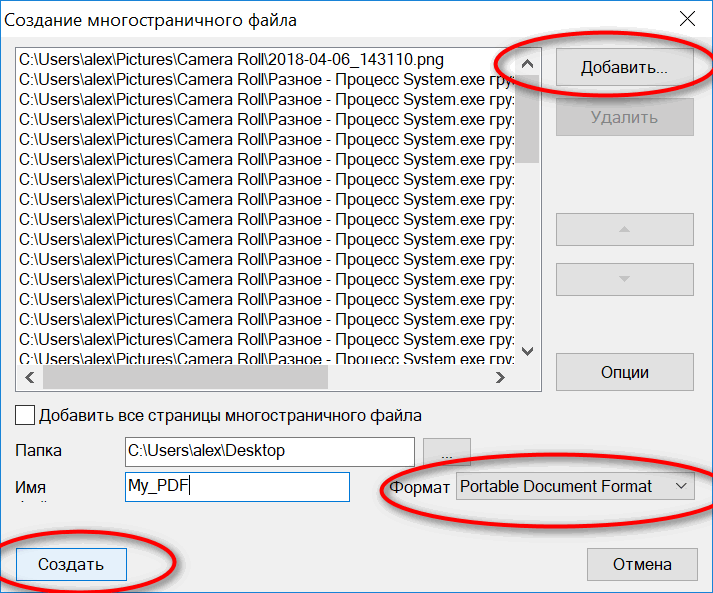
Выбираем формат "Portable Document Format"
Программа работает очень быстро: буквально в считанные секунды появится требуемый файл (см. пример ниже).

Дополнение!
Если вас заинтересовали альтернативные просмотрщики картинок и медиа-файлов для Windows, рекомендую ознакомиться вот с этой статьей:
5) Конвертирование из других форматов
Несмотря на то, что выше я уже частично приводил способы конвертирования (в том же Word, Fine Reader, Foxit Reader), здесь хочу порекомендовать одну свою предыдущую статью по этому вопросу.
PDF в WORD (DOCX): 10 способов конвертирования -
В статье приведено 10 способов (с помощью программ и онлайн-сервисов), как можно практически любой файл PDF преобразовать к формату Word. Думаю, эта статейка пригодится многим в офисной работе.
А у меня на этом всё...
Если вы видите компьютер не первый день, то наверное догадываетесь, что на сегодняшний день в мире существует очень большое количество всевозможных программ, предназначенных для работы с различными типами данных и документов.
С одной стороны - большое разнообразие программ это очень даже хорошо, но с другой стороны - имеем некоторые неудобства, связанные с большим разнообразием .
Всё дело в том, что каждая программа сохраняет данные в своем формате. К примеру, Блокнот сохраняет текстовые файлы в формате txt , PowerPoint сохраняет документы в формате ppt и pptx , Excel в формате xls и xlsx , Paint в bmp и т.д. Если же брать узкоспециализированные программы, то там могут быть такие форматы, о которых мы может даже никогда и не слышали.
И даже к разнообразию форматов можно привыкнуть и работать нормально, пока не возникает необходимости передать документ кому-либо ещё, т.е. показать результаты своей работы другому человеку.
В чем проблема спросите Вы? А проблема в том, что для просмотра нашего документа у этого человека должна быть установлена программа, с помощью которой мы создавали наш документ.
К примеру, если мы передали знакомому документ в формате docx, то для ознакомления с этим документом у него должна быть установлена программа Microsoft Word, при этом её версия должна быть не старее 2007 года (более ранние версии работали с форматом doc ). И если у него этой программы нет, то её надо устанавливать, а это может оказаться проблемой. И так с каждым конкретным форматом...
На сегодняшний день нет никакой универсальной программы, которая бы могла просматривать все существующие форматы!
Что делать в этой ситуации?
В данном уроке я хочу предложить вам один из способов для решения данной проблемы.
Мы рассмотрим работу в программе , которая позволяет из различных типов документов создавать документы в формате pdf. Другими словами, будем учиться конвертировать документы разных форматов в формат pdf.
Почему именно в pdf?
Потому что этот формат позволяет включать в документ как текстовую, так и графическую информацию. Потому что документы в этом формате можно открыть и просмотреть совершенно бесплатно (установив бесплатную программу ). Потому что этот формат не предъявляет никаких особенных требований и может быть открыт на любом компьютере.
Установка программы обычная, но чтобы не устанавливать ничего лишнего можно обратить внимание на следующее:
1. Программа имеет многоязычный интерфейс, но устанавливать все языки необязательно, поэтому можно снять все лишние галочки и оставить только тот язык, который необходим нам для работы:

2. В одном из окон нам будет предложено установить Яндекс.Бар . Это тоже лишнее, поэтому снимаем все галочки в этом окне и нажимаем кнопку Decline (Отклонить) :

Во всем остальном установка программы проходит так же, как и установка любой другой программы, за исключением одного момента (который проходит незаметно) - при установке программы создается так называемый виртуальный принтер .
Если после установки программы посмотреть на установленные в системе принтеры (Панель управления - Устройства и принтеры ), то можно увидеть там принтер, который называется также как и программа - PDFCreator:

Виртуальный принтер - это компьютерная программа, работа которой очень напоминает обычную печать реальным принтером. Однако в отличие от реального принтера, который печатает документ на бумагу, виртуальный принтер записывает результат обработки не на бумагу, а в файл (в нашем случае в pdf файл).
Виртуальный принтер никак не связан с обычным принтером!
Ну и как вы, наверное, уже догадались, конвертация документа в pdf формат с помощью PDFCreator будет происходить также как и вывод на печать, но в качестве принтера надо будет выбрать не реальный принтер, а виртуальный.
Здесь надо отметить, что в отличие от многих других программ, программу PDFCreator для этого специально запускать не надо, т.е. необязательно для запуска программы щелкать её ярлык на Рабочем столе .
Наверное, это нелегко понять, поэтому давайте от теории перейдем к практике и для начала преобразуем документ Word в документ формата pdf.
Итак, допустим, мы имеем какой-либо документ формата doc или docx . Открываем этот документ в программе Word и посылаем его на печать. Делается это обычно с помощью комбинации клавиш Ctrl + P или же с помощью меню Файл - Печать (1).
Ну а теперь важный момент - выбор принтера. В открывшемся окне в разделе Принтер выбираем наш виртуальный принтер PDFCreator (2):


К примеру, при печати широкой таблицы она часто не помещается на страницу, и поэтому можно использовать настройку Вписать лист на одну страницу :

Если не сделать такую настройку, то таблица будет выведена на нескольких листах и будет неудобочитаема.
Кроме того, здесь же можно подкорректировать ширину полей, ориентацию листа и др.
Ну а после того как все настройки сделаны нажимаем кнопку Печать (5), которая и запускает установленную нами программу PDFCreator о чем свидетельствует появившееся диалоговое окно:

В этом окне мы можем изменить несколько параметров (хотя это совсем необязательно) или снять галочку After saving open output file (После сохранения открыть полученный файл) , если не хотим, чтобы готовый pdf файл был запущен сразу после сохранения.

Несколько секунд наблюдаем процесс обработки документа:

А после обработки находим готовый pdf файл в указанном ранее месте.
Вот и всё!
Таким же образом можно преобразовать абсолютно любой документ из любой программы. Единственное условие - эта программа должна поддерживать вывод информации на печать .
Например, мы можем превратить в pdf документ свой рисунок из Paint (программа Paint тоже поддерживает печать), презентацию Power Point, любой текст и многое другое.
В качестве ещё одного примера, посмотрите, как это будет выглядеть в обыкновенном Блокноте:

Открываем текстовый документ в Блокноте, выбираем меню Файл - Печать , далее выбираем наш виртуальный принтер и нажимаем кнопку Печать :

Всем привет, на связи Юрий Ваценко и в рамках данной статьи, я хотел бы рассказать вам о том, как создать файл pdf. Ну, прежде, чем начать, я хочу сказать, что данный формат является универсальным, ведь применяется, практически, во всех отраслях.
Например, данный формат используется для создания электронных книг, которые так распространены в интернете. Его используют для обмена информацией, для создания брошюр, листовок и так далее. Прочтите данную статью и вы узнаете, о тех простых способах, которые помогут вам создать такой файл.
Ну, что же, когда мне нужно было написать свою первую книгу, то я, сначала, написал ее в формате Microsoft word, а затем уже преобразовывал простым способом, о котором расскажу в данной статье.
Прежде всего, мне очень бы хотелось рассказать о преимуществах пдф формата. Самым главным преимуществом является его удобство. То есть, читать книги, журналы, брошюры с данным форматом очень удобно, при этом ни каких дополнительных программ скачивать не нужно. Данный формат отлично отображают не только ПК, но и другие мобильные устройства, которые так популярны, например: IPad, смартфоны, планшеты.
Кроме того, pdf формат отлично используется в информационном бизнесе, который так набирает обороты в нашей стране. Для того, чтобы дать своему будущему подписчику подарок, как правило, создаются электронные книги, которые, как вы понимаете, создаются в pdf формате. Это очень простой и удобный формат, который я рекомендую вам использовать для любых своих целей.
Для того, чтобы создать файл PDF, вам нужно будет скачать бесплатную программу «Solid PDF Creator». Она абсолютно бесплатна, поэтому вы сможете легко ее найти в интернете. Просто скопируйте название, добавьте скачать и введите в поисковик, который выдаст вам те сайты, где это можно будет сделать абсолютно бесплатно.
Скачивайте данную программу и устанавливайте, сделать это не так сложно, как кажется. Теперь, для проверки, откройте любой ворд документ, нажмите файл – печать – выберите принтер. Там должна появится надпись «Solid PDF Creator». Если она там появилась, то все отлично вы правильно установили программу, хотя по-другому и быть не может, ведь так?!
Теперь, программу мы скачали и установили, можно приступать к непосредственному созданию такого файла. Я не буду вам рассказать, как это можно сделать, при помощи какой-то верстки, кодов и так далее, ведь такой файл можно создать очень просто, при помощи этой маленькой программки.
Для того, чтобы создать, нам нужно выбрать файл для конвертации его в pdf. Если у вас его нет, то можете потренироваться на любом word документе. У меня уже есть много статей, возьмем к примеру, даже эту, которые я могу очень быстро превратить в pdf. Это не сложно, уверяю вас, ведь я больше расписываю, пока писал данную статью, уже мог бы создать 10-20 таких документов, ну и ладно.
Берем wod документ, я, для примера, возьму одну из своих статей, которые я опубликовал на блоге. Открываем данный документ, чтобы мы его видели.
Затем, в этом документе, делаем проверку (я всегда делаю). Что я проверяю? Я проверяю уникальность текста (мои подписчики должны получать только уникальный контент) и еще могу проверить наличие ошибок. Также не приятно, когда в тексте много ошибок. Все проверили, можно начинать конвертацию.
Для конвертирования, файл – печать (или комбинация клавиш Ctrl+P).
Теперь, в новом окне, нам нужно будет выбрать, нашу программу, а именно Solid PDF Creator. Выбираем ее и нажимаем «ОК
».
После этого, нам предложат переименовать наш новый документ, хотя название можно оставить. И еще попросят выбрать место, куда будет помещен наш будущий файл.
Нажимаем создать и попадаем на страницу, где нужно ввести такие поля, как «Автор», «Предмет», «Ключевые слова» и так далее.
Вот и все, ищем наш файл, я буду искать на рабочем столе, так как указывал место, именно туда. Вы же, ищите там, где вы его разместили.
Ну, и все, вот таким образом, можно создать очень хороший и качественный PDF файл и поверьте, он будет не хуже, чем тот, который можно было бы создать другими способами. Честно вам скажу, что я знаю лишь этот способ, но больше мне и не нужно. Я выпустил 2 электронные книги, которые размещаются именно в таком формате и делал я все так, как я вам написал в данной статье.
Я надеюсь, что теперь вы знаете, как создать файл PDF простым способом. На этом я буду заканчивать, работы много, вам спасибо огромное, что уделили мне время и почли данную статью.
Встретимся в новых постах, так что следите за моим блогом, читайте его, комментируйте, задавайте вопросы, я буду очень рад.
С уважением, Юрий Ваценко!
.
Первый метод создания пдф файлов на платформе Windows
Для начала необходимо скачать MS Word (если у вас его нет). Открыв MS Word, необходимо создать документ, выполняя следующие действия: «Файл» — «Создать файл», либо откройте тот файл, который необходимо пере конвертировать в нужный вам формат (в нашем случае — PDF). Далее выполните следующие шаги: «Файл» — «Печать» — в колонке «Имя» выберете свой pdf принтер — затем нажмите на кнопку «ОК» — «Печать». В итоге данная функция не начнёт распечатывать ваш документ, а просто начнёт его конвертацию.
Если у вас нету pdf принтера советую использовать бесплатный doPDF , скачайте с сайта разработчика, установите и проделайте пункты, которые выше.
Второй метод создания файлов с pdf расширением на платформе Mac OS X
Создание документа на Mac OS X платформе не существенно отличается от Windows, но отличия всё-таки присутствуют и существенные. Первые два шага повторяем из вышеперечисленных. Теперь из развернувшегося списка кликните на «Adobe PDF». Далее в маленьком окошке внизу под названием «Сохранить как» — выбираем «PDF файл». Затем в окошке под названием «Имя файла» придумываем своё уникальное имя и сохраняем там, где вам удобно. Проделанные нами действия сохранят и сразу же пере конвертируют данный файл в нужным нам формат.
Третий метод создания pdf файла по средствам онлайн сервиса
Данный метод подразумевает в себе использование онлайн сервиса для создания pdf файла, не зависимо от платформы вашей системы. В интернете на сегодняшний день есть большое количество онлайн конвертеров, но не все они надёжны, как кажутся. Дабы отгородить себя от некачественных и вирусованных файлов мы рекомендуем вам хороший онлайн конвертер — printinpdf . Для загрузки вашего документа нажмите на кнопку «Выбрать файл» или «Обзор». Далее точно укажите сколько файлов вам необходимо пере конвертировать за один раз, так как большинство онлайн конвертером ограничиваются тремя. Затем нажмите «Конвертировать в PDF» и подождите пока завершиться процесс. Затем вам просто нужно нажать на появившийся файл и скачать его на ваш компьютер.
Создание или преобразование файла в формат PDF предоставляет нам возможность полноценного чтения текста, просмотра фотографий и прочего. Несмотря на это, многие не умеют создавать документы с таким форматом. Данная статья поможет научиться.
Как создать PDF из другого файла
Рассмотрим все процессы поэтапно:
- Если вы создали какой-то текст, например в программе Word, то у вас данная возможность встроена по умолчанию. После того как вы создали нужный вам текстовый файл в Word, то при нажатии на вкладку “Сохранить как” вы сможете выбрать нужный вам формат. При выборе формата вы также можете настроить дополнительные параметры, но делать это не обязательно.
- В списке таких форматов – огромное множество и каждый используется по какому-либо конкретному назначению. Выбираем в списке вкладку под названием PDF и нажимаем на “Сохранить”, выбираем путь сохранения.


- Так как в данном случае файл был сохранен на рабочий стол, переходим на него и убеждаемся в успешном преобразовании. Если у текста была какая-то визуальная составляющая на первых страницах, то она будет отображаться в виде ярлыка документа.


Теперь данный файл можно посмотреть на любом компьютере, где установлена произвольная программа для чтения файлов в PDF формате. Это может быть Acrobat Reader, Foxit Reader или какая-нибудь другая программа с данной функцией. Таких ПО достаточно много.
Но что же делать, если вы хотите создать pdf файл из какого-то другого приложения, у которого нет функции автоматического сохранения наработанных вами документов в этом формате? Есть решение.
Как создать PDF при помощи программы
В вышеупомянутом случае нам поможет программа под названием “PDFCreator”. При помощи данной программы мы сможем создать pdf файл практически из любого документа. Все что нам нужно – это чтобы программа, в которой мы работаем, имела возможность распечатать наши наработки, т.е. имела опцию печати. Дело в том, что PDFCreator работает следующим образом: после ее установки у нас будет создан принтер. Это будет не настоящий, не физический принтер, а т.н. виртуальный.
Если мы зайдем в меню пуск и выберем вкладку “Устройства и принтеры”, то в списке подключенных устройств появится и наш виртуальный принтер. При выводе документа на печать, программа будет давать компьютеру возможность преобразовывать любой файл в формат pdf.
Необходимо совершить следующее:


- Зайдем в программу, в которой мы работали. В данном случае это Word, но быть ей может любая другая программа с функцией печати.


- Нажмем на вкладку файл и выберем “Печать”.


- Здесь, в меню “Принтер”, нам нужно будет выбрать наш виртуальный принтер PDFCreator. Если у вас даже есть физический принтер, помимо него в списке принтеров будет выводиться название нашей виртуальной машины.


- После этого необходимо нажать на кнопку “Печать”. В этом случае запустится программа PDfCreator, которая в фоновом режиме преобразует наш документ в формат pdf.


- После нажатия на “Печать” появляется окошко программы. В нем нужно будет выбрать название будущего файла. По умолчанию указано то же имя, что и у основного документа. Далее мы можем выбрать функцию “Открыть файл после сохранения” и “Редактировать данный файл при помощи PDFArchitect” (программа, которая установилась вместе с виртуальным принтером). Нажимаем на “Сохранить”.


- После выйдет окно, которое предлагает нам выбрать папку, в которую мы хотим сохранить файл. Выбираем нужную и нажимаем на “Сохранить”.


- Начинается процесс конвертации файла из Word в PDF. Точно таким же способом происходит конвертация из любой другой программы. Это может быть и Autocad, и CoralDraw да и вообще, любая другая программа.


Два этих способа помогут вам в данном вопросе. Выберите тот, который соответствует конкретной ситуации. Если у вас установлен Word, воспользуйтесь первым способом. Если же по каким-то причинам он у вас не установлен, 2-ой способ в самый раз.





