Как автоматически открыть порты. Открытие портов в Windows. Как открыть порт на компьютере в брандмауэре
Как открыть порты на Windows 7, 8, 8.1, знают далеко не все, зато слышали о них, наверное, многие пользователи ПК . Однако для некоторых онлайн-игр или программ, требующих доступа к интернету, открытие дополнительных подключений становится необходимым. Иногда требуется открыть или проверить уже открытые порты.
Порт - это определённый числовой код, позволяющий системе обмениваться данными с хостингами из интернета. Это своего рода тропинка, помогающая необходимым данным проверить и добраться с удалённого сервера именно на ваш компьютер , точно по адресу.
Какие-то приложения не требуют открытия дополнительного подключения, так как оно заранее открыто. Но для некоторых закрытых ресурсов, игр (например, Minecraft), делать это приходится вручную.
Способы открытия
Самый простой общий способ
Самый доступный метод довольно прост. Ниже изложен алгоритм действий, которые требуется выполнить:
- В «Панели управления» находим пункт «Система и безопасность», затем открываем «Брандмауэр Windows».

Открываем Брандмауэр Windows
- Выбираем «Дополнительные параметры»
- В появившемся окошке выбираем «Правила для входящих подключений» (левая колонка).

Выбираем «Правила для входящих подключений»
- Далее необходимо создать правило, нажимаем на соответствующий значок.
- Тип правила «Для порта», жмём кнопку «Далее», ставим маркер на «Протокол TCP» и вводим номер (необходимо его точно проверить). Снова жмём «Далее».

Ставим маркер на «Протокол TCP»
- Оставляем все галочки - они определяют, к каким профилям будет относиться правило.

Оставляем все галочки
- После нужно будет придумать имя и, если вам это требуется, описание. Нажимаем «Готово».

Указание имени
Всё - у вас появилось новое правило, теперь компьютер сможет подключиться к нужному серверу.
Подключение для программы
Этот способ может потребоваться, если предыдущий не смог обеспечить необходимому приложению требуемую сетевую активность. То есть, попросту, нужная программа до сих пор не соединяется с интернетом.
- По предыдущему алгоритму доходим до того места, где нужно выбрать тип правила, выбираем тип правила «Для программы»
- Ставим маркер на «Путь программы», выбираем при помощи кнопки «Обзор» либо вбиваем вручную адрес программы.
- Нажимаем «Далее», ставим «Разрешить подключение».
- Затем повторяем всё то же самое, что делали при предыдущем способе.
В итоге для этой программы будет разрешено соединение с сетью.
Сам по себе может часто блокировать многие соединения, поэтому в каких-то случаях можно просто попробовать отключить его. Однако если на вашем компьютере не установлено никаких антивирусов, то пользование интернетом с отключенным брандмауэром может быть опасно для компьютера.
Чтобы отключить брандмауэр, нужно просто зайти в него, выбрать пункт «Включение и отключение брандмауэра Windows», в настройках параметров поставить маркеры на «Отключить брандмауэр Windows» и нажать «ОК».

Проверка
Не всегда нужно вбивать новый номер и выбирать протокол, иногда достаточно знать, как проверить, открыт ли порт. Сделать это можно при помощи специальной команды. Сначала вбиваем в командной строке (открывается нажатием Win+R) «cmd» (без кавычек), затем нажимаем «ОК», а в появившемся окне вписываем команду «netstat -a». После появится список всех открытых протоколов. Таким образом легко проверить их количество. Такую проверку можно осуществить и на различных бесплатных интернет-сервисах , которые также предоставят эту информацию.
Открыть новые подключения или вообще отключить их блокировку довольно легко. Эти ограничения при небольших умениях не смогут помешать получать доступ к необходимой информации или данным из Сети. Теперь, при необходимости, вы сможете как открыть порт на компьютере, так и проверить открытые.
Большинство компьютерных программ или серверов взаимодействуют между собой во время работы устройства, а также используются для входа в глобальную сеть.
Эти операции возможны благодаря активации многочисленных портов, которые разрешают доступ, приглашения и соединения.
Если же порт временно недоступен, то приглашения, естественно, не поступают, а теряются в пути.
Такой порт, как правило, пользователи ПК называют недоступным и рекомендуют некоторые шаги по их открытию. Мы просмотрим, как открыть порты на windows 7 .
Открытие портов на windows 7
Впрочем, данное руководство полезно для тех, у кого брандмауэр фаервол установлен по умолчанию.
- Пользователю необходимо открыть панель управления ПК через меню Пуск, расположенного в левом нижнем углу .
- На скриншоте мы видим папку «Брандмауэр Windows» , опцию просмотра предварительно следует изменить, включая «Мелкие значки», можно даже и «Крупные», для того чтобы отобразилась сама иконка Брандмауэра.
- Перед вами появиться следующий скриншот .

На левой стороне изображения мы видим перечень вкладок, среди которых находится строка «Дополнительные параметры».
Пользователю нужно кликнуть на эту строку, после чего на мониторе появиться следующее окно.

- В верхнем углу мы вы видим надпись, которая обеспечивает открытие портов для соединений с соблюдением режима повышенной безопасности. В этом окне пользователю нужно выбрать вкладку «Правила для входящих подключений».

- После появления изображения, которое мы видим на скриншоте, юзеру следует само правило. Выполнить это действие можно во вкладке «Мастер по созданию правил нового подключения».

Обратите внимание! Во время дальнейшей работы мастер постоянно будет подсказывать пользователю дальнейшие действия, задавать вопросы и предлагать варианты ответа. Единственное, что необходимо юзеру, – внимательно читать подсказки во всплывающих окнах и нажимать на клавишу «Продолжить», если он согласен со следующим предложением.
Так, на первом этапе мастер спрашивает пользователя, какого типа правило ему необходимо.
Вам нужно поставить галочку в строке «Для порта» и тапнуть на клавишу «Далее». После этого выбрать строку «Входящее подключение».
После этих бесхитростных манипуляций можно приступать ко второму этапу работы.
На этом этапе пользователь должен выбрать номер порта или диапазон нескольких портов, которые ему нужно открыть для беспрепятственного доступа к различным серверам и соединениям с другими программами и приложениями.
Перед вами появиться строка «Определенные локальные порты», которую следует заполнить выбранным номером.
Если же вы желаете сделать открытыми несколько портов, то между номерами просто ставите дефис и нажимаете клавишу «Далее».
После ввода номера для безопасного открытия порта брандмауэра, программа предложит пользователю различные возможные подключения.
Для того чтобы представленные соединения стали доступными для вашего ПК, необходимо поставить галочку в строке «Разрешать подключение» и затем нажать на клавишу «Далее».
Данное правило применяется для Доменного, Частного и Публичного профиля, поэтому их необходимо отметить при открытии порта.
После создания правила, нажмите на клавишу «Готово» и программа «Мастер создания правила для нового входящего подключения» завершит свое функционирование, а вы сможете получать сообщения или устанавливать соединения через новый доступный порт.

На данном скриншоте мы видим упрощенную пошаговую инструкцию,как открыть порты через брандмауэр на ,которая будет более приемлемой среди начинающих пользователей ПК.
Как открыть порты на windows 7 через роутер
На сегодняшний день компьютер стал неотъемлемой частью нашей жизни и незаменимым предметом домашнего обихода.
Домохозяйки ищут новые рецепты, ученики читают книги и ищут рефераты в электронном виде, а их родители просматривают последние обновления мирового кинематографа.
Для того чтобы не возникало споров относительно первоочередности любого действия, большинство пользователей обзаводятся собственным ПК.
Поэтому в одном жилье может быть как ПК, так и , например, планшет и прочие гаджеты, обеспечивающие доступ к глобальной сети.
Подключение к сети каждого устройства к сети – занятие хлопотное и ненужное, поскольку провайдеры предлагают своим потребителям оптимальный вариант решения проблемы – роутер.

Данное приспособление является маршрутизатором, который не только обеспечивает свободный доступ к Интернет-ресурсу, но и позволяет своему обладателю открывать порты, позволяющие принимать сообщения сети или устанавливать различные соединениями, благодаря которым пользователю доступна любая информация, программы или приложения.
По сути, схемы действий остаётся той же, только для начала необходимо открыть роутер. Первое, что следует сделать пользователю – открыть используемый браузер и зайти в маршрутизатор.
Перед вами появиться адресная строка, в которую нужно вписать внутренний IP. В большинстве случаев, он представлен следующим кодом 192.168.1.1. если выдает ошибку, то попробуйте 192.168.0.1.
Открытие портов на роутере ASUS.

Открытие портов на роутере D-link

Они представлены логином и паролем , которыми пользуется ваш провайдер. Как правило, логин: admin, пароль: admin.
Если пароль неверный, то юзеру следует посмотреть под роутер. Внизу есть наклейка с нужной информацией, которой необходимо заполнить данные поля.
Открытие портов на роутере Netgear

После этого на мониторе всплывет окно, на котором отобразиться панель навигации.
Открытие портов на роутере Zyxel

Пользователю необходимо перейти во вкладку «Advanced Setup», а затем – NAT и нажать на клавишу «Add» («Настойки» - «Добавить»).
В данном окне вы увидите следующие поля: «Server Name» (имя пользователя), Server IP Address (адрес ПК), External Port Start (внешний порт) и Internal Port Start (внутренний порт).
В первое поле необходимо вписать имя пользователя, при этом оно должно быть максимально запоминающимся, чтобы впоследствии вы смогли вспомнить, с какой целью был открыт данный порт.
При этом можно ввести название из предоставленного списка или выбрать собственный вариант (Custom Server).
В адресную строку юзер должен ввести внутренний IP устройства, а поля внешнего порта заполнить следующими цифрами 25565.
После этого строка внутреннего порта будет заполнена автоматически.
В конце всех выполненных действий нажимаем на клавишу «Сохранить» и переходим к открытию порта через брандмауэр используемой операционной системы.
Обратите внимание! Любой компьютер, который подключен к определенной сети, имеет около 65535 портов, то есть это своеобразные «двери», обеспечивающие «вход» другому пользователю. Благодаря им становиться возможным соединение и взаимодействие двух и более устройств, которое активно используется современными геймерами, администрацией предприятий, офисными сотрудниками и пр. Если внешний порт на вашем гаджете закрыт, то доступ других пользователей к содержимому на вашем ПК ограничен.
Жизнь сейчас связана с компьютерами, программным обеспечением и сетью интернет. Многие люди постоянно пользуются разнообразными программами для упрощения работы или развлечения.
Из-за требования программ к наличию стабильного и открытию определенных портов многие сталкиваются с проблемами работоспособности некоторых приложений. Если они закрыты, то ПО может не обновляться или просто некорректно работать.
Наиболее простым вариантом будет воспользоваться бесплатным ОНЛАЙН сервисом, проверяющим их доступность. Такие сайты как 2ip.ru или PortScan.ru легко смогут помочь вам в этом.
При желании проверить доступность и открыть их на windows, необходимо запустить службу telnet. Для этого в проводнике нужно перейти по пути: «Компьютер» ? «Удалить или изменить программу»

в открывшемся окне в левой колонке выбрать «Включение или отключение компонентов Windows».

В списке «Компоненты Windows» отмечаем пункты «Telnet-сервер» и «Клиент Telnet». Затем перейдите в командную строку windows, сделать это можно нажав «+R» и введя в строку cmd.
Попав в консоль, введите telnet 127.0.0.1 110 (127.0.0.1 – это локальный адрес компьютера, 110 – порт).
Если соединение установлено удачно и сообщение об ошибке не появилось, значит все хорошо.
В случае, если появилось сообщение об ошибке, первым делом стоит проверить брандмауэр, и установленный файервол, возможно, проблема в них. Но помните, если на компьютере все в порядке, то это не значит, что на роутере тоже все настроено правильно!
Как открыть порт в брандмауэре
При включенном брандмауре в виндовс проверьте блокирует ли он доступ программ в интернет. Попасть в настройку можно несколькими различными путями:
После того как зашли, следовать: «Дополнительные параметры» откроется новое окно в режиме повышенной безопасности,

в левом меню выбрать «Правила для входящих соединений» ?

в правом меню расположена кнопка «Создать правило» ? откроется окно мастера создания правил «Для порта» .

Далее выбирать тип протокола «TCP» или «UDP», в большей части программ используется первый протокол, но если вам необходимы оба, то придется создавать два правила. В нижней части окна выбираем «Определенные локальные порты» и пишем номер, который открывается.

В следующем окне выбираем пункт «Разрешить подключение» . В остальных пунктах оставляем стандартные значение, только не забудьте ввести имя для правила.
В случае если программа по-прежнему не работает, можно создать правило разрешающее программе свободный доступ в интернет. Для этого вновь выбираем «Создать правило» – «Для программы» – Указываем путь к ней – «разрешить подключение» – Вводим имя – «Ок».
Если настройка или полное отключение брандмауэра не помогло, то проверьте файерволл установленный на компьютере и настройки роутера.
Как открыть порт в firewall
В том случае, если установлены сторонние файерволл программы, необязательно мучатся с настройкой сетевых политик (см. ).
У каждого современного защитника есть функция «Доверенные приложения» или же «Исключения». Все, что необходимо сделать – это зайти в «настройки» – «приложения» – и выбрать там пункт – «Добавить исключения» или же «Доверенные приложения» после чего указать путь до файла программы.
Достаточно указать ярлык на рабочем столе.
Не забудьте также добавить ваше приложение в исключения антивируса.
В случае если все это не помогло, то стоит проверить все ли в порядке с роутером.
Как открыть порт на роутере
Если после проделанных действий ПО все еще не работает, то остается проверить только роутер. Главная проблема в этом случае – это то, что модели роутеров отличаются интерфейсом и функциональными настройками (см. ).
Приведённые советы подходят для нескольких, самых распространенных марок.
Введи в адресной строке стандартный IP адрес – 192.168.1.1, откроется административный интерфейс роутера, вписываете данные для авторизации. В редких случаях производители используют другой IP, если стандартный не подошел, то нужный можно посмотреть на обратной стороне роутера, где написан его адрес и логин/пароль.
После того, как попали в веб интерфейс необходимо ввести логин и пароль. Дальнейший путь может меняться в зависимости от производителя и модели.
TENDA
«Дополнительно» (Advanced) ? «Расширенная настройка» (Advanced Setup) ? NAT ? «Виртуальный сервер» (Virtual Servers Setup).
- Нажать кнопку «добавить» (add), в пункте «Выбор услуги» (Select a Service) выбрать один из готовых шаблонов, в строке «IP адрес сервера» указать IP ПК в виде маски: «192.168.1.» без последней цифры.
- В «External Port Start» указать требуемый порт, в выпадающем списке «Protocol» выбрать «TCP», «UDP» или «TCP/UDP» – применить изменения «APPLE/SAVE». Остальные строки пропишутся автоматически.
D-Link
«Расширенные настройки»? «Межсетевой экран» ?»Виртуальный сервер» ? «Добавить».
- В шаблоне выставляем Custom,
- Начальный /конечный внешний порт – выставляем номер который нужно открыть или диапазон,
- Внутренний IP- пишем адрес компьютера, посмотрите в сетевых настройках windows,
- Протокол – лучше ставить TCP, но если программа требует «UDP» выбирайте его.
TP-Link
Переадресация? Виртуальные сервера? «Добавить».
- Порт сервиса – пишем то, что хотим открыть,
- IP адрес- IP компьютера.
ASUS
Интернет? Переадресация? внизу в колонке «добавить/удалить» нажмите на плюс.
- Имя службы – любое имя, роутер перенаправляет пришедшие пакеты данных,
- Протокол – то же, что и в предыдущих пунктах.
Проделав все это, не забудьте добавить вашу программу в исключения антивируса, он тоже может блокировать выход в интернет.
Добрый день уважаемые читатели и гости блога, продолжаем изучать безопасность в операционных системах Microsoft, в прошлый раз мы решили проблему с долгим поиском обновлений Windows 7 , установили их и теперь система более защищена от внешнего мира, в сегодняшней же стать я затрону такую тему, как что такое порты и как открыть порт 443 в windows , за минуту. Данный материал будет полезным для системных администраторов, так и для разработчиков.
Что такое порты в Windows
Давайте я попробую по простому объяснить, что такое порт. Представим себе большой микрорайон с большим количеством многоэтажных домов, в каждом из них есть квартиры с жильцами, общим количеством 65 536, каждая квартира имеет свой уникальный, порядковый номер. Теперь представим, что вам необходимо попасть к другу Васе, который живет в 1443 квартире, вы что делаете идете в нужный дом с таким номером квартиры, далее вам нужно заскочить к Марине, которая живет в 80 квартире, а теперь представьте, что вместо вас это ваш компьютер и вместо ваших друзей, это порты. Каждый такой порт уникален и отвечает за ответ пользователю по определенной службе, например,
- 80 - это http служба, которая отвечает вам при запрашивании страниц сайта
- 1433 - это порт службы SQL
- 443 - https зашифрованный вариант http, с использованием SSL сертификатов .
Из выше описанного, порты бывают двух типов:
- Жестко забронированные под определенные службы. Это порты которые используются исключительно определенными программами. Диапазон таких портов от 0-1024, но есть и выше, тот же 1433 у SQL или 55777 Vipnet.
- Динамические, используемые для повседневных вещей пользователя. Это диапазон после 1024, и используют их, например, в таком контексте: скачиваете файл, ваш компьютер использует один порт, смотрите online фильм, ваш компьютер использует второй порт и так далее. Как только передача данных заканчивается, порт освобождается.
Порты еще очень часто ассоциируют с сокетами , о которых я уже рассказывал, советую посмотреть.
Что такое порт 443?
Как я и писал выше, чаще всего он используется в двух вещах, первая это конечно подавляющее количество сайтов, работающих по https протоколу на 443 порты, и второй момент это в шифрованных каналах передачи данных. Лет 5 назад, его использовали в основном интернет банки и интернет магазины, где расплачивались электронными картами, сейчас же поисковые системы, стараются и подталкивают, всех вебмастеров, перевести свои ресурсы именно на 443 соединение.
Почему порт может не работать?
Давайте рассмотрим вопрос. по каким причинам может быть закрытым порт 443.
- По умолчанию, когда вы только установили Windows, в ней по умолчанию все порты на ружу закрыты из политики безопасности и это правильно. Их блокирует встроенная программа брандмауэр Windows или по простому файрвол.
- Администратор сети у вас мог заблокировать нужный порт, так как у него есть такие механизмы как групповая политика или доступ к прокси серверу.
- 443 сокет заблокирован на маршрутизаторе
Если 443 порт закрыт, то это означает, что:
- Если на вашем компьютере есть программа или утилита подключающаяся к 443 порту, не сможет этого сделать
- Компьютер из вне не сможет получить доступ к сервису, расположенному вас, например, веб сайту.
Как открыть порт 443 на windows 7, 8.1 и 10
Я расскажу как открыть порт 443 на windows 7, но все описанное ниже, будет актуально и делаться один в один и на современных операционных системах Windows 10 и серверных редакциях. Порядок действий:
- Нажмите Win+R и введите firewall.cpl, это быстрый вызов оснастки брандмауэр, полный список команд .

- Либо же вы можете использовать классический путь, это открыть кнопку "Пуск" и

- Выбираем в правом верхнем углу, классический вид с крупными значками и щелкаем по значку брандмауэра.

- Если вам нужно быстро протестировать 443 соединение, то я вам советую полностью отключить брандмауэр, особенно если подпирает время, для этого открываем соответствующий пункт.

Для отключения, выберите соответствующие пункты, по сути теперь будут открыты все порты Windows 7. После тестирования не забываем все включить.

А теперь правильный вариант, перейдите в дополнительные параметры фаэрвола. Вы попадете в повышенный режим безопасности, именно тут можно открыть порт 443 windows.

- Переходим в "Правила для входящих подключений", если нужно чтобы к вам подключались по 443 соединению, если нужно, чтобы вы могли подключаться, при условии, что он закрыт, то выберите "Правила исходящих подключений". Щелкаем правым кликом и выбираем "Создать правило"

- Тут нам интересны два пункта, первый это "Для программы", удобен тем, что вы разрешаете конкретной программе все подключения через фаэрвол, из недостатков, то что если у нее есть зависимые программы, то работать может не полностью или вообще не будет, второй вариант для порта, удобен тем, что единожды открыв нужный порт, вам не нужно думать какая для какой программы вам его разрешать. Простой пример вы используете 80 сокет, сначал он работал на Apache, потом вы его заменили на IIS, в брандмауэре ничего не пришлось менять.

- Если выбрали второй вариант, то указываем протокол TCP или UDP (для большей безопасности)

- Если выбрали первый пункт с программой, то вам необходимо указать до нее путь, до файла exe.

- Указываем действие, в данном случае "разрешить", так как на нужно открытие порта 443.

- Далее указываем на какой сетевой профиль будет оно применяться, доменный это для локальных сетей организаций , частный для домашних сетей, а публичный, для внешнего мира.

- Все задаем имя для создаваемого правила и нажимаем готово.

Если вы допустили ошибку или, что-то поменялось, то вы всегда можете изменить настройки через свойства.
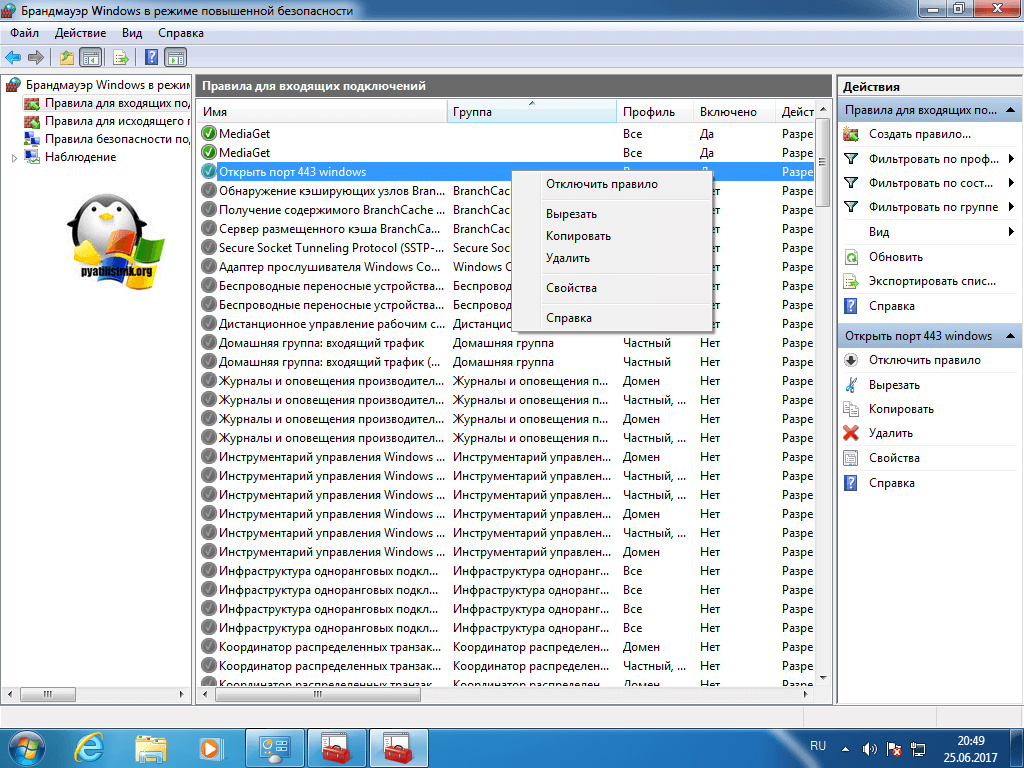
Как открыть порт 443 на windows 7 через командную строку
Когда вы набьете руку и вам надоест щелкать однотипные окна в брандмауэре Windows или вы захотите, все автоматизировать, то вам в этом поможет, командная строка запущенная с правами администратора . Вам необходимо выполнить такую команду:
netsh advfirewall firewall add rule name="Открыть 443 порт-2" protocol=TCP localport=443 action=allow dir=IN
- netsh advfirewall firewall add rule - добавление правила
- name - имя
- protocol - тип протокола
- localport - открываемый порт
- action - действие
- dir - тип соединения (входящий или исходящий)

Проверяем добавление нашего правила.

Как быть если порт закрыт?
Сейчас мы говорим. про ситуации когда 443 соединение блокируется системным администратором или интернет провайдером. В обоих случаях необходимо связываться с вышестоящими инстанциями и рассказывать, что вам необходимо открыть открыть порт 443 windows, своими силами вы уже не обойдетесь. Еще очень частым вопросом, бывает, как проделать все те же действия на сетевых устройствах, однозначного ответа нет, так как у всех это делается по разному, изучайте документацию. По своей практике могу точно сказать, что провайдеры любят лочить 25 SMTP подключения, чтобы спам не рассылали. Уверен, что вы теперь знаете, как все открывать и сможете это использовать на практике.
Популярный вопрос «как проверить, открыт ли порт» актуален как для опытных геймеров, так и начинающих сисадминов. Соответственно, прежде чем открывать порты на компьютере с ОС Windows XP, 7 или 8, необходимо определиться с конечной целью данного «предприятия» и тем, какие именно порты нужно открыть. Например, для «Skype» это 433 и 80 порт, а для мегопопулярной игры «Minecraft» потребуется открыть порт 25565.
Само по себе «открытие портов» не несет какого-либо ущерба вашему компьютеру: его безопасность будет зависеть от того, какая программа и как использует и «прослушивает» его.
Дабы дополнительно обезопасить себя, можно просмотреть статистику по наиболее уязвимым для вирусов и взломам портам.
Например, большинство компаний, предоставляющих услуги информационной безопасности, рекомендуют обратить внимание на порты за номерами: 21, 23, 25, 80, 1026, 1028, 1243, 137, 139, 555, 666, 1001, 1025, 7000, 8080, 12345, 31337, 31338.
Иными словами, открытые порты - как открытые двери в суровый мир высоких технологий, соответственно не стоит открывать всё подряд, не зная кем и с какой целью данный порт может использоваться.
Как узнать, какие порты открыты на компьютере с windows 7?
Когда цель черко определена и список портов «согласован», нужно проверить открыт ли порт в настоящее время. Для этого можно воспользоваться «Командной строкой»:
Откройте «Командную строку» и введите команду «netstat -a»;
В ответ на команду ОС Windows представит список всех открытых портов «TCР» и «UPD»;
В столбце «Состояние» будет указано, что происходит с данным портом:
- - «Listening» - т.е порт «прослушивается». Иными словами, некая программа следит за действиями данного порта;
- - «Established» - порт открыт и используется;
- - «Time wait» - порт находится в режиме ожидания: т.е. использующая его программа готовится перевести порт в одно из указанных состояний.
В настоящее время существует достаточно много сервисов, позволяющих проверить, открыты порты или нет: так, доверия пользователей заслужила онлайн проверка «2ip». Для проверки требуется только ввести номер порта и кликнуть «проверить».
Итак, с тем как посмотреть открытые порты определились, теперь спокойно открывать нужный порт.
Как открыть порт в брандмауэре windows 7?
Наиболее простой способ открыть нужный порт на компьютере - это воспользоваться встроенным «Брандмауэром Windows»:
- («Пуск» - «Панель управления»);
В столбце слева «Дополнительные настройки» откроется окно «Брандмауэр Windows в режиме повышенной безопасности»;

- - нажмите «Правило для входящего подключения» и в разделе «Действия» (правая сторона окна) выберите «Создать правило»;

- - откроется «Мастер создания правил»: из представленного списка выберите «Для порта» и нажмите «Далее»;

Ниже строка «Определённые локальные порты»: именно здесь и требуется прописать открываемый порт (или диапазон портов) и нажать «Далее»;

- - откроется раздел «Действия», в котором выберите «Разрешить подключение» - так как вам нужно открыть порт на компьютере;


- после чего вам останется ввести имя созданного правила и - по желанию - заполнить описание.
При некорректной настройке брандмауэра может возникнуть , о которой мы рассказывали в одной из предыдущих статей
Это наиболее простой способ открыть порты на компьютере windows 7. Никаких тайных знаний и секретов сетевой магии для данного действа не требуется, важно лишь знать, какой именно порт необходимо открыть, и в каком протоколе он используется.
Как открыть порт через командную строку Windows?
Однако возможность открыть порт через firewall - далеко не единственный способ, которым можно воспользоваться. Открыть порты на компьютере можно и с помощью «Командной строки»: это несложно, но данный подход требует элементарных познаний в структуре и функциональной части команды «netsh».
Итак, откройте командную строку с «Правами администратора» и введите команду «netsh advfirewall firewall add rule name=L2TP_TCP protocol=TCP localport=хххх action=allow dir=IN»

в структуру команды входят следующие параметры:
- - имя «L2TP_TCP» - это туннельный протокол второго уровня (аббревиатура «L2TP» дословно «Layer 2 Tunneling Protocol»);
- - «protocol=TCP» означает, к какому протоколу относится открываемый порт: если он для UPD, то после символа «равно» и необходимо прописать данную аббревиатуру;
- - «localport=хххх» вместо «х» укажите номер открываемого порта.
Таким образом, открыть порт на компьютере достаточно просто, и каждый может выбрать наиболее удобный для себя способ. Преимущество использования «Брандмауэра Windows» заключается только в пошаговой настройке с интуитивно-понятным для пользователя интерфейсом.




