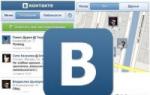Как выглядит загрузочный диск. Создание образа в Daemon Tools. Запись DVD: правильный формат
Установочный или загрузочный носитель с Windows 7 может понадобиться для переустановки, установки с нуля, отката или восстановления системы. Также можно создавать носители не с операционной системой, а с обычными приложениями, файлами или играми. Но для начала вам придётся создать образ диска, чтобы в будущем переписать его на сторонний носитель: диск или USB-флешку.
Как создать загрузочный диск Windows 7: образ ISO
Образ диска - это файл в формате ISO, который содержит в себе все необходимые элементы. Создать его можно при помощи сторонней программы. Ещё один способ - скачать готовый образ из интернета. Но будьте внимательно, велик шанс того, что вы наткнётесь на сломанный или вирусный образ.
UltraISO
Существует несколько программ, позволяющих создавать и записывать образы дисков, но одна из самых многофункциональных и удобных - UltraISO. Купить или скачать пробную версию приложения можно с официального сайта разработчика — http://www.ezbsystems.com/ultraiso/ .
- Установив и запустив программу, вы увидите её главное меню. В левом блоке вы увидите значок в виде диска с определённым названием, которое вы можете переименовать.
Образ диска
- В нижней части приложения находится проводник, позволяющий работать с файлами. Выберите в нём файлы и папки, которые отправятся в образ диска, и перенесите их в блок, находящийся выше, напротив образа диска.
 Перемещаем файлы в образ диска
Перемещаем файлы в образ диска - После того как все необходимые элементы будут перенесены к образу диска, разверните меню «Файл».
 Разворачиваем меню «Файл»
Разворачиваем меню «Файл» - Выберите функцию «Сохранить как».
 Выбираем пункт «Сохранить как»
Выбираем пункт «Сохранить как» - Называем файл и выбираем для него формат.iso.
 Выбираем формат.iso
Выбираем формат.iso - Дождитесь, пока программа создаст нужный образ в автоматическом режиме.
 Дожидаемся окончания процесса
Дожидаемся окончания процесса - После окончания процесса разверните файл, чтобы убедиться, что в нём находятся все необходимые элементы.
 Проверяем результат
Проверяем результат
Как записать установочный носитель Windows 7
После того как вы создали образ диска, можно приступить к его записи на сторонний носитель. Это можно сделать с помощью стандартным средств Windows или через стороннюю программу.
Через средства Windows

Через стороннюю программу
- Воспользуемся приложений UltraISO. Купить или скачать пробную версию приложения можно с официального сайта разработчика — http://www.ezbsystems.com/ultraiso/ .
 Скачиваем программу
Скачиваем программу - Запустив программу, разверните меню «Файл».
 Раскрываем меню «Файл»
Раскрываем меню «Файл» - Выберите подпункт «Открыть».
 Выбираем пункт «Открыть»
Выбираем пункт «Открыть» - Укажите путь до файла с образом диска.
 Указываем путь до образа
Указываем путь до образа - Вернувшись к программе, кликнете по иконке в виде диска в огне.
 Кликаем по иконке с горящим диском
Кликаем по иконке с горящим диском - Выставьте параметр Maximum в строке Write Speed, чтобы увеличить скорость записи образа на носитель. Но это может снизить качество записи, что впоследствии приведёт к проблемам при установке. Поэтому лучше выставить параметр Minimum.
 Выставляем параметры скорости записи образа диска
Выставляем параметры скорости записи образа диска - Укажите, на какой носитель выполнить запись.
 Выбираем флешку или диск для записи
Выбираем флешку или диск для записи - Кликнете по кнопке Burn, чтобы активировать запись. Готово, дождитесь окончания процесса, который может длиться как 5 минуть, так и полчаса: скорость процедуры зависит от количества файлов, находящихся в образе диска.
 Дожидаемся, пока программа запишет образ на носитель
Дожидаемся, пока программа запишет образ на носитель
Создание мультизагрузочного носителя
Мультизагрузочный диск - образ диска, в котором одновременно находится несколько программ. Подобный диск имеет смысл создавать, если вам надо загрузить на компьютер сразу несколько приложений, но вы не хотите это делать каждый раз с отдельного файла.
- Скачайте установочный архив с программой Xboot с официального сайта разработчика — Ошибка: 07.06.2017, 15:11
%D1%83%D0%B4%D0%B0%D0%BB%D0%B8%D1%82%D1%8C%20%D1%81%D1%81%D1%8B%D0%BB%D0%BA%D1%83
«>https://sites.google.com/site/shamurxboot/download«>https://sites.google.com/site/shamurxboot/download . Скачиваем Xboot
Скачиваем Xboot - Разархивируем скаченный архив и устанавливаем программу.
 Разархивируем архив
Разархивируем архив - Учтите, что ISO-файлы с необходимыми программами вы должны создать заранее.
 Заранее создайте файлы с программами
Заранее создайте файлы с программами - Перенесите файлы в формате.iso в главное меню Xboot.
 Переносим файлы ISO в Xboot
Переносим файлы ISO в Xboot - Некоторые приложения, не вызывающее у программы подозрения, она примет молча, но во время переноса неизвестных ей приложений может появиться окошко зелёного цвета, означающее, что Xboot не может определить тип приложения из ISO-файла.
 Xboot не принимает файл
Xboot не принимает файл - Поясните для Xboot, что это файл стоит воспринимать как универсальный - Add using Grub4dos ISO image Emulation.
 Указываем тип Add using Grub4dos ISO image Emulation
Указываем тип Add using Grub4dos ISO image Emulation - Кликнете по кнопке «Добавить этот файл».
 Нажимаем кнопку «Добавить этот файл»
Нажимаем кнопку «Добавить этот файл» - После того как все файлы будут сформированы в один архив, кликнете по кнопке Create ISO.
 Нажимаем кнопку Create ISO
Нажимаем кнопку Create ISO - Откроется окошко, в котором нужно будет нажать кнопку Browse.
 Кликаем по кнопке Brawse
Кликаем по кнопке Brawse - Укажите, куда сохранить мультизагрузочный файл.
 Указываем, куда разместить ISO-файл
Указываем, куда разместить ISO-файл - Дождитесь, пока процесс создания этого файла завершится.
 Дожидаемся, пока файл будет сформирован
Дожидаемся, пока файл будет сформирован - Вам предложат проверить работоспособность созданного файла с помощью виртуальной машины, встроенной в Xboot. Если вы хотите это сделать, то нажмите кнопку «Да».
 Выбираем вариант «Да»
Выбираем вариант «Да» - Выберите пункт Utility.
 Выбираем вариант Utility
Выбираем вариант Utility - Дождитесь, пока виртуальная машина запустится.
 Дожидаемся загрузки машины
Дожидаемся загрузки машины - Проверьте, какие программы работают, а какие - нет. Готово, на этом создание и проверка мультизагрузочного диска закончена.
 Проверяем, работают ли программы из образа диска
Проверяем, работают ли программы из образа диска
Создание диска восстановления
Диск восстановления отличается от обычного загрузочного диска, что на нём находится операционная система, которую можно использовать для восстановления, установки или отката. Но для того диска нужен специальный восстановительный образ с бэкапом системы, создать его можно следующими действиями:
 Указываем, куда сохранить восстановительный файл
Указываем, куда сохранить восстановительный файл
 Выбираем, какие диски смонтировать в образ
Выбираем, какие диски смонтировать в образ
 Нажимаем кнопку «Архивировать»
Нажимаем кнопку «Архивировать»
 Дожидаемся, пока система создаст файл
Дожидаемся, пока система создаст файл
После окончания создания образа с восстановительными файлами системы, вы можете записать его на диск или флешку. Как это сделать, описано в предыдущем пункте статьи «Запись образа на диск или USB-флешку».
Чтобы загрузиться с созданного вами загрузочного диска или флешки, необходимо изменить настройки BIOS: загрузка компьютера должна начинаться с загрузочного носителя, а не с жёсткого диска.
Сделать загрузочным диск с системой windows 7 для её переустановки
Часто спрашивают, как сделать хороший диск для загрузки системы Windows 7. За чем же нам нужен загрузочный диск? Он нам нужен в случае если мы задумали переустановить windows на компьютере.
ВНИМАНИЕ! Очень советуем статью почему нагревается ноутбук . Пользователи часто недооценивают эту ситуацию. В результате получают сгорание одной или нескольких дорого стоящих деталей. Хотя, решается вопрос с нагрев несложно.
Введение
Но одно дело переустановить или установить windows , а другое дело подготовиться к этому. То есть сделать хороший загрузочный диск. Способов сделать такой диск достаточно. В этой статье будет рассмотрен метод при помощи программы Windows 7 USB DVD tool.
Делаем загрузочный диск с помощью Windows 7 USB DVD tool
Это бесплатная программа от Microsoft. Почему мы будем пользоваться именно этой программой, потому, что в ней ещё можно также сделать и загрузочную флешку , что тоже очень востребовано и часто нужно.
В общем программа толковая, ничего лишнего всё просто и буквально за 2-3 клика мышки уже делается загрузочный диск.
Программой можно пользоваться и другой, главное на примере Windows7 USB DVD tool мы разберём саму суть создания загрузочного диска, а там можно уже будет и экспериментировать с любыми другими программами.

И так для начала нужен образ windows 7. Что же это такое «образ диска»?
Ну, а где же взять этот образ?
или здесь: http://www.microsoftstore.com/store/msusa/html/pbPage.Help_Win7_usbdvd_dwnTool (скопировать эту ссылку, вставить в адресную строку браузера и нажать ввод) с официального сайта Microsoft, размер всего лишь 2.6 мб.
Допустим скачали, теперь запускаем, вот так она выглядит при первом запуске:


В этом окне нужно указать, что нужно сделать загрузочный диск или флешку? (). Поскольку нам нужен загрузочный диск — выбираем «DVD»:

Останется только в следующем окне нажать:

если всё сделали правильно, то начнётся запись образа windows 7 на диск. Если появилась ошибка, то читаем статью ошибка: we were unable to copy your files Когда процесс записи закончится, то можно использовать этот диск, как загрузочный для установки windows 7 на компьютер или ноутбук.
Вот так мы рассмотрели вопрос, из каких этапов состоит создание установочного диска с операционной системой Windows версии 7.
2 голосаДоброго времени суток, уважаемые читатели моего блога. Помню времена, когда все программы, игры и другой софт мы скачивали из интернета, чтобы потом вставить диск и запустить процесс установки. Потом мы узнали о том, что можно создать виртуальный привод. Удивительно, но все эти умения небесполезны и сегодня.
Я расскажу вам о простых способах как записать загрузочный диск с образа ISO при помощи четырех самых популярных программ.
Бывают разные случаи, к примеру, необходимость переустановки Windows или сохранение важных программ в электронном виде. Навык бесполезным не назовешь.
Я все-таки думаю, что для любого новичка очень важно разбираться в терминологии, поэтому для начала мне бы хотелось немного поговорить о том, с чем нам собственно предстоит столкнуться сегодня, что такое ISO и почему предпочтительнее работать именно с ним. Компьютерная грамотность еще никому не вредила.

Итак, наверняка вам знакома эта ситуация. Вы вставляете в привод CD или засовываете флешку в USB-порт, сразу после этого автоматически открывается окно установки. Этот процесс и называется мультизагрузка.
Для того, чтобы запустить эту операцию, нам нужно внешнее устройство или виртуальный привод. Я уже писал об этом процессе в своем блоге и описывал работу в лучшей, на мой взгляд, .
Создать иллюзию, что CD есть на вашем компьютере могут такие программы как Ultraiso, Nero, Alcohol или Daemon Tools и сегодня мы снова будем говорить о них.
Любой программе нужен образ, ISO файл. Он избавляет пользователей от множества трудностей. Вам не придется искать никакие файлы, собирать их из разных частей компьютера и осуществлять загрузку вручную. Из любого набора документов для игры или программы вы можете создавать свои загрузочные диски. Грубо говоря, единый архив.

Об этом процессе я еще не писал в своем блоге и если вас это заинтересовало подписывайтесь на рассылку и сможете узнать о выходе новой публикации первым. Ну а пока можно скачивать готовые образы из интернета.
2. Daemon Tools
Мне очень нравится программа Daemon Tools, с ее помощью я всегда работаю образами. Вы можете зайти на официальный сайт www.daemon-tools.cc/rus и скачать бесплатную пробную версию. Она умеет взламывать защиту от записи, если вам нужно скопировать готовый диск. Создает до 36 дополнительных дисководов, редактирует и конвертирует.

Если вы хотите записывать образы на флешку, то вам понадобится программа Ultra. Если достаточно CD/DVD, то можно обойтись и версией PRO.
Полностью бесплатная программа Lite не обладает дополнительными возможностями и не умеет записывать образы, а лишь эмулирует их на виртуальный дисковод.
Лично я пользуюсь версией Ultra и кстати совсем скоро вы поймете ее преимущество. Откровенно признаться, я и сам не предполагал о нем.

В верхней панели открываете «Инструменты» и выбираете «Записать на диск». Предварительно вставьте чистый CD или DVD в привод.

У меня такого, к сожалению, сейчас нет, но тысячу раз так делал и знаю, что вам останется только нажать на «Старт» и попить чай, пока загрузка не завершится. Это занимает не менее трех-пяти минут.

Если вы хотите сделать загрузочный диск на флешке, то там же, в «Инструментах» выбираете «Создать загрузочный USB».
Необходимость установить или переустановить операционную систему на компьютере может возникнуть в любой момент. В этом случае, очень выручит наличие под рукой загрузочной флешки или диска. На сайте уже есть статья, как создать загрузочную флешку . Но нужно учитывать, что возможно потребуется переформатировать ее, для записи других данных, или Вы просто потеряете ее.
Если в Вашем компьютере или ноутбуке присутствует DWD-RW привод, то отличным вариантом будет, чтобы дома, на всякий случай, был еще и загрузочный диск с нужной операционной системой. В этой статье мы рассмотрим, как создать загрузочный диск Windows, используя различные программы.
Для его создания Вам потребуется компьютер с рабочей операционной системой, сама болванка, объем которой должен быть больше, чем имеющиеся у Вас файлы, которые вы собираетесь копировать. Также, потребуется утилита для записи и образ операционной системы, которую хотите записать. Подходящую программу можно скачать с Интернета, лучше с официальных сайтов. Образ системы можно скачать через торрент, вероятнее всего, это будет файл с расширением .iso .
Используя утилиту Astroburn Lite
Итак, давайте сделаем загрузочный диск Windows с помощью программы Astroburn Lite. Прочитать про программу Astroburn Lite и ее установку на компьютер можно, перейдя по ссылке. Вставьте диск в дисковод и запустите Astroburn Lite, кликнув по соответствующему ярлыку на рабочем столе.
В главном окне перейдите на вкладку «Образ» и напротив поля «Образ» кликните на лупу «Обзор» .
Через Проводник найдите папку на компьютере, в которой у Вас хранится подходящий ISO-файл, кликните по нему мышкой и нажмите «Открыть» .

В поле «Скорость» выберите скорость для записи. Здесь лучше выбрать самое минимальное значение из списка.
Пустого диска у меня нет, поэтому показанное ниже окно выглядит следующим образом. У Вас оно будет иметь немного другой вид. Поставьте галочку в поле «Проверить» . В этом случае, сразу после записи, программа проверит на наличие ошибок.
Нажмите «Начать запись» и дождитесь завершения процесса.

Это мы записали загрузочный диск Windows из ISO-образа, используя утилиту Astroburn Lite.
С помощью UltraISO
Теперь давайте сделаем загрузочный диск с помощью UltraISO. Скачиваем и устанавливаем ее на компьютер.
После запуска UltraISO, появится следующее окошко. Нажмите в нем на кнопочку «Пробный период» .

Перейдите на вкладку «Файл» и выберите из меню «Открыть» .

Найдите на компьютере ISO-файл операционной системы, которую хотите записать, и нажмите «Открыть» .

В меню сверху нажмите «Записать образ CD» .

Проверьте, чтобы правильно был выбран привод и файл для записи, выберите минимальную скорость записи. В поле «Метод записи» ничего менять не нужно. Нажмите «Записать» .
Подождите немного, и все будет готово.

На этом буду заканчивать. Думаю, теперь Вам понятно, как сделать загрузочный диск из ISO-образа с операционной системой Windows используя одну из описанных в статье программ.
Оценить статью: (3
оценок, среднее: 5,00
из 5)
Вебмастер. Высшее образование по специальности "Защита информации".. Автор большинства статей и уроков компьютерной грамотности
В одной из своих давних статей, я рассказывал, как сделать мультизагрузочную флешку. И хотя эта статья о том, как восстановить забытый пароль для входа в windows (статью можете почитать ), у многих вызвало интерес лишь одно действие – «мультизагрузочность». Что же это за такое?
– это автоматическая загрузка программы, находящейся на внешнем носителе, флешке или диске, во время «вставлянии» её в USB-порт и дисковод соответственно. Объясню на простом примере – установочный диск Windows. Когда вы его вставляете в дисковод, вам не нужно ничего запускать, на экран сразу выскакивает какое-нибудь красивое окно, где написано что-то типа, «Приступить к установке Windows». Я думаю, вы с этим должны были сталкиваться, поэтому особо заостряться не буду.Ну как делать загрузочную флешку, я уже рассказывал, ссылка на ту статью в начале. А как же сделать загрузочный диск ?
Перед тем как я начну описывать сам процесс, хочу вас уведомить. Я буду делать загрузочный диск из iso файла . Это образ. Наличие образа избавляет нас от различных заморочек. Каких? Ну, например, самой проблематичной – где найти файл, который и будет делать диск загрузочным, или как сделать его. Если у вас нет iso файла той программы, с которой вы хотите сделать диск загрузочным , то найдите его. Благо сейчас этого добра полно в интернете. На сайте есть два урока, в которых рассказывается о сервисах, по поиску и скачке файлов, вот ссылки на них – и .
Ну а для тех, у кого есть образ и для пришедших со статьи об ERD, начнем процесс.
Как сделать загрузочный диск или мультизагрузочный диск?
Делать загрузочный диск мы будем с помощь одной замечательной, бесплатной и очень простой в обращении программы — Astroburn Lite. Скачать её вы можете . Просто нажмите на большой зеленой кнопке, в правой колонке, «Загрузить».
После того как скачаете и установите её можно приступать.
Для начала вставьте чистый диск . Ну, можете вставить и «грязный», все равно он будет очищен перед записью(если CD-RW или DVD-RW, то можете вставлять «грязные», а CD-R или DVD-R, только чистые). Если образ весит меньше 700 мегабайт, используйте CD-диски, а если больше тогда DVD.
Перед вами откроется такое окно.
Для начала перейдите во вкладку «Образ», подчеркнута красным . Потом выберите файл с образом iso, чтобы открылось окно выбора, нажмите на кнопку, подчеркнутую синим . После чего, если у вас несколько дисководов, убедитесь в том, что у вас выбран именно тот, в котором находиться диск для записи, кнопка для выбора выделена зеленым . После чего нажмите «Начать запись». У вас на экране вылетит такое окошко.

Нажмите Да.
После чего вы увидите процесс очистки диска, а после и записи.

По окончании выдастся такое окно.

Нажмите ОК. Все.
Проверить можно очень просто. После записи, вытащите и сразу же вставьте диск обратно в дисковод. И если он у вас запустится автоматически или выдастся окошко типа «Выполнить автозапуск». Значит вы все сделали правильно. Пробовал на двух разных программах и у меня все получилось.
Удачных записей.
P.S. Кстати, для читателей пришедших со статьи по восстановлению пароля . Проверял, СПЕЦИАЛЬНО , все то, что описал выше, на том же образе – все работает.