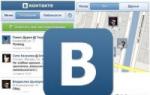Каким сочетанием клавиш можно быстро выделить все. Выделение текста. Способы и сочетания клавиш. Выделение больших кусков текста
Дуэт мышки и клавиатуры получается, когда пользователь использует в своей работе мышку одновременно с клавиатурой.
Давайте посмотрим с точки зрения компьютерной грамотности, как можно использовать мышь одновременно с такими клавишами на клавиатуре, как Shift и Ctrl, а также что это дает пользователю для повышения эффективности и удобства его работы на компьютере.
Как выделить фрагмент текста?
Клавиша Shift в нажатом состоянии позволяет вводить не строчные (маленькие) буквы, а прописные (заглавные).
Но если эту клавишу использовать одновременно с мышкой, то она позволяет выделять целые куски текста , например, в редакторе Word или в Блокноте. Это можно использовать для последующего копирования выделенного фрагмента в буфер обмена. Для этого нужно:
- Cначала подвести курсор мышки к началу выделяемого фрагмента.
- Сделать щелчок левой кнопкой мыши и отпустить ее. Появится значок курсора.
- Затем нажать на клавиатуре клавишу Shift и, удерживая ее нажатой, подвести курсор мыши к концу выделяемого фрагмента, после чего сделать щелчок левой кнопкой мыши.
Фрагмент страницы будет выделен. Очень удобно для выделения больших фрагментов текста, которые не помещаются в видимую часть окна.
Как выделять текст частями?
Клавиша Ctrl (сокращение английского слова Control – в данном контексте это переводится как «специальный») позволяет вводить с клавиатуры специальные символы. А при применении одновременно с мышкой эта клавиша позволяет выделять сразу несколько фрагментов текста.
Работает это следующим образом:
- Сначала используя левую кнопку мышки, выделяем один фрагмент страницы.
- Затем перемещаем указатель мышки на следующий фрагмент.
- Нажимаем клавишу Ctrl и, не отпуская ее, выделяем следующий фрагмент. После этого клавишу Ctrl нужно отпустить.
Очень важно при одновременном выделении нескольких фрагментов текста нажимать сначала клавишу Ctrl, а только затем, удерживая эту клавишу нажатой, приступать к выделению следующего фрагмента.
Если же не нажать на Ctrl, а сразу приступить к выделению нового фрагмента (нажав на левую кнопку мыши), то прежние выделения текста будут отменены, так как компьютерная программа интерпретирует нажатие на левую кнопку мыши (если не нажата клавиша Ctrl) как отмену всех ранее сделанных выделений текста.
Данный метод позволяет выделить любое количество фрагментов в редакторе Word или Блокноте.
Кроме того, этот сервис является очень удобным при использовании таблиц MS Excel для одновременного выделения нескольких клеток таблицы, которые не находятся возле друг друга.
Как переместить текст?
С помощью клавиши Ctrl можно не только выделять, но также переместить и копировать фрагменты текста.
- Для этого в текстовом редакторе MS Word можно выделить часть текста, подвести к этому выделенному фрагменту курсор мыши.
- Если затем нажать и удерживать нажатой левую кнопку мыши, то перемещая мышь, данный фрагмент текста можно переместить в другую часть редактируемого текста.
Подобным образом можно, например, переставлять слова в тексте.
Как переместить текст с подстраховкой?
Но если вам нужно чтобы перемещаемый фрагмент текста сохранился и на старом месте, то достаточно при перемещении удерживать клавишу Ctrl на клавиатуре.
В этом случае под указателем мыши появится маленький плюсик (+), который означает автоматическое создание копии выделенного фрагмента текста . Он будет скопирован в новое место и, кроме этого, сохранен на старом месте.
Как увеличить размер текста?
Очень интересный эффект можно наблюдать при одновременном использовании клавиши Ctrl и колесика мышки .
Если нажать и удерживать клавишу Ctrl и одновременно покрутить колесико, то видимое на экране монитора изображение
- либо будет увеличиваться при вращении колесика «от себя»,
- либо уменьшаться при вращении колесика «на себя».
Данный метод очень удобен при чтении текстов с мелким шрифтом или при просмотре интернет-страниц, в которых также применяется шрифт маленького размера.
Думаю, многие согласятся, что информация усваивается лучше, когда она представлена в комфортном для восприятия масштабе, да и
Таким образом, мы видим, что возможности манипулятора «мышь», в том числе при одновременном использовании с клавиатурой, гораздо больше, чем при обычном использовании ее только в сочетании с левой кнопкой.
Как копировать и вставлять текст?
Но и это еще не все. Можно использовать клавиатуру для выполнения часто повторяющихся действий.
Например, при редактировании текстов часто приходится копировать выделенные фрагменты текста , а затем вставлять их в другие части документа, или в другие одновременно редактируемые документы.
В этом случае удобно использовать сочетания клавиш:
(Такие сочетания клавиш записываются в литературе по компьютерной тематике как Ctrl+C и Ctrl+V).
При этом мышка используется сначала для выделения копируемого фрагмента, а затем для указания места, куда следует этот фрагмент вставить. А сами процессы копирования и вставки выполняются путем нажатия на указанные клавиши.
Как правильно нажимать на сочетания нескольких клавиш?
Кстати, обратите, пожалуйста, внимание на то, что если указано любое сочетание клавиш (например, Ctrl+C), то сначала нажимать нужно первую указанную в сочетании клавишу (в данном примере – это клавиша Ctrl), и затем, удерживая эту клавишу нажатой, следует нажать на вторую клавишу (в нашем случае – это клавиша с изображением латинской буквы C).
Также поступают, если указано сочетание трех клавиш одновременно. Их нажимают последовательно с первой по третью: сначала первую клавишу, затем, не отпуская ее, нажимают на вторую, и, наконец, не отпуская первые две клавиши, нажимают на третью клавишу.
После завершения операции все клавиши можно отпустить одновременно. Но если их одновременно нажать, то ожидаемый результат может и не получиться.
Еще следует отметить, что в сочетаниях клавиш всегда указываются латинские обозначения. Это НЕ означает, что при использовании сочетания клавиш следует включать регистр для ввода английского текста.
Сочетания клавиш действуют независимо от того, какая раскладка клавиатуры включена в данный момент.
Латинские наименования клавиш пишут в таких сочетаниях клавиш для того, чтобы они были понятны пользователям из любых стран, говорящих на любых языках.
Кому и зачем нужны горячие клавиши?
Как ни странно, но опытные пользователи очень часто предпочитают использовать сочетания клавиш Ctrl и Shift с другими клавишами клавиатуры (это называется термином «), и особенно часто это применяется при редактировании изображений.
С бытовой точки зрения, для редактирования изображений как раз наиболее подходящей является мышь, так как ее применение дает большую наглядность.
Но оказывается тем, кто профессионально занимается «рисованием» или «черчением» на компьютере, во многих случаях быстрее и проще использовать «горячие клавиши», так как именно они обеспечивают скорость, точность и качество выполнения конкретных операций, закрепленных за этими клавишами.
Сочетания Ctrl с другими клавишами клавиатуры в разных программах может иметь разное значение. Однако постепенно эти сочетания «горячих клавиш» стандартизуются.
Так, например, во многих программах сочетание Ctrl+A означает «выделить весь документ» .
Так же во многом совпадают описанные выше сочетания
- Ctrl+C (“копировать”),
- Ctrl+V (“вставить”)
«Горячие клавиши» – это не только сочетания Ctrl с другими клавишами, но и просто отдельные клавиши. Например, нажатие на клавишу «Del» (сокращение от английского Delete – «удалить») почти всегда означает удаление выделенного фрагмента документа.
В качестве «горячих клавиш» используется сочетание не только с клавишей Ctrl, но и с клавишей Shift. Также для этого используются клавиши F1-F12 и т.п.
Простой способ узнать сочетание горячих клавиш
Можно достаточно просто узнать назначение «горячих клавиш», если обратить внимание на основное меню программы. Вы увидите, что возле некоторых наименований пунктов меню записано и сочетание клавиш, которые это действие выполняют.
Например, если в Блокноте (Пуск–>Программы–>Стандартные–>Блокнот) щелкнуть на слово «Файл» в основном меню, то в открывшемся окошке рядом с действием «Создать» будет записано сочетание клавиш Ctrl+N, рядом с «Сохранить» – Ctrl+S и т.п.

Таким образом, если постепенно освоить сочетания «горячих клавиш» и сочетания клавиш, работающих одновременно с мышкой, то это позволит более уверенно, быстро и профессионально вводить и редактировать тексты, изображения и другие элементы информации.
Упражнения по компьютерной грамотности
Задание 1.
С помощью «горячих клавиш» Ctrl+C и Ctrl+V скопируйте текст этой статьи вместе с упражнениями по компьютерной грамотности и поместите его в текстовый редактор (например, Блокнот).
Подсказка 1: Выделите с помощью клавиатуры текст данного задания №1. Правда, понадобится мышка, чтобы установить с её помощью курсор слева от первого символа выделяемого фрагмента.
После установки курсора отпустите мышку, нажмите клавишу Shift и, удерживая ее нажатой, переместите курсор с помощью клавиатуры (клавиша «стрелка вправо») на конец выделяемого фрагмента. Фрагмент будет выделен.
Задание 2.
Выделите только с помощью клавиатуры текст задания №2.
Подсказка 2: Для этого поместите с помощью мыши курсор слева от первого символа предложения.
Нажмите клавишу Shift и, удерживая ее нажатой, один раз нажмите на клавишу «стрелка вниз», а затем, многократно нажимая (или нажав один раз и удерживая нажатой) клавишу «стрелка вправо» выделите текст до символа точки «.» – конец предложения.
Если Вы «проскочили» конец предложения и выделили больше, чем необходимо, то, продолжая удерживать клавишу Shift, отмените лишние выделения путем нажатия на клавишу «стрелка влево».
Почувствуйте, как происходит выделение текста или отмена выделения, произвольно перемещая курсор вниз, вверх, влево и вправо, оставляя нажатой клавишу Shift.
Поймите, как можно обходиться без мышки для выполнения операций по выделению фрагментов текста.
Задание 3.
Выделите 1-е и 3-е предложения в тексте задания №2.
Подсказка 3: Для этого сначала с помощью мышки выделите 1-е предложение, нажмите и удерживайте нажатой клавишу Ctrl, переместите курсор мышки на начало 3-го предложения, после чего, не отпуская Ctrl, выделите 3-е предложение в тексте.
Если Вы делаете 3-ье упражнение прямо на этой Интернет-странице и оно не получается, причина может быть в браузере. Попробуйте все то же самое сделать не на Интернет-странице, а в текстовом редакторе.
Задание 4.
С помощью «горячих клавиш» Ctrl+C и Ctrl+V скопируйте текст задания №3 в свой документ, созданный с помощью редактора MS Word или в Блокноте.
Подсказка 4: Для этого выделите (любым теперь известным Вам способом) данный фрагмент текста, нажмите сочетание «горячих клавиш» Ctrl+C (сначала нажмите Ctrl, затем, удерживая ее нажатой, нажмите клавишу с изображением латинской буквы C, независимо от установленной раскладки клавиатуры).
После этого зайдите в редактор MS Word или в Блокнот, создайте новый документ, установите курсор в начало документа и нажмите сочетание клавиш Ctrl+V.
Скопированный Вами текст должен появиться на экране, если все было сделано без ошибок. Посмотрите, что получится, если еще раз нажать сочетание клавиш Ctrl+V.
Задание 5 (последнее, но весьма важное!).
Попробуйте увеличить – уменьшить размер шрифта на своем экране, используя колесико мышки и клавишу Ctrl.
.
Уже более 3.000 подписчиков
Приветствую вас, уважаемые читатели блога Rabota-Vo.ru! Не ошибусь, если скажу, что многие простые пользователи, когда сидят за компьютером, никогда не используют горячие клавиши . Большинство управляют своим компьютером, манипулируя мышкой. Даже многие мои знакомые, которым я показывал некоторые комбинации клавиш для быстроты и удобства работы за компьютером, не сразу понимали, какой смысл ими пользоваться.
Сила привычки многим не позволяет отказаться от того, к чему привыкли. Так устроен человек. Но, попробовав несколько раз выполнить ту или иную операцию за компьютером, используя сочетания разных клавиш , через некоторое время многие начинают пользоваться ими автоматически. Надеюсь, что перечисленные ниже рекомендации по использованию клавиш на клавиатуре кому-нибудь станут полезны и облегчат пребывание за компьютером.
Сочетание клавиш на клавиатуре.
Горячие клавиши позволяют пользователям оптимизировать работу за компьютером и не прерывать творческий процесс на всякую ерунду. Используя стандартные сочетания клавиш, можно быстро выполнить нужные команды (отменить действие, скопировать и вставить текст, сделать скриншот экрана , переключить язык и даже выключить компьютер), не отвлекаясь и даже не глядя на клавиатуру. Кстати, горячие клавиши Windows действуют почти во всех приложениях этой операционной системы. И неважно, работаете вы в Windows 7 или Windows XP. Приведу простой пример, как работают горячие клавиши отмены «Ctrl» + «Z». Чтобы отменить последнее действие, нажмите левую клавишу «Ctrl» и, удерживая ее, нажмите на английскую клавишу «Z». Если хотите отменить несколько действий, нажмите клавишу «Z» несколько раз. Причем, неважно, какой язык у вас включен. Чаще всего комбинации клавиш на клавиатуре срабатывают одинаково в русской и в английской раскладке.
![]() Клавиши на клавиатуре для поиска.
Клавиши на клавиатуре для поиска.
Очень удобно использовать клавиши поиска «Ctrl» + «F». Они позволяют быстро найти какую-то фразу в документе, и работа с текстом значительно упрощается. Кстати, клавиши поиска можно использовать и на страницах сайтов. Когда вы нажмете «Ctrl» + «F», вверху справа в Google Chrome (вверху слева в Opera, внизу в Mazilla) появится небольшое окошко, куда вы можете ввести слово или фразу, которую хотите найти на странице. Если такое слово есть на странице, оно выделится в вашем браузере желтым или оранжевым цветом. В той же строке будет количество найденных на странице слов, а также стрелочки, позволяющие быстро перейти к следующему варианту. Только не путайте горячие клавиши поиск с поиском по сайту. Они срабатывают только на той странице, которая открыта в вашем браузере.
 Как выделить текст с помощью клавиатуры.
Как выделить текст с помощью клавиатуры.
Для выделения текста также используются сочетания горячих клавиш. Например, если текстовый документ очень большой, и его нужно полностью выделить, использовать курсор мыши не очень-то удобно. Гораздо проще нажать «Ctrl» + «A», и весь текст будет выделен. Чтобы выделить фрагмент текста от курсора влево или вправо, нажмите клавишу «Shift» и, удерживая ее, нажимайте стрелки «←» и «→». При каждом нажатии стрелки будет выделяться следующая буква. Правда, выделять так текст долго, но может пригодиться. А чтобы выделить текст от курсора до начала или до конца строки, можно использовать сочетания «Shift» + «Home» и «Shift» + «End». Точно так же можно выделять текст от курсора целыми строками, вверх или вниз. Для этого нужно установить курсор в нужное место, нажать клавишу «Shift» и, удерживая ее, использовать стрелки «» и «↓». Кстати, нажатие противоположной стрелки снимает выделение. Чтобы убрать выделение, можно щелкнуть мышкой в любом месте открытого документа. В некоторых приложениях снять выделение можно с помощью клавиш «Ctrl» + «D», но они срабатывают не везде. Например, виртуальная клавиатура именно на эту комбинацию не реагирует.
 Как скопировать текст с помощью клавиатуры.
Как скопировать текст с помощью клавиатуры.
Многих также интересует, какими клавишами копировать в разных приложениях. Для этого используется сочетание «Ctrl» + «C». Клавиши одинаково срабатывают в текстовых документах, в графических редакторах и в других программах. Достаточно выделить курсором нужный фрагмент и сделать копирование клавишами. Больше того, эти же клавиши на клавиатуре используются для того, чтобы скопировать какие-то файлы. Но есть один нюанс. Если вы хотите скопировать текст, опубликованный на каком-нибудь сайте, у вас может не получиться. Это работает защита текста от копирования, которую установил владелец ресурса. О том, как скопировать некопируемый текст с таких сайтов, подробнее рассказывается в другом материале.
 Как вставить текст с помощью клавиатуры.
Как вставить текст с помощью клавиатуры.
Чтобы вставить текст из буфера обмена, можно нажать горячие клавиши «Ctrl» + «V». Они тоже срабатывают в разных приложениях. Вы можете использовать горячие клавиши вставить в текстовых документах или при копировании какого-нибудь файла. Особенно удобно с их помощью вставлять большое количество одинаковых объектов (например, символы, которые вы хотите использовать в документе много раз).
 Как переключить клавиатуру на английский.
Как переключить клавиатуру на английский.
Мы по сто раз в день переключаем клавиатуру с русского на английский и наоборот, даже не замечая этого. Чаще всего мы используем для этого переключатель языка RU/EN, который расположен внизу экрана, справа, на панели задач. Но намного удобнее делать это при помощи сочетания клавиш «Alt» + «Shift». Со временем начинаешь использовать эти клавиши автоматически. Просто продолжаешь печатать на клавиатуре и не думаешь о том, как ее переключить на английский и обратно.
 Как перезагрузить компьютер с помощью клавиатуры.
Как перезагрузить компьютер с помощью клавиатуры.
Есть еще одна комбинация клавиш, которую нужно знать. Если компьютер завис и не реагирует на ваши действия, нажмите одновременно клавиши «Ctrl» + «Alt» + «Del». Откроется окно Диспетчера задач, где перечислены все запущенные у вас приложения. Увидев напротив какого-нибудь из них статус «Не работает», нажмите на кнопку «Снять задачу».

Если не работает мышка, для выбора используйте клавишу «Tab». Когда выделится кнопка «Снять задачу», нажмите «Enter». Также нужно знать, какими клавишами можно выйти из системы в том случае, если у вас сломалась мышка. Итак, чтобы быстро перезагрузить или вообще выключить компьютер , нажмите клавишу «Windows». Она находится внизу, с обеих сторон клавиатуры, на ней изображен логотип этой операционной системы. Когда появится окно главного меню, нажимайте клавишу «↓», пока не подсветится кнопка «Выключение». Нажмите «Enter», появится стандартное окно «Выключить компьютер». Выберите с помощью клавиш «←» и «→» команду «Выключение» или «Перезагрузка» и нажмите «Enter». Чтобы отменить это действие и вернуться в систему, нажмите «Esc».
Конечно, есть и другие варианты комбинаций клавиш для выполнения различных операций на компьютере. Но в этой заметке я поделился самыми распространенными, которыми пользуюсь постоянно сам и рекомендую вам, мои читатели. Желаю всем удачи! До новых встреч на страницах блога Rabota-Vo.ru!
Пользователям часто приходится работать с фрагментами текста, группой слов в программах (Word, браузеры). Первое что необходимо сделать, это выделить текст с помощью клавиатуры или мышки. Сочетанием клавиш не все умеют управлять и прибегают к помощи мышки. В каждом способе свои преимущества и недостатки, поэтому рекомендуется их комбинировать. В дополнение почитайте, как выделить файлы в папке.
Выделение текста сочетанием клавиш
Команды клавиатуры используются для ускорения операций с текстом или если отсутствует/не работает мышь компьютера (тачпад ноутбука). Для начала, давайте рассмотрим перемещение указателя клавиатурой, справедливое для Word. Используйте стрелки, чтобы добраться до начала нужного фрагмента. Для навигации можете применить кнопки, используемые в совокупности с клавишей Ctrl, смотрите таблицу.
Нажатие кнопок Home/End в Word перемещает курсор в начало/конец строки, в браузерах перебрасывает на начало/конец страницы. При клике на Page Up/Down происходит скроллинг на один экран вверх/вниз. После выбора начала фрагмента можно выделить текст сочетанием клавиш.
Обычно зажимают кнопку Shift и стрелки для выделения соответствующего направления, но чаще используют комбинацию Ctrl + A, чтобы выделить весь текст сразу клавиатурой. Существует множество команд, где фигурирует клавиша Shift (для браузеров неприменимо).
После выбора фрагмента, группы слов Вы можете форматировать, удалить, копировать, вставить текст. Данные операции так же можно делать клавиатурой.
Выделение текста мышкой и клавиатурой
Выделение нескольких слов, абзацев, удобнее осуществляется мышкой, и применимо к браузерам, текстовым редакторам. Вам потребуется подвести указатель к выбранной точке, затем зажать левую кнопку и тянуть мышь. Не всегда данный способ эффективен, например, чтобы выделить весь текст сразу, практичнее использовать сочетание Ctrl + A.
Для быстрого выделения одного слова кликните по нему левой кнопкой два раза. Чтобы выбрать фрагмент установите курсор на начало, далее зажмите Shift и щелкните левой кнопкой на конец фрагмента.
С использованием мыши можно выделить несколько отдельных абзацев. Зажмите Ctrl и отмечайте любые фрагменты текста мышкой (в браузерах не работает).

В материале рассмотрели, как выделить текст с помощью клавиатуры и мышки. Под многие ситуации есть свои сочетания клавиш, но использование мыши никто не отменял. Смотрите по обстоятельствам, что использовать. Помните, комбинирование клавиатуры и мыши дает наилучшие результаты.
Часто бывает нужно выделить весь текст в окне браузера, текстового редактора или другого приложения: например, чтобы скопировать его в текстовый документ или вставить в письмо и отправить кому-нибудь, либо наоборот, чтобы удалить его из файла и начать писать всё заново. В этой статье мы расскажем об основных способах выделения текста, которые действуют практически во всех приложениях, будь то текстовый процессор, браузер или программа для обмена сообщениями.
Выделение клавиатурой
Самый, пожалуй, простой способ выделить весь текст сразу - воспользоваться специальной клавишной комбинацией, которая работает в любых программах. Просто нажмите на клавиатуре одновременно и латинскую [A] (она же русская [Ф]). Кстати, выделенный таким способом текст можно очень легко скопировать, даже не отрывая руки от клавиатуры - просто нажмите одновременно и [C]. А если хотите удалить выделенный текст из файла, вам поможет клавиша .
Выделение мышью
Если отрывок небольшой, выделить его можно и мышью - просто установите курсор в начало текста, нажмите левую кнопку мыши и, удерживая её, пролистайте колёсиком страницу до конца. Однако для длинных многостраничных текстов это не годится - листать придётся очень долго. В таком случае проще и быстрее всё же выделить весь текст клавиатурой. Кстати, в некоторых приложениях, в частности, в браузерах, Блокноте Windows, Skype и некоторых других мессенджерах есть и ещё один способ выделения всего текста мышью - нажмите правую кнопку и найдите в появившемся меню пункт «Выделить все». Таким же способом можно потом и скопировать выделенный текст - нажмите на нём правой кнопкой мыши и выберите команду «Копировать».
Выделение через меню
В большинстве программ, так или иначе предназначенных для работы с текстом, опция выделения есть и в меню «Правка». Откройте его и найдите пункт «Выделить все». Кстати, часто рядом с командой в меню пишут и клавишную комбинацию, которую можно использовать для её быстрого выполнения. Так что если вы вдруг забыли, какими клавишами пользоваться для выделения всего текста, откройте меню «Правка» и обратите внимание - наверняка там найдется подсказка.