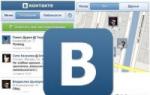Настроить локальную сеть между компьютерами windows 7. Центр управления сетями и общим доступом. Настраиваем общий доступ
Нередко возникает ситуация, когда при правильном подключении роутера или модема к ПК в нижнем углу монитора компьютера нет значка «беспроводное сетевое соединение windows 7». И сколько бы пользователь не переключал провода, упрямые «сетевые подключения» так и не появляются. В таком случае надо на время отложить «кабельные работы» и проверить (возможно, и переустановить) параметры подключения по локальной сети.
Настройка сетевого подключения windows 7
- 1. Кликаем левой кнопкой мыши (далее всё время левой, если не указано иное) кнопку меню «Пуск».
- 2. Выбираем значок «Панель управления».
- 3. В «Панели управления» щёлкаем «Сеть и Интернет» - «Просмотр состояния сети и задач» (если не видите - переведите режим просмотра в вид «Категория»).
4. Переходим в меню «Изменение параметров адаптера».

5. Щёлкаем правой кнопкой мыши по значку «Подключение локальной сети», из контекстного меню выбираем «Свойства».

6. Двойным щелчком раскрываем свойства «Протокол интернета версии 4(TCP/IPv4)».
7. Первый флажок переключаем в положение: «Получить IP адрес автоматически», второй в «Получить адрес DNS севера автоматически».

8. Если флажки уже были в указанном положении, то меняем первый в положение: «Использовать следующий IP адрес».
Ставим следующие значения: «IP адрес»: 192.168.1.2, «Маска подсети» 255.255.255.0, «Основной шлюз»: 192.168.1.1; «Предпочитаемый DNS сервер»: 192.168.1.1.

Не забудьте по окончании настройки нажать кнопку «ОК» во всех открытых окнах для сохранения установленных настроек.
Настройка сетевого подключения в windows 8:
В целом, установка параметров подключения здесь осуществляется аналогично предыдущей версии ОС. Единственный нюанс: многие пользователи не знают, как открыть сетевые подключения в windows 8. Поэтому на данном этапе остановимся более подробно:
1. Нажимаем правой кнопкой мыши на меню «Пуск» и в возникшем меню выбираем «Все приложения»

2. В меню «Приложения» кликаем значок «Панель управления».

3. Щёлкаем по значку «Сеть и Интернет».
5. Находим и кликаем «Изменение параметров адаптера» (слева вверху).
Дальнейшая настройка осуществляется аналогично «семерке»: выполните пункты с 5 по 8 и проверьте подключение по сети – должен появиться соответствующий значок в нижнем углу монитора.
В windows 7 используя роутер (маршрутизатор). Модель роутера фактически не имеет значения: он будет играть лишь роль узла, связующего наши компьютеры в сеть, и непосредственно его настройку мы затрагивать не будем. Если наши компьютеры подключены к роутеру, а он в свою очередь обеспечивает их беспрепятственный выход в интернет, то сеть между компьютерами уже есть, но она не настроена для их взаимодействия между собой, именно для этого и необходима настройка локальной сети.
Итак, у нас есть несколько компьютеров с windows 7, подключенных по кабелю или wifi к роутеру, который обеспечивает их доступ в интернет. Настройка локальной сети требует небольшой подготовительной работы.Прежде чем мы перейдем к настройке, я предлагаю сделать небольшую проверку связи.
Проверка связи между компьютерами сети
Этот этап можно пропустить, но если на нем возникнут проблемы, то настроить сеть не получится.
Сама проверка связи делится на два этапа - выяснение ip-адресов текущего компьютера и других, подключенных в сеть. Для начала выясним свой ip-адрес.
Для этого:
- Нажимаем «Пуск»
- В строке ввода вводим cmd и нажимаем «Enter». После этого должно открыться окошко с черным фоном как на картинке
- Далее пишете ipconfig и нажимаете «Enter». Разобраться в смысле этой команды можно по ее названию. Мы выводим настройки сетевой карты на экран
- Нас интересует строчка IPv4 Address. Необходимо запомнить ее значение. Это Ваш IP адрес. Обычно это что-то вида ***.***.***.***. Где вместо звездочек - цифры. Например: 192.168.0.14 или 97.166.122.211.
Для следующего этапа (выяснение остальных ip-адресов устройств подключенных к сети) нам необходимо подключиться к роутеру. Наиболее простой способ сделать это - открыть браузер и ввести в строке браузера ip-адрес роутера. Как его узнать? Есть два способа: попробовать наугад и посмотреть значение строки Default Gateway в выдачи ipconfig. Можно смело пробовать наугад ибо большинство производителей ставят на свои роутеры следующие ip-адреса: 192.168.0.1 (D-Link, 3COM, TradNat, TPLink), 192.168.1.1 (Asus, Cisco). Если ни один из адресов не подошел то, скорее всего, поменяли настройки локальной сети при настройке роутера, в таком случае необходимо вспомнить наш ip-адрес, который мы выяснили ранее, и вместо последнего блока цифр добавить 1. Т.е. если у Вас ip-адрес был 192.168.44.122, то для того, чтобы попасть на роутер необходимо в строке браузера ввести 192.168.44.1. Если и это не помогло – тогда необходимо проделать те же действия, что были описаны выше, при выяснении собственного ip-адреса, но посмотреть на строчку Default GateWay. Если и этот адрес не помог - скорее всего, у Вас что-то не то с роутером. :)
Если IP верный, нам будет предложено ввести логин и пароль для доступа к роутеру (по умолчанию на роутерах устанавливают логин admin и пароль admin). В панели управления роутером необходимо найти список клиентов роутера (DHCP client list). При написании данной статьи я использовал роутер Asus WL-520gu, в нем список клиентов выглядит, как показано на картинке.
В списке клиентов отображено имя компьютера и его IP адрес. Оставим эту страницу открытой и теперь проверим, есть ли связь между нашими компьютерами. Для этого необходимо «пропинговать», т. е. отправить на них специальные пакеты командой ping.
Чтобы это сделать откроем командную строку Windows (мы уже делали это выше когда узнавали свой ip-адрес). Для этого открываем «Пуск», в строке поиска вводим «cmd» и нажимаем клавишу «Enter» на клавиатуре. После чего у нас должна открыться командная строка. В эту строку необходимо ввести команду «ping ip-компьютера сети» (ip-компьютера берем из списка клиентов роутера) и нажимаем Enter.
Обратите внимание, что все компьютеры, на которых будет производиться настройка локальной сети, должны быть включены.
После выполнения команды ping вы увидите на экране обмен данными между компьютерами, как показано на картинке. Если так и произошло – это отлично и мы можем переходить к настройке сети.
Если при выполнение команды ping, вместо времени отклика будет выдаваться сообщение «Превышен интервал ожидания для запроса» – значит, компьютеры не могут обмениваться данными и мы не сможем настроить сеть между ними, пока не разберемся что же им мешает. В этом случае настройка локальной сети будет приостановлена для устранения неполадки. К сожалению, причин для этого может быть достаточно много, но в большинстве случаев это происходит из-за установленного на компьютерах (или на одном из них) защитного ПО – антивирусов и фаерволов.
Настройка локальной сети
Обычно используют один из двух вариантов открытия доступа к файлам и папкам в локальной сети. Первым является создание общей рабочей группы, все компьютеры, входящие в рабочую группу получат доступ к сетевым папкам. Вторым - настройка общего доступа непосредственно к желаемому каталогу или диску. На мой взгляд, второй вариант более востребован и универсален, поэтому остановимся на нем.
Настройка локальной сети Windows 7 начинается с малого. Открываем «Центр управления сетями и общим доступом», выполнив цепочку переходов
«Пуск -> Панель управления -> Центр управления сетями и общим доступом».
Нам необходимо настроить расположение нашей сети как «Домашняя сеть» или «Сеть предприятия». Чтобы изменить расположение сети, щелкните на ссылку расположенную под названием сети и в появившемся окне выберите желаемое расположение. Если выбрать «Домашняя сеть», то сразу будет предложено настроить рабочую группу, мы этого делать не будем, поэтому смело закрывайте окно с подобным предложением.
Действия по настройке расположения сети необходимо сделать на всех компьютерах, которые будут участвовать в нашей локальной сети.
Теперь следует настроить некоторые дополнительные параметры. В окне «Центр управления сетями и общим доступом» выберем «Выбор домашней группы и параметров общего доступа -> Изменение дополнительных параметров общего доступа».
Настроим следующие пункты
- Сетевое обнаружение – включить .
- Общий доступ к файлам и принтерам – включить .
- Доступ к общим папкам – включить .
- Общий доступ с парольной защитой – отключить .
Настройка общего доступа в Windows 7
После настройки сети перейдем к настройке доступа к желаемой папке. Для примера возьмем папку «share», которая находится у нас в корне жесткого диска. Переходим к папке, щелкаем по ней правой кнопкой мыши и выбираем «Свойства», в окне свойств переходим на вкладку «Доступ» и щелкаем на кнопке «Общий доступ…». В открывшимся окне, из выпадающего списка, выберем «Все» и нажмем кнопку «Добавить», элемент добавится в список и мы сможем установить ему уровень разрешений, кликнув справа от его названия.
Установим уровень разрешений в значение «Чтение и запись», это позволит всем пользователям нашей сети добавлять и удалять файлы из нашей папки «share». Нажимаем кнопку «Общий доступ» и закрываем окно свойств папки. Вот, собственно, и все – доступ к этой папке в локальной сети открыт.
Для того, чтобы зайти в нашу сетевую папку с любого компьютера нашей сети - открываем «Мой компьютер», щелкаем «Сеть», щелкаем по имени компьютера и в открывшемся окне видим все сетевые папки выбранного компьютера.
Теперь давайте рассмотрим, как убрать общий доступ к нашей папке. Делается это так же просто: переходим к нашей папке -> Свойства -> вкладка Доступ -> кнопка Расширенная настройка, в открывшемся окне снимаем галочку с пункта «Открыть общий доступ к этой папке». Все, папка больше не доступна в локальной сети.
Подключение сетевого диска
Кроме настройки общего доступа к папке, можно воспользоваться подключением сетевого диска.
Основная разница между сетевым диском и сетевой папкой заключается лишь в отображении и восприятии этих ресурсов системой. В отличие от папки, сетевой диск будет отображаться в окне «Мой компьютер» наряду с физическими дисками компьютера и доступ к нему будет осуществляться так же легко, как и к обычному диску.
Для подключения сетевого диска достаточно выполнить следующие шаги: щелкаем правой кнопкой мыши на «Мой компьютер» и в выпадающем меню выбираем «Подключить сетевой диск…», в открывшемся окне указываем букву для диска и нажимаем кнопку «Обзор», для выбора папки в сети, на которую будет ссылаться наш диск (предварительно эта папка должна быть создана на одном из компьютеров и иметь настроенный общий доступ). После выбора желаемой папки, сетевой диск появится в окне «Мой компьютер».
Чтобы отключить сетевой диск, достаточно щелкнуть на нем правой кнопкой мыши и из выпадающего меню выбрать «Отключить сетевой диск».
Настройка общего доступа к принтеру
Чтобы в нашей сети был общий доступ к принтеру или МФУ, подключенному к одному из компьютеров, проделаем следующие действия. Открываем
«Пуск -> Устройства и принтеры»,
щелкаем на нужном устройстве правой кнопкой мыши и в выпадающем меню выбираем «Свойства принтера». В открывшемся окне переходим на вкладку «Доступ» и ставим галочку на пункте «Общий доступ к данному принтеру». Теперь принтер появится в сетевых ресурсах компьютера, к которому он подключен.
Но этого еще не достаточно чтобы свободно пользоваться им с другого компьютера. Заходим в
Мой компьютер -> Сеть -> щелкаем по имени компьютера,
к которому подключен принтер и в открывшемся окне дважды щелкаем по нашему устройству. После этого Windows сам установит драйверы для устройства, если они были установлены ранее на компьютер, к которому подключен принтер.
Остались вопросы?
Позвоните или напишите нам, мы занимаемся всеми услугами ИТ аутсорсинга в Москве и Санкт-Петербурге.
Без излишеств, просто профессионалы.
Все права защищены. Данное предложение не является публичной офертой. Частное или полное
копирование материалов с сайта без прямой ссылки на страницу-первоисточник, является нарушением
авторских прав и преследуется по закону
И для чего она, собственно, нужна рядовому пользователю. Напомним основные понятия данного урока:
- - локальная сеть – это система соединенных линиями связи вычислительных устройств, предназначенная для передачи информации конечному числу абонентов;
- - существует три основных вида топологии локальных сетей, на основе которых строятся более сложные структуры локальной связи;
- - по способу взаимодействия компьютеров локальные сети бывают одноранговыми (когда все подключенные к сети ПК равноправны) и с выделенным сервером.
В данной статье мы рассмотрим, как создать локальную сеть с одинаковым правом доступа всех ее пользователей.
К достоинствам такой сети относятся простота конструкции (настройка домашней сети вполне «по зубам» новичку) и экономическая доступность оборудования, но спектр функциональных возможностей такой сети весьма ограничен.
Итак, чтобы создать локальную сеть между компьютерами нам потребуется:
Несколько компьютеров (в данном случае рассмотрим вариант сети, объединяющей более двух ПК, а расскажем отдельно), которые станут узлами нашей локальной сети. У каждого ПК необходимо проверить наличие сетевой карты (хоть большинство современных девайсов и снабжены встроенной «сетевухой», но «чем черт не шутит»…).
- - Сетевое оборудование. Для организации локальных сетей может использоваться как управляемое (настраиваемое), так и неуправляемое сетевое оборудование. Чтобы сделать небольшую домашнюю сеть вполне подойдет простой неуправляемый 4-6 портовый свитч.
- - Сетевой кабель для соединения каждого компьютера с сетевым оборудованием. Общая длина кабеля напрямую зависит от конечного числа ПК, их удаленности друг от друга и архитектуры помещения (здания) в котором создается локальная сеть.
- - Коннекторы (разъемы RJ-45), число которых также зависит от количества подключаемых к сети компьютеров. Так, чтобы обжать кабель для каждого ПК потребуется минимум 2 коннектора;
- - Обжимка (Кримпер) – инструмент для оконцовки кабеля. (В его отсутствии многие мастера обходятся подручными средствами (например, отверткой), но новичку выполнить данный фокус будет достаточно сложно).
Создание и настройка домашней сети
1. Выбираем компьютер, с которого начнется создание локальной сети, и подключаем его к сетевому оборудованию. Для этого с двух сторон обжимаем кабель и с помощью разъемов RJ-45 подключаем его к портам свитча и сетевой карты нашего компьютера.
Каких-либо дополнительных настроек неуправляемый свитч не требует: нам потребуется лишь прописать правильные настройки самой локальной сети в операционной системе каждого ПК
2. Для этого заходим в настройки сетевой карты компьютера (читаем, windows 8 и windows XP) и прописываем там IP -адрес данного ПК. Как правило, здесь используются следующие IP-адреса 192.168.1., 192.168.0;
3. Повторяем 1-2 пункт для каждого подключаемого к сети компьютера.
Важно: последняя цифра IP-адреса каждого следующего ПК должна отличаться от предыдущего (в указанном выше диапазоне): так, если первому компьютеру присвоили IP 192.168.1.1, у второго ПК он будет – 192.168.1.2, у третьего – 192.168.1.3 и так далее.
Когда все компьютеры подключены, проверяем нашу локальную сеть на работоспособность.
Сделать это можно двумя способами:
Проверить наличие других подключенных к сети устройств во вкладке «сетевое окружение» панели управления данного компьютера;
Пропинговать любой компьютер данной сети с известным нам ip – адресом. Пингование осуществляется следующим образом:
Заходим «Пуск→Выполнить», в открывшемся окне приписываем команду «cmd» и нажимаем «Enter»;
В появившемся окне командной строки прописываем ping ххх.ххх.ххх.ххх, где ххх.ххх.ххх.ххх – IP-адрес искомого нами компьютера.
Если после выполнения команды мы видим в окне командной строки подобную картинку, то созданная нами домашняя локальная сеть вполне работоспособна, если же компьютер выдает сообщение о «превышении интервала ожидания для запроса» или что «заданный узел недоступен»
 - необходимо искать и устранять технические неисправности данной сети.
- необходимо искать и устранять технические неисправности данной сети.
Всем привет! Данная статья является логическим продолжением истории о создании домашней сети. Кто еще не читал прошлый материал, то настоятельно рекомендуем это сделать .
Там мы лазили по пыльным полам и прокладывали кабеля. Сегодня же на повестке дня будет благородная работа. А именно настройка локальной сети в Windows 7 и 10. Ух, уже прямо не терпится начать.
Итак, друзья, не будем долго разводить пустую болтовню, поэтому давайте сразу к делу. Помним, что нужно организовать локальную сеть таким образом, чтобы на всех компьютерах был интернет.
Для этого нам нужно настроить сетевые карты ПК по одному шаблону. И на самом деле, это довольно простая процедура. Тем более что об этом уже был разговор на блоге раньше. Вот ссылка на нужную публикацию:
Помним, что в нашей сети числятся аж девять машин. Будет логичным, если назначать им IP-адреса по возрастанию. То есть в настройках сетевых карт первого и последнего компов будут вписаны следующие значения:

Обращаем внимание на тот факт, что у первого компьютера значение IP-адреса равняется «192.168.1.2». Сделано так потому, что в нашей схеме уже присутствует , который по умолчанию имеет адрес «192.168.1.1».
Именно поэтому в поле «Основной шлюз» указано именно это значение. Таким образом, каждому ПК предоставляется возможность выхода в интернет. Если данную графу оставить пустой, то выхода в Глобальную паутину не будет.
Также важно знать, что два одинаковых IP-адреса не должно быть в одной локальной сети. Теперь на Windows 7 и 10 необходимо проделать следующие важные настройки. Заходим в «Центр управления сетями и общим доступом»:

Там следуем в раздел «Изменить дополнительные параметры общего доступа»:

И в нем для всех сетевых профилей активируем опции, указанные на рисунке ниже:

После этого обязательно выбираем профиль «Все сети» и активируем строку «Отключить общий доступ с парольной защитой»:

Эта мера позволит получать доступ по сети к другим компьютерам без ввода всяких непонятных паролей. Теперь можно сказать, что настройка локальной сети в Windows 7 и 10 почти что закончена. Осталась лишь самая малость.
Заключительным этапом будет перевод всех компьютеров в одну рабочую группу. Это позволит избежать различных конфликтов и неопытные пользователи будут меньше путаться при работе.
Потому сейчас нужно открыть вкладку «Система»:

И посмотреть на то, что указано в графе «Рабочая группа»:

Обычно там по умолчанию прописано значение «Workgroup». В принципе, пусть так и остается. Но помним, что все компьютеры должны иметь точно такую же группу. Если же хочется переименовать ее, то жмем «Изменить параметры».
В открывшемся окне выбираем пункт «Изменить»:

И вот сейчас можно внести необходимые изменения:

Кстати, обратите внимание на поле «Имя компьютера». В него на латинице желательное вписать такое имя, которые бы позволяло другим участникам локальной сети понимать, что это за компьютер и чей он.
Ну да ладно, что тут долго объяснять. Перезагружаем все компы после внесенных изменений и на рабочем столе жмем по ярлыку «Сеть»:

И вот они, наши голубчики:

А теперь попробуйте разобраться, чей это компьютер выделен на скриншоте выше. Ну да ладно, друзья, на этом шаге можно смело сказать, что настройка локальной сети в Windows 7 и 10 подошла к концу.
Осталось только открыть на ПК общие ресурсы и можно пользоваться. Но об этом подробно поговорим уже в следующей статье. А пока что задавайте ваши вопросы в комментариях к статье и смотрите очередное очень прикольное видео.