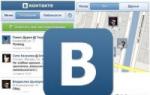Файловый сервер на windows 7 professional. Как организовать файловый сервер в локальной сети. Какую операционную систему целесообразно установить на файловый сервер
На мой взгляд, это очень отличная тема для описания. В своё время было интересно поднять какой-либо сервер на своём компьютере для более удобного обмена файлами. Попробовав различные и даже протокол, я понял, что мне они абсолютно не нравятся, первые выглядят в браузере, мягко говоря, убого, вторые хотя и имеют свои явные преимущества, но подключать сетевой диск на чужих компьютерах не хочется. Но в один (прекрасный и солнечный) день я встретил программу под названием HTTP File Server (сокращенно HFS), установил, настроил (так как я начинал работать с самой чистой версией, с этим были некоторые проблемы) и почти влюбился в эту программу. Для доступа к моим файлам теперь достаточно иметь любой браузер, так как весь доступ осуществляется, через обычную веб-страницу. Также у меня создана папка, в которую человек, знающий пароль, может добавить файл прямо через браузер. Файлы с сервера можно качать как по одному, так и сразу папками. Программа сама поместит папку в.tar архив без сжатия и отправит для скачивания. При этом сайт имеет довольно опрятный вид, хотя при желании (и достаточных знаниях) можно самому написать шаблон сайта. Признайте, что это отличный способ для легкой и удобной передачи файлов?
И вот пример страницы, которую вы будете видеть в окне браузера, как видите всё красиво и опрятно, на форуме программы можно найти много красивых шаблонов:

Хотя её меню полностью на английском языке, для меня это не является помехой. А для тех, кто плохо знает английский, в конце статьи я постараюсь максимально полно объяснить за что отвечают все разделы меню и как ими пользоваться.
Итак, перейдем к установке и настройке HTTP File Server:
1) Чтобы несколько сэкономить вам время, я приготовил сборку HFS с русскоязычным шаблоном сайта и произвел первоначальную настройку самой программы. Скачать сборку можно с моего Яндекс.Диск’а по ссылке . Если же вы уверены в своих способностях, то можете скачать чистую версию программу на официальном сайте http://www.rejetto.com/hfs/
На этом всё. Надеюсь эта статья оказалась вам полезной, нажмите одну из кнопок ниже, чтобы рассказать о ней друзьям. Также подпишитесь на обновления сайта, введя свой e-mail в поле справа.
Спасибо за внимание:)
В общем понимании файловый сервер
(File Server, файл-сервер) - компьютер, на котором хранятся файлы, а доступ к ним осуществляется по сети. В маленьких сетях зачастую эту роль возлагают на один из рабочих компьютеров. Первое достоинство выделенного файл-сервера в том, что на нем очень удобно управлять резервным копированием. Место хранения оригиналов одно, программа копирования тоже одна.
Работать она может в то время, когда к серверу по определению никто не обращается - по ночам и по выходным. Аналогично, легко и просто организуется тотальная антивирусная проверка. Вы можете возразить: ведь основную массу данных обычно составляют документы. Однако макровирусы никто пока не отменял, а вред они способны нанести весьма серьезный! Если сосредоточить все данные фирмы на одном компьютере, легче без лишних затрат уделить внимание сиюминутной надежности хранения. Например, в файловый сервер можно установить винчестеры дорогих, но особо надежных серий, либо вообще организовать RAID-массив.
Какое понадобится «железо»? Если делать исключительно файловый сервер или, допустим, совместить его с почтовым, требования к быстродействию процессора и объему оперативной памяти будут самыми скромными. Главное - достаточный объем дисковой системы и, желательно, ее хорошая производительность. На такую роль прекрасно подойдет даже устаревший компьютер. Установите в него новые винчестеры, снабдите их хорошим охлаждением (обдув отдельным вентилятором), возьмите надежный блок питания и подключите его через ИБП.
Какую операционную систему целесообразно установить на файловый сервер?
Принципиальных варианта три:
- любые выпуски Windows : от Windows XP до Windows 7. Оптимальное решение, если в качестве сервера вы взяли компьютер (новый или не новый) с предустановленной OEM-системой;
- различные дистрибутивы Linux . Подойдет любая сборка, в том числе самая минимальная - какая вам больше понравится;
- специализированные дистрибутивы Linux и FreeBSD . Фактическим стандартом в этой области по праву считается проект FreeNAS. Именно это свободное ПО на базе FreeBSD используют и многие производители «фирменных» NAS, и очень серьезные компании для создания собственных корпоративных систем хранения данных. Примечательно, что FreeNAS можно как установить на один из разделов жесткого диска, так и запустить без установки прямо с компакт-диска или флеш-диска USB или карты памяти.
В ОС Linux для предоставления ресурсов в сетевой доступ служит сервер Samba. Обращаться к этим ресурсам могут компьютеры-клиенты под управлением как Windows, так и Linux. В большинстве дистрибутивов Linux пакеты Samba уже установлены по умолчанию, в противном случае их легко загрузить и установить из репозитория. Настройки касаться не будем - она проста и подробно описана в справочной системе Linux, а в большинстве сборок предусмотрен наглядный графический интерфейс.
Samba в Linux и FreeBSD работает по тому же протоколу CIFS, что и служба общего доступа к файлам и папкам (LanmanServer) в Windows. Поэтому файловый сервер под управлением Linux видится в сети точно так же, как и любой Windows-компьютер с предоставленными в общий доступ папками. Обращаться к этим ресурсам вы можете через Проводник Windows.
На файловом сервере выгодно держать основные рабочие документы и базы учета даже в маленькой компании. Туда же целесообразно поместить и резервные копии - образы системных дисков ваших рабочих компьютеров. На сервере проще обеспечить их сохранность и защиту от «зловредов».
Разумеется, в общих папках на сервере должен быть порядок. Какой - решайте по обстановке, но потом постарайтесь неукоснительно его придерживаться. Возможно, стоит отвести одну папку под текущие файлы, к которым должны обращаться все. Для более частных материалов можно выделить папки по числу пользователей. При необходимости к ним будут применяться ограничения доступа. Наконец, файлы «длительного хранения», наподобие резервных копий и дистрибутивов, лучше тоже обособить.
Создание собственного HTTP File Server (HFS) на Windows 7 с доступом из сети Интернет через домашний роутер DIR-300
HTTP File Server (HFS) - это HTTP сервер, который позволит вам обмениваться файлами в Интернете и в локальной сети достаточно быстро и легко, таким образом любой пользователь сможет загружать файлы через свой браузер на свое устройство.
Настройка внешнего доступа на компьютер за счет использования программы HTTP File Server
Для настройки внешнего доступа на компьютер нам понадобится программа HTTP File Server, которая использует сетевой порт. Программа HTTP File Server (HFS) распространяется по лицензии GNU. Данная программа позволяет организовать HTTP (англ. Hyper Text Transfer Protocol - «протокол передачи гипертекста»)
веб-сервер на базе компьютера, работающего под управлением ОС Windows. HFS не требует установки.
[ссылка для скачивания]
Рисунок 1, Внешний вид программы HFS.
Для того, чтобы наш файловый сервер был виден как в локальной сети, так и в сети Интернет необходимо указать порт, через который клиенты будут подключаться к нашему серверу, а также перейти в режим «Expertmode» (см. рис. 2).

Рисунок 2, Переход в режим «Expertmode».
Номер порта может быть произвольным, однако следует указывать номера начиная с 32 000, так как ниже находящиеся порты могут использоваться различными программами (см. рис. 3).

Рисунок 3, Изменение сетевого порта HFS.
Для добавления файла/каталога в список общедоступных ресурсов жмем правой кнопкой мыши на список и выбираем «AddFiles/Addfolderfromdisk» (см. рис. 4).

Рисунок 4, Добавление файла/каталога в список общедоступных ресурсов.
Для того, чтобы наш сервер был виден из сети Интернет, мы будем использовать функцию перенаправление порта («проброс порта»).
Настройка внешнего доступа на наш файловый сервер за счет перенаправления порта
Проброс портов (сленг.) - это технология, которая позволяет обращаться из сети Интернет к компьютеру во внутренней сети за маршрутизатором (роутером), использующим NAT (NAPT). Доступ осуществляется при помощи перенаправления трафика определенных портов с внешнего адреса маршрутизатора на адрес выбранного компьютера в локальной сети.
Такое перенаправление нужно, если вы, к примеру, хотите развернуть на локальном компьютере сервер с доступом из сети Интернет, и чтобы при этом остальные компьютеры в локальной сети не были доступны из глобальной сети.
Настройка роутера производится через его web-интерфейс. Для этого следует открыть браузер (Internet Explorer, Mozilla Firefox или любой другой) и ввести в адресной строке 192.168.0.1 (IP адрес роутера по умолчанию). После прохождения авторизации, мы попадаем на главную страницу нашего маршрутизатора (см.рис. 5).

Рисунок 5, Главная страница маршрутизатора.
Производить настройку функции проброски порта мы будем вручную. Для этого нужно перейти в расширенные настройки (см.рис. 6).

Рисунок 6, Переход в расширенные настройки.
Так как по умолчанию у роутера включена служба раздачи динамических IP адресов (DHCP), предлагаю присвоить нашему будущему файловому серверу статический IP адрес в нашей локальной сети. Для этого в пункте «Сеть» выбираем «Lan» (см. рис. 7).

Рисунок 7, Переход в настройки локальной сети.
В появившемся окне листаем в самый низ до пункта «Статический DHCP» и из выпадающего списка выбираем компьютер с нашем MAC-адресом (см. рис. 8).

Рисунок 8, Настройка DHCP.
Для того, чтобы узнать MAC-адрес компьютера, нажмите кнопку Win+R, после чего введите команду cmd (см. рис. 9). В появившейся командной строке наберите ipconfig /all и нажмите Enter (см. рис. 10), после чего посмотрите MAC-адрес устройства (физический адрес) (см. рис. 11).

Рисунок 9, Окно программы выполнить.

Рисунок 10, Окно командной строки.

Рисунок 11, Результат выполнения команды ipconfig /all.
После чего изменяем IP-адрес на 192.168.0.10 (см. рис. 12), вписываем произвольное имя в поле «Host» и нажимаем кнопку сохранить. После чего нужно переподлючить наш компьютер к сети WiFi.

Рисунок 12, Меняем ip-адрес нашего компьютера.
Далее возвращаемся в «Расширенные настройки» и в разделе «Межсетевой экран» выбираем «Виртуальные серверы» (на прошивках 1.4.х функция проброса портов называется «Виртуальные серверы»).

Рисунок 13
В открывшемся окне нажмите «Добавить» (см. рис. 14).

Рисунок 14
В открывшемся окне задайте необходимые параметры виртуального сервера. И нажмите кнопку «Изменить» (см. рис. 15).

Рисунок 15
Шаблон - В раскрывающемся списке выберите один из шести приведенных шаблонов виртуальных серверов или выберите значение Custom (пользовательский), чтобы самостоятельно определить параметры виртуального сервера.
Имя - Название виртуального сервера для удобной идентификации. Может быть произвольным.
Интерфейс - Соединение, к которому будет привязан создаваемый виртуальный сервер (в примере используется WiFi соединение).
Протокол - Протокол, который будет использовать создаваемый виртуальный сервер. Выберите необходимое значение из раскрывающегося списка.
Внешний порт (начальный)/ Внешний порт (конечный) - Порт маршрутизатора, трафик с которого будет переадресовываться на IP-адрес, определяемый в поле Внутренний IP. Внутренний и внешний порт лучше указывать одинаковые. В нашем примере это порт 32500, тот, который мы указали при настройке HFS.
Внутренний порт (начальный)/ Внутренний порт (конечный) - Укажите порт 32500.
Внутренний IP - IP-адрес компьютера, находящегося в локальной сети (192.168.0.10). Вы можете выбрать устройство, подключенное к локальной сети маршрутизатора в данный момент. Для этого в раскрывающемся списке выберите соответствующий IP-адрес (при этом поле заполнится автоматически).
Удаленный IP - IP-адрес сервера, находящегося во внешней сети (в большинстве случаев данное поле необходимо оставить пустым).
Чтобы задать другие параметры для существующего сервера, выделите соответствующий сервер в таблице. На открывшейся странице измените необходимые параметры и нажмите кнопку «Изменить».
Чтобы удалить существующий сервер, выделите соответствующий сервер в таблице. На открывшейся странице нажмите кнопку «Удалить». В верхнем правом углу нажмите на кнопку «Система», а затем «Сохранить».
Проверка доступности файлового сервера из сети Интернет
Все основные настройки мы произвели, осталось проверить доступность нашего порта из глобальной сети. Для этого переходим на сайт по ссылке , и в появившемся окне вводим номер нашего порта (32500). Если вы видите нечто похожее (см. рис. 16), поздравляю, вы настроили все правильно. Теперь ваш файловый сервер доступен из сети Интернет по адресу http://внешний_IP:32500/ и в локальной сети по адресу http://192.168.0.10:32500/ (см. рис. 17).

Рисунок 16, Проверка доступности порта.

Рисунок 17, Веб страница нашего файлового сервера.
Внешний IP можно узнать на главной странице вашего маршрутизатора (см. рис. 5 в пункте «Статус подключения»), либо на сайте 2ip.ru. Обратите внимание, что в большинстве случаев ваш провайдер выдает вам динамический внешний IP адрес, а не статический как такого бы хотелось. Период обновления IP адреса примерно раз в сутки, либо при перезагрузке маршрутизатора.
P.S. Если после настройки роутера, вы не можете зайти на локальный сервер по внешнему IP, проверьте доступность сервера из сети Интернет (например, зайдите на свой сервер через прокси). Вполне возможно, что ваш роутер не поддерживает функцию NAT Loopback, позволяющую обращаться к локальным серверам через внешний порт.
6
7
1
13513
Файловый сервер — это достаточно мощный компьютер, который подключен к сети, наиболее часто такая сеть является локальная сеть (LAN), чья основная функция — служить в качестве централизованного хранилища данных на нескольких компьютерах в рамках клиент-серверной модели компьютерных сетей. Они доступны в ряде различных конфигурациях аппаратного и программного обеспечения. Файловые серверы иногда используются для создания резервных копий важнейших данных. Типичный файл-сервер будет настроен только для отправки и получения файлов, и не выполняет никаких активных процессов для пользователей. Они также могут быть настроены для распространения данных через Интернет с использованием FTP (передача файлов по протоколу) или http (гипертекстовый протокол передачи).
Любой современный компьютер может быть настроен для работы в качестве файлового сервера. Простой персональный компьютер разделяет файлы на протяжении всей домашней сети и работает как файл-сервер. В крупных организациях, файловый сервер, как правило — это выделенные компьютеры которые чаще всего оборудованы массивами очень больших устройств хранения. Наиболее специализированная форма файлового сервера, широко используемого в современной вычислительной схеме состоит из компьютеров, которые предназначены специально для того, чтобы служить только в качестве файловых серверов. Эти устройства обеспечивают сетевые системы хранения данных (NAS) с использованием оборудования, которое обычно настраивается, чтобы максимизировать только свою производительность в хранении и обмене данными и включает в себя только самые базовые методы ввода/вывода и обработки данных.
Файл-серверы могут работать с использованием стандартных и специализированных операционных систем. Все современные операционные системы позволяют компьютерам быть в качестве файл сервера. Операционная система Linux пользуется значительной популярностью на файловых серверах, из-за своей репутации стабильности и по экономическим причинам. Windows и Unix также часто используются в качестве операционных систем файл-сервера. NAS-устройства могут использовать версии стандартных операционных систем, но могут также использовать специализированные функции операционных систем.
Файл-серверы обычно встречаются в ситуациях, когда обмен данными выгоден. Большие сети используют файловые серверы для облегчения обмена данными между пользователями. Сетевые системы, которые используют централизованные файловые серверы также и безопасные, так как все файлы находятся на централизованном оборудовании и могут быть легко скопированы.
Когда спрос на данные особенно высокий, на всех файловых серверах будет периодически наблюдаться снижение производительности, а сервера подключенные к Интернету, также являются уязвимыми для атаки. DOS и DDoS атаки неоднократно использовались против файловых серверов, подключенных к Интернету. В каждом случае злоумышленники направляли поток данных на файловый сервер с таким количеством вредоносных запросов к данным, что законные просьбы часто были потеряны или это приводило к неприемлемым задержкам.