Как задать в экселе формулу. Как делается создание формул в Excel. Как использовать формулы в Exel
- Наиболее распространенная координатная ссылка - это использование буквы или букв, представляющих столбец, а за ней номер строки, в которой находится ячейка: например, А1 указывает на ячейку в столбце А и строке 1. Если вы добавите строки над ячейкой, то ссылка на ячейку изменится, чтобы отобразить ее новую позицию; добавление строки над ячейкой А1 и столбца слева от нее, изменит ссылку на нее на В2 во всех формулах, которые ее используют.
- Разновидность этой формулы - сделать строковую либо столбцовую ссылки абсолютными, добавив знак доллара ($) перед ними. Хотя ссылка на ячейку A1 изменится, если будет добавлена строка над ней или столбец слева от нее, ссылка $A$1 всегда будет указывать на верхнюю левую левую ячейку на листе; таким образом, в формуле, ячейка $A$1 может иметь другое или даже недопустимое значение в формуле, если строки или столбцы вставляются на лист. (При желании, вы можете использовать абсолютную ссылку для столбца или строки отдельно, например, $A1 или A$1).
- Другой способ сделать ссылку на ячейку - это числовой метод, в формате RxCy, где "R" указывает на "строку," "C" указывает на "столбец," а "x" и "y" - номера строки и столбца соответственно. Например, ссылка R5C4 в этом формате указывает на то же место, что и ссылка $D$5. Ссылка типа RxCy указывает на ячейку относительно левого верхнего угла листа, то есть есть если вы вставите строку над ячейкой или столбец слева от ячейки, то ссылка на нее изменится.
- Если вы используете в формуле только знак равно и ссылку на единственную ячейку, то вы, фактически, копируете значение из другой ячейки в новую ячейку. Например, ввод "=A2" в ячейку B3 скопирует значение, введенное в ячейку А2, в ячейку В3. Чтобы скопировать значение из ячейки на другом листе, добавьте имя листа, а за ним восклицательный знак (!). Ввод "=Лист1!B6" in Cell F7 на Лист2 отобразит значение ячейки В6 на Лист1 в ячейке F7 на Лист2.
-
Используйте арифметические операторы для базовых операций. Microsoft Excel может выполнить все базовые арифметические операции: сложение, вычитание, умножение и деление, а также возведение в степень. Некоторые операции требуют других символов, чем те, которые мы используем при написании вручную. Список операторов дан ниже, в порядке приоритета (то есть порядок, в котором Excel обрабатывает арифметические операции):
- Отрицание: Знак минус (-). Эта операция возвращает число, противоположное по знаку числу или ссылке на ячейку (это эквивалентно умножению на -1). Этот оператор нужно ставить перед числом.
- Процент: Знак процента (%). Эта операция вернет десятичный эквивалент процента числовой константы.Этот оператор нужно ставить после числа.
- Возведение в степень: Знак вставки (^). Эта операция возводит число (либо значение ссылки), стоящее до знака вставки, в степень, равную числу (либо значению ссылки) после знака вставки. Например, "=3^2" - это 9.
- Умножение: Звездочка (*). Звездочка используется для умножения, чтобы умножение не путали с буквой "x."
- Деление: Косая черта (/). Умножение и деление имеют одинаковый приоритет, они выполняются слева направо.
- Сложение: Знак плюс (+).
- Вычитание: Знак минус (-). У сложения и вычитания одинаковый приоритет, они выполняются слева направо.
-
Используйте операторы сравнения, чтобы сравнить значения в ячейках. Чаще всего, вы буде использовать операторы сравнения с функцией ЕСЛИ. Вы ставите ссылку на ячейку, числовую константу или функцию, которая возвращает числовое значение, по обе стороны оператора сравнения. Операторы сравнения указаны ниже:
- Равно: Знак равно (=).
- Не равно (<>).
- Меньше (<).
- Меньше или равно (<=).
- Больше (>).
- Больше или равно (>=).
-
Используйте амперсанд (&), чтобы соединить текстовые строки. Соединение текстовых строк в одну называется конкатенация, и амперсанд - это оператор, который делает в Excel конкатенацию. Можно использовать амперсанд со строками или ссылками на строки; например, ввод "=A1&B2" в ячейку C3 отобразит "АВТОЗАВОД", если в ячейку A1 введено "АВТО", а в ячейку B2 введено "ЗАВОД".
-
Используйте ссылочные операторы при работе с областью ячеек. Наиболее часто вы будете использовать область ячеек с функциями Excel, такими как СУММ, которая находит сумму значений области ячеек. Excel использует 3 ссылочных оператор:
- Оператор области: двоеточие (:). Оператор области указывает на все ячейки в области, которая начинается с ячейки перед двоеточием и заканчивается ячейкой после двоеточия. Обычно, все ячейки в той же строке или столбце; "=СУММ(B6:B12)" отобразит результат сложения значений ячеек B6, B7, B8, B9, B10, B11, B12, в то время как "=СРЗНАЧ(B6:F6)" отобразит среднее арифметическое значений ячеек с B6 до F6.
- Оператор объединения: запятая (,). Оператор объединения включает все ячейки или области ячеек до и после него; "=СУММ(B6:B12, C6:C12)" суммирует значения ячеек с B6 до B12 и с C6 до C12.
- Оператор пересечения: пробел (). Оператор пересечения ищет ячейки, общие для 2-х или более областей; например, "=B5:D5 C4:C6" это только значение ячейки C5, поскольку она встречается и с первой, и второй области.
-
Используйте скобки, чтобы указать аргументы функций и переопределить порядок вычисления операторов. Скобки в Excel используются в двух случаях: определить аргументы функции и указать иной порядок вычисления.
- Функции - это заранее определенные формулы. Такие, как SIN, COS или TAN, требуют один аргумент, в то время как ЕСЛИ, СУММ или СРЗНАЧ могут принимать много аргументов. Аргументы внутри функции отделяются запятой, например, "=ЕСЛИ (A4 >=0, "ПОЛОЖИТЕЛЬНОЕ," "ОТРИЦАТЕЛЬНОЕ")" для функции ЕСЛИ. Функции могут быть вложены в другие функции, до 64-х уровней.
- В формулах с математическими операциями, операции внутри скобок выполняются раньше, чем вне их; например, в "=A4+B4*C4," B4 умножается на C4 и результат прибавляется к A4, а в "=(A4+B4)*C4," сначала складываются A4 и B4, а затем результат умножается на C4. Скобки в операциях могут быть вложены одна в другую, операция внутри самой внутренней пары скобок будет выполнена первой.
- Не имеет значения встречаются ли вложенные скобки в математических операциях или во вложенных скобках, всегда следите за тем, чтобы количество открывающихся скобок равнялось количеству закрывающихся, иначе получите сообщение об ошибке.
Начинайте любую формулу со знака равно (=). Знак равно говорит Excel, что набор символов, которые вы вводите в ячейку - это математическая формула. Если вы забудете знак равно, то Excel будет трактовать ввод как набор символов.
Используйте координатные ссылки на ячейки, которые содержат значения, используемые в формуле. Хотя вы можете вводить числовые константы в свои формулы, но в большинстве случаев вам нужно будет использовать значения в других ячейках (или результаты других формул, отображаемые в тех ячейках) в формулах. Вы обращаетесь к тем ячейкам, используя координатную ссылку строки и столбца, в которых находится ячейка. Есть несколько форматов:
Вводить формулу надо со знака равенства. Это надо для того, чтобы Excel понял, что в ячейку вводится именно формула, а не данные.
Выделим произвольную ячейку, например А1. В строке формул введем =2+3 и нажмем Enter. В ячейке появится результат (5). А в строке формул останется сама формула.
Поэкспериментируйте с различными арифметическими операторами: сложения (+), вычитания (-), умножения (*), деления (/). Чтобы их правильно использовать надо четко представлять их приоритет.
- В первую очередь выполняются выражения внутри скобок.
- Умножение и деление имеют более высокий приоритет чем сложение и вычитание.
- Операторы с одинаковым приоритетом выполняются слева направо.
Мой вам совет - ИСПОЛЬЗУЙТЕ СКОБКИ. В этом случае вы обезопасите себя от случайной ошибки в вычислениях с одной стороны, а с другой - скобки значительно облегчают чтение и анализ формул. Если в формуле количество закрывающих и открывающих скобок не совпадает, Excel выдаст сообщение об ошибке и предложит вариант ее исправления. Сразу после ввода закрывающей скобки Excel отображает жирным шрифтом (или другим цветом) последнюю пару скобок, что очень удобно при наличии в формуле большого количества скобок.
Теперь давайте попробуем поработать с использованием в формулах ссылок на другие ячейки.
Введите в ячейку А1 число 10, а в ячейку А2 - число 15. В ячейке А3 введите формулу =А1+А2. В ячейке А3 появится сумма ячеек А1 и А2 - 25. Поменяйте значения ячеек А1 и А2 (но не А3!). После смены значений в ячейках А1 и А2 автоматически пересчитывается значение ячейки А3 (согласно формулы).

Дабы не ошибиться при вводе адресов ячеек, можно использовать при вводе ссылок мышь. В нашем случае надо проделать следующее:
- Выделить ячейку А3 и ввести в строке формул знак равенства.
- Щелкнуть на ячейке А1 и ввести знак плюс.
- Щелкнуть на ячейке А2 и нажать Enter.
Результат будет аналогичным.
Относительные, абсолютные и смешанные ссылки


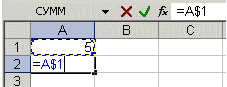

Чтобы лучше разобраться в различиях ссылок, давайте поэкспериментируем.
- А1 - 20 В1 - 200
- А2 - 30 В2 - 300
В ячейку А3 введите формулу =А1+А2 и нажмите Enter.

Теперь установите курсор на правый нижний угол ячейки А3, нажмите правую кнопку мыши и протяните на ячейку В3 и отпустите кнопку мыши. Появится контекстное меню, в котором надо выбрать "Копировать ячейки".
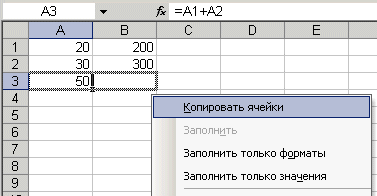
После этого значение формулы из ячейки А3 будет скопировано в ячейку В3. Активизируйте ячейку В3 и посмотрите какая формула получилась - В1+В2. Почему так получилось? Когда мы записали в ячейке А3 формулу А1+А2, Excel интерпретировал эту запись так: "Взять значения из ячейки, расположенной в текущем столбце на две строки выше и сложить со значением ячейки, расположенной в текущем столбце на одну строку выше". Т.е. скопировав формулу из ячейки А3, например, в ячейку С43, мы получим - С41+С42. Вот в этом прелесть относительных ссылок, формула как бы сама подстраивается под наши задачи.
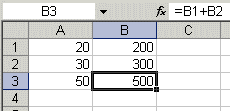
Введите в ячейки следующие значения:
- А1 - 20 В1 - 200
- А2 - 30 В2 - 300
- Введите в ячейку С1 число 5.
В ячейку А3 введите следующую формулу =А1+А2+$C$1. Аналогичным образом скопируйте формулу из А3 в В3. Посмотрите что получилось. Относительные ссылки "подстроились" под новые значения, а вот абсолютная - осталась неизменной.

Попробуйте теперь сами поэкспериментировать со смешанными ссылками и посмотрите как они работают. Можно ссылаться на другие листы той же книги точно так, как и на ячейки текущего листа. Даже можно ссылаться на листы других книг. В этом случае ссылка будет называться внешней ссылкой.
Например, чтобы записать в ячейку А1 (Лист 1) ссылку на ячейку А5 (Лист2), надо проделать следующее:
- выделить ячейку А1 и ввести знак равенства;
- щелкните на ярлыке "Лист 2";
- щелкните на ячейке А5 и нажмите клавишу ввода;
- после этого будет активизирован опять Лист 1 и в ячейке А1 появится следующая формула =Лист2!А5.
Редактирование формул происходит аналогично редактированию текстовых значений в ячейках. Т.е. надо активизировать ячейку с формулой выделением или двойным щелчком мыши, а затем произвести редактирование, используя, при необходимости, клавиши Del, Backspace. Фиксация изменений выполняется клавишей Enter.
Использование текста в формулах
С текстовыми значениями можно выполнять математические операции, если текстовые значения содержат только следующие символы:
Цифры от 0 до 9 , + - е Е /
Еще можно использовать пять символов числового форматирования:
$ % () пробел
При этом текст должен быть заключен в двойные кавычки.
Неправильно: =$55+$33
Правильно: ="$55"+$"33"
При выполнении вычислений Excel преобразует числовой текст в числовые значения, так результатом вышеуказанной формулы будет значение 88.
Для объединения текстовых значений служит текстовый оператор & (амперсанд). Например, если ячейка А1 содержит текстовое значение "Иван", а ячейка А2 - "Петров", то введя в ячейку А3 следующую формулу =А1&А2 , получим "ИванПетров".
Для вставки пробела между именем и фамилией надо написать так =А1&" "&А2 .
Амперсанд можно использовать для объединения ячеек с разными типами данных. Так, если в ячейке А1 находится число 10, а в ячейке А2 - текст "мешков", то в результате действия формулы =А1&А2 , мы получим "10мешков". Причем результатом такого объединения будет текстовое значение.
Формула предписывает программе Excel порядок действий с числами, значениями в ячейке или группе ячеек. Без формул электронные таблицы не нужны в принципе.
Конструкция формулы включает в себя: константы, операторы, ссылки, функции, имена диапазонов, круглые скобки содержащие аргументы и другие формулы. На примере разберем практическое применение формул для начинающих пользователей.
Формулы в Excel для чайников
Чтобы задать формулу для ячейки, необходимо активизировать ее (поставить курсор) и ввести равно (=). Так же можно вводить знак равенства в строку формул. После введения формулы нажать Enter. В ячейке появится результат вычислений.
В Excel применяются стандартные математические операторы:
Символ «*» используется обязательно при умножении. Опускать его, как принято во время письменных арифметических вычислений, недопустимо. То есть запись (2+3)5 Excel не поймет.
Программу Excel можно использовать как калькулятор. То есть вводить в формулу числа и операторы математических вычислений и сразу получать результат.

Но чаще вводятся адреса ячеек. То есть пользователь вводит ссылку на ячейку, со значением которой будет оперировать формула.

При изменении значений в ячейках формула автоматически пересчитывает результат.


Оператор умножил значение ячейки В2 на 0,5. Чтобы ввести в формулу ссылку на ячейку, достаточно щелкнуть по этой ячейке.
В нашем примере:
- Поставили курсор в ячейку В3 и ввели =.
- Щелкнули по ячейке В2 – Excel «обозначил» ее (имя ячейки появилось в формуле, вокруг ячейки образовался «мелькающий» прямоугольник).
- Ввели знак *, значение 0,5 с клавиатуры и нажали ВВОД.
Если в одной формуле применяется несколько операторов, то программа обработает их в следующей последовательности:
- %, ^;
- *, /;
- +, -.
Поменять последовательность можно посредством круглых скобок: Excel в первую очередь вычисляет значение выражения в скобках.
Как в формуле Excel обозначить постоянную ячейку
Различают два вида ссылок на ячейки: относительные и абсолютные. При копировании формулы эти ссылки ведут себя по-разному: относительные изменяются, абсолютные остаются постоянными.

Находим в правом нижнем углу первой ячейки столбца маркер автозаполнения. Нажимаем на эту точку левой кнопкой мыши, держим ее и «тащим» вниз по столбцу.
Отпускаем кнопку мыши – формула скопируется в выбранные ячейки с относительными ссылками. То есть в каждой ячейке будет своя формула со своими аргументами.

В наше время табличный редактор Microsoft Office Excel пользуется достаточно большой популярностью. С его помощью можно производить различные математические вычисления, достаточно только правильно подобрать формулу и определить формат значений. Как правильно составлять формулы мы рассмотрим в данной статье. Вам понадобится:
— Программа Microsoft Office Excel(закажите ее у нас со скидкой! ).
Инструкция
- Любая формула, введенная в таблицу MO Excel должна начинаться со знака равенства. При помощи данного знака программа распознает введенную информацию как формулу, а не как табличное значение.
- Для определения математических действий используйте следующие символы:
- — «/» — операция деления;
- — «*» — операция умножения;
- — «^» — возведение в определенную степень
- — «+» — операция сложения;
- — «-» — операция вычитания.
Если вам нужно вычислить результат вычисления 3 умножить на 2 и возвести результат в квадрат, то формула должна принять следующий вид: =(3*2)^2. После ввода формулы нажмите клавишу Enter, программа Excel выдаст результат в выбранной ячейке.

3. В том случае, если вам требуется включить в формулу данные из текущей таблицы, то вставляйте в формулу ссылку на ячейку с этими значениями. Если вам нужно вычислить значения умножения числа, которое находится в ячейке А1 на число из ячейки А2, то формула должна выглядеть следующим образом: =А1*А2. Для использования ссылки достаточно установить курсор в нужное место в формуле и кликнуть по нужной ячейке.

4. Для более сложных вычислений в редакторе предусмотрена опция вставки функции. Чтобы ею воспользоваться выбирайте инструмент «Мастер функций». Если вам нужно подсчитать среднее значение в определенных ячейках, то введите знак равенства в ячейке, в которой должен появиться результат. После нажмите на иконку «Вставить функцию», она расположена возле поля ввода формул.

6. Нажмите ОК. Появится окно с настройками, для данной функции нужно будет указать диапазон ячеек для вычисления. Если вы выберете другую функцию, то и настройка параметров для нее будет отличаться.
7. Нажмите кнопку ОК и в определенной ячейке появится результат вычисления функции.
Это всего лишь базовые понятия о возможностях программы Excel, в дальнейшем вы сможете более глубоко их изучить.
Видео: Расчеты в Excel
Формула представляет собой выражение, которое вычисляет значение ячейки. Функции – это предопределенные формулы и они уже встроены в Excel.
Например, на рисунке ниже ячейка А3 содержит формулу, которая складывает значения ячеек А2 и A1 .
Ещё один пример. Ячейка A3 содержит функцию SUM (СУММ), которая вычисляет сумму диапазона A1:A2 .
SUM(A1:A2)
=СУММ(A1:A2)

Ввод формулы
Чтобы ввести формулу, следуйте инструкции ниже:

Совет: Вместо того, чтобы вручную набирать А1 и А2 , просто кликните по ячейкам A1 и A2 .

Редактирование формул
Когда вы выделяете ячейку, Excel показывает значение или формулу, находящиеся в ячейке, в строке формул.

- Чтобы отредактировать формулу, кликните по строке формул и измените формулу.


Приоритет операций
Excel использует встроенный порядок, по которому ведутся расчеты. Если часть формулы в скобках, она будет вычислена в первую очередь. Затем выполняется умножение или деление. После этого Excel будет складывать и вычитать. Смотрите пример ниже:

Сперва Excel умножает (A1*A2 ), затем добавляет значение ячейки A3 к этому результату.
Другой пример:

Сначала Excel вычисляет значение в круглых скобках (A2+A3 ), потом умножает полученный результат на величину ячейки A1 .
Копировать/вставить формулу
Когда вы копируете формулу, Excel автоматически подстраивает ссылки для каждой новой ячейки, в которую копируется формула. Чтобы понять это, выполните следующие действия:

Вставка функции
Все функции имеют одинаковую структуру. Например:
SUM(A1:A4)
СУММ(A1:A4)
Название этой функции – SUM (СУММ). Выражение между скобками (аргументы) означает, что мы задали диапазон A1:A4 в качестве входных данных. Эта функция складывает значения в ячейках A1 , A2 , A3 и A4 . Запомнить, какие функции и аргументы использовать для каждой конкретной задачи не просто. К счастью, в Excel есть команда Insert Function (Вставить функцию).
Чтобы вставить функцию, сделайте следующее:

Примечание: Вместо того, чтобы использовать инструмент «Вставить функцию », просто наберите =СЧЕТЕСЛИ(A1:C2,”>5″). Когда напечатаете ” =СЧЁТЕСЛИ(“, вместо ввода “A1:C2” вручную выделите мышью этот диапазон.




