Компютърът не вижда твърдия диск. Компютърът не вижда твърдия диск - какво да правя? Как да възстановите липсващ дял на твърд диск
Не компонентите определят стойността на един компютър. Дори най-мощният процесор и най-добрата графична карта в света са абсолютно безполезни, ако компютърът не чете твърдия диск. И истинското съкровище се съхранява на дискове - информация.
Често срещани са проблеми, при които компютърът не вижда твърдия диск. Но те, като правило, карат потребителите да се паникьосват и да се страхуват: какво ще стане, ако ценната информация е изчезнала завинаги? Да, това се случва, но много по-често проблемът може да бъде решен за 10-30 минути, без да се обаждате на специалисти. Ако знаете как.
Причини за неразпознаване на твърдия диск
Както обикновено, причините за "дисковата слепота" на компютърните технологии са хардуер и софтуер. Първите са свързани с хардуера на компютъра или самия диск. Коренът на втория се крие в операционната система или съдържанието на устройството.
Хардуерни фактори:
- Дефекти при свързване: кабелът на диска има гънки или други повреди, щепселът не е вкаран напълно в гнездото, захранващият кабел не е свързан и т.н. Причината е от значение за всеки тип HDD и SSD.
- Устройството е деактивирано или неправилно конфигурирано в BIOS (UEFI).
- Портът, към който е свързан твърдият диск, е деактивиран или е повреден.
- Устройството е неправилно конфигурирано с джъмпери. Действително за стари твърди дискове на стандарта IDE и в някои случаи - SATA.
- Дънната платка на компютъра е дефектна.
- Захранването е дефектно.
- Самият твърд диск е дефектен.
Програмни фактори:
- Липсващ драйвер в операционната система.
- Проблеми с файловата система (твърдата се разпознава, но не се чете или се определя като празна).
- Криптиране на диск или блокиране от софтуер за сигурност, например поради заразяване на медийни файлове със зловреден софтуер.
Как бързо да идентифицираме виновника
Преди да потърсите решение на проблем, трябва да определите къде е локализиран: в компютър или свързан твърд диск. В повечето случаи това е лесно и отнема минимум време.

Най-вероятният виновник е устройството, ако:
- Има видими дефекти, като огънати контакти, чипове, изгаряния, драскотини и други повреди по платката на контролера.
- Не се вижда от нито един компютър (в зависимост от хардуерната и софтуерната съвместимост).
- При свързване към работещ източник на захранване пластините на HDD не се въртят или издават нетипичен звук, наподобяващ тропане, свистене, скърцане, грухтене и др. Елементите на платката на HDD или SSD контролера остават студени, или обратното - някои части стане много горещо.
- Когато свържете диск към различни компютри, подобни симптоми на неизправност се появяват навсякъде: сини екрани на смъртта, замръзване, рестартиране, спонтанно изключване.
- Преди да възникне проблемът, устройството е било подложено на удари, токови удари или други неблагоприятни ефекти.
Вероятният виновник е компютърът, ако:
- Той не вижда това или други дискове. Всички или само един вид.
- Проблемният диск обикновено се разпознава от други компютри.
- Дори без да свържете проблемното устройство, компютърът показва признаци на неизправност.
Дефектите в свързващите вериги и кабели се изключват чрез замяна с известни добри.
Проблем с хардуера на диска: какво да правя
Така че сте склонни да вярвате, че източникът на проблема е самото устройство. Изборът на метода на решение зависи от важността на информацията, съхранявана в него.
Ако подозирате неизправност на твърдия диск, който съхранява много ценни файлове, препоръчително е да се откажете от експериментите и да се свържете със специализирана услуга за възстановяване на данни. Опитите без подходяща квалификация да накарате такъв диск да работи може да завърши с пълно унищожаване на информацията в него.
Ако за вас е по-важно да възстановите работата на неразпознат хард, направете следното:
- Почистете с гумичка и избършете контактния „гребен“ на устройството със спирт. Оксидният филм, който се образува върху него при продължителна употреба, нарушава предаването на сигнала.
- Внимателно развийте платката на контролера и направете същото с подложките от вътрешната страна.
Тази проста операция връща към живот здрави твърди дискове, които след няколко години непрекъсната работа периодично изчезват от системата или престават да бъдат открити напълно.

Не помогна? Проверете устройството за механични и електрически повреди. За съжаление, ремонти с такива неизправности не винаги са възможни. А понякога просто не си струва цената.
Определено твърди дискове, които не подлежат на ремонт:
- С нарушена цялост на HDA (метален корпус с магнитни таблички вътре). От такива устройства понякога е възможно само да се чете информация.
- С повредена флаш памет, където се намира фърмуера на диска. Фърмуерът съдържа уникални настройки за управление на главата за четене и запис, без които устройството не работи.
- С "неродна" контролна платка, дори идентична. Причината са неподходящи параметри за управление на главата.
В останалите случаи проблемът се решава индивидуално.
Има ли дефекти? Продължа напред. Някои дънни платки, особено тези, пуснати преди 8 или повече години, могат да се „сприятеляват“ с модерни дискове само със специални настройки за последните. Например, намаляване на скоростта на трансфер на данни през SATA интерфейса.
Настройката на режима на работа на твърдия диск се извършва чрез инсталиране на джъмпер на определена група контакти, които се намират до конектора за свързване. За твърди дискове от различни марки тези опции са индивидуални и инструкциите за местоположението на джъмпера обикновено могат да бъдат намерени на етикета на самото устройство.
Например инструкцията за преобразуване на твърд диск Seagate SATA/300 (3 Gb/s) в режим SATA/150 (1,5 Gb/s) изглежда така:

За да свържете този твърд диск към дънна платка, която предава данни със скорост 1,5 Gb / s, трябва да се инсталира джъмпер на щифтове 1 и 2.
Компютърът не вижда диска при зареждане или инсталиране на операционната система
Случва се BIOS на компютъра нормално да разпознае устройството, но си струва да опитате да заредите операционната система, тъй като съобщението „ Няма стартиращо устройство" или " Устройството за зареждане не е намерено“, което означава „няма открито устройство за стартиране“.
В допълнение към посочените по-горе причини, случаят може да бъде както следва:
- Основното устройство за зареждане в BIOS (UEFI) е настроено на носител без операционна система. Как да проверите и поправите това е описано в.
- Файловете за зареждане и ключовете в регистъра на операционната система са повредени или изтрити. Можете да прочетете за методите на решение в.
- Магнитният слой на диска с информация за зареждане е повреден. Можете да проверите тази версия, като използвате помощни програми за повърхностно тестване на HDD: HDDScan, HD Tune, Ashampoo HDD Control и аналози. Проблемният диск трябва да се свърже към компютъра като втори или да се зареди машината от подвижния Live DVD/USB носител, на който предварително е записан чекерът.

Подобна грешка по време на настройка на Windows обикновено възниква, защото типът на устройството, използван от драйвера на устройството, липсва в дистрибуцията. Можете да изтеглите липсващия RAID / SATA драйвер от уебсайта на производителя на дънната платка или лаптопа, както и от порталите на Intel и AMD - изберете източника според марката на чипсета на вашия компютър.
Разархивирайте изтегления драйвер на USB флаш устройство и го свържете към компютъра, преди да започнете инсталацията на системата. След това, на етапа на избор на диск, просто покажете на инсталатора пътя до този драйвер.
Друга причина, поради която устройството е невидимо по време на настройка на Windows, е грешният избор на режим на SATA контролер в BIOS (UEFI). Режимът IDE трябва да бъде избран, когато инсталирате остарял Windows XP на сравнително нови машини, а режимът AHCI трябва да бъде избран, когато инсталирате Windows 7-10 на последно поколение SSD и HDD.
Настройката на режима на работа на SATA контролера (SATA режим, SATA Configuration) може да се намира в различни раздели на BIOS - Advanced, Main, Integrated Peripherals и др. В UEFI тази опция не е налична по подразбиране. За да стигнете до него, трябва да влезете в секцията Boot (Изтегляне) и да превключите UEFI в режим CSM (Legasy). И след това деактивирайте функцията Secure Boot в секцията Security.

За да можете да инсталирате Windows на PCIe SSD, вашата дънна платка трябва да поддържа NVMe технология. NVMe драйверите са включени с UEFI от версия 2.3.1. Ако фърмуерът на вашата платка е по-стар, ще трябва да се актуализира.
Също така е важно да се отбележи, че NVMe не работи в режим CSM (BIOS емулация).
Втори (незареждащ се) диск, открит в BIOS, но невидим в Windows
Ако дискът работи нормално, когато компютърът е включен, правилно е открит в BIOS, но не се разпознава или чете в операционната система, най-вероятно е скрит от настройките, криптиран или заключен.
Скриването на цял диск или отделен дял е често срещано следствие от факта, че той не съдържа данни (празен), не е разделен, форматиран в неизвестна файлова система на Windows или има повреда във файловата система, която не позволява на операционната система да го разпознае.
За да видите такова устройство и да го инициализирате, разделите и форматирате за използване в Windows, отворете модула за управление на дискове. Невидим диск или дял се обозначава тук с черна лента с надпис „Неразпределен“ или „Няма данни, не е инициализиран“.
внимание!Неразпределените области на устройствата могат да съдържат данни.

Ако устройството не е инициализирано:
- Щракнете с десния бутон върху областта на проблемния диск и изберете командата "Инициализиране на диска".
- В следващия прозорец поставете отметка за диска и изберете стила на дяла - MBR или GPT. Ако компютърът използва UEFI, изберете GPT и ако BIOS или UEFI е в режим на емулация на BIOS (CSM), тогава MBR.

След инициализацията знакът в тази област ще се промени на „Неразпределен“.
- Щракнете с десния бутон върху неразпределеното пространство и изберете „Създаване на прост том“.
- Следвайте инструкциите в съветника за създаване на том - посочете размера, задайте буква на тома, изберете метода на форматиране и типа на файловата система. Когато приключите, щракнете върху бутона "Край".

Ако всичко е направено правилно, дискът ще се появи в Windows Explorer. Ако не, отворете папката Този компютър и щракнете върху Опции за папка в горната лента. След това отидете в раздела „Преглед“ и в списъка „Разширени опции“ премахнете отметката от квадратчето „Скриване на празни устройства“.

Криптирането и блокирането като причини за невидимостта на устройството в операционната система са редки. Ако дискът е криптиран, най-вероятно е възможен достъп до него само на машината, на която е извършено криптирането.
Антивирусните програми могат да блокират дискове, ако смятат, че тяхното съдържание е опасно за компютъра.
Хардуерен проблем на компютъра
Ако работещ твърд диск или SSD не се разпознае на ниво BIOS (UEFI), първо се уверете, че е свързан правилно, че конекторите и свързващите кабели са непокътнати:
- Изключете компютъра и опитайте да свържете SATA кабела към друг порт. Разбира се, трябва да се знае, че контурът може да се използва.
- Уверете се, че има напрежение в конектора на кабела, който захранва диска (като свържете друго устройство към кабела или измерване с волтметър).
- Ако устройството е свързано чрез някакъв тип адаптерен адаптер, свържете го директно, ако е възможно.
Ако имате проблеми със SATA твърд диск на стар компютър, проверете дали SATA контролерът е активиран в настройките на BIOS: опцията SATA Controller (OnChip SATA Controller, Onboard SATA Controller) трябва да е в режим Enable.

Връзката и настройките наред ли са, но дискът не се вижда? След това направете следното (предишната стъпка не помогна, продължете напред):
- Нулирайте BIOS (UEFI) по подразбиране и след това задайте отново желаните настройки.
- Актуализирайте BIOS (UEFI).
- Временно сменете захранването. Може да е дефектен или да не произвежда достатъчно напрежение на 12-волтовата линия.
- Изключете всичко от дънната платка, с изключение на проблемния диск и оборудването, необходимо за зареждане на машината (това е процесор с охладител, памет, видеокарта, клавиатура, монитор и захранване). Причината може да е електрическа повреда на устройство.
- Сменете останалите устройства едно по едно с известни работещи устройства.
В 70-80% от случаите това ще реши проблема ви. И ако не, тогава причината за липсата на ефект най-вероятно е неизправност на дънната платка или индивидуална несъвместимост на устройствата. Последният фактор, по-скоро, от областта на екзотиката, но също така "има място да бъде".
Компютърът не вижда външния твърд диск

Трудностите при разпознаването и отварянето на външни дискови устройства най-често се дължат на следното:
- USB гнездата не осигуряват достатъчно напрежение за захранване на устройството. За да изключите тази версия, свържете устройството към задните USB портове, разположени на дънната платка.
- Устройството е свързано към USB версия 3, която не е съвместима. За да проверите, свържете го към USB 2.0.
- Кабелът или адаптерът, свързващ устройството с компютъра, е дефектен или има високо съпротивление (заглушаване на сигналите по линията за данни).
- Самият диск е дефектен.
Ако компютърът не вижда устройството в подвижен корпус (калъф), извадете го, ако е възможно, и го свържете директно през SATA порта. Причината за повредата може да се крие в USB-SATA адаптера, вграден в кутията.
Външните USB устройства често се повреждат поради счупен конектор. В някои случаи такива устройства могат да бъдат преобразувани в SATA интерфейс. Това е неестетично и не е много надеждно, но ви позволява да запазите информация. Ако модификацията на диска не поддържа такава промяна, тогава тя може да бъде възстановена само чрез подмяна на платката на контролера.
Собствениците на компютри с CD (DVD) устройства могат да се сблъскат със ситуация, в която тяхното устройство не вижда или чете дискове, поставени в устройството. Тази дисфункция може да бъде причинена от редица причини, както хардуерни, така и софтуерни, по природа и изисква директна намеса на потребителя за разрешаване на този проблем. В тази статия ще ви кажа защо устройството не вижда диска, ще изброя причините, които причиняват тази ситуация, и ще ви кажа как да го поправите.

Защо устройството не вижда диска?
Ако сте изправени пред въпроса какво да правите, ако устройството не чете диска, тогава първо трябва да определите причините, поради които устройството не разпознава диска. Нека разделим целия списък от причини на хардуер и софтуер.
Хардуерни причини
Хардуерните причини, поради които вашето устройство не вижда диска, бих включил следните:
Софтуерни причини
След като анализирахме хардуерните причини, нека дефинираме софтуерните причини, поради които устройството не чете диска. Бих посочил следните причини:
- Конфликт с виртуални дискове (на компютъра са инсталирани програми за управление на виртуални дискове от ниво Alchohol 120%, Nero, Daemon Tools и редица аналози);
- Проблем с драйвери (неправилна работа на драйвери, техните остарели версии и т.н.);
- CD (DVD) устройството е програмно деактивирано в BIOS.
Как да коригирате проблема, когато устройството не вижда диска
Препоръчайте на потребителите да направят следното, когато устройството не работи:
Програми за решаване на проблеми с четене и запис на дискове от устройството
Във въпроса защо устройството не вижда диска, специални програми също могат да ни помогнат.Бих отбелязал Microsoft Fixit - програма за коригиране на различни софтуерни грешки в операционната система Windows. Както и Recuva, Unstoppable Copier, PhotoRec и Bad Copy - програми, които ще се опитат да прочетат необходимата ви информация от повреден диск.

За да актуализирате драйверите на вашето устройство, трябва да използвате и такива програми като DriverPack Solution, Driver Booster Free, Slim Drivers и други подобни, които ви позволяват да инсталирате най-новите драйвери за вашите устройства. Актуализирането на вашите дискови драйвери до най-новите може да помогне за разрешаването на способността на устройството да чете дискове.
Ако компютърът ви работи с Windows 10 и също имате проблем, при който устройството не вижда диска, тогава в допълнение към съветите, които описах по-горе, опитайте следното:
- Стартирайте командния ред като администратор (натиснете клавишите Win+X, изберете „Команден ред (администратор)“) и въведете:
reg.exe добави "HKLM\System\CurrentControlSet\Services\atapi\Controller0" /f /v EnumDevice1 /t REG_DWORD /d 0x00000001
Натиснете enter и след това рестартирайте системата си;
- Използвайте програмата за поправка на DVD устройство (икона). Инсталирайте този продукт, стартирайте го, щракнете върху бутона "Ремонт на DVD устройство", изчакайте резултата и след това рестартирайте компютъра.
Какво да направите, ако устройството не открива дискове [видео]
В този материал разгледах проблемите на устройството, когато не вижда диска, беше посочен списък с причините за тази дисфункция и бяха очертани начини за решаването му. В повечето случаи за този проблем са виновни хардуерните детерминанти - постепенната повреда на устройството, както и физическо увреждане на повърхността на диска (драскотини, прах и т.н.). За да се отървете от проблема „устройството не чете дискове“, опитайте всички съвети, които изброих, един от тях може да ви помогне.
Когато купуват компютър, малко потребители си задават въпроса колко място на твърдия диск им е необходимо, те не могат предварително да предвидят какви файлове и колко ще се съхраняват на компютъра. С течение на времето компютърът се превръща в "изхвърляне на файлове". Жалко е да изтриете всичко, но всъщност няма толкова много, което е необходимо. Въпреки това, по време на работа или за определени нужди е необходимо допълнително дисково пространство, което може да бъде разширено чрез свързване на допълнителен HDD или SSD устройство.
Защо ви е нужен втори твърд диск?
Често потребителите искат да отделят операционната система, програмите и личните файлове на потребителя. В допълнение, инсталирането на системата и програмите на отделен бърз (макар и не толкова обемен) SSD или HDD може значително да ускори зареждането на системата, да подобри отзивчивостта и да увеличи производителността. Спестяването на време е важен фактор.
Как да свържете допълнително дисково устройство?
Всеки компютър, дори древен, има способността да свързва няколко устройства едновременно. Всички съвременни компютри поддържат инсталирането на SATA1, SATA2, SATA3 устройства. Ако вашата дънна платка има интерфейс SATA2 и твърдият диск отговаря на спецификациите SATA3, тогава връзката е възможна (съвместимост на конектор и сигнал), но максималната производителност на диска ще бъде ограничена от интерфейса на дънната платка, тоест скоростта на обмен на данни няма да бъде по-висок от този в SATA2.

За да инсталирате допълнителен твърд диск, трябва да свържете 2 конектора - захранване и данни. Всички операции трябва да се извършват при напълно изключено захранване. След инсталиране на втория диск и стартиране на компютъра, новият диск ще бъде инициализиран, след което ще трябва да се форматира и раздели (или да оставите 1 дял). Допълнителният твърд диск обаче не винаги започва да работи. Защо?
Защо компютърът не вижда втория твърд диск?
Може да има няколко причини за това явление. Това са софтуерни или хардуерни хардуерни повреди, липса на драйвери, остаряла операционна система, неправилна връзка и конфигурация на параметрите на работа на HDD.
Старият компютър не вижда втория "хард".
При по-старите компютри, където връзката е през IDE интерфейс, всички дискови устройства имат джъмпери за настройка на режима на работа на диска - Master (главен, главен главен), Slave (вторичен, допълнителен, подчинен). В този случай за първия (за стария диск, от който се зарежда операционната система) трябва да поставите джъмпера в режим Master, а за новия - в режим Slave. Ако 2 диска са свързани с един и същ кабел за данни, тогава главният диск трябва да е по-близо до дънната платка (чрез конектор), отколкото новият диск.
Новият компютър не вижда SSD
За модерни компютри със SATA интерфейси новото устройство може да не се вижда, когато включите SSD устройство. SSD имат вградени контролери, които не винаги са съвместими с контролерите, монтирани на дънната платка. Ако устройството не бъде открито, можете да го свържете към друг SATA конектор на дънната платка (ако има няколко различни контролера). Също така, нов твърд диск може да не се види поради неправилно зададен режим на работа на контролера на твърдия диск. Този режим се конфигурира в BIOS менюто на дънната платка. За всеки производител на BIOS и модел дънна платка, наличните режими на работа и техните имена може да се различават.


Компютърът не вижда новия HDD. Как да поправя?
За да коригирате ситуацията, когато компютърът не вижда втория твърд диск, трябва да проверите настройките на BIOS, да свържете устройството към друг конектор за пренос на данни и конектор за захранване. Ако това не помогне, други методи ще бъдат полезни.
Най-често цялото оборудване е правилно и правилно конфигурирано, има само няколко точки, за които не трябва да забравяте. Новият твърд диск може да няма зададена буква на устройството или да не е форматиран. Компютърът вижда диска по време на фазата на тестване и зареждане на операционната система (бели букви на черен фон, когато компютърът е включен), но няма нов диск в Windows Explorer. Това често се случва. В системата Windows е много лесно да се коригира дори без използването на допълнителни програми.
Форматиране на нов диск и присвояване на буква - Windows 7
Отиваме на СТАРТ. Щракнете с десния бутон върху "Моят компютър" и изберете "Управление" от контекстното меню.

След това отидете в секцията Управление на дискове. Ще се покаже списък с устройства, свързани към компютъра. Всеки диск ще бъде показан в секции със съответните букви. Ако устройството е ново, тогава има 99% шанс просто да не е форматирано.


След успешно завършване на операцията ще можете да създадете дял на новия диск.

Тази операция може да се извърши и чрез специализирани софтуерни инструменти за работа с HDD и SSD - Acronis Disk Director, Paragon Partition Manager и др.
В повечето случаи горната информация ще помогне за решаването на проблема, когато компютърът не вижда нов твърд диск. Ако това не помогне, най-доброто решение е да се свържете със специалист, който ще открие и отстрани причината.
| Как сте? - |
Добър ден на всички, скъпи читатели! В тази статия ще се опитам да обясня защо BIOS не вижда твърдия диск - и също така ще ви кажа как да разрешите такъв проблем в моята статия.
Този проблем, когато твърдият диск не се разпознава от компютъра, е най-често срещаният. Среща се както на стари, така и на нови компютри. Случва се и с нови и стари, външни и вградени HDD.
Първо, разбира се, трябва да разберете причината за такъв проблем. Понякога потребителите могат да решат всичко сами и да го накарат да работи с Windows и твърд диск на лаптоп.
Защо компютърът не вижда твърдия диск?
Веднага отбелязвам, че има няколко причини, поради които твърдият диск отказва да изпълнява функциите си. Такива причини включват:
- За първи път беше свързан нов sata или ide диск;
- Имаше проблеми с кабела или проводниците;
- Може би BIOS е неправилно конфигуриран или напълно не работи;
- Слабо захранване;
- Ниска охладителна система;
- Самият твърд диск не работи.
Да, трябва да диагностицирате и едва след това да разрешите проблема. Да кажем, че неопитен потребител вероятно ще има известни затруднения с това. Нека ти помогна и заедно ще разберем какво и как.
Първото свързване на твърдия диск
Ако за първи път свързвате винт, най-вероятно системата просто не го е видяла. Да, физически е в изправност, но не се показва сред локалните дискове.
За да разрешите този проблем, трябва да натиснете Win и R на клавиатурата, да напишете compmgmt.msc и да изберете "OK".
Намерете и изберете Управление на дискове.
В прозореца, който се появява в средата, ще бъдат идентифицирани всичките ви свързани устройства, включително проблемния твърд диск. По правило това е поради грешно зададена буква.
Намерете желаното устройство и щракнете с десния бутон върху него и след това изберете „Промяна на буквата на устройството или пътя на устройството ...“.

Ще се отвори прозорец, в който трябва да кликнете върху бутона "Промяна".
Сега изберете желаната буква и изберете "OK".
Грешен формат
За нормалното функциониране на диска в Windows е необходим NTFS формат.
Точно както в инструкциите по-горе, отидете на "Управление на дискове", т.е. повторете предишните първи две стъпки. След това щракнете с десния бутон върху диска и изберете "Форматиране".

Изберете файловата система - NTFS и щракнете върху OK.
BIOS не вижда твърдия диск - настройка
В някои случаи в BIOS може да е зададен грешен приоритет на устройството за зареждане. Когато стартирате компютъра, натиснете F2 (или Del). Кой клавиш да натиснете ще бъде указан, когато компютърът стартира. С натискане на желания клавиш ще влезете в BIOS.
Моля, обърнете внимание, че поради разликите във версиите на BIOS, имената на елементите от менюто по-долу може леко да се различават.
Потърсете раздела "Зареждане". Използвайте стрелките за управление. Задайте вашия твърд диск на първо място в списъка с устройства за зареждане (1-ви приоритет за зареждане/първо устройство за зареждане).

Натиснете F10, за да запазите и излезете и след това натиснете Y, за да потвърдите. След това компютърът ще се стартира от устройството, което сте настроили.
SATA режим на работа
Често потребителите в BIOS нямат режим на работа, който е съвместим с IDE. За да направите промяна, трябва да влезете в BIOS, да изберете Main, Advanced или Integrated Peripherals и да намерите настройката SATA Operation, Configure SATA As или OnChip SATA Type.

Изберете IDE или Native IDE, натиснете F10 и въведете Y.
BIOS не показва твърдия диск
Ако BIOS не може да определи вашия твърд диск, най-вероятно това е въпрос на неправилни настройки или техните повреди.
Появяват се неправилни настройки поради действия на потребителя и повреда може да възникне по различни причини. Така че, започвайки от прекъсване на захранването и завършвайки дори с инфекция на системата. Това може да бъде указано от системната дата - ако тя не е точна, тогава несъмнено сте имали повреда. За да разрешите този проблем, трябва да нулирате всички настройки.
Потърсете джъмпера Clear CMOS на дънната платка.
Променете джъмпера от контакти 1-2 на 2-3, задръжте ги за 20-30 секунди и след това се върнете в първоначалното им положение. Освен това има и друг начин. Намерете дънната платка в системния модул и извадете батерията от нея.

Ще трябва да го върнете обратно след 25-30 минути.
Заключение
Сега знаете какво да правите, ако BIOS не вижда твърдия диск. Надявам се, че сте успели да разрешите проблема си, благодаря на всички за вниманието и не забравяйте да задавате въпроси в коментарите!
Твърдият диск съхранява потребителска информация и операционната система. Ако изведнъж всички данни станат недостъпни, трябва да проверите състоянието на хранилището. Когато компютърът не вижда твърдия диск, проверете всички възможни проблеми последователно спрямо нашия списък - повечето от тях лесно можете да коригирате сами.
Ако вашият компютър не вижда външен или вътрешен твърд диск или негов отделен дял, но компютърът се зарежда успешно, използвайте системната помощна програма, за да разрешите проблема. В "Старт" намерете елемента "Административни инструменти", в него - помощната програма "Управление на компютъра". В колоната вляво изберете „Управление на дискове“. Същото приложение може да се извика с командата diskmgmt.mscчрез Win+R.
Внимавайте за следните индикатори за проблем:
- Има раздел, който не се показва в Explorer.
- Невидимият дял има файлова система RAW или FAT32 (и Windows е инсталиран на компютъра).
- Маркировка "Няма данни".
- Районът е "неотреден".
Проблем 1. Системата не вижда нов твърд диск или стар поради конфликт на букви. Щракнете с десния бутон върху проблемния твърд диск, в подменюто отидете на „Промяна на буква или път ...“. В следващия прозорец щракнете върху „Промяна“, в падащия списък изберете една от буквите на латинската азбука, която все още не е заета от нито едно устройство в системата.
Проблем 2. Ако буквата не може да бъде променена, HDD обикновено е форматиран неправилно. За да работи Windows успешно, устройството трябва да бъде разделено под NTFS. Отново кликнете върху проблемната секция с мишката и изберете "Форматиране" в подменюто. В следващата стъпка изберете файловата система NTFS и стартирайте бързо форматиране.
Проблем 3. При липса на инициализация трябва да помогнете на системата да получи достъп до дискови данни. Щракнете с десния бутон върху диска и изберете "Инициализиране". В прозореца оставете превключвателя за стил на MBR и стартирайте процедурата.
В края ще бъде създадена неразпределена област. Кликнете върху него и отидете на „Създаване на прост обем“. Ще се отвори съветник, на който трябва да информирате:
- размер на обема - оставете максимума;
- писмо - изберете незаето устройство;
- проверете "Форматиране както следва" с NTFS система.
След като инициализацията приключи, дискът ще се появи в "Explorer".
Проблем 4.
Ако първоначално има неразпределена област, създайте тома, както е описано в точка 3.
Невалидни настройки на BIOS
Понякога компютърът не вижда външен или вътрешен твърд диск поради неправилни настройки на BIOS и Windows може дори да не стартира. Какво да направите - стартирайте компютъра, в началото на зареждането влезте в BIOS, като натиснете Del или F2.

В системата проверете:
- Приоритет на зареждане - свойството "Приоритет на устройството" в раздела "Зареждане" или елемента "Първо устройство за зареждане" на главната страница. Поставете HDD първо.
- Режим SATA - потърсете елемента "Конфигурация на бордовото устройство" в раздела "Разширени" или подраздела "Интегрирани периферни устройства". Редовете с подписи SATA или IDE се превеждат в "Активирано".
Запазете настройките и опитайте да стартирате системата.
Ако вашият HDD изобщо не е в BIOS, опитайте пълно нулиране. Нулирането се извършва по един от начините след изключване на компютъра от мрежата:
- На дънната платка преместете джъмпера към щифтове 2-3. Изчакайте 15 секунди, върнете джъмпера на 1-2.
- Извадете кръглата батерия от дънната платка за 30 секунди.

Включете компютъра си и проверете дали има налични устройства.
Шофьор
Ако Windows 7 не вижда новия твърд диск, проверете за драйвери за него. Отидете в „Диспечер на устройства“ и потърсете подраздела „Дискови устройства“. Ако устройството има жълта икона, намерете драйвери за него на уебсайта на производителя и ги инсталирайте.
Програми на трети страни за помощ
Помощните програми, вградени в Windows, не винаги предоставят пълна информация за системните устройства. Използвайте едно от приложенията, насочени към дълбоко тестване на HDD.
Виктория HDD
Помощната програма проверява устройствата на ниско ниво, чрез съединители. Тества контролерите, проверява повърхността на диска и механичните характеристики. Налично е форматиране на ниско ниво за коригиране на редица дефекти. Показва пълна техническа информация за диска.
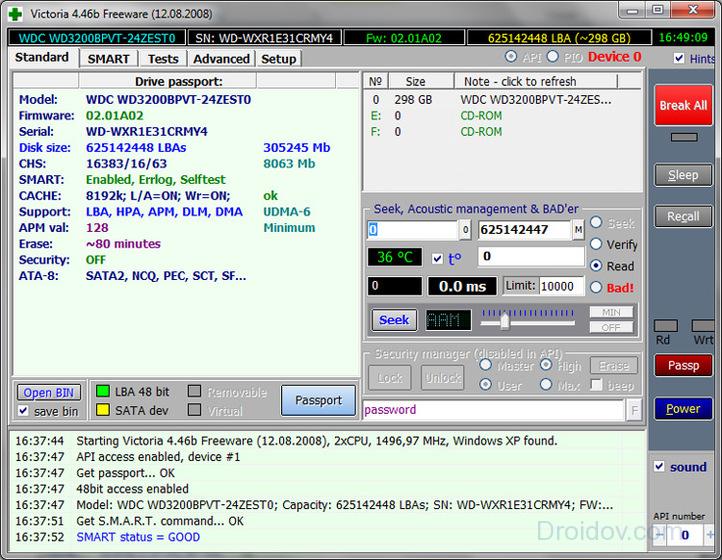
AOMEI Partition Assistant
Има разширени възможности за управление на дялове - активиране, създаване, промяна на етикети, форматиране. Има функции за възстановяване, копиране на съдържание, поддръжка за много файлови системи.
Защо иначе компютърът не вижда диска
Ако след всички манипулации Windows 10 все още не вижда твърдия диск, нека проверим физическите причини:
- Отстранете капака на системния модул и проверете връзката към дънната платка. Кабелите трябва да са здраво поставени в конекторите.
- Устройството може да няма достатъчно мощност. Ако по време на работа, когато пишете и четете файлове, се появяват щракащи звуци, дисковите дялове периодично изчезват - деактивирайте всички вторични компоненти. Ако проблемът изчезне, трябва да закупите по-мощно захранване.
- Когато компютърът прегрява, някои от компонентите също престават да се откриват, това е особено забележимо при лаптопите. Сменете охладителя или инсталирайте охладителна система.
- Разбиване. След като бъде изпуснат или ударен, твърдият диск може просто да се счупи - опитайте да го свържете към друг компютър. Ако това не помогне, потърсете сервиз за ремонт или купете ново устройство.
USB
Ако външният твърд диск не се показва правилно на моя компютър, когато е свързан чрез USB, или изобщо не се вижда, поставете кабела в друг USB порт. Ако сте използвали конектора отпред на системния модул, сега използвайте съответния порт отзад.
В BIOS активирайте поддръжката на USB - в елементите "USB памет" или "USB конфигурация".
Заключение
Разбрахме как да действаме, ако в системата няма HDD. Започнете с вградените инструменти на Windows или използвайте програми на трети страни за първоначално тестване. Ако устройството не се вижда никъде, проверете настройките на BIOS и физическата връзка.





