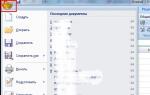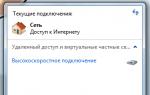Kako otvoriti parametre usb veze. Povezivanje Android telefona sa računarom putem USB-a kao što je fleš disk. Ostali problemi sa žičnom vezom
Ako računar ne vidi Android preko USB-a, nećete moći da preuzimate fotografije, video zapise ili muziku, da instalirate aplikacije koje nisu sa Play Market-a ili da flešujete uređaj. I to je jako loše, jer funkcionalnost telefona nije u potpunosti otkrivena zbog neke glupe greške.
Neko bi mogao tvrditi da možete flešovati telefon bez USB veze, ali za prijenos datoteka postoje Wi-Fi, instant messengeri, pohrana u oblaku i na kraju e-pošta. Ali jednostavno ne mogu odbiti USB vezu; stalno nosim kabel sa sobom i smatram ga jednim od najprikladnijih načina za prijenos podataka.
Provjera kabla i porta
Prije nego uđete u postavke telefona, instalirate drajvere i proklinjete dan kada ste kupili ovaj Android, provjerite kabl i USB port. Jednom sam bio veoma iznenađen što je računar prestao da identifikuje pametni telefon, koji je prethodno savršeno dobro video. Ispostavilo se da se mački dopao kabl i da ga je prožvakala. Iz ove situacije izvukao sam dva zaključka: žice se moraju odložiti u kutiju i pregledati prije povezivanja. Mačka nije izvela nikakve zaključke. Ako se na žici ne nalaze pregibi, ugrizi, lomovi ili druga mehanička oštećenja, provjerite USB priključak. Pokušajte se povezati s drugim konektorom ili umetnuti drugi uređaj u isti port - na primjer, miš.Ako je na vašem računalu instaliran Windows XP, hitno potražite priliku za nadogradnju na najmanje "sedam". Ali prvo možete samo instalirati MTP protokol tako da XP nauči da radi sa Androidom. Trik je u tome što je Microsoft, kada se pojavila prva verzija Androida, već izdao Windows 7. Dakle, u XP-u nema MTP protokola i morate ga zasebno instalirati. Možete preuzeti MTP

Ako računar otkrije bilo koji drugi uređaj, ali ga telefon kategorički ne želi vidjeti, onda je vrijeme da se fokus prebaci na Android postavke i funkcije povezivanja. Da, postoji mogućnost mehaničkog oštećenja microUSB konektora na telefonu, ali se sa tim još nisam susreo. Ako imate nešto pokvareno, najvjerovatnije ćete to primijetiti.
Najčešće je nemogućnost uspostavljanja veze između računara i telefona posljedica softverskih grešaka. Ako nijedna od dolje navedenih metoda ne pomogne u rješavanju problema, obratite se servisnom centru - čini se da pametnom telefonu zaista treba popravak.
Android setup
Naišao sam na dvije situacije. Prvi telefon je zahtevao ne samo dobijanje prava programera i omogućavanje USB otklanjanja grešaka, već i instaliranje drajvera za telefon na računar. U postavkama drugog pametnog telefona nisam našao nikakve parametre odgovorne za povezivanje putem USB-a. Nisu potrebni: telefon je savršeno detektovan od strane računara, nakon čega nudi odabir načina povezivanja.Dakle, ako ste povezali pametni telefon, ali se ništa nije dogodilo:
- Otvori Android postavke.
- Idi na odjeljak "O telefonu"(može se zvati “O uređaju”).
- Nađi broj gradnje(modeli) i kliknite na ovu stavku dok se ne pojavi obavijest da ćete uskoro postati programer. Obično n pritisnite 7-10 puta.

Nakon što postanete programer, pojavit će se novi odjeljak u postavkama Androida - "Opcije za programere". Unutar njega ćete pronaći prekidač "USB otklanjanje grešaka", koji treba da se pomeri na poziciju "Uključeno".

Sada pokušajte ponovo da povežete telefon sa računarom. Prilikom povezivanja, na ekranu pametnog telefona bi se trebao pojaviti prozor za odabir načina rada. Zadana postavka na starijim verzijama Androida je “Samo punjenje”. Ako se prozor ne pojavi, izvucite ga iz zaslona s obavijestima.

Da biste prenijeli datoteke, trebate odabrati medijski uređaj (MTP) ili način pohrane. Među opcijama će biti i PTP mod, ali je pogodan samo za fotografije koje se jednako lako mogu premjestiti na MTP.
Nakon odabira odgovarajućeg načina rada u “Computer” na Windows-u, pojavit će se medijski uređaj sa čijim sadržajem možete raditi. Ovisno o modelu vašeg telefona i verziji Androida, interna memorija i SD kartica mogu se pojaviti zajedno ili kao odvojeni diskovi. Ali to nije važno, glavna stvar je da su uopće prikazani.

U postavkama Androida nema drugih opcija koje su odgovorne za povezivanje putem USB-a, osim za otklanjanje grešaka. Međutim, postoje neke posebnosti. Na primjer, na Nexus pametnim telefonima potrebno je da otključate ekran koji je zaštićen lozinkom ili šablonom, kako bi računar mogao pristupiti sadržaju memorije.
Također, USB veza se ne može uspostaviti ako je način povezivanja omogućen na Androidu. Da biste provjerili njegov status i onemogućili ga ako je potrebno:
- Otvori Postavke.
- U poglavlju "Mreža i veze" kliknite "Dodatne postavke" ili "više".
- Uđite u modemski mod i onemogućite WLAN pristupnu tačku. Ako je onemogućen, ne morate ništa drugo raditi.

Neki proizvođači korisnicima nude posebne programe za kontrolu pametnih telefona na računaru, ali možete uspostaviti jednostavnu vezu putem USB-a bez ovog softvera. Uslužni programi proizvođača nisu potrebni za banalan prijenos fotografija, već za obavljanje složenijih zadataka: ažuriranje softvera telefona putem računala, flešovanje firmvera uređaja, resetiranje postavki.
Razlog zašto računar ne vidi Android preko USB-a može biti pogrešno instaliran ili jednostavno kriv prilagođeni firmver. Također, ponekad pomaže vraćanje na tvorničke postavke, ali prije nego što to učinite, obavezno napravite sigurnosnu kopiju podataka jer će to izbrisati vaše podatke. Problem može nestati čak i nakon normalnog ponovnog pokretanja pametnog telefona - imajte to na umu.Provjera postavki za uštedu energije
Windows pokušava uštedjeti energiju kako bi isti laptopi mogli duže trajati na bateriju. Jedan od faktora uštede je automatsko gašenje USB portova. Ponekad to rezultira time da se vanjski uređaji uopće ne povezuju. Da biste provjerili ove postavke i otklonili sve nedostatke: 
Nisam mjerio koliko zabrana automatskog isključivanja porta utiče na trajanje baterije, ali nema primjetne razlike. Ali problemi sa povezivanjem eksternih uređaja kao što su Android telefoni su eliminisani.
Instaliranje drajvera
Kada prvi put povežete bilo koji uređaj, Windows instalira drajvere za njega. Često ovaj proces prođe nezapaženo i vrlo brzo (kao što je bio slučaj sa mojim drugim telefonom), tako da možda i ne znate da je softver pametnog telefona na vašem računaru. Ali postoji, što znači da bi trebalo da radi ispravno.- Povežite telefon sa računarom.
- Otvori Menadžer uređaja. Na Windows 10, odgovarajuća stavka se nalazi u kontekstualnom meniju, a poziva se desnim klikom na "Start". U ranijim verzijama Windowsa, Manager se može pronaći u Kontrolni paneli u modu gledanja "ikone".
- Provjerite sve USB kontrolere. Ako se pored jednog od njih nalazi uzvičnik, to znači da postoje problemi sa softverom.
Da biste bili sigurni da je to telefon koji je označen u Menadžeru, odspojite USB kabl. Ako problematični kontroler nestane, onda ste pronašli izvor problema. Pametni telefon bez drajvera može se pojaviti i u drugim odjeljcima: na primjer, među ostalim ili prijenosnim uređajima.

Dakle, otkrili ste da se nešto čudno dešava sa drajverima vašeg telefona. Šta dalje?
- Povežite telefon tako da se pojavi Menadžer uređaja.
- Odaberite ga i izbrišite.
- Ažurirajte konfiguraciju hardvera tako da računar ponovo otkrije telefon i počne da instalira drajvere.

Ne morate da uklanjate uređaj, samo ažurirajte drajver. Desni klik na telefon, odaberite karticu "vozač" i pritisnite "Ažuriraj". Druga opcija je da ga prvo instalirate, a zatim ponovo instalirate bez dodirivanja samog uređaja.

U polju za pretragu izaberite automatsko otkrivanje. Ako ste preuzeli drajver za telefon sa službene web stranice, možete kliknuti "Pretraži ovaj računar" i naznačite putanju do preuzete softverske datoteke.
Ako imate kineski pametni telefon, onda može postojati još jedan problem s njim - nemogućnost pronalaženja odgovarajućeg upravljačkog programa na Internetu. Često se objavljuju na forumima kao što je 4PDA, ali ako nema ništa, pokušajte da instalirate univerzalni drajver. Zove se Universal Adb Driver i dizajniran je da osigura da Android Debug Bridge i uslužni programi za sinhronizaciju PC-a ispravno rade sa Android uređajima. Univerzalnost nije uvijek dobra, ali postoji velika vjerovatnoća da ćete u slučaju kineskog telefona moći jednostavno pristupiti sadržaju memorije.Rješavanje problema kod greške 19
Ako, kada povežete telefon, vaš računar prikaže poruku o nemogućnosti pokretanja uređaja zbog nepotpunih ili oštećenih postavki, onda morate provjeriti sistemski registar. Ali budite oprezni: brisanje pogrešnih unosa može uzrokovati da Windows prestane raditi.

Nakon što uklonite postavku, ponovo pokrenite računar i pokušajte ponovo da povežete telefon.
Alternativni načini prijenosa datoteka
Ako ne možete riješiti problem s USB vezom, a trebate odmah prenijeti datoteke, koristite jedan od alternativnih metoda.- Sinhronizirajte svoje podatke putem Google diska. Androidu je potreban Google račun da bi ispravno funkcionirao, tako da definitivno imate pristup pohrani u oblaku. Možete prenositi datoteke putem drugih servisa – DropBox, OneDrive. Koristim Yandex.Disk.
- Prenesite datoteke putem e-pošte, instant messengera ili društvenih mreža. Često dodajem male datoteke u Dokumente na VKontakteu, a zatim ih preuzimam na svoj računar.
- Instalirajte AirDroid aplikaciju na svoj telefon i pristupite memoriji preko pretraživača na vašem računaru.
Možete smisliti druge opcije. Na primjer, kreirajte FTP server na svom telefonu ili postavite udaljenu vezu preko TeamViewer-a. Dakle, USB nije jedina opcija. Ali ako žičana veza nije uspostavljena, ipak vrijedi pogledati koji je razlog i, ako je moguće, eliminirati ga.
Ažurirano: 7. februara 2018. od: Sergej
Režim USB otklanjanja grešaka je karakteristika Android operativnog sistema koji je dizajniran za programere aplikacija. Međutim, često je to potrebno i za obične korisnike. Obično se potreba za omogućavanjem ovog načina javlja kada instalirate neoriginalni firmver ili pravite sigurnosnu kopiju podataka.
U ovom članku ćemo pogledati dva načina za omogućavanje USB načina za otklanjanje grešaka na Android telefonu ili tabletu. Prva metoda je glavna, radi na većini modernih uređaja. Druga metoda bit će relevantna za uređaje sa starijim verzijama Androida.
Osnovna metoda za omogućavanje USB načina za otklanjanje grešaka na Androidu
Prvo ćemo opisati glavni način za omogućavanje USB načina za otklanjanje grešaka na Androidu. Ova metoda radi na svim Android uređajima sa verzijama Androida kao što su 4.0, 5.0, 6.0 i 7.0. Ako imate Android sa originalnom ljuskom od Google-a, onda ćete imati sve kao na snimcima ispod. Ako imate drugačiju školjku, na primjer, školjku od proizvođača, tada mogu postojati male razlike. Ali, generalno, sve je skoro isto.
Korak br. 1. Omogućite način rada za programere.
Dakle, da biste omogućili USB mod za otklanjanje grešaka na Androidu, prvo vam je potrebno. Da biste to učinili, otvorite postavke Androida, skrolujte do samog kraja i tamo otvorite odjeljak "O telefonu" (ili odjeljak "O tabletu" ako imate tablet računar, a ne telefon).
Nakon otvaranja odjeljka „O telefonu“, potrebno je ponovo proći kroz sva podešavanja do samog kraja. Postojaće red pod nazivom "Broj izgradnje". Da biste omogućili način rada za programere, morate brzo kliknuti nekoliko puta zaredom na liniju s informacijama o broju verzije. 
Nakon 5-10 brzih klikova pojavit će se poruka da ste postali programer. To znači da se u postavkama pojavio odjeljak "Za programere" i sada možete omogućiti način USB otklanjanja grešaka.

Ako je način rada za programere već omogućen, vidjet ćete poruku da ste "već programer" i da ne morate ništa omogućiti, to također znači da je odjeljak "Za programere" aktivan i da se može otvoriti.
Korak #2: Omogućite USB način za otklanjanje grešaka.
Nakon što je programski način omogućen, možete nastaviti s omogućavanjem USB načina za otklanjanje grešaka. Da biste to učinili, vratite se na glavni izbornik Android postavki i skrolujte do samog kraja liste. Sada, pored odjeljka "O telefonu", trebao bi se pojaviti odjeljak "Za programere". Upravo u ovom odjeljku se nalazi USB mod za otklanjanje grešaka, pa ga slobodno otvorite.

U odjeljku "Za programere" morate malo proći kroz postavke da biste došli do bloka "Debugging".

Ovdje, na samom vrhu bloka postavki “Debugging”, nalazit će se funkcija pod nazivom “USB Debugging”. Uključite ga i način otklanjanja grešaka će raditi.
Omogućite USB način za otklanjanje grešaka na starim verzijama Androida
Ako imate Android telefon sa starijom verzijom Androida, na primjer, Android 2.0, tada će u vašem slučaju USB mod za otklanjanje grešaka biti omogućen na potpuno drugačiji način. U starijim verzijama Androida, da biste to učinili, morate otvoriti postavke, otići na odjeljak "Aplikacije", a zatim otvoriti odjeljak "Razvoj".


Nakon toga morate omogućiti USB otklanjanje grešaka i potvrditi promjenu postavki klikom na dugme „Da“.
Vrijeme čitanja: 7 minuta
Mobilni uređaj koji radi na Android OS-u, za razliku od drugih prijenosnih gadžeta, može se povezati s računarom kao fleš disk. Mnogi Android pametni telefoni i tableti su inicijalno opremljeni od strane proizvođača funkcijama koje im omogućavaju da se koriste kao fleš diskovi.
Ovo omogućava korisniku da snimi potrebne informacije i izbriše fajlove sa proizvoda koji se ne koriste, ali istovremeno zauzimaju dosta prostora.
Koristeći Android mobilni uređaj u obliku fleš diska, nema potrebe da stalno nosite disk sa sobom. Sada ne morate provoditi puno manipulacija s povezivanjem na laptop ili računar, trošeći puno vremena na to.
Opcije za povezivanje mobilnog gadgeta kao fleš diska
Pogledajmo kako povezati mobilni uređaj kao fleš disk. Da biste to učinili, morate izvršiti određene uzastopne radnje:
Ako spustite zavjesu u meniju, ona će se prikazati USB veza u obliku fleš diska. Ako trebate isključiti pogon, također morate spustiti zavjesu i kliknuti na odgovarajući natpis.
Povezivanje proizvoda s različitim verzijama Androida
Pogledajmo sada načine povezivanja tableta ili pametnog telefona kao fleš diska, ovisno o verziji koja se koristi Android. Prvo određujemo koji je operativni sistem na uređaju. Da biste to učinili, idite na "Postavke", odaberite odjeljak "O uređaju" ili "O telefonu". Često se nalazi zadnji na listi koja se otvara.
OS Android 2.1 - 2.3.7
Ako je instaliran operativni sistem Android 2.1 - 2.3.7, morate izvršiti sljedeće korake:
- Gadžet morate da povežete sa računarom pomoću USB kabla.
- Računar bi trebao automatski otkriti novi uređaj. Ako se to ne dogodi, potrebno je da odspojite pametni telefon sa računara, idite na "Postavke", odaberite "Aplikacije", kliknite na "Za programere", zatim "USB otklanjanje grešaka". Sada ga morate ponovo povezati sa računarom.
- U gadgetu će se pojaviti ikona pogona. Potrebno je kliknuti na “USB Connection”, a sama veza bi trebala biti napravljena kao medijski uređaj.
Android OS verzija 4 i novije
Od verzije 4.4 KitKat, Android ne koristi USB način skladištenja; tablet ili pametni telefon se mogu koristiti kao protokol za prijenos medija (MTP). Ali možete učiniti da gadget radi kao uređaj za pohranu.
Morate koristiti posebnu aplikaciju koja će vam pomoći da povežete Android sa MTP-om kao USB disk u nekoliko koraka. Za ovo će vam trebati:
- Instalirajte Root prava na Android.
- Preuzmite i instalirajte specijalnu aplikaciju “USB MASS STORAGE Enabler”.
Zatim morate uraditi sljedeće:
- Pokrenite “USB MASS STORAGE Enabler”. Biće prikazan u meniju kao USB aktivator.
- Root prava moraju biti odobrena. Od vas će biti zatraženo da promijenite način na koji Selinux funkcionira. To treba riješiti.
- Ako je uređaj podržan, aplikacija će otići u glavni meni.
- Da biste omogućili “fleš diskove” u Androidu, potrebno je da kliknete na “Enable USB MASS STORAGE”.
Nakon što koristite Android kao USB disk, morate onemogućiti ovaj način rada. Za ovo se otvara program“USB MASS STORAGE Enabler” i tamo pritisnite odgovarajuće dugme. Da biste povezali mobilni uređaj u drugom načinu rada, morate ponovo pokrenuti Android.
Android ne detektuje memorijsku karticu
Postoje situacije kada je fleš disk u uređaju ne radi. Da biste ga pronašli, možete koristiti ES Explorer file manager ili sličnu aplikaciju. Uz pomoć ovakvih programa možete pronaći gotovo sve. Po svojoj funkcionalnosti sličan je programu My Computer.
Stariji Android uređaji podržavaju USB masovnu pohranu za prijenos datoteka na i sa vašeg računara. Moderni Android uređaji koriste MTP i PTP protokole - možete odabrati bilo koji od dva.
Da biste odabrali protokol USB veze, otvorite aplikaciju Postavke, kliknite na Memorija, zatim na dugme menija i izaberite USB vezu sa računarom. Kada je uređaj povezan sa računarom preko USB-a, protokol koji koristi prikazan je u obaveštenju.
Zašto moderni Android uređaji ne podržavaju USB masovnu pohranu
USB masovna pohrana—također poznata kao „klasa USB uređaja za masovno pohranjivanje“—je metod kojim su starije verzije Androida dozvoljavale računaru pristup svojoj memoriji. Kada sam povezivao Android uređaj sa računarom, morao sam da kliknem dugme „Poveži memoriju sa računarom“ kako bi memorija uređaja
Android je postao dostupan računaru preko USB memorije. Prilikom isključivanja sa računara, treba da kliknete na dugme „Onemogući USB memoriju“.
USB masovno skladištenje je standardni protokol koji koriste fleš diskovi, eksterni čvrsti diskovi, SD memorijske kartice i drugi USB uređaji za skladištenje. Disk postaje potpuno dostupan računaru, baš kao interni disk.
Ova šema rada imala je nedostatke. Uređaj koji se spajao na memoriju zahtijevao je ekskluzivni pristup njemu. Memorija je prekinuta sa operativnim sistemom Android kada je povezana sa računarom. Datoteke i aplikacije pohranjene na memorijskoj kartici ili USB disku postale su nedostupne kada su povezane s računalom.
Sistemske datoteke moraju biti pohranjene negdje; ne mogu se odvojiti od uređaja, tako da Android uređaji sadrže zasebnu /data particiju za „sistemsku memoriju“ i /sdcard particiju za „USB memoriju“ na istoj internoj memoriji. Android instalira aplikacije i sistemske datoteke u /data, dok se korisnički podaci pohranjuju u /sdcard.
Čvrsto particioniranje rezultiralo je nedovoljnim prostorom za aplikacije i previše prostora za podatke. Ne možete promijeniti veličinu particija bez dobivanja prava superkorisnika na uređaju - proizvođač odabire veličinu za svaku particiju u tvornici.
Pošto je sistemu datoteka trebalo pristupiti sa Windows računara, formatiran je kao FAT. Microsoft drži patente na FAT-u, koji je stariji, sporiji sistem datoteka bez modernog sistema dozvola. Android trenutno koristi novi ext4 sistem datoteka za sve particije jer ih Windows ne mora direktno čitati.
Povezivanje vašeg Android telefona ili tableta na računar kao tipičnog USB diska je zgodno, ali ima previše nedostataka, zbog čega noviji Android uređaji koriste različite protokole USB povezivanja.
MTP – uređaj za skladištenje podataka
MTP je skraćenica za “protokol za prijenos podataka”. Androidi, kada koriste ovaj protokol, izgledaju na računaru kao „uređaj za pohranu podataka“. Protokol za prijenos podataka promoviran je kao standardizirani protokol za prijenos audio datoteka na digitalne muzičke plejere koristeći Windows Media Player i slične programe. Trebalo je omogućiti drugim medijskim kompanijama da se takmiče sa Appleovim iPod-om i iTunes-om.
Ovaj protokol se veoma razlikuje od USB masovne memorije. Umjesto izlaganja sistema datoteka Android uređaja Windows-u, MTP radi na nivou datoteke. Android uređaj ne daje svu svoju memoriju Windows-u. Umjesto toga, računar šalje zahtjev povezanom uređaju, a on odgovara sa listom datoteka i direktorija. Računar može preuzeti datoteku tako što će je zatražiti od uređaja, koji će poslati datoteku preko veze. Ako računar pošalje datoteku na uređaj, uređaj je pohranjuje. Kada izbrišete datoteku, računar šalje signal uređaju, govoreći mu da izbriše datoteku, što uređaj i čini.
Android bira koje fajlove će prikazati i sakriva sistemske datoteke tako da se ne mogu vidjeti ili promijeniti. Ako pokušate da izbrišete ili uredite nepromjenjivu datoteku, uređaj odbija zahtjev i prikazuje poruku o grešci.
Računalo ne zahtijeva isključivi pristup drajvu, tako da nema potrebe za povezivanjem ili odspajanjem memorije ili kreiranjem zasebnih particija za različite vrste podataka. Android može koristiti ext4 ili bilo koji drugi sistem datoteka. Windows nije potreban da bi razumio Android sistem datoteka.
U stvari, MTP radi vrlo slično kao USB masovna pohrana. Na primjer, MTP uređaj se pojavljuje u Exploreru tako da možete pregledavati i prenositi datoteke. Linux takođe podržava MTP putem libmtp-a, koji je uključen u popularne Linux distribucije. MTP uređaji se također pojavljuju u Linux upravitelju datoteka.
Apple Mac OS X uopće ne podržava MTP. iPod, iPad i iPhone koriste svoj vlastiti protokol za sinhronizaciju sa iTunes-om, pa zašto bi podržavali konkurentski protokol?
Google nudi Android aplikaciju za prijenos datoteka za Mac OS X. To je MTP klijent i prenosi datoteke na Mac. Google ne nudi ovu aplikaciju za druge operativne sisteme jer imaju MTP podršku.
PTP – digitalna kamera
PTP je skraćenica od Picture Transfer Protocol. Kada koristite ovaj protokol, Android se na računaru pojavljuje kao digitalna kamera.
MTP je baziran na PTP-u, ali dodaje dodatne karakteristike. PTP funkcionira slično MTP-u i koriste ga digitalne kamere. Bilo koji program koji snima fotografije sa digitalnih kamera može ih izdvojiti sa Android telefona ako je odabran PTP način rada. PTP služi kao standardni protokol za povezivanje sa digitalnim kamerama.
U ovom režimu, Android uređaj će raditi sa aplikacijama za digitalnu kameru koje podržavaju PTP, ali ne i MTP. Mac OS X podržava PTP, tako da ga možete koristiti za premještanje fotografija sa svog Android uređaja na Mac preko USB veze bez ikakvog posebnog softvera.
U slučaju starijeg Android uređaja, morat ćete koristiti USB masovnu pohranu. Novi uređaji vam omogućavaju da birate između MTP i PTP - PTP je potreban za programe koji ga podržavaju samo.
Ako vaš uređaj ima uklonjivu memorijsku karticu, možete je ukloniti i umetnuti direktno u utor za memorijsku karticu na računaru. Memorijska kartica će se računaru pojaviti kao disk, što znači da možete pristupiti svim datotekama na njoj, pokrenuti softver za oporavak datoteka i raditi sve ostalo što MTP ne dozvoljava.
Čini se da povezivanje Android uređaja s računarom uopće nije teško. Povezao sam ga USB na mini USB kabl i sve bi trebalo da radi. Ali to se ne dešava uvek. Ponekad su potrebni dodatni koraci. Hajde da pričamo o njima dalje.
Počnimo s činjenicom da različite verzije Androida imaju malo različite načine povezivanja uređaja s računalom kao pohranom. Ne znate svoju verziju? Idite na postavke, potražite stavku menija “O telefonu”, “O tabletu” ili “O uređaju”. Tamo je navedena verzija vašeg gadžeta. Zatim nastavite prema uputama propisanim za vašu verziju Androida.

Android 2.1 – 2.3.7
- Povežite svoj uređaj sa računarom pomoću USB kabla
- Sačekajte da računar otkrije uređaj. Ako je računar otkrio vaš telefon ili tablet, preskočite sljedeći korak. U suprotnom, slijedite sljedeći korak u uputama
- Odspojite svoj uređaj sa računara. Idite na Settings -> Applications -> Developer options -> USB Debugging. Pritisnite dugme da omogućite režim USB otklanjanja grešaka. Povežite svoj uređaj sa računarom.
- Kada računar prepozna uređaj, na statusnoj traci će se pojaviti ikona USB-a. Prstom povucite statusnu traku prema dolje, dodirnite “USB veza”
- Ako imate izbor između opcija “Poveži se kao medijski uređaj (MTP)” i “Poveži se kao kamera (PTP)”, odaberite prvu opciju
- Spremni! Zelena ikona Androida postaje narandžasta, a na računaru se vaš uređaj prikazuje kao skladište podataka (izmjenjivi disk sa dodijeljenim slovom)
Android 4.0 – 4.2
Po pravilu, u ovim verzijama Androida uređaj se automatski prepoznaje nakon povezivanja. Ako se to ne dogodi, slijedite ove korake:
- Povežite svoj gadžet sa računarom preko USB-a
- Odaberite Postavke -> Memorija -> Postavke USB veze
- Od dvije ponuđene opcije (povezivanje kao medijski uređaj/kao kamera), odaberite prvu. Spremni! Uređaj povezan kao skladište
Sada znate kako omogućiti USB disk na Androidu bilo koje verzije.
Kako očistiti Android internu pohranu
Začepljena interna memorija telefona ili tableta je problem s kojim se svaki korisnik prije ili kasnije suoči. Jednom kada se povežete sa računarom preko USB-a, imate zgodan način da to rešite. Evo kratke liste radnji koje možete poduzeti da očistite internu memoriju vašeg Android uređaja povezivanjem na PC.
- Prenesite svoje fotografije i video zapise na računar. Samo ih prevucite u željenu fasciklu na računaru i izbrišite ih sa telefona
- Provjerite svoju fasciklu za preuzimanje. U pravilu se tamo nakuplja mnogo nepotrebnih preuzetih datoteka. Izbrišite ih i prenesite one koje su vam potrebne na računar
- Takođe možete sačuvati neke podatke direktno iz aplikacija na računar. Na primjer, možete arhivirati sve svoje SMS poruke i sačuvati ih na svom računaru
Povezivanjem svog Android uređaja sa računarom kao skladištem, možete lako razmjenjivati informacije između uređaja, kao i udobno očistiti internu memoriju svog gadgeta.