Batch obrada u Photoshopu - logo na fotografijama. Jednostavno umetanje logotipa na sliku
Photoshop je dizajniran za rad sa rasterskim datotekama, ali ima mogućnost obavljanja operacija sa vektorskim formatima.
U ovoj lekciji na rad sa photoshopom nastavit ćemo se upoznati s radom u Photoshopu s datotekama koje imaju vektorski format i razmotriti problem kako umetnuti logo u photoshop. Logotipi su gotovo uvijek u vektorskom formatu, u našem slučaju ekstenzija datoteke logotipa je ".EPS".
Tutorijal je napravljen u Photoshopu CS3, ali se može uraditi u bilo kojoj verziji Photoshopa.
Otvorimo originalnu sliku.

Ubacimo logo u vektorskom formatu u našu sliku. Zašto ići na "File - Place".

Otvara se prozor " Mjesto" u kojem nalazimo logotip na našem računaru i kliknemo na " Mjesto".

Logotip se nalazi na fotografiji zajedno sa takvim okvirom.

Pomeramo kursor miša oko bilo kog ugla, on ima oblik dvostrane strelice. Logo rasklapamo tako da gornji horizontalni okvir bude paralelan s linijom na dnu bazena.

Kliknite desnim tasterom miša unutar okvira i izaberite stavku "Nagib" na padajućoj listi.

Uzimamo bilo koji kutni marker i pokušavamo postaviti horizontalne strane okvira paralelno s okomitim linijama na dnu bazena.

Postavljamo logo na sliku - Enter.

Idi " Filter - Distort - Ripples".

Odabiremo potrebne parametre. Promjene koje napravite vidljive su u prozoru za pregled filtera.

Evo šta se dogodilo u ovoj fazi.

Kako bi se logo organski uklopio u fotografiju bazena, promijenite način miješanja na "Bright light" i smanjite neprozirnost gornjeg sloja na potrebnu vrijednost, koju vizualno određujemo. Za vašu fotografiju može funkcionirati drugačiji način miješanja, pa samo prođite kroz njih.

Dobijamo ovaj rezultat.

Da bi efekat bio još stvarniji, moram primijeniti deformaciju na logo. Ali ova besplatna stavka transformacije nije dostupna za vektorske objekte. Stoga, desnim klikom na gornji sloj i odabirem stavku " Rasteriziraj sloj".

Slobodna transformacija poziva - Ctrl+T . Desnom tipkom miša kliknite unutar okvira transformacije i odaberite stavku " Deformacija" na padajućoj listi.

Potpuno proizvoljno ćemo izobličiti mrežu, a samim tim i sam logo kako bi u našem kolažu izgledao realističnije. Primijenite transformaciju - Enter.
U ovoj lekciji ćete naučiti:
Kako raditi sa akcijama, osnove automatizacije i grupne obrade u Photoshopu.
Kako staviti svoj logo na fotografiju jednim dugmetom.
Kako dodati svoj logotip fotografijama prilikom izvoza iz Lightrooma.
Kada objavljuju fotografije na internetu, mnogi ljudi dodaju svoj potpis ili logo na slike. U određenoj mjeri, to vam omogućava da zaštitite svoja autorska prava, iako ako logo ne preklapa fotografiju od ruba do ruba, tada ga neće biti teško ukloniti.
Dodavanje bilo kojeg logotipa u Photoshopu je prilično jednostavno. Ali ako to radite ručno, brzo će vam dosaditi. Stoga je bolje automatizirati proces, na primjer, pomoću akcije. Ali prvo razmislite o dodavanju potpisa.
Stavili smo potpis
Na fotografiju dodajem natpis u obliku teksta "Vendigo ©" napravljen određenim fontom. Volim ovo:
Da biste napravili takav natpis, odaberite alat T, kliknite na fotografiju i unesite tekst. (pošto je simbol autorskih prava prilično težak za kucanje na tastaturi, prethodno kopiram natpis u međuspremnik). Boja teksta je bijela.
Nakon toga dodam sjenu na tekst tako da bude vidljiva i na bijeloj pozadini, a sam natpis učinim prozirnim. Da biste to učinili, u panelu slojeva dvaput kliknite na tekstualni sloj i u prozoru Layer Style koji se otvori, podesite sjenu na sljedeći način:

Zatim smanjite vrijednost Fill na 20 – 50% u panelu slojeva.

Ako je potrebno, promijenite veličinu natpisa i postavite ga kako želite, pomjerim ga u donji desni ugao.
Sve je to prilično jednostavno, ali postoji jedna stvar koja je važna kada kreirate akciju - ovo je pozicija logotipa. Fotografije mogu biti različitih veličina i različite orijentacije: horizontalno ili okomito. Želim da logo uvijek bude pozicioniran u odnosu na donji desni ugao.
Da bismo to učinili, pribjegnimo sljedećem: Na paleti slojeva odaberite oba sloja, za koje klikćemo na njih redom, držeći pritisnutu tipku Shift. Zatim odaberite alat sa strelicom MoveTool(V). I kliknite na gumbe za poravnanje u odnosu na donji i desni rub:
Ovo će premjestiti naš logo u donji desni kut. Nakon toga odaberite samo natpis na paleti slojeva i pomoću tipki kursora ga malo odmaknite od rubova (tipka Shift u kombinaciji sa strelicama pomiče objekt odmah za 10 piksela).
Pozicioniranjem logotipa u kut ovim postupkom možemo biti sigurni da će biti na svom mjestu bez obzira na veličinu i orijentaciju fotografije. Sada možemo početi kreirati akciju.
Akcije u Photoshopu
Akcije u Photoshopu su prilično jednostavno i efikasno sredstvo za automatizaciju rada. To izgleda ovako: imamo niz operacija koje povremeno izvodimo. Da bismo ih automatizirali, kreiramo akciju. Prilikom kreiranja akcije bilježimo sve akcije koje trebamo automatizirati. Kada se snimanje završi, ove korake možemo ponoviti jednostavnim pokretanjem naše akcije! Zaista je jednostavno.
Prije kreiranja bilo kakve akcije, bolje je uvježbati kako ne biste poduzimali dodatne korake u vrijeme snimanja. Također je bolje snimiti akciju u okruženju što je moguće bliže borbi. One. ako planirate da dodate logo fotografijama objavljenim na Internetu, za to otvorite umanjenu fotografiju za WEB.
Dakle, nakon što ste smislili svoj potpis, odabrali font i veličinu teksta. Nakon što smo se odlučili za njegovu boju, stil sloja i lokaciju, spremni smo za kreiranje akcije.
Da bismo to uradili, potrebna nam je tabla Akcije, koja se obično nalazi pored istorije.

Na dnu panela nalazi se nekoliko dugmadi: Stop, Record, Playback, Create Folder, Create Action (označeno). Preporučujem da odmah kreirate novu mapu kako ne biste izgubili svoje radnje među desetak standardnih.
Da kreirate akciju, kliknite na dugme Kreirajte novu akciju, i postavite njegovo ime u prozoru koji se pojavi, na primjer "Autorska prava".

U liniji Set: odabran je folder. Također možete odabrati boju i prečicu tipku, F2 - F12, uzimajući u obzir Shift i Ctrl. Zatim pritisnite dugme rekord.
Od ovog trenutka počinje snimanje vaših radnji, o čemu svjedoči aktivirano dugme Započni snimanje.

Sada postavljamo logo na fotografiju, sve je kako je gore opisano:
Digresija: Ako je vaš logotip grafički, a ne tekstualni, pokrenite naredbu File - Place i zalijepite svoj logo iz datoteke.
- Odaberite Text Tool (T).
- Zalijepite pripremljeni natpis iz međuspremnika Ctrl + V.
- Odaberite oba postojeća sloja na panelu Layers.
- Pomoću dugmadi alata Move Tool (V) pomeramo natpis u ugao koji nam je potreban.
- Odaberite sloj teksta. Koristite tastere sa kursorom i taster Shift da postavite željeno uvlačenje od ivica.
- Dvaput kliknite na tekstualni sloj i u prozoru Layer Style postavite senku i sve efekte koje želite.
- Smanjite prozirnost sloja pomoću parametra Fill.
Nakon što je crtanje logotipa završeno, pritisnite dugme stani- akcija je spremna!
Sada ga moramo testirati. Da biste to učinili, izbrišite sloj teksta, odaberite novostvorenu akciju na panelu Akcije i pritisnite dugme igrati. Ako je sve urađeno kako treba, u sekundi ćete vidjeti svoj logo u kutu fotografije!
Početak. Sada znate kako kreirati akcije i možete automatizirati operacije koje se ponavljaju. A fotograf ih može skupiti mnogo. Uz akcione igre bit će manje rutine, što znači više zabave od vaše omiljene aktivnosti i više vremena za kreativnost.
Akcije - opcije
Gore sam opisao kako napraviti akciju u Photoshopu. Radi kratkoće, rekao sam samo glavne tačke neophodne za njegovo stvaranje. Sada ću detaljnije opisati ovaj alat.
Dvaput kliknite na akciju i vidjet ćete prozor s njenim postavkama:

Zgodno je, nakon kreiranja radnje (ne radi uvijek prvi put), dodijelite joj vruću tipku. Odaberite tipku od F2 do F12 u odgovarajućem prozoru (možete koristiti Shift i Ctrl). Nakon toga, kreiranje potpisa se vrši pritiskom na jedno dugme, što je uvek prijatno.
Proširujući kreiranu akciju, vidjet ćete sve naredbe koje su u njoj napisane:

Komande se mogu premještati (drag and drop), brisati i kopirati. Mogu se isključiti tako što ćete poništiti polje (označeno 1). Ili recite Photoshopu da zaustavi i prikaže prozor Preferences (označen 2). Sa ovim zaustavljanjima možete izvršiti fleksibilnu akciju. U određenim trenucima, Photoshop će stati i čekati vaše radnje.
Akciju možete dodati i pomoću dugmeta za snimanje, što je zgodno ako malo pogrešite, nema potrebe da prepisujete celu akciju od samog početka.
Batch obrada u Photoshopu
Uz pomoć akcija možete efikasno obraditi mnoge snimke. Recimo da trebamo postaviti logo na sve fotografije iz određenog foldera. Da biste to uradili, u Photoshop meniju pokrenite naredbu: Datoteka - Skripte - Procesor slike ...
Otvoriće se prozor grupne obrade:
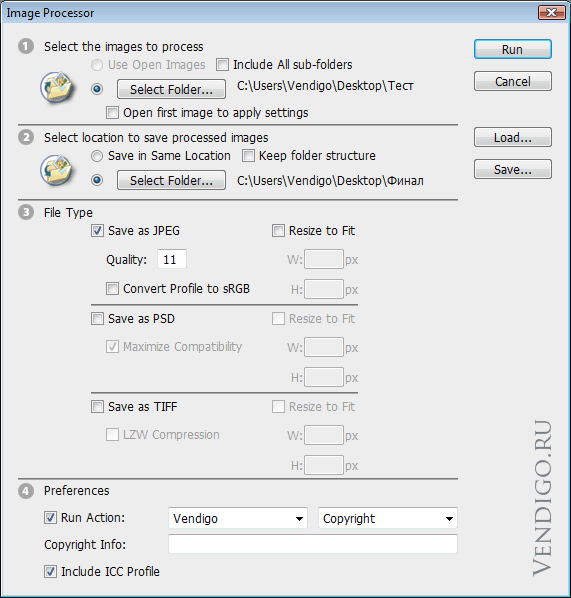
1. U prvom odeljku navedite fasciklu sa datotekama koje treba obraditi. Ako želite da obrađujete datoteke u podmapama, označite polje Uključi sve fascikle sud.
2. U drugom odeljku navedite folder u koji će obrađeni fajlovi biti sačuvani. Opcija Zadržite strukturu folderaće migrirati strukturu podmape.
Opcija Sačuvajte na istoj lokacijiće sačuvati datoteke u originalnom folderu, ali ih neće prepisati, datoteke će biti u podfolderu (PSD ili TIFF).
3. U trećem odeljku izaberite format datoteke u kojem će slika biti sačuvana, kao i njena podešavanja. Ako želite, možete odrediti dimenzije u koje će datoteka stati.
4. U posljednjem dijelu, potrebna je radnja povezana. Zapravo ta obrada koja će se primijeniti na sve datoteke.
Pritiskom na dugme Trči Photoshop će početi da obrađuje fajlove, a vi se možete zavaliti i uživati u zasluženom odmoru!
Povezivanje akcije sa Lightroom izvozom
Još jedna prilika za automatizaciju rada u Photoshopu je kreiranje kapljice, ili drugim riječima izvršne datoteke. Kapljice se kreiraju iz radnji pomoću naredbe Datoteka - Automatiziraj - Kreiraj kapljicu. Korištenje kapljice je vrlo jednostavno, samo trebate prevući datoteke na nju i tako započeti njihovu obradu ili prevući cijeli folder na nju. Kapljice su zgodne zbog svoje mobilnosti, mogu se slati prijateljima ili prenositi sa računara na računar. Naravno, sama kapljica ne može obraditi datoteke, za to pokreće Photoshop, a ako nije na računaru, onda neće raditi.
Jedna od prednosti kapljice je što se može povezati sa Lightroom izvozom. Stoga, prilikom izvoza fotografija iz Lightrooma, možete im automatski dodati svoj logotip.
Droplet Creation
Prije kreiranja kapljice, moramo malo izmijeniti našu akciju. Dodajte mu komande, spojite slojeve, sačuvajte i zatvorite dokument.
- Kopirajte kreiranu akciju tako što ćete je povući mišem na dugme Kreirajte novu akciju. Preimenujte ga na primjer u Copyright Droplet.
- Otvorite fotografiju odgovarajuće veličine u Photoshopu.
- Izvršite akciju.
- Proširite njegove komande, idite do kraja i pritisnite "snimi".
- Spojite slojeve (Ctrl+Shift+E).
- Izvršite naredbu Sačuvaj kao (Ctrl+Shift+S). I sačuvajte sliku kao JPEG sa nivoom kompresije koji vam je potreban. Gdje ćete sačuvati datoteku i kako ćete joj dati naziv u ovom slučaju nije važno.
- Zatvorite dokument.
- Kliknite Stop. Nova akcija je spremna.
Kao što ste već shvatili, nova radnja sprema datoteku i učitava je iz Photoshopa. Za grupnu obradu možete napisati naredbu Sačuvaj ili Sačuvaj kao. Razlika između njih je u timu Sačuvaj kao postavke formata datoteke se čuvaju, kao što je kvalitet kompresije JPEG (komanda Sačuvaj čuva postavke koje je datoteka imala kada je otvorena).
Postoji važna tačka u timu Sačuvaj kao putanja do datoteke i njeno ime su također sačuvani. Dakle, ako se ova radnja primeni na grupu fajlova, svi će oni biti sačuvani na jednom mestu pod istim imenom! Zaobići ovaj trenutak u prozoru Kreirajte kapljice postoji opcija. Ova opcija uklanja iz naredbe Sačuvaj kao naziv datoteke i putanju datoteke, ali zadržava postavke formata datoteke.
Sada pretvorimo akciju u kapljicu: Datoteka - Automatiziraj - Kreiraj kapljicu.

Sa dugmetom Izaberi Odredite gdje i pod kojim imenom želite kreirati datoteku.
U sekciji igrati odaberite pripremljenu akciju, obično se potonja automatski zamjenjuje.
U sekciji Odredište ti uzmeš Sačuvaj i zatvori i označite polje Nadjačajte radnju „Sačuvaj kao“ naredbe.
Kliknite uredu- dobijamo kapljicu.
Napomena: Čudno je da komanda Sačuvaj i zatvori ili Folder ne sprema datoteke ako akcija nije imala komandu Sačuvaj ili Sačuvaj kao. Isto važi i za prozor File - Automate - Batch. Prilično komplikovan sistem sa pohranjivanjem fajlova sa obaveznim snimanjem ovih komandi u akciji, pa radije koristim alatku Image Processor za grupnu obradu.

Nakon toga, sačuvajte postavke izvoza kao unaprijed postavljene postavke i koristite ih za svoje zadovoljstvo!
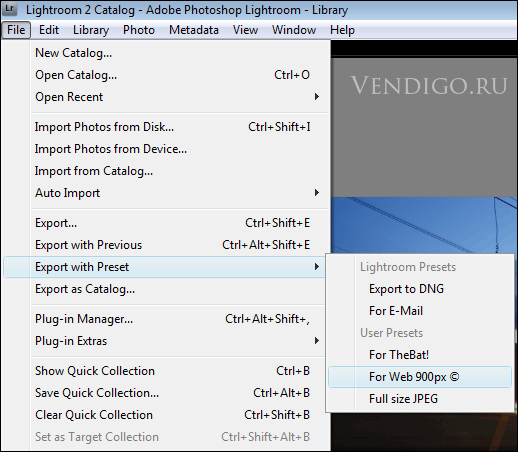
Ispostavilo se da je lekcija duga, ali kao što se mudro kaže u jednom crtanom filmu, "bolje je izgubiti dan, pa letjeti za sat vremena"!
Hvala svima na pažnji 🙂
Foto logo!
Gotovo nakon svake narudžbe, a ponekad i bez narudžbe, obraćaju mi se sa istim pitanjem ili zahtjevom: "Nauči me kako da stavim logo na fotografiju...", "Kako da stavim svoj logo na fotografiju svog radi sada", "Ne znam photoshop, ali mogu li nekako preklopiti logo na svoje fotografije?
Na internetu ne postoji samo nerealan broj članaka o ovoj temi, već postoje i besplatni online servisi za takvu uslugu, gdje učitavate datoteke sa fotografijama i logotipima, a zatim preuzimate gotovo "remek-djelo" svoje fotografije pomoću logo već. I još više gotovih programa i aplikacija različitih nivoa koji će vam pomoći s takvim problemom, od profesionalnih za grupni rad sa ogromnim brojem fotografija za web stranicu, do jarkih sočnih aplikacija za vaše telefone koji su puni Play marketa i iTunes.
Mogu se pojaviti dva slučaja - nalazite se za računarom ili laptopom i trebate staviti svoj logo na fotografiju, ili ste mobilniji i sve svoje objave na društvenoj mreži radite sa pametnog telefona ili tableta.
Sada ću razmotriti najčešći slučaj - Ovo je preklapanje logotipa na fotografiji na pametnom telefonu ili tabletu. Ponavljam da ima puno programa i svi su vrlo pristupačni i besplatni, a svako može izabrati sebi zgodan i razumljiv, navest ću za primjer par programa koje moji klijenti već koriste, a kada Na putovanju sam bez laptopa, a koji su, po mom mišljenju, najprikladniji za korisnika početnika, a što je najvažnije besplatni.
pics art Aplikacija PicsArt se može preuzeti sa Google Market-a. Pušta se potpuno besplatno (ima ugrađene kupovine).
PicsArt program radi kako na računarima koji koriste Windows (7, Vista, XP) tako i na mobilnim uređajima sa operativnim sistemom iOS, Android, Windows Phone i naprednim korisnicima.
Mislim da ćete sami naučiti druge funkcije ovog uređivača, a ja ću vam pokazati najbržu shemu "Preklapanje logotipa kompanije na vašu fotografiju":
Otvaranje aplikacije PicsArt, kliknite na dugme u sredini menija "CRVENO"(uredi)

Sa vaših fotografija izaberite fotografiju koju želite i ponovo pritisnite "UREDI"

otvorena ti trebas fotografija a ispod njega na dnu se nalazi meni gdje kliknite "DODAJTE FOTOGRAFIJU":

Vaša galerija je ponovo otvorena i sada izaberite logo ili šta želite da preklopite na svoju fotografiju:

Tako na tvojoj fotografiji pojavio se vaš logo u sredini fotografije.

Sada možete: 1. Premjestiti ga gdje želite;
2. Povlačenjem strelica smanjite i povećate veličinu logotipa
3. Držeći okruglu strelicu, okrećite je u krug kako želite.
4. I, naravno, promijenite stilove preklapanja u donjem meniju ("Normal", "Screen", "Dim", itd.)
Prilagodite njegov prekrivač po svom ukusu i uživajte)

Jednom ti sve odgovara na vrhu kliknite na strelicu u bijelom krugu i spremite naše "remek-djelo"
Spremite gotovu fotografiju kako želite - samo u svoju galeriju ili je odmah pošaljite negdje za objavljivanje.

WOOOOOOOOOOOOOOOOOOOOOOOOOOOOOOOOOOOOOOOOOOOOOOOOOOOOOOOOOOOOOOOOOOOOOOOOOOOOOOOOOOOOOOOOOOOOOOOOOOOOOOOOOOOOOOOOOOOOOOOOOOOOOOOOOOOOOOOOOOOOOOOOOOOOOOOOOOOOOOOOOOOOOOOOOOOOOOOOOOOOOOOOOOOOOOOOOOOOOOOOOOOOOOOOOOOOOOOOOOOOOOOOOOOOOOOO такі
Moj baner sa mojim logom je takođe spreman:

PS Čestitamo, sada i sami, bez pomoći dizajnera, možete pripremiti za objavljivanje svoje fotografije, fotografije svog rada i baner.
Logo ...... Šta je to .... Prije svega, ovo je naziv robne marke stranice. Sajtovi su različiti po svojoj temi, pa birajući za sebe logo, izaberite onaj koji bi više odgovarao temi vašeg sajta. Oni koji dobro koriste Photoshop mogu napraviti svoj vlastiti logo, ali za one koji ne mogu, možete koristiti pretragu na internetu i sigurno ćete pronaći logo za svoju stranicu. A ko je jako hirovit, može koristiti nečiju uslugu.
Prije nego što počnete, trebate razjasniti da li vaš predložak ima instaliran logotip. Može izgledati kao slika s nazivom vaše stranice. Ako postoji takav logo, onda će ga biti vrlo lako promijeniti. Bit će potrebno zamijeniti naziv datoteke novog logotipa imenom starog, a zatim izbrisati staru datoteku iz mape imedes, gde se nalaze slike šablona sajta i tamo prenesite novi fajl sa starim imenom. Tako će novi logo zauzeti mjesto starog.
Šta ako nema logotipa?
Hajdemo sada na posao. Vaš logo je spreman i potrebno ga je instalirati u zaglavlje stranice. Odmah vas upozoravam da ova metoda nije prikladna za sve WordPress šablone, u to sam se uvjerio.
Prije svega, slika logotipa mora biti učitana u paket. slike Teme (šablon) vaše stranice. lo filegotypemožda zovite ih kako god želite, ali na primjer ja ću to zvati logo.png. Da biste umetnuli logotip, morate znati punu adresu slikovne datoteke. To će izgledati ovako:
Sada ćemo sa ove adrese napraviti kod za umetanje logotipa u zaglavlje stranice. Da biste to učinili, morate dodati neke atribute. Prvo ću sastaviti kod kako će izgledati, a zatim ću opisati šta i koje atribute u kodu:
http://vaša stranica/wp-content/themes/naziv teme/images/logo.png"
style="position:apsolute; top: 18px; lijevo: 20px ;">
Analizirajmo crveni dio koda s atributima:
pozicija:apsolutna; - to znači da će logo imati apsolutno pozicioniranje.
vrh: 18px;
- promjenom broja u ovom atributu postići ćete traženu lokaciju logotipa od gornje ivice zaglavlja.
lijevo: 20 px ;
- promjenom broja u ovom atributu postići ćete lokaciju logotipa u odnosu na lijevu ivicu zaglavlja
Sljedeći korak je umetanje kompajliranog koda u datoteku header.php, za koju trebate otići na admin panel stranice i pratiti putanju Dizajn==>Urednik i otvorite datoteku u uređivaču header.php.
Ali gdje ubaciti kod, ne mogu dati konkretan savjet, jer header.php fajlovi su različiti za skoro sve šablone. Morat ćemo djelovati "nasumično", ali nije teško. U datoteci morate pogledati kod nakon oznake
i potražite dio koda poput ovog Sve bi trebalo da prođe. Kod velikih šešira mogu nastati mali problemi. Ne plašite se, pokušajte ispod Biće problema, a ja ću pomoći!!! Ugradite logo u zaglavlje ažurirano: 3. juna 2018. od: admin Kako umetnuti logo na fotografiju? Odgovor majstora: Da biste naznačili svoja autorska prava na određenu sliku koju odlučite postaviti na internet, koristite tehniku umetanja logotipa u fotografiju. Ako ste strastveni amaterski fotograf i želite da svoj logo postavite na veliki broj fotografija, automatizujte proces. Pobrinite se da unaprijed imate potrebne alate. Zasigurno će vam trebati: slike na koje želite postaviti naziv svoje marke, fajl sa gotovim logotipom i, naravno, program Photoshop. Odaberite fotografiju na kojoj treba da bude postavljen vaš logo i postavite je u „Photoshop“. Ovo se može uraditi pomoću opcije „Otvori“ (meni „Datoteka“). Bez napuštanja menija unapred, primenite opciju „Postavite“ i postavite logo na sliku. Kao rezultat takve obrade, datoteka slike će postati dvoslojna. Svaki od rezultirajućih slojeva bit će dostupan za samostalno uređivanje. Po želji možete promijeniti veličinu logotipa. To se radi na elementaran način: trebate pomaknuti jedan od čvorova koji se nalaze na uglovima okvira oko logotipa. Ako ste umetnuli željenu sliku, ali se ispostavilo da je veća od veličine fotografije, smanjite skalu slike pomoću palete Navigator. Tokom ove radnje, uvjerite se da su granice okvira transformacije jasno vidljive u prozoru otvorenog dokumenta. Najčešće se logotipi spremaju u tiff, png, psd, eps fajlove sa prozirnom pozadinom. Ako ste kreirali logo na obojenoj pozadini, upotrijebite "Magic Wand Tool" i uklonite ga. Spremite rezultirajuću datoteku s logotipom na bezbojnoj pozadini za daljnji rad. Ako je slika vašeg logotipa svjetlija od slike na fotografiji, promijenite vrijednost parametra "Opacity" u paleti slojeva. Ovo će uvelike smanjiti neprozirnost sloja logotipa. Da biste sačuvali rezultat (fotografiju sa logotipom) u meniju „Datoteka“, izaberite i primenite opciju „Sačuvaj za Web“. Ako je broj fotografija na koje želite postaviti logo mali, to možete učiniti ručno. Ali da biste obradili nekoliko desetina fotografija, automatizirajte proces. Za početak, odaberite željene slike i stavite ih u jednu mapu. Kreirajte novi folder za gotove fotografije sa logotipima. Da biste automatski umetnuli logotip u sve odabrane fotografije, kreirajte akciju sa određenim nizom naredbi. Primijenite opciju "Kreiraj novu radnju" iz predložene palete akcija. Ako ga ne vidite u prozoru programa, koristite opciju "Radnje" (meni "Prozor"). Napišite naziv nove akcije. Za početak snimanja radnje kliknite na „Počni snimanje“. Otvorite datoteku sa fotografijom u grafičkom uređivaču i slijedite cijeli niz koraka potrebnih za umetanje logotipa. Sačuvajte rezultat dobijen kao rezultat obrade slike i zaustavite snimanje klikom na „Zaustavi snimanje“. Odaberite "Batch" iz grupe "Automate" u izborniku "File" i otvorite prozor postavki paketne obrade. Navedite "ime" radnje koju želite koristiti za obradu fotografija, naziv foldera sa originalnim podacima i folder sa već uređenim slikama. Kliknite OK, čime započinjete proces obrade slike.




