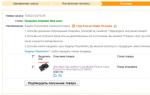Kreiranje fleš diska za pokretanje Linuxa na Mac OS-u. Instaliranje Mac OS-a na PC Kako napraviti fleš disk za Mac OS za pokretanje iz Windows-a
Napravio sam telegram grupu „Hakintoš na ruskom“, gde pokušavam koliko mogu da pomognem početnicima da instaliraju Hackintosh na računare i suočio sam se sa činjenicom da ljudi koji žele da instaliraju Mac OS po prvi put ne znaju kako da zapišite sliku na fleš disk sa raznih sistema i koristeći razne aplikacije. Odlučio sam otkloniti ovaj jaz i napisati priručnik na ovu temu. Sve radnje koje sam opisao su samo u informativne svrhe, urednici stranice su kategorički protiv instaliranja nelicenciranog softvera. Također vas upozoravam da administracija stranice nije odgovorna za štetu na vašoj opremi, ako postoji. Ako vi kao korisnik niste u mogućnosti da raspakujete fajlove na fleš disk, ne znate osnovne razlike između sistema datoteka i ne znate zašto vam je potreban Mac OS operativni sistem, onda preporučujem da ne čitate dalje kako ne biste gubite svoje vrijeme. Imajte na umu da će vam za kreiranje fleš diska za pokretanje trebati USB fleš disk kapaciteta 8 gigabajta ili više.
1. Kreirajte Mac OS USB fleš disk za pokretanje u Windows-u koristeći BDU
Mislim da je prvi način stvaranja fleš diska za pokretanje najispravniji i ne zahtijeva kvalifikacije korisnika. Da bismo to učinili, moramo preuzeti Boot Disk Utility sa službene web stranice i raspakirati datoteke iz arhive na vaše računalo. Fajlovi izgledaju otprilike ovako:
- Pokrenite uslužni program
- Odredišni disk → odaberite naš fleš disk
- Formatirajte disk
- Izvadite iz arhive HFS particionu datoteku (HFS+), datoteku sa ekstenzijom .hfs.
- U prozoru uslužnog programa BDU “Destination disk” odaberite 2. dio našeg pokvarenog fleš diska.
- Kliknite na “Vrati particiju”.
- Pretražujemo i biramo našu *.hfs datoteku. Imajte na umu da ne smije biti veći od particije PART 2.
2. Kreiranje USB fleš diska za Mac OS koji se može pokrenuti u Windows-u koristeći BDU
Preuzmite sliku High Sierra na primjer ili Sierra- Montirajte ISO sliku
- Koristimo fleš disk od najmanje 8 ili više.
- Ubacite u USB fleš disk, pozovite diskpart, upišite
unesite sel disk X gdje X broj fleš diska
zatim uđite u čisto i izađite po završetku



- Instalirajte R-Drive (u distribuciji).
- Postavite RDR sliku na fleš disk odabirom "Oporavak sa slike"



3. Kreirajte Mac OS USB fleš disk za pokretanje u Windows-u koristeći Transmac
Instaliramo probnu verziju Transmaca sa službene web stranice, pokrećemo je kao administrator, formatiramo naš fleš disk zatim vraćamo sa postojeće slike
zatim vraćamo sa postojeće slike 
4. Kreiranje USB fleš diska za Mac OS za pokretanje u Mac OS-u
Ako imate računar sa Mac OS-om ili virtuelnu mašinu sa ovim operativnim sistemom, tada će proces kreiranja USB fleš diska za pokretanje biti radikalno drugačiji od prethodnog. Ovaj vodič je napisan za vlasnike modernih matičnih ploča koje koriste UEFI bootloader.Preuzmite potrebnu sliku iz Appstore-a (Mojave, High Sierra, Sierra, El Capitan)
- Povezujemo vaš fleš disk kapaciteta 8 gigabajta ili više
- Otvorite Disk Utility
- Odaberite svoj fleš disk u lijevoj koloni i kliknite na "Izbriši"
- Odaberite sljedeće postavke:
- Naziv: tehnojam
- Format: Mac OS Extended (Journaled)
- Šema: GUID mapa particije
- Kliknite na "Izbriši"
Izuzetno je važno odabrati GUID particijsku mapu, jer će se samo s takvom oznakom kreirati skrivena EFI particija na koju ćemo instalirati CLOVER boot loader.
Zapišimo instalacione datoteke na naš fleš disk
- Otvaranje Terminal u reflektoru ili lansirnoj platformi
- Kopiraj sljedeći kod ovisno o tome koji sistem planirate instalirati:
Da instalirate Mac OS Mojave:
sudo /Applications/Install\ macOS\ Mojave.app/Contents/Resources/createinstallmedia --volume /Volumes/tehnojam --nointeraction Da instalirate High Sierra:
sudo /Applications/Install\ macOS\ High\ Sierra.app/Contents/Resources/createinstallmedia --applicationpath /Applications/Install\ macOS\ High\ Sierra.app --volume /Volumes/tehnojam/Da instalirate Sierru:
sudo /Applications/Install\ macOS\ Sierra.app/Contents/Resources/createinstallmedia --applicationpath /Applications/Install\ macOS\ Sierra.app --volume /Volumes/tehnojam/Da instalirate El Capitan:
sudo /Applications/Install\ OS\ X\ El\ Capitan.app/Contents/Resources/createinstallmedia --applicationpath /Applications/Install\ OS\ X\ El\ Capitan.app --volume /Volumes/tehnojam/- Ubacujemo Terminal
- Kliknite Enter
- Unesite lozinku (znakovi lozinke neće biti prikazani) Pritisnite Y kada se od vas zatraži da obrišete i ponovo pritisnite Enter
 Nakon završetka snimanja, imamo dvije opcije:
Nakon završetka snimanja, imamo dvije opcije: - Koristite ovaj fleš disk za instalaciju na pravi Apple uređaj.
- Instalirajte Clover na njega, uredite njegovu config.plist da odgovara vašim potrebama i koristite USB fleš disk za instalaciju na PC.
Ako na našoj web stranici želite vidjeti odgovore na vaša pitanja o svemu što se tiče tehnologije, programa i usluga Apple, iOS ili Mac OS X, iTunes Store ili App Store, pišite nam putem.
Dobili smo sljedeće pitanje:
Dobar dan prijatelji.
Imam pitanje u vezi terminala.
U poslednje vreme često su me pitali kako da napravim USB fleš disk za pokretanje sa Windows-om. Uvijek sam odgovarao da ne znam i da moram da proguglam. Ali sve je ispalo obrnuto, neki dan mi je trebao fleš disk, ali nisam mogao pronaći ništa korisno na internetu. Našao sam nekoliko komandi za učitavanje fleš diska, ali nisam dobio rezultat kojem sam se nadao. Molim vas recite mi postoji li način da snimite fleš disk za pokretanje iz Windowsa pomoću terminala ili bilo koje aplikacije treće strane
Hvala unapred
Dobar dan
Ovdje nisu potrebni ni Terminal ni bilo koje aplikacije trećih strana, jer kreirajte Windows USB fleš disk za pokretanje iz Mac OS X moguće korištenjem ugrađenog sistema Boot Camp Assistant. Općenito, Boot Camp Assistant je vjerojatno najmisteriozniji uslužni program u OS X za početnike, oko kojeg postoje mnoge glasine. Zapravo, Boot Camp Assistant ne mijenja ništa u OS X, a još manje u Macovom EFI firmveru. Ovaj uslužni program može učiniti samo tri stvari:
- pripremite medij za pokretanje za Windows
- preuzmite drajvere za Boot Camp kako biste osigurali da Mac hardver radi u Windows-u
- kreirajte dodatnu particiju za Windows na vašem Mac hard disku
Da biste kreirali USB fleš disk sa Windowsom za pokretanje sa slike, pokrenite Boot Camp Assistant, kliknite na dugme za nastavak na početnom ekranu, a zatim potvrdite izbor u polju za potvrdu „Kreiraj instalacioni disk za Windows 7 ili noviju”:

U sljedećem koraku od vas će biti zatraženo da povežete fleš disk sa računarom i bićete upozoreni da će sav sadržaj na njemu biti izbrisan. Ovdje ćete morati navesti putanju do Windows slike:

Tada će početi postavljanje slike na fleš disk, što će trajati oko pet minuta.

Trenutno imam fleš disk od 16 GB i želim da instaliram dva operativna sistema, MacOS Sierra i OS X El Capitan, na njega. Na mom računaru ove verzije rade stabilno, brzo i nastaviće da se razvijaju, pa sam ih izabrao. Možete koristiti verzije koje su vam potrebne.
U ovom članku ćemo pogledati instaliranje različitih slika koje će pomoći u postizanju istog cilja. Veličina fleš diska može varirati različitim metodama od 4 do 16 GB.
Kreiranje fleš diska za pokretanje od originalnih App Store slika
Za kreiranje ovog instalacionog fleš diska trebat će nam:
- Flash disk najmanje 16 GB;
- Slike instalacije Sierra i El Capitan iz App Store-a;
- Najnoviju verziju.
Formatirajte i podijelite fleš disk na dijelove
Prva stvar koju treba da uradimo je da formatiramo fleš disk. Obavezno koristite dijagram GUID. Sada ovaj fleš disk ima Apple standard, na njemu je automatski kreirana skrivena EFI particija (aka ESP) koju ćemo koristiti za Clover, ali treba da napravimo još jednu particiju, pravimo fleš disk za instaliranje dva sistema.

Usput, ako ćete raditi ono što sam ja uradio u Sierra Disk Utility-u, onda treba da uzmete u obzir da je formatiranje uspješno tek drugi, a ponekad i treći put. Da bi formatiranje i druge manipulacije bile uspješne prvi put, trebali biste demontirati interne particije. U blizini koje se nalazi ikona EJECT, ako je ovaj uslov ispunjen, sve će proći bez problema.
Sada pređimo na podjelu na dijelove. Otvorite karticu "Particija".

Nakon formatiranja, imamo samo jednu particiju da bismo instalirali dva sistema, moramo kreirati drugu. Da biste to učinili, kliknite na “+” ispod dijagrama i, isticanjem svakog odjeljka, dajte mu IME. Radi jasnoće, postavio sam naziv El Capitan, ali je preporučljivo koristiti naziv odjeljka bez razmaka kako bi se izbjegle greške u snimanju. Dakle, u imenu El Capitan, možete koristiti El_Capitan umjesto razmaka.
Nakon dodjeljivanja imena, kliknite na “Primijeni”.

I dobijamo dva željena dijela.
Zapisivanje slika za pokretanje na particije fleš diska
Snimanje OS X El Capitan
Premjestite instalacijsku sliku u mapu “Programi” i otvorite uslužni program terminala. Zatim unosimo kod, da biste ga pojednostavili možete kopirati i zalijepiti.
sudo /Applications/Install\ OS\ X\ El\ Capitan.app/Contents/Resources/createinstallmedia —volume /Volumes/ El Capitan--applicationpath "/Aplikacije/Instaliraj OS X El Capitan.app"
Vrijedi uzeti u obzir da naredbama moraju prethoditi dvije crtice, vrlo često se prilikom kopiranja i lijepljenja u terminal dvije crtice "—" zamjenjuju jednim "-". U tom slučaju će se prikazati greška. Ova greška je vrlo česta na web stranicama, jer mnogi motori automatski zamjenjuju znakove.
(umjesto El Capitan pišemo naziv vaše USB particije)
Pritisnite ENTER, unesite lozinku, El Capitan takođe može tražiti potvrdu. U tom slučaju pritisnite Y i Enter.
GOTOVO, što će značiti da je snimanje uspješno završeno. Pisanje datoteka može potrajati različito vrijeme, sve ovisi o brzini pogona i tvrdog diska i opterećenju sistema, stoga nemojte paničariti, samo pričekajte da se završi. Prisilno uklanjanje fleš diska tokom pisanja ili čitanja može dovesti ne samo do gubitka podataka, već i pretvaranje disk jedinice u unutrašnji element u mnogim slučajevima, fleš disk se možda neće moći popraviti.
Snimanje MacOS Sierra
Izvodimo sve iste radnje kao u prethodnom slučaju. Samo će se kod snimanja razlikovati. Za snimanje Sierre koristimo kod
sudo /Applications/Install\ macOS\ Sierra.app/Contents/Resources/createinstallmedia —volume /Volumes/ Sierra--applicationpath /Applications/Install\ macOS\ Sierra.app --nointeraction
(umjesto Sierra pišemo naziv vaše USB particije)
Čekamo da se operacija završi dok se poruka ne pojavi na terminalu GOTOVO.

U ovoj fazi, instalacioni (bootable) fleš disk je potpuno spreman za instalaciju na Apple računare ili pomoću Clover EFI, koji je već instaliran na hard disku Hackintosha.
Za čistu instalaciju na hackintosh PC, potrebno je da instalirate Clover EFI Bootloader. Neću da se ponavljam, imam mnogo članaka u kojima je ova tačka detaljno opisana, pa pratite link i pročitajte: jedina stvar je da izaberete bilo koju particiju fleš diska koji smo kreirali umesto sistemskog diska. Sve ostalo je potpuno isto.
Budite oprezni kada postavljate config.plist da odgovara dva operativna sistema. Ako vam vaša konfiguracija ne dozvoljava da se snađete s jednom datotekom, kreirajte dvije različite i stavite ih u mapu Clover, a tokom instalacije i preuzimanja odaberite onu koja vam je već potrebna preko kontrolne ploče bootloadera. Da biste razumjeli kako ovo funkcionira, savjetujem vam da pročitate knjigu - ovo su najdetaljnije upute programera pokretača.
Kreiranje fleš diska za pokretanje pomoću slika za oporavak
Da biste to učinili, morate preuzeti službene Appleove pakete za oporavak za Recovery HD.
Pošto ovaj fleš disk pravimo za instaliranje dva specifična sistema, mi ćemo preuzeti pakete za njih u skladu sa tim.
Veličine ovih paketa ne prelaze svaki od 500 MB, preporučujem da ih preuzimate jedan po jedan, prije preuzimanja drugog paketa premjestite prvi u folder nazivajući ga imenom sistema za koji je paket namijenjen, inače garantujem konfuzija.)
Sada pokrećemo preuzete pakete jedan po jedan i odabiremo odgovarajuću particiju na našem flash disku kao lokaciju za instalaciju.
Pokrećem RecoveryHDUpdate.pkg iz El Capitan foldera i biram El Capitan particiju na fleš disku koji se kreira. 
Nakon završetka instalacije, sve ponavljam sa RecoveryHDUpdate.pkg iz Sierra foldera i instaliram ga na odgovarajuću particiju fleš diska. 
Čekam da se instalacija završi. 
Pokrećem naredbu u terminalu.
I proveravam šta se desilo. 
I ispalo je kako je planirano!
Ponavljam, da bi se ovo ponovilo, dovoljan je fleš disk od 4 GB.
Ostaje samo da učitate svoj hardver koristeći ovaj UEFI fleš disk kao uređaj za pokretanje, idite na meni Clover i izaberite potrebnu Recovery HD particiju, a onda je sve potpuno isto kao na bilo kom originalnom Mac-u.
Fleš disk za pokretanje sa Recovery HD takođe se može kreirati iz Windows-a pomoću programa.
Zašto Recovery HD-ovi imaju tako malu težinu
Budući da ovo nije punopravni sistem, već neka vrsta inženjerskog OS-a za vraćanje i konfiguraciju glavnog, koji se pohranjuje u sliku i implementira tek kada se pokrene, Windows također ima slične slike sa wim ekstenzijama, isti Win PE je prikladan primjer za poređenje.
Nakon pokretanja u Recovery HD, dobićemo pristup uslužnom programu za disk samo kako bismo particionirali naš HDD, a naravno postoji i mogućnost postavljanja vlastite ili tuđe slike u sistem, kao i mogućnost korištenja Time Mašina, ali to nije ono što sam predložio, postoji zvanična stavka klikom na koju bilo koja osoba. može instalirati sistem od nule, koristeći sljedeći algoritam umjesto instalacione slike Apple servera.
Dizanje u Recovery HD, odabrani uslužni program za disk, particioniranje diska kako treba da bude prema Apple pravilima i vašim potrebama, zatvoren uslužni program za disk, odabrano vraćanje..., sistem će automatski kontaktirati Apple servere i pitati koju particiju želite, vi će mu pokazati particiju koju ste prethodno planirali u uslužnom programu za disk, instalacija je počela. Vrijeme instalacije ovisi samo o brzini interneta i trenutnom opterećenju Apple servera, tako da je instalacija macOS-a čak duplo brža od klasičnog, ali ima teških trenutaka, ali su rijetki. )
Kao što možete razumjeti, postoji nekoliko načina za postizanje istog cilja. Nadam se da ćete sada uvijek imati red sa fleš diskovima za pokretanje.
Ovaj članak je nastao na osnovu mog ličnog iskustva i saveta stručnjaka u hackintosh zajednici.
Danas ćemo se ponovo malo dotaknuti Windowsa. Preciznije, dotaknut ćemo se dvije glavne kategorije korisnika, a Windows će se “dotaknuti” sam :) U mom malom iskustvu komunikacije sa čitaocima bloga, identificirao sam nekoliko glavnih tipova Mac korisnika:
- Budući "hackintosh ljudi" su "ljudi iz Windowsa" koji žele isprobati ono što je Macintosh, ali ne žele kupiti Mac.
- „Čudni Mac korisnici“ su oni korisnici Apple računara koji kupe Mac, ali potpuno uklone Mac OS X sa njega i instaliraju glavni i jedini Windows sistem, ali onda, kada su došli k sebi, žele ponovo da instaliraju Mac OS X.
- "Mappy ovisnici u iznenađenju" su pravi "ovisnici o maku" koji su iz nekog razloga "zeznuli" Mac OS X (dešava se) i sada treba da instaliraju novu čistu verziju OS-a, ali nemaju pri ruci drugi računar sa Mac OS X-om za „razmenu“ instalacione slike.
Sadržaj je, da tako kažem, prilično različit, ali jedino što ih ujedinjuje je pitanje: „Kako napraviti bootabilni USB fleš disk sa Mac OS X iz Windowsa?“ ili „Kako napraviti USB fleš disk za pokretanje za Mac na Windows-u?“ Čini se da je pitanje komplikovano, ali zapravo nije. Ako, naravno, znate kako i s čime to učiniti;) A u ovom članku ćemo pogledati jednu od mogućih metoda. Već iz naslova članka razumijete da vam to pomaže (nas) postojaće Windows program TransMac. Općenito, ovaj uslužni program je dizajniran za rad s diskovima u sistemu datoteka HFS+ i slike u formatu .DMG. Ali pored uobičajenog rada sa Mac fajl sistemom TransMac može formatirati diskove sa slikama. Zvuči čudno, ali nema ništa čudno u tome, jer je u suštini ova funkcija slična potpunom kloniranju slike na fizički uređaj. Pa dobro, vjerovatno dosta priča, pređimo na uputstva. trebat će nam:
- USB fleš disk, SD kartica ili bilo koji drugi USB disk od 8 GB (ili više);
- Windows XP, Vista, 7 ili 8;
- TransMac (~1,5 MB);
- instalacijska slika sa Mac OS X u .DMG formatu.
Kada su sve komponente sastavljene, počinjemo šamanizirati. Instalirajte i pokrenite TransMac. Vrijedi to napomenuti Aplikacija se može koristiti besplatno iu potpunosti 15 dana , nakon čega morate kupiti licencu (ili koristite druge alternativne metode da ga dobijete), iako je 15 dana dovoljno za kreiranje “fleš diska za hitne slučajeve” :) Za Windows 7 i Windows 8, TransMac mora biti pokrenut kao sistem administrator A:
Nakon pokretanja dočekuje nas prilično dosadno sučelje aplikacije, ne obraćamo pažnju na oskudnost izgleda;) U meniju s lijeve strane nalazimo i biramo naš USB drajv, zatim kliknemo desnim klikom na njega, biramo iz kontekstnog menija Formatiraj disk > Formatirajte sa slikom diska B kao sto pokazuje slika:
U prozoru Explorera koji se otvori, izaberite unapred učitanu instalacijsku sliku iz Mac OS X u .DMG formatu. Nakon otvaranja, pojavit će se prozor koji nas upozorava da će svi podaci na odabranom disku biti uništeni. Slažemo se:
Pa, to je u osnovi to. U ovoj fazi vidimo proces kreiranja instalacionog pogona:
Stvaranje drajva može potrajati prilično dugo - to zavisi od više razloga: samog USB diska i brzine njegovog interfejsa, performansi sistema i, zapravo, veličine DMG slike. Nakon uspješnog završetka postupka, možete kliknuti na svoj pogon i vidjeti stablo mapa i datoteka koje su se pojavile na "fleš disku" - ovo je struktura "proširene" instalacijske slike:
Sve je spremno! Vlasnici originalnih Mac-ova mogu se pokrenuti s takvog fleš diska na uobičajen način: držite pritisnutu tipku alt ⌥ ili Option ⌥ (što je ista stvar) Kada se računar pokrene, prije “gonga”, čekamo da se učita boot manager u kojem biramo kreirani USB disk. “Hakintoš ljudi” treba da koriste neku vrstu EFI bootloadera: Kameleon, Clover, PC-EFI i tako dalje…
Ako ste preuzeli ISO sliku sistema treće strane, kao što je Windows 10 ili Ubuntu, na svoj Mac i želite da je kopirate na fleš disk, onda ćete u nekom trenutku naići na problem.

Jedan od načina da se pomogne kopiranje slike na vanjski medij je korištenje terminala. U ovom materijalu ćemo vam reći o svim značajkama ove metode.
Glavni problem koji se može pojaviti je sa komandom sudo. Prvo, potrebna je administratorska lozinka. Drugo, zbog specifične prirode naredbe, pogrešne radnje korisnika mogu dovesti do oštećenja i gubitka kopiranih podataka.
Prije kopiranja provjerite da li se svi nazivi fleš diska i slike podudaraju s onima napisanim u naredbi. Podudaranje mora biti završeno, inače će Mac izbrisati ostale podatke. Također, sve informacije na USB drajvu će se automatski izbrisati i preko njega će biti upisana ISO slika sistema. Neće biti zahtjeva ili potvrda.
1. Povežite USB fleš disk sa računarom.
2. Pokrenite terminal.
3. Unesite sljedeću naredbu:
4. Komanda će prikazati sve uređaje povezane na Mac otprilike ovako:
$ diskutil listu
/dev/disk0
#: TYPE NAME SIZE IDENTIFIER
0: GUID_partition_scheme *251,0 GB disk0
1: EFI EFI 209,7 MB disk0s1
2: Apple_CoreStorage 250,1 GB disk0s2
3: Apple_Boot Recovery HD 650,1 MB disk0s3
/dev/disk1
#: TYPE NAME SIZE IDENTIFIER
0: Apple_HFS Macintosh HD *249,8 GB disk1
Logički volumen na disku0s2
Otključano Šifrirano
/dev/disk3
#: TYPE NAME SIZE IDENTIFIER
0: partition_scheme *5,3 MB disk3
1: partition_map 32,3 KB disk3s1
2: FAT_32 THE_DESTINATION 8,2 GB disk3s2
/dev/disk4
#: TYPE NAME
5. Na ovoj listi pronađite svoj USB disk po imenu, koje se u našem slučaju zove THE_DESTINATION.
6. Obratite pažnju na identifikator uređaja, u našem slučaju to je disk3s2. Zapišite ga da ga ne izgubite.
7. Pokrenite sljedeću naredbu:
sudo umount /dev/id
Ubacite traženi parametar umjesto identifikatora u našoj verziji, naredba će izgledati ovako:
sudo dd if=/path/image.iso of=/dev/rid bs=1m
Morate dodati vlastite parametre naredbi. Ne samo identifikator, već i putanju do slike, kao i njeno ime. primjer:
sudo dd if=~/Desktop/Windows10_x64_EN-US.iso of=/dev/rdisk3s2 bs=1m
Zabilježite parametar r prije identifikatora i bs=1m nakon njega. Nisu neophodni za proces kopiranja i pisanja, ali uvelike ubrzavaju proces.
10. Ako ste ispravno unijeli sve naredbe, možete pritisnuti Enter.
11. Sistem će zahtijevati da unesete administratorsku lozinku, nakon čega će započeti proces kopiranja.
Imajte na umu da neće biti trake napretka. Brzina kopiranja i pisanja takođe nije konstantna i zavisiće od mnogih parametara, uključujući performanse Mac-a, brzinu fleš diska i tako dalje. Kada se proces završi, možete isključiti disk i početi ga koristiti kao pogon za pokretanje.