Pěkné popisky k fotkám. Jak udělat nápis na fotografii nebo obrázku
Jelikož žijeme v době rozkvětu sociálních sítí, musíme často čelit otázce – Jak udělat nápis na fotografii. A to není nijak překvapivé, protože každý den miliony uživatelů zveřejňují desítky fotografií do nejrůznějších komunit a na své stránky.
Tento článek se bude zabývat nejoblíbenějšími způsoby vytváření popisků k fotografiím.
Vytvoření nápisu na fotografii v Malování.
Tento způsob vytváření nápisu na fotografii je nejběžnější a nejjednodušší, protože program Malování je již předinstalován na všech počítačích / noteboocích s operačním systémem Windows, to znamená, že je dodáván s balíčkem standardních programů.
Je docela snadné se naučit a umožňuje uživatelům provádět "standardní" akce s obrázky.
1. Chcete-li vytvořit jakýkoli nápis na fotografii, musíte nejprve otevřít program. Nalezení je velmi jednoduché: přejděte do nabídky Start, klikněte na nápis „Všechny programy“ a poté otevřete složku „Příslušenství“. V něm najdete ikonu "paleta se štětcem" a vedle ní bude nápis barva. Klikněte na to.
2. Otevře se před vámi okno programu. Požadovaný obrázek do něj můžete přetáhnout nebo jej otevřít prostřednictvím samotného editoru. Chcete-li to provést, klikněte na modrý obdélník umístěný v levém horním rohu okna a vyberte možnost "Otevřít".
Poté už stačí jen vybrat obrázek.

3. Poté, co otevřete fotografii a provedete další změny, můžete například začít vytvářet nápis. Chcete-li to provést, klikněte na písmeno "A" a vyberte požadovanou barvu.

4. Podržením pravého tlačítka myši vyberte část obrázku, na kterou chcete psát. Vyberte písmo a jeho velikost. Poté klikněte na popisek „Transparentní“ (tato možnost vám umožní vytvořit popisek k samotné fotografii, aniž by se překrýval).

Pokud něco nefunguje hned napoprvé, nebo se vám jen nelíbí zvolený font, můžete nápis snadno smazat (při setrvání v režimu psaní) nebo změnit.
5. Uložte upravený obrázek.
Popisek k fotografii ve FastStone Image Viewer.
Tato metoda přináší určité potíže, zvláště pokud jste začátečník. Tento program je však natolik „multifunkční“ a jednoduchý v rozhraní, že když na to přijdete, budete jej pouze používat.
1. Nejprve si stáhněte program (nejlépe z oficiálních stránek produktu) a nainstalujte jej do svého zařízení.
2. Otevřete. Vyberte kartu "Soubor" a v ní parametr "Otevřít" zadejte požadovaný obrázek.

3. Nyní, když je vaše fotografie zobrazena v okně programu, klikněte na záložku "Upravit" a vyberte možnost "Kresba".

4. Otevře se velké okno. V něm musíte kliknout na písmeno "A". Poté uvidíte možnosti zobrazené v dolní části stránky. Zrušte zaškrtnutí možnosti Pozadí.

5. Vyberte oblast na obrázku, kde bude nápis vytvořen. V horní části uvidíte další nabídku, která vám umožní vybrat písmo, změnit jeho velikost a barvu.
Nastavte potřebné parametry a začněte psát.
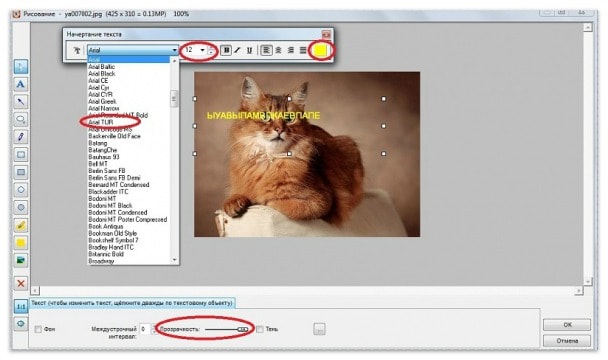
6. Aniž byste opustili režim, můžete nastavit "průhlednost" svého textu přetažením posuvníku umístěného vedle nápisu "Průhlednost". Kromě toho můžete svůj nápis na fotografii posunout a změnit jeho „velikost“.
7. Po dokončení všech „postupů“ nezapomeňte svůj obrázek uložit. Chcete-li to provést, klikněte na tlačítko "OK" a poté v hlavním okně programu klikněte na modrou ikonu.

Nyní víte, jak udělat nápis na fotografii.
Chcete se naučit udělat krásný nápis na fotografii? Nemusíte se uchylovat ke službám grafika. Stačí mít v počítači speciální software pro grafické zpracování obrázků. Například „Home Photo Studio – univerzální od AMS Software. Z lekce se naučíte, jak sami přidat popisky k fotografii, změnit písmo, barvu, velikost a umístění textu pomocí tohoto editoru fotografií. Pečlivě postupujte podle pokynů krok za krokem a vytvářejte obrázky s originálními popisky ještě dnes.
Krok 1. Stáhněte si grafický editor
Nejprve si musíte stáhnout program na úpravu fotografií. Chcete-li to provést, přejděte na odkaz na oficiální web a počkejte, až se archiv stáhne. Dvakrát klikněte na stažený soubor a nainstalujte aplikaci do počítače podle pokynů průvodce instalací. Pro snazší přístup k programu si nezapomeňte na ploše vytvořit zástupce programu. Poté spusťte editor a přejděte k dalšímu kroku.
Krok 2. Nahrajte fotografii do programu
Pokud chcete k fotografii napsat popisek, první věc, kterou musíte udělat, je přidat samotný obrázek. Klikněte na položku "Otevřít fotografii" v hlavním menu, najděte požadovanou fotografii a dvojklikem ji nahrajte k úpravě. Jakmile se fotografie zobrazí v programu a bude k dispozici pro práci, přejděte ke třetímu kroku instrukce.
Nahrajte fotografii do programu
Krok 3: Ořízněte obrázek
„Domácí fotoateliér“ vám nabízí spoustu možností, jak fotografii zpracovat. Nyní se pokusíme oříznout přidanou fotografii. Chcete-li to provést, musíte přejít na Obrázek > Oříznout. Podstatou oříznutí je, že můžete vybrat určitou část obrázku a odříznout vše, co je nadbytečné. Pohybujte a roztahujte tečkovanou oblast pomocí myši, dokud nezachytíte požadovaný fragment. Klikněte na "OK" pro uložení změn.

Krok 4: Retuš
Před provedením nápisu na fotografii důrazně doporučujeme postarat se o retuš fotografie. Efektu červených očí se můžete zbavit v části Obrázek nebo odstranit drobné nedokonalosti v části Korekce osvětlení. Použijte funkci "razítko" umístěnou na panelu kartáče pro korekci nerovností na oblečení, stejně jako maskování defektů na pokožce (pupínky, stařecké skvrny, jizvy, modřiny). K tomu všemu můžete experimentovat s nastavením barev – například změnit vyvážení barev, jas, kontrast, sytost, zvolit odstín atd.

Upravte Osvětlení
Krok 5. Napište k fotografii popisek
Otevřete kartu Obrázek > Přidat popisek. Na fotografii se objeví okno pro navrhovaný nápis. Vyberte barvu textu, typ a velikost písma, styl, pozadí a další. Poté zadejte samotný text štítku do pravého sloupce. Rámeček s nápisem můžete přesunout do libovolného rohu obrázku a také jej roztáhnout do požadovaných mezí. Jakmile dosáhnete požadovaného efektu, potvrďte změny pomocí tlačítka "Použít".

Vyberte si krásné písmo a zadejte text
Krok 6: Uložte fotografii
Tak jsme přišli na to, jak udělat nápis na fotografii. Zpracovanou fotografii zbývá uložit do jedné ze složek v počítači. Klikněte na tlačítko "Uložit" v horní nabídce editoru. Vyberte si formát z nabízených. Vymyslete název fotografie, vyberte místo, kam ji uložíte v počítači, a uložte ji pomocí možnosti Uložit.

Uložte svou fotografii
Z vlastní zkušenosti jste tedy viděli, že vytváření nápisů na fotografie pomocí programu Home Photo Studio je rychlé a snadné. Vizuální rozhraní zpřístupňuje tento software uživatelům jakékoli úrovně. Stáhněte si ji hned teď a vytvářejte fotografie s neobvyklými popisky! Mohou to být autorské pohlednice, obrázky pro tisk na trička a hrnky, krásné avatary pro sociální sítě a mnoho dalšího.
Zastavte se na chvíli, musím vás opravit na památku!
Dobrý den, moji milí čtenáři!
Někdy je potřeba překrýt nápis na obrázek nebo fotografii. K tomu existuje mnoho programů - grafických editorů, které v této věci pomohou. Například standardní grafický program Paint. Tento program je standardně nainstalován na počítačích všech uživatelů. Otevřete obrázek v tomto programu a vytvořte nápis.
Ale stane se, že chcete rychle udělat nápis na fotografii, ale nechcete rozumět grafickým programům, protože není čas. Například Photoshop je komplexní program, zatímco člověk začne chápat, čas uplyne. A nápis je potřeba udělat rychle a hlavně hned. A přitom jste začátečník. Co dělat?
Nyní je tento problém s dostupností dostupného internetu vyřešen rychle a snadno. Existuje mnoho bezplatných online editorů, které tuto práci dělají snadno. Zároveň budou vaše akce minimální a práce na službě bude intuitivní.
Vezměme si například tuto službu: effectfree.ru
Výhodou této služby je, že ji může využívat i uživatel internetu, který počítač ještě pořádně neovládá, tedy začátečník. Všude se píše o tipech, takže není nic složitého. Dle mého názoru velmi pohodlná služba. Jsem rád, že je tato služba dostupná pro uživatele přistupující na internet z mobilních telefonů, chytrých telefonů a tabletů.
Pokud jste začínající blogger a občas potřebujete rychle napsat nápis na obrázek, pak tato metoda ušetří čas. Jsou přece mnohem důležitější věci, které by se měly kontrolovat, například analyzovat stav.
Dostáváme se ke službě, kde můžete provádět mnoho operací, které potřebujeme online. V tomto případě potřebujeme překrýt text na obrázku nebo fotografii, a proto absolvovat tento krok.

Budete přesměrováni na stránku, kde jsou k dispozici dvě možnosti: nahrát z počítače nebo odkaz na obrázek z webové stránky.

Obrázek se načte a můžete s ním manipulovat. Po načtení obrázku bude možné použít libovolný nápis, který potřebujeme. Pro nápovědu je k dispozici jednoduché a uživatelsky přívětivé rozhraní.
Například načteme tento obrázek. Malé dobrodružství mimozemšťanů v Ruské laboratoři pro protivědecký výzkum:

Chcete-li získat rychlý výsledek, musíte postupovat podle pokynů krok za krokem.

Musíte napsat text, který potřebujete. Můžete si vybrat požadovaný font. Ukázky písma jsou přiloženy. Můžete si vybrat libovolnou barvu nápisu, tento panel je vpravo.
Můžete si také nastavit požadovaný sklon a velikost nápisu. Šipky lze použít k umístění textu tam, kde je potřeba. Kromě toho můžete udělat stín.
Zde je to, co se stalo v důsledku ne mazaných manipulací:


To je vše. Ve skutečnosti to není tak těžké udělat nápis na fotografii nebo obrázku.
Líbily se vám informace? Podpora internetového zelí, klikněte:
Tento záznam byl publikován v rubrice .Správné slovo nebo fráze může udělat jakoukoli fotografii tisíckrát lepší. A pokud jeho výběr závisí pouze na vás, pak je lepší volit písma, velikost a vzhled pomocí aplikací, které jsou k tomu vytvořeny.
Vybrali jsme 9 aplikací, díky kterým je text na fotkách cool, a všechny jsou buď zdarma, nebo za minimální cenu.
slovo swag
Vkládání textu pomocí Word Swag je velmi snadné. Pro přizpůsobení jsou dána pouze 3 tlačítka, která mění barvu, průhlednost a pozadí obrázku. Velikost textu se mění gesty, lze jej i naklánět. Skvělá aplikace a pokud nejste zmateni její cenou, doporučujeme ji!

Photo
Phonto je jedna z prvních, ne-li první aplikace, která přidává text. Jeho výhodou je, že je zdarma a jednoduchý. Existují však také nevýhody - vestavěné nákupy. Pokud vám standardní databáze písem nestačí, ale je třeba říci, že je dostatečně velká, můžete si za poplatek dokoupit další písma.

Typické
Dobrá aplikace, která existuje v placené i bezplatné verzi. Jediný rozdíl mezi nimi je malá reklamní lišta ve spodní části. Obecně ale Typic uspokojí každého zkušeného instamografa. K dispozici je velká sada písem a možnost jejich úpravy.
Přes
Možná bych udělal Over favoritem této recenze. Alespoň to je aplikace, kterou používám. Over je velmi jednoduchý, ale přesto funkční. Po zadání textu a výběru jeho barvy se před námi objeví kroužek, jehož kroucením si můžete vybrat mezi různými styly textu, z nichž každý je velmi cool.
Pomocí vestavěných nákupů si můžete dokoupit sadu písem, ale budou stačit i ty standardní!

Písmo Candy
Font Candy je profesionálnější aplikace, která vám umožní pracovat nejen s textem, ale i s vrstvami. Samozřejmě se nejedná o Photoshop, ale některé operace lze přesto provést. Pod text umístěte například další vrstvu s obrázkem na pozadí. Amatér, ale pokud aplikaci rozumíte, můžete pořizovat fotografie, které se liší od všech ostatních!

BubbleFrame
BubbleFrame umožňuje nejen překrýt text na fotografii, ale také z ní vytvořit skutečnou pohlednici nebo koláž. Nepodařilo se mi udělat nic rozumného, ale to je spíše můj problém než problém aplikace. Pokud chcete udělat něco speciálního, BubbleFrame je pro to ideální.

PicLab
PicLab trochu ustupuje od konceptu přidávání textu a navíc nabízí i různé filtry a úpravy obrázků. Navíc se s ní dá kreslit i na fotografie a to se udělá celkem rychle a dopadne to dobře. Aplikace je zdarma, ale pokud se chcete zbavit vodoznaku ve spodní části, budete muset zaplatit 0,99 $.

WordPhoto
Někdy stačí jedno jméno, abyste pochopili, že se vám aplikace nelíbí. A nehledě na to, že slovo „fotka“ je zde špatně napsané, odepišme to jako marketingový tah. WordFoto má velkou sbírku písem, ale skutečnost, že aplikace nebyla od roku 2011 aktualizována, vás nutí přemýšlet a zvolit lepší možnost.
Přidání nápisu do obrázku je jednou z jednoduchých operací, které lze provést v grafickém editoru. V závislosti na výsledku, kterého chcete dosáhnout, můžete text překrýt na samotný obrázek, na široký jednobarevný rámeček kolem obrázku nebo na bublinu s dialogy, jako jsou ty, které se používají v komiksech k označení postavy mluvící čárou.
Budete potřebovat
- - program Photoshop;
- - obraz.
Návod
K vytvoření nápisu v dialogovém okně použijte nástroj Custom Shape Tool. Na panelu nastavení klikněte na ikonu režimu Fill Pixels. Rozbalte seznam Tvar a vyberte obrazec Hovor nebo Myšlenka.
Kliknutím na barevný čtverec v paletě nástrojů vyberte barvu, která vyplní dialogové okno. Pomocí volby Vrstva ze skupiny Nová v nabídce Vrstva vytvořte novou vrstvu a nakreslete na ni tvar vybraného tvaru. Chcete-li to provést, přetáhněte kurzor dolů a doprava a současně držte levé tlačítko myši.
Pomocí volby Znak z nabídky Okno otevřete paletu písem a vyberte v ní písmo, jeho styl, velikost a barvu. V případě potřeby můžete tato nastavení změnit. Klikněte na textové pole a proveďte nápis. Pokud se text zcela nevejde do rámečku, zmenšete velikost písma úpravou v panelu nastavení v hlavní nabídce nebo v paletě Znaky.
Pokud nápis musí být na jednobarevném rámu, zvětšete velikost plátna volbou Velikost plátna z nabídky Obrázek tak, aby byl dostatek místa pro nápis a obrázek. Pomocí nástroje Obdélníkový výběr vyberte část, která by měla být viditelná zpod rámu. Invertujte vytvořený výběr pomocí volby Inverze z nabídky Vybrat.
Vytvořte novou vrstvu a aktivujte nástroj plechovka barvy, aby se výběr vyplnil barvou. Dělat nápis na pozadí vytvořeného rámu. Nejčastěji jsou takové nápisy umístěny ve spodní části obrázku.




