Cómo poner numeración en un documento. Cómo organizar los números de página en Word. método - insertar una línea arbitraria
A menudo, al escribir materiales extensos en Word, es necesario anotar rápidamente la numeración de las páginas. Para diplomas, resúmenes, libros, artículos. En este artículo, aprenderá cómo numerar páginas automáticamente en el editor de texto de Microsoft Word. Cómo numerar desde la primera, segunda o tercera hoja, excluir cualquier página.
yo valgoWord 2016. También comprobado en la versión 2007 y 2010.En otras versiones, la interfaz es ligeramente diferente, pero las acciones son muy similares.
Numeración desde la primera página
Comencemos con una tarea estándar: numerar todas las páginas en orden sin excepciones.
En el panel superior de Word, seleccione la pestaña "Insertar" → "Número de página" → "Número de página".
Aparecerá una ventana en la que puede elegir dónde mostrar el número (arriba o abajo) y la alineación. En algunas versiones, habrá un cuadro desplegable con una opción de plantilla de encabezado y pie de página.

Cambiar el formato de numeración
Al configurar la numeración, hay un botón "Formato". Con él, puede cambiar la visualización y el orden de numeración. Por ejemplo, haga la numeración en letras, números romanos, comience a contar la numeración desde un número arbitrario.

Al hacer doble clic en el número de página, se abre el constructor de encabezado y pie de página. También puede cambiar el formato con el botón Número de página.

Numeración a partir de la segunda página
Para no poner el número de la primera página, siga los pasos del párrafo anterior: en la pestaña Insertar, haga clic en "Número de página" y en la ventana que aparece, desmarque "Número en la primera página".

Se puede obtener un resultado similar haciendo doble clic en la numeración y, en la pestaña que se abre con el constructor de encabezado y pie de página, haga clic en la casilla de verificación "Encabezado y pie de página especiales para la primera página".
La cuenta regresiva comienza desde la primera página, solo el número no se mostrará en ella.
Para salir del constructor de encabezado y pie de página, su pestaña tiene un botón especial: "Cerrar la ventana de encabezado y pie de página".
Cambiar dígito inicial
Si desea contar desde la segunda página desde el número 1, debe configurar el número inicial 0. Para hacer esto, haga doble clic en el número de página, en la pestaña que aparece, abra "Número de página" → "Página Formato de número" → "Empezar en" → especifique 0.

Al mismo tiempo, no olvide hacer clic en la casilla de verificación "Encabezado especial para la primera página" para que no se muestre cero.

Si desea comenzar a numerar desde 3, 4, 5 u otra página que no sea la segunda, no podrá poner un encabezado y pie de página especiales así, solo funciona para la primera página. En tales casos, vaya a la primera página, coloque el cursor en la última línea de la primera página y haga clic en la pestaña Diseño → Saltos → Página siguiente.

Luego haga doble clic en el número de esta página y marque la casilla "Encabezado especial para la primera página" (como en los párrafos anteriores). Repita este paso para cada página que no deba tener un número.

A través del "Formato de numeración" establezca el número a partir del cual empezar a contar. Como resultado, puede asegurarse de que no haya numeración en las primeras cinco páginas, y luego en la sexta, la cuenta regresiva comienza desde 1 o desde 6.
Excluir páginas de la numeración
Puede ignorar algunas páginas en la numeración, es decir, omitirlas.

Después de haber numerado, haga clic en la línea inferior de la página que desea excluir. En la pestaña Diseño, haga clic en Saltos→Página siguiente. Después de esta acción, esta página y la siguiente tendrán un dígito. Ahora puede ocultar uno de los números: haga doble clic en él y haga clic en la casilla de verificación "Encabezado especial".
Como puede ver, Word tiene configuraciones de paginación muy flexibles. Puede anotar los números en solo un minuto.
Video sobre paginación en Word 2010:
¡Hola amigos! En esta hoja de trucos, descubriremos cómo habilitar la paginación en Word. Hablaremos, como antes, sobre la última versión del programa: 2016. En este artículo, recibirá respuestas a las preguntas:
Cómo hacer paginación continua en Word
La forma más fácil de insertar paginación en Word es mediante, cuando las páginas se "cuentan" desde la primera hasta la última en orden. Hacemos esto uno-dos-tres (Fig. 1):
- Ir a la pestaña "Insertar".
- Encontrar una sección "Encabezados y pies de pagina", y en ella la línea "Número de página".

Todas las páginas de un documento de Word se numeran automáticamente. Para corregir las operaciones realizadas en el documento, simplemente cierre la ventana de encabezados y pies de página (flecha verde en la Fig. 1) o, aún más fácil, haga doble clic en cualquier fragmento de texto fuera de los encabezados y pies de página con el botón izquierdo del mouse.
Cómo insertar numeración en Word, a partir de la segunda página
Muy a menudo es necesario comenzar la numeración de las páginas desde la segunda, dejando la primera debajo de la página del título. Dependiendo de los estándares de diseño o del deseo del autor, la numeración puede comenzar con el número 1 o 2. Analicemos ambos casos.
Para realizar esta operación, vaya al panel de control de encabezado y pie de página "Constructor", haga clic en la sección "Número de página", en el menú que se abre, seleccione "Formato de número de página" y en la linea "empezar con…" poner cero. Cierre esta ventana, seleccione la posición de numeración (superior/inferior), estilo de diseño. Después de eso, aparecerá un número cero en nuestra portada, el siguiente estará marcado con un número "una"(Figura 2).

Para deshacerse de cero que es completamente innecesario para nosotros, vaya a la sección "Opciones" todo el mismo panel "Constructor" y marcar "Encabezado especial para la primera página". Después de eso, quita el cero con la llave. « retroceso» o « Borrar» . En la segunda página tendremos un número 1 , y todos los siguientes serán numerados en orden.
Si se elige el sistema de partir del número para la ejecución del documento "2", luego en el tercer paso en "Formato de número de página" en línea "empezar con" poner una. A continuación, repetimos todos los pasos ya descritos. Como resultado, la numeración de su documento comenzará desde la segunda página y el número "dos". El primer número será el título.
Cómo configurar la numeración en Word desde la tercera o cualquier otra página
Además del título, en resúmenes, trabajos finales, informes o libros electrónicos, no se acostumbra poner el número en la tabla de contenido. Entonces se hace necesario comenzar la paginación desde la tercera, cuarta o más lejanas páginas. Para realizar esta operación, deberá seleccionar las páginas que no deben numerarse en una sección separada y seguir 8 pasos en secuencia.
Entonces, digamos que en la primera página, el título y la segunda, la tabla de contenido, no vamos a poner números. Pero al mismo tiempo queremos tenerlos en cuenta en la numeración general, es decir, empezar la enumeración desde el número "3". Nuestras actuaciones en este caso serán las siguientes:
- en la pestaña "Hogar" encender "Marcas de formato ocultas"(por conveniencia). La misma acción se puede realizar usando teclas de acceso rápido. : control+ Cambio+8
- Ponemos el cursor al principio de la tercera página (o aquella desde la que vas a empezar a numerar).
- en la pestaña "Diseño" en el capitulo "Configuración de página" elige un equipo "Brecha", y en la ventana abierta - la línea "Siguiente página".
- En la página después del salto (en este ejemplo, este es el tercero), hacemos doble clic en el área de encabezado y pie de página (un campo libre arriba o debajo del texto) - se abrirá un panel "Constructor".
- en el capitulo "Transiciones" desactivar el botón "Como en el anterior" alternativamente para el encabezado y el pie de página. El enlace roto corresponde al botón de encabezado activo (sin sombrear).
- en el capitulo "Encabezados y pies de pagina" en la ventana que se abre "Formato de número de página" en línea "empezar con…" pon un numero "3" y haga clic en "Aceptar".
- En línea "Posición actual" elige un estilo de paginación.
- Para corregir todas las acciones realizadas, debe cerrar la pestaña "Constructor", o simplemente haga doble clic en cualquier parte del cuerpo del texto.
No presentaré a su atención muchas capturas de pantalla. Si este movimiento múltiple le pareció difícil de entender, simplemente mire una breve instrucción en video.
Cómo configurar la numeración de páginas en Word en el formato "X de Y"
Este método se usa cuando se requiere mostrar el número de página contra el fondo de su número total en el documento. Esta tarea es bastante simple, ya que la colección de estilos de numeración contiene una plantilla preparada de formato similar. Entonces, aquí está la cadena de acciones necesarias:
- pestaña abierta "Insertar";
- en el capitulo "Encabezados y pies de pagina" haga clic en el botón "Número de página";
- en el menú desplegable, seleccione la posición de numeración superior o inferior, pero no "En los campos";
- en la colección de estilos encontramos el formato "páginaX deY» ;
- anclar acciones e ir al texto principal cerrando el panel "Encabezados y pies de pagina" o haciendo doble clic con el botón izquierdo del ratón sobre el texto (Fig. 3).

Como puede ver, este método es simple y fácil, pero quiero advertir de inmediato a mi lector que tiene un inconveniente. Al numerar páginas de esta manera, ya no será posible insertar ninguna otra información en los encabezados y pies de página. Si existe tal necesidad, entonces debe agregar números de página del tipo "X de Y" usando un método diferente: usando códigos de campo. No analizaremos el tema de los códigos en el marco de este material, ya que es bastante extenso. Uno de los próximos artículos estará dedicado a ello.
Sobre la numeración, también descubrimos no todo. En la próxima "Hoja de trucos" analizaremos todas las preguntas restantes y cerraremos este tema.
¡Adios Amigos! Tu guía para WORD 2016 GALANT.
Si está escribiendo un ensayo, un trabajo final, un diploma o un informe, entonces, para comodidad del usuario o de acuerdo con los requisitos, las páginas del documento deben estar numeradas. Luego, otra persona que leerá su trabajo, después de revisar el contenido, encontrará el material necesario sin ningún problema.
Si está interesado en la cuestión de cómo crear contenido en Word, siga el enlace y lea el artículo.
Entonces, volvamos a nuestro tema. Para hacer la numeración de páginas en MS Word, vaya a la pestaña "Insertar" y busque la sección "Encabezados y pies de página" allí.
A continuación, haga clic en el botón "Número de página". Se abrirá un menú desplegable en el que puede elegir la posición del número en la página: en la parte superior, en la parte inferior o en los márgenes. Elija el número que se adapte a su documento y haga clic en él con el mouse.

Las páginas estarán numeradas. Para quitar etiquetas "Pie de página", "Encabezado de página" y vaya a la edición de texto, haga doble clic en el texto con el botón izquierdo del ratón.

Ahora vamos a averiguarlo. Primero, realizamos todos los pasos que se describieron anteriormente. Luego, debe continuar con la edición de números de página. Para hacer esto, haga doble clic en la parte superior o inferior del documento, donde la cursiva del mouse cambiará a un puntero.

Trabajaremos en el campo de los encabezados y pies de página. Ir a la pestaña "Trabajar con pies de página"- "Diseñador". Marque la casilla aquí "Encabezado especial para la primera página". Después de eso, la numeración de páginas en el documento se mostrará desde la página 2, mientras que 1 página se cuenta, pero no se numera.

Si necesitas, para que la numeración comience con un número o letra diferente, vuelva a proceder a editar los números de página. Aquí, en la pestaña "Diseñador", haga clic en el botón "Número de página" y seleccione del menú "Formato de número de página".

La siguiente ventana aparecerá. En él, puede seleccionar "Formato de número" y especificar el número a partir del cual comenzará la numeración de páginas. Por ejemplo, tengo que "empezar con": 3. Esto significa que la primera hoja del documento es el número de página 3, la segunda es el número de página 4, y así sucesivamente.

Para que la numeración de páginas comience desde "1" desde la segunda hoja del documento, es decir, no contamos la primera hoja del documento, coloque "0" en el campo "comenzar desde".
Eso es todo. Numerar todas las páginas en Word 2007 y Word 2010 no es tan difícil. Siguiendo las recomendaciones, también podrá incluir la numeración desde la página 2 del documento.
Valorar artículo:La paginación en Word para un documento regular es muy simple, pero cuando es necesario poner números de página en sus propios encabezados o pies de página o paginación doble, algunas personas comienzan a sentirse tristes.
De hecho, no hay nada complicado. Propongo hacer un poco de trabajo práctico, después de lo cual será más divertido y más fácil para usted trabajar.
Paginación sencilla
Para empezar, unas palabras sobre cómo numerar páginas en un Word para aquellos que se enfrentan a esto por primera vez:
En la barra de menú superior, vaya Insertar → Número de página → Parte superior de la página → Número simple 1
Por supuesto, puede elegir absolutamente cualquier arreglo y estilo de paginación, mi elección se debe a la compacidad de la imagen. Eso es todo, vayamos más allá para familiarizarnos con cosas más interesantes.
Números de página en encabezados y pies de página
El hecho es que los números de página en Word se insertan en encabezados y pies de página, y si tiene uno propio, el método anterior no funcionará, porque. todo en el documento se volverá descuidado.
Saludable. Si nada en los conceptos de encabezados y pies de página y secciones en Word, le recomiendo encarecidamente que lea los artículos: "Encabezados y pies de página en Word" (ver) y "Secciones en Word" (ver).
como numerar paginas en word
Entonces, comencemos y hagamos todo en orden:
1. Descarga el archivo preparado para el trabajo práctico.
2. Cambiamos al modo de editar el encabezado de la primera página del contenido (difícil, ver).
3. Coloque el cursor en el rectángulo en la esquina superior derecha y presione el atajo de teclado Ctrl+F9, después de lo cual aparecerá { } .

4. En estos corchetes, escribe o copia el código PÁGINA .
5. Presione el método abreviado de teclado Alt+F9, esto mostrará el valor del código.
6. Salga del modo de edición de encabezados (si le resulta difícil, consulte).
7. Dado que, en nuestro ejemplo, un encabezado especial para la primera página, es necesario hacer esto para las páginas de contenido posteriores. Ve a la segunda página y hazlo.
8. Se fijó la numeración, pero por regla general no comienza desde la primera página. Cambie al modo de edición del encabezado de la primera página y resalte el número de página yendo a la cinta del menú superior Insertar → Número de página → Formatear números de página… y especifique que la numeración de páginas comience en 4.

Así, se fija mediante numeración para los apartados posteriores de la nota explicativa y aplicaciones. Para simplificar, puede copiar el número de página del contenido, en el modo de edición del encabezado y pie de página, y pegarlo en las secciones posteriores.
Doble paginación en Word
Entonces, descubrimos la paginación de extremo a extremo en Word, pero también debe colocar los números de página de cada sección por separado para el contenido, las notas y las aplicaciones.
Vamos paso a paso, de lo simple a lo complejo, continuamos lentamente:
9. Cambie al modo de edición para el pie de página de la segunda página de contenido y coloque el cursor en la esquina inferior derecha en el lugar apropiado.
10. Pegue el código en esta celda (=(página)-3) de manera similar, creando llaves con un atajo de teclado Ctrl+F9. La página número 2 se obtuvo al disminuir el valor de la página actual en 3, como se puede ver en el código.
Puede verificar el resultado agregando una página de contenido.
Paginación en word para profesionales
El método anterior también puede usarse para numerar páginas internas posteriores de secciones, pero el problema es que tendrás que controlar constantemente el número de la última página de la sección anterior. Maldita sea, probablemente descansaría aquí, mi cabeza comienza a calentarse.
Hagamos esto, si en este ejemplo tienes la segunda página de la nota explicativa sección 7, entonces tendrás que conseguir la numeración interna de la segunda página así (=(página)-5), si el número de páginas de contenido aumenta en una, entonces el número de la segunda página de la nota será 8, y la interior deberá escribirse como (=(página)-6) .
También puede automatizar esto, lo hacemos secuencialmente, y todo se aclarará en el camino:
11. Active la visibilidad de caracteres ocultos presionando el botón correspondiente en la pestaña principal del menú superior y seleccione toda la línea
::::::::Salto de sección (de la página siguiente):::::::::

Esta inscripción debe estar en una línea separada, de lo contrario, muévala colocando el cursor al principio y presione Enter. Para seleccionar, mueva el cursor desde el principio hasta el final de los puntos, o haga clic en el lado opuesto de la línea más allá del espacio de la hoja.
12. Con una línea seleccionada en el menú superior Insertar → Marcador en la ventana "Marcador", escriba r1(analogía sección 1, en latín sin espacios), pon "Marcadores ocultos" y haz clic en "Agregar".

13. Vaya a editar el pie de página de la segunda página de la nota explicativa y pegue el código en la celda del número de página (=(página)-(páginaRef r1) .
Debe interpretarse de la siguiente manera: código (página) indica el número de página, en nuestro caso 7, y (referencia de página r1) el número de página con una referencia cruzada creada en el salto de sección que está en la página 5, por lo que el número de página interior se calcula como el número de página menos el último número de página de la sección anterior, es decir 7-5=2; 8-5=3; 9-5=4 etc
14. Haga lo mismo con la sección de aplicaciones agregando un marcador r2 en el salto de sección al final de la nota explicativa.
Toque final en la paginación
Vaya secuencialmente a la primera página de cada sección, y en la celda debajo de la inscripción "Hojas" en la esquina inferior derecha, ingrese el código (Páginas de sección). Este código mostrará el número total de páginas en la sección. Si necesita mostrar el número total de páginas en el documento, inserte el código (NÚMEROS) .
Sucede que word se ralentiza y no siempre actualiza los campos con códigos, para forzar la actualización presiona dos veces el atajo de teclado Alt+F9.
Les recuerdo que los paréntesis para insertar código se llaman por la combinación Ctrl+F9, y llamando a los valores Alt+F9.
Prima. Bueno, al final, si hubo dificultades, puede descargar el documento con el resultado final haciendo clic en .
Interesante. Cómo hacer una tabla de contenido automática de lectura de palabras.
Paginación en word. Videotutorial
Será imprescindible cuando llegue el momento...
¡Mis mejores deseos!
Uno de los programas de gestión de documentos más populares para los que se han comprado, se compran y se seguirán comprando ordenadores es, por supuesto, ¡Microsoft Word! El programa ya tiene más de 2 décadas, pero no ha perdido su relevancia y ahora se considera casi un programa básico en una PC; sin él, no está allí ni aquí ...
Muchas acciones en Word son bastante simples e intuitivas. Pero algunos de ellos no son tan obvios y me hacen preguntas sobre ellos con bastante frecuencia. Entonces, de hecho, nació un artículo similar ...
Propósito de este artículo: no para enseñar a trabajar en Word, no para mostrar todo lo que se puede hacer en él, sino para responder a las preguntas más populares que surgen para cualquier usuario no preparado que comienza a hacer, por ejemplo, un informe, resumen, diploma y cualquier otro documento.
¡Consejo! Muchos no tienen prisa por actualizar Word; mientras tanto, en la nueva versión, por regla general, la mayoría de las acciones se realizan mucho más rápido que en la anterior (hay muchas herramientas nuevas y convenientes que facilitan el trabajo diario). También se corrigieron errores y deficiencias. Además, en la nueva versión podrás abrir documentos con un marcado más progresivo, mientras que en la anterior puede faltar algo y tendrás que "terminarlo". En general, mi mensaje es: intente trabajar en la nueva versión de Word ...
Nota: Todas las capturas de pantalla y las descripciones de las lecciones a continuación se basan en Word 2016, como las más recientes hasta la fecha. Si tiene Word 2014, 2010, 2007, casi todas las acciones se realizarán de la misma manera. Word 2003 y Word XP son una hipóstasis completamente diferente, es poco probable que encuentre consejos sobre ellos aquí ...
Ordenados en el orden en que fueron solicitados (a mi discreción)
Cómo numerar páginas (excepto primera/segunda)
En general, insertar páginas en sí mismo no es difícil. Por lo general, los problemas se crean cuando necesita numerar desde una página determinada, por ejemplo, desde la 2, 3, etc. Tratemos de resolverlos...
Para agregar la numeración de páginas a Word, debe:
- ir a la sección "Insertar" ;
- elegir "Número de página" ;
- elegir formato de número de página: arriba, abajo, centro, izquierda/derecha. Aquí, en general, no doy recomendaciones: elija la opción que necesita;
- de hecho, después de la opción seleccionada, todas sus páginas estarán numeradas.

Cómo numerar páginas del 2, 3, etc./Cómo numerar con números romanos
Primero debe hacer clic 2 veces con el botón izquierdo del mouse en el número de página: en la parte superior de la ventana debe tener un enlace: "Trabajar con pies de página" . Ábrelo, abre "Norma de página/Formato de número de página" . En la pantalla de abajo, vea las flechas 1, 2, 3, 4.

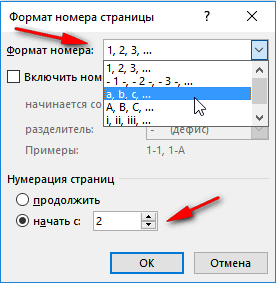
Cómo quitar la numeración de la primera página
Para eliminar el número de página en la primera hoja, debe:
- haga doble clic con el botón izquierdo del mouse en el número de página;
- luego abrir pestaña "Trabajar con pies de página"(debería aparecer después de sus clics);
- luego abrir pestaña "Opciones";
- garrapata (ver captura de pantalla a continuación, flechas 1, 2, 3, 4).

Cómo eliminar la numeración de la hoja 2, 3 (etc.)
Este método es adecuado para numerar desde cualquier página y para saltar cualquier número de hojas. En general, primero decida de qué página desea insertar números.
1) Digamos que si desea insertar números de la tercera página, vaya a la segunda y coloque el cursor después del último carácter (flecha-1 en la pantalla a continuación). Luego abre la sección Diseño, Saltos, Página siguiente(ver captura de pantalla a continuación).
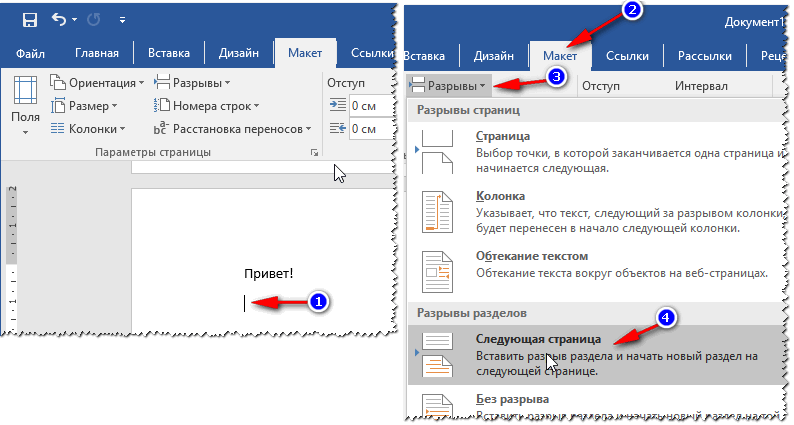
3) Luego haga clic 2 veces con el botón izquierdo del mouse en el número de la tercera página, abra la sección "Trabajar con pies de página"(aparece en la parte superior), y desmarque enlaces a la sección anterior(ver captura de pantalla a continuación).

4) Ahora puede ir con seguridad a la segunda página, seleccionar el encabezado y eliminarlo (el botón Eliminar). Ahora tendrá la numeración desde la tercera hoja, y las dos primeras estarán limpias. ¡Básicamente todo!

como poner un grado
El título se suele entender como texto en superíndice. Muy a menudo se necesita en varias fórmulas, tolerancias, etc.
Digamos que desea escribir el número 35 a la potencia de 2. Luego debe escribir el número 352, luego seleccione el número 2. Luego abra la pestaña "Inicio" y seleccione el ícono con X2-. ¡Se establecerá el grado, la tarea está completa!

ajuste de grado
Se pueden obtener más oportunidades si selecciona el texto deseado (el mismo "2"), y presiona la combinación de botones, y luego puede especificar "Superíndice" (grado), "Subíndice", texto tachado, etc.

Cómo escribir una fórmula
Por cierto, dado que estamos hablando de grados, creo que es correcto decir algunas palabras sobre fórmulas. Es mucho más eficiente y más correcto establecer fórmulas no en texto (como muchos lo hacen), sino a través de un editor de fórmulas especial: se ven mejor y nada irá a ninguna parte cuando edite más el texto.
Para insertar una fórmula, necesita:
- sección abierta "Insertar";
- siguiente clic en "Símbolos" y elige "La ecuacion"(como en la captura de pantalla a continuación).

Luego, haga clic izquierdo en "espacio para la ecuación", abierto "Trabajo de ecuaciones" y escribe la fórmula. En general, el proceso de escritura en sí es fácil: simplemente elija lo que desea agregar fracciones, senos, cosenos y agregue valores numéricos.

¡Mi fórmula está escrita!

Cómo dibujar una línea
Bajo este término, diferentes usuarios entienden todo de manera diferente (perdón por la tautología). Sin embargo, aquí hay algunas formas de dibujar una línea en un documento.
1 vía - guión
Simplemente presione el botón del guión (menos) varias veces, y aparecerá una línea de puntos en Word. Si presionas el botón Mayús+guión- verá un subrayado - la misma línea recta (vea la captura de pantalla a continuación).

2 vías - texto subrayado
Para hacer esto, simplemente seleccione el texto deseado, luego abra la pestaña "Inicio" y seleccione el ícono "h".

3 vías - a través de las fronteras
sección abierta "hogar", luego haga clic en el ícono de bordes, y puede seleccionar la línea deseada: borde inferior, superior, izquierdo, derecho, etc.

4 vías: inserte una línea arbitraria
Y, el último, probablemente el más universal, es la inserción de una línea recta arbitraria, que se puede dibujar de la forma que desee.
Para hacer esto, abra la sección "Insertar", luego haga clic en el botón "Formas" y seleccione una herramienta "Línea". A continuación, dibuje una línea arbitraria en la página.

Cómo crear una bibliografía
La mayoría de los usuarios novatos hacen una bibliografía manualmente. Mientras que Word tiene una herramienta especial que facilita la vida y acelera el proceso de trabajar con un documento.
Intentemos crear una bibliografía automática (y conveniente). Para esto:
- sección abierta "Enlaces";
- siguiente clic en "Bibliografía";
- insertar "Bibliografía"(ver captura de pantalla a continuación).

Su lista de referencias estará vacía por ahora, por lo que no hemos hecho ninguna referencia a ella.
- coloque el cursor en el lugar donde habrá un enlace a la lista de referencias;
- sección abierta "Enlaces";
- prensa "Insertar el link";
- siguiente elige "Añadir nueva fuente". A continuación, se le pedirá el autor del libro, la fuente, la dirección del sitio web, etc. En general, complete según sea necesario.

Después de colocar los enlaces, simplemente vaya a la bibliografía y haga clic en ella. "Actualización de referencias y bibliografía" - ¡Se colocarán automáticamente todos sus enlaces! En general, una herramienta muy conveniente y rápida, ¡la recomiendo!

Cómo hacer notas al pie
- es una especificación. una herramienta que permite, por ejemplo, descifrar términos complejos, explicar un párrafo. Como regla general, se mostrará un pequeño número-número al final de una oración / párrafo, y se dará una transcripción en la parte inferior de la página. En general, este tipo de notas a pie de página facilitan la lectura y comprensión de la página, te recomiendo que siempre las pongas cuando tengas alguna duda de si te entenderán.
Para insertar una nota al pie:
- coloque el cursor en el lugar donde estará el número de la nota al pie;
- sección abierta "Enlaces";
- luego presione el botón "Insertar nota al pie".

En realidad, solo tienes que escribir el texto de la explicación al final de la página. La siguiente captura de pantalla muestra el aspecto de una nota al pie típica.
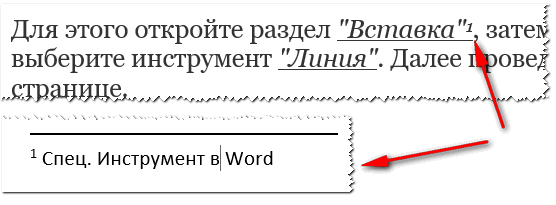
Cómo hacer un marco de página
El marco de página ayudará a que su documento sea más hermoso y visual (además, a veces hay requisitos especiales cuando es simplemente necesario).
Para insertar un marco: abre la sección "Diseño" y luego haga clic en el botón "Bordes de página" .

- primero seleccione el tipo de marco. En principio, para la mayoría de las tareas, los marcos que están por defecto en Word son suficientes (ver flecha-1 en la pantalla de abajo);
- luego especifique el tipo de marco: por ejemplo, sólido o punteado;
- luego especifique el color, ancho de línea, patrón;
- último: establezca si desea aplicar el marco a todo el documento o a una sección separada del mismo (si necesita un marco solo para una página / sección, use la herramienta "Salto de página", por analogía con la configuración de la numeración de páginas, consulte el paso 1 en este artículo);
- presione OK - ¡y el marco estará listo!

En la siguiente captura de pantalla se muestra un ejemplo de un marco terminado.

como hacer un titulo
Desde mi propia experiencia, puedo decir que la mayoría de los usuarios lo hacen manualmente y luego bajan las páginas, sufren que si la página ha cambiado, necesitan cambiar y editar toda la tabla de contenido. Mientras Word tiene índice automático que desata las manos.
Y así, cómo insertar una tabla de contenido:
- sección abierta "Enlaces" ;
- luego haga clic en "tabla de contenido/tabla de contenido automática" . Recomiendo trabajar con automático, porque. es más fácil y rápido.



Cuando todos los encabezados del documento estén ordenados, simplemente haga clic en la tabla de contenido "Actualizar tabla" - ¡Todas las páginas se agregarán automáticamente! De esta forma, puede editar todo el documento varias veces, cambiar títulos/subtítulos y, al final, hacer clic de nuevo. "Actualizar tabla" - ¡y todas sus páginas están actualizadas nuevamente!

Nota: al mantener presionada la tecla Ctrl y pasar el mouse sobre el subtítulo deseado en la página, puede ir automáticamente directamente a la página deseada del documento. Esta es otra ventaja de crear una tabla de contenido de esta manera (habrá enlaces rápidos para saltar a cualquier parte del documento).
Cómo hacer una hoja apaisada (una hoja separada en un documento)
Muy a menudo, una hoja en Word debe colocarse no verticalmente (página de libro), sino verticalmente (orientación horizontal).
Para hacer la orientación horizontal de la hoja: abra la sección "Diseño", luego haga clic en "Orientación/Paisaje"(ver captura de pantalla a continuación).

En general, su hoja girará y se ubicará horizontalmente.
Muy a menudo, no se requiere hacer todas las hojas en el paisaje del documento, sino solo algunas de ellas. Para hacer esto, necesita usar especial herramienta Salto de página (en Diseño).

Después de configurar el salto de página, puede rotar la página siguiente y convertirla en horizontal, mientras que la página anterior permanece en orientación vertical (vea la captura de pantalla a continuación).

Cómo hacer un párrafo (línea roja)
Método número 1
La forma más fácil y rápida de sangrar (línea roja) es presionar la tecla PESTAÑA.
Método número 2
Es más eficiente usar otra forma - usando gobernantes. Esta herramienta le permitirá establecer el tamaño exacto de la sangría. (nota: al redactar diferentes documentos, los requisitos pueden ser diferentes).
Para habilitar la herramienta de regla, vaya a la sección "Vista" .

Luego coloque el cursor antes del primer carácter de la línea que desea mover (es decir, donde desea la línea roja). Luego, en la regla, arrastre el control deslizante superior: el texto se desplazará automáticamente.

línea roja
Y una cosa más, si desea establecer la sangría exacta en centímetros: seleccione el párrafo, luego haga clic derecho - en el menú emergente, seleccione "Párrafo..." .
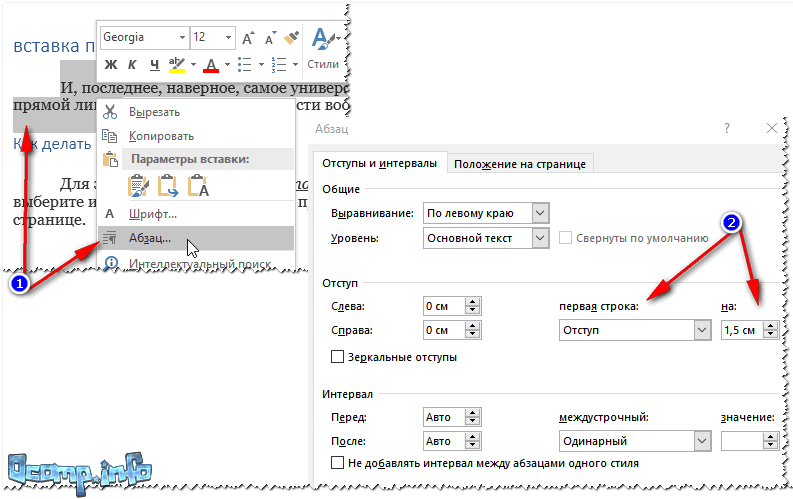
Cómo escribir texto verticalmente
El texto vertical en Word se puede escribir de varias maneras. Daré un par de ellos que yo mismo uso con bastante frecuencia.
Método número 1: insertar un bloque de texto
Primero, coloque el cursor en el lugar de la página donde desea insertar un bloque de texto. A continuación, abra la sección "Insertar", prensa "Campo de prueba/etiqueta simple" .

Luego, puede usar fácilmente el ícono de rotación para rotar el campo de texto a cualquier posición: vertical, horizontal, en cualquiera de los ángulos...

Método número 2 - usando una tabla
Primero, insertamos una tabla; puede constar de una columna y una fila.
Nota: para insertar una tabla, abra la sección "Insertar", luego seleccione "Tabla" y especifique la cantidad de columnas y filas (recomiendo 1 cada una, si solo necesita escribir texto verticalmente).

Entonces escoge dirección del texto y haga clic en Aceptar. El texto se volverá vertical en la celda: la tarea está resuelta (vea la pantalla a continuación).
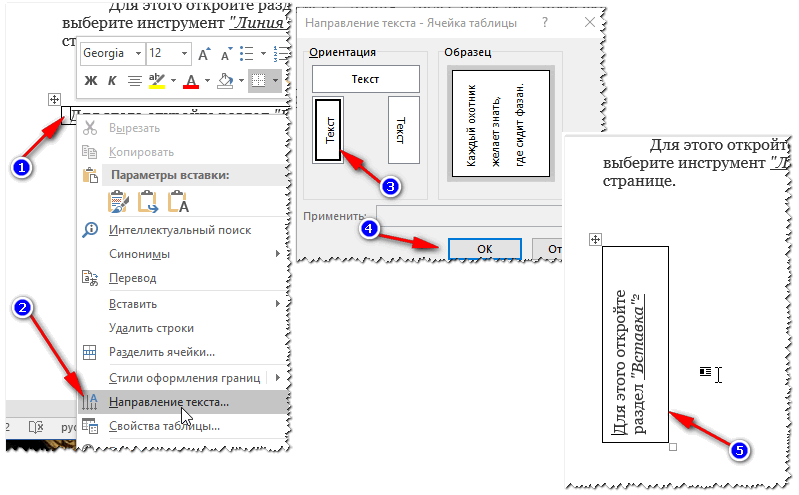
Cómo escribir números romanos
En general, los números romanos no se necesitan muy a menudo. Pero si eres historiador o estás trabajando en historia, entonces es posible que lo necesites. Veamos un par de formas...
Método número 1
No seré original, solo use caracteres latinos en el teclado: I, V, X.
Método número 2
Es mucho más interesante si necesita obtener una cifra específica, ¿por qué no calcularla manualmente?
Para hacer esto, presione la combinación de botones Ctrl+F9, luego aparecerán dos corchetes {} .
Entre estos corchetes necesitas escribir algo como (=2017\* romano)(dónde 2017 es el número que desea obtener en la cuenta romana).
Una vez que haya escrito la fórmula, presione el botón F9, ¡y el problema se resolverá!

Cómo construir un gráfico
En mi opinión, es mucho más conveniente construir un gráfico en Excel y luego insertarlo en Word (aunque muchos lo hacen de inmediato en Word "e").
Entonces, para insertar un gráfico en Word, necesita:


Después de seleccionar un tipo de gráfico, se abrirá una pequeña ventana de Excel que le pedirá que ingrese números. Ingrese los números requeridos, dependiendo de ellos su diagrama cambiará. En general, una representación conveniente y visual de cualquier dependencia, cálculo, indicador, etc.

Llenar el gráfico con números para una presentación visual
Continuará...




