Recuperación de GRUB. Recuperación del sistema en Ubuntu Cómo recuperar datos y qué aplicaciones usar
Un mal funcionamiento del sistema operativo puede provocar muchos problemas. Esto incluye información perdida, que lleva tiempo recuperarse, y la imposibilidad de trabajar en la computadora. Además de mal humor y, a menudo, nervios de punta. Mucha gente sabe qué hacer si Windows no funciona bien. Con los sistemas operativos basados en Linux la situación es más complicada e interesante. Entonces, ¿qué debes hacer si necesitas restaurar Ubuntu con urgencia? Estudiemos este tema.
Quizás después de iniciar su computadora apareció una pantalla que le indicaba que había un problema grave. O ya encontró un error mientras trabajaba; esto no es tan importante. Realmente es necesario estudiar el origen del problema. Para restaurar Ubuntu, preste atención a cada una de las siguientes situaciones. ¿Quizás alguno de ellos se parezca al tuyo?
- Controladores seleccionados incorrectamente o su instalación "torcida". Esto también incluye cualquier caso en el que el equipo no funcione correctamente debido al software. ¿Quizás instalaste el controlador desde una fuente que no es de confianza? ¿Has prestado atención a los modelos de hardware que admite el controlador?
- Problemas después de la actualización del sistema. A pesar del cuidado de los desarrolladores del sistema Ubuntu, todo es posible: su hardware no admite nuevos componentes o el sistema operativo en sí es inestable... Es recomendable utilizar versiones LTS de Ubuntu (con soporte a largo plazo).
- Tu propio error. Este punto puede incluir muchos problemas que se convierten en fuente de averías y fallos del sistema operativo. Por ejemplo:
- Un archivo importante del sistema se eliminó por error.
- Has olvidado tu contraseña de root.
- Cambió accidentalmente la tabla de particiones o incluso la volvió a escribir.
- Instalamos un programa problemático.
En algunos casos será más difícil reactivar el sistema, en otros habrá soluciones rápidas. Pasemos a considerar soluciones específicas.
Controladores seleccionados incorrectamente
Los problemas típicos de este tipo están relacionados con los controladores de vídeo. Estos no son problemas muy comunes en estos momentos. Pero cualquiera puede afrontarlos. Para corregir algunas situaciones (por ejemplo, artefactos en la pantalla), será útil un cambio forzado del modo de video.
Agregaremos un parámetro del kernel que cambiará la configuración de gráficos. En el archivo "/etc/default/grub" hay una variable "GRUB_ CMDLINE_ LINUX_DEFAULT."

Debe agregarle el valor “vga=0x314”. Como resultado, la variable debería verse así:
GRUB_CMDLINE_LINUX_DEFAULT=”salpicadura silenciosa vga=0x314
Después de la operación solo queda actualizar la configuración mediante el comando:

En otro caso, si la resolución de la pantalla se determina incorrectamente, puede crear un archivo “~/.xprofile”, que debería tener el siguiente contenido:
xrandr –salida VGA-0 –modo 1920×1200 –velocidad 60.
Además, en lugar de "salida", es recomendable indicar inmediatamente dónde (a qué puerto) está conectado el monitor. El comando "xrandr" ayudará a determinar esto. Además, la opción "modo" se utiliza para especificar la resolución; en lugar de la resolución estándar, debe especificar la suya propia. Preferiblemente compatible con el monitor de forma predeterminada. Si tiene problemas de imagen en Ubuntu, es posible que no sea necesaria una restauración completa del sistema si sigue estas recomendaciones.
Problemas después de la actualización del sistema.
Esta situación causa problemas adicionales. El problema es que no se ve inmediatamente. Es posible que sea necesario restaurar Ubuntu después de una actualización fallida en cualquier momento mientras se utiliza la distribución. Los creadores de versiones con soporte a largo plazo intentan asegurarse de que la compatibilidad sea retrospectiva, es decir, si lo desea, puede volver a la versión anterior del sistema operativo. Pero en realidad no todo es tan sencillo.
La forma más correcta de solucionar el problema es estudiar detenidamente los archivos de registro y editar la configuración usted mismo. Pero si por alguna razón este camino resulta difícil, la única opción que queda es degradar, es decir, volver a una versión anterior del sistema operativo.
Puedes usar mmm. Ingrese el comando: "yum downgrade" y siga los pasos necesarios. O utilice "yum historial" para obtener un historial de actividades o puntos de control recientes. Restaurar Ubuntu de esta manera es más personalizable. Es decir, podrá tener en cuenta cambios específicos, hasta instalar o eliminar programas individuales.
Primero debes eliminar los paquetes que se instalaron por error o que están interfiriendo con tu trabajo. Pueden ser paquetes de software ya grabados en la nueva versión del sistema. Por ejemplo, puedes eliminar la compatibilidad con una nueva versión de PHP de esta manera:
Antes de realizar tales acciones, es muy importante guardar los archivos de configuración. Este método no es adecuado para actualizar el kernel.
Si se ha eliminado un archivo importante
La posibilidad de recuperar Ubuntu que no funciona debido a archivos faltantes depende del sistema de archivos. Si descubre que falta un archivo importante para el sistema, debe apagar inmediatamente su computadora. Es necesario contar con una sección donde poder cargar archivos durante la reanimación. Más:
- Arrancar PC desde LiveCD
- Instale la aplicación "extundelete" con el comando:
$ sudo apt-get install extundelete.
- Ingrese el comando:
$ sudo extundelete –restore-all /dev/sda3.
- Si no tiene una partición de recuperación, puede usar:
$ sudo extundelete –restore-file /etc/shadow /dev/sda3.
Indica tu sección “desde la raíz”, es decir, desde el inicio del camino.
Problemas después de instalar el software
Las acciones necesarias en esta situación dependen de cómo se instaló el software. ¿Arranca Ubuntu? De lo contrario, puedes restaurarlo usando LiveCD. En caso afirmativo, esto facilita mucho la situación. Esto es lo que debe hacer si no puede restaurar el sistema al modo normal:
- Arrancar desde LiveCD
- Monte el sistema de archivos raíz.
- Ejecute los comandos:
"montar –bind /proc /media/ubuntu-root/proc
montar –bind /sys /media/ubuntu-root/sys
montar –bind /media/ubuntu-root/dev
chroot /media/ubuntu-root"
- Si el software se instaló desde un repositorio, el paquete del programa problemático debe eliminarse usando "apt-get delete". Puede encontrar más detalles sobre los programas instalados en: “/var/log/apt/history.log”.
En conclusión
Hemos analizado varios métodos que describen cómo restaurar Linux Ubuntu. Si no estás seguro de estar haciendo todo correctamente, o las opciones sugeridas no te funcionan, te aconsejamos que contactes con un técnico informático o administrador del sistema. Y, por supuesto, lea los consejos de los visitantes habituales de las páginas de nuestro sitio web.
Ahora conocido como GRUB Legacy. Si necesita restaurar GRUB Legacy, por ejemplo porque tiene una versión de Ubuntu anterior a 9.10, entonces necesita leer.
Aunque en realidad se trata de dos versiones de la misma aplicación llamada GRUB, no tienen nada en común y son programas completamente diferentes.
Cualquier disco duro de arranque tiene el llamado Registro de arranque maestro. (ing. registro de arranque maestro, MBR), al que accede el BIOS cuando se inicia la computadora. El gestor de arranque del sistema debe escribir en esta área información sobre los archivos principales que ya están almacenados en las particiones del disco duro.
Cada vez que instala o restaura sistemas desde Microsoft, los cargadores de arranque de Linux se reemplazan y deben reinstalarse.
Recuperación usando LiveCD/USB
primera manera
Terminal
Sudo fdisk -l
En la tabla vemos que Linux está instalado (en nuestro caso) en la partición /dev/sda1
Ahora conectemos esta sección a /mnt con el siguiente comando (preste atención a la puntuación, especialmente a los espacios entre códigos):
Montaje sudo /dev/sda1 /mnt
Luego, para escribir grub en el MBR, ingrese el siguiente comando:
Sudo grub-install --root-directory=/mnt /dev/sda
Si solo necesita restaurar el MBR de un disco (por ejemplo, después de reinstalar Windows), esto es suficiente.
Si necesita actualizar el menú de grub (por ejemplo, después de instalar Windows), debe hacer:
Sudo update-grub --output=/mnt/boot/grub/grub.cfg
¡La restauración está completa!
Recuperación usando chroot
Inicie el sistema desde el LiveCD/USB y abra una terminal. Para hacer esto, puede presionar Alt + F2 e ingresar el comando:
Sudo fdisk -l
En la pantalla debería aparecer una tabla similar a esta:
/dev/sda1 29 8369 66999082+ 83 Linux /dev/sda2 * 8370 13995 45190845 7 HPFS/NTFS /dev/sda3 13996 14593 4803435 5 Extendido
Ahora necesitas montar tu partición de Linux (aquí está sda1) y algunos directorios más importantes:
Sudo mount /dev/sda1 /mnt sudo mount --bind /dev /mnt/dev sudo mount --bind /proc /mnt/proc sudo mount --bind /sys /mnt/sys
Si la partición /boot o /var está separada, entonces necesita montarlas en /mnt/boot y /mnt/var
Ahora pasemos al entorno chroot:
Sudo chroot /mnt
Ahora necesitas instalar GRUB usando el comando:
Instalación de grub /dev/sda
Si recibe un mensaje de error, utilice el comando: grub-install --recheck /dev/sda
También en algunos casos la siguiente opción puede ayudar:
Grub-instalar --recheck --no-floppy /dev/sda
Si todo ha ido bien, sal de chroot con el comando:
Ahora necesitas desmontar las particiones:
sudo umount /mnt/dev sudo umount /mnt/proc sudo umount /mnt/sys sudo umount /mnt
Si montó la partición /boot, use el comando:
sudo desmontar /mnt/boot
Luego reinicie su computadora con el comando:
reinicio sudo
Si es necesario, puedes actualizar el menú del gestor de arranque con el comando:
Sudo actualizar-grub
Recuperación en modo rescate
Si no tiene un disco de arranque, puede restaurar Grub desde su consola. La recuperación se produce de la siguiente manera: primero debe cargar todos los módulos para que todas las funciones de Grub estén disponibles y luego comenzar desde la partición deseada. Como sabes, Grub consta de dos partes. La primera parte se graba en el MBR del disco. Contiene funcionalidad básica, es decir, tiene una consola en modo rescate y nada más. Primero, debe determinar en qué partición se encuentra la segunda parte de grub (está ubicada en el directorio /boot/grub) y cargar los módulos que faltan. Y sólo entonces será posible dar el comando de inicio desde la partición deseada. Sólo hay cuatro comandos disponibles en el modo de rescate:
Ls configurado desarmado insmod
Primero debes dar el comando:
En respuesta, generará, por ejemplo, lo siguiente:
(hd0) (hd0,msdos3) (hd0,msdos2) (hd0,msdos1) (hd1) (hd1,msdos2) (hd1,msdos1)
A veces, es posible que Grub no determine correctamente qué sistemas de archivos están en las particiones del disco. En este caso los define como msdos. Necesitamos intentar adivinar qué discos vemos. En este caso, se ven dos discos. El índice de disco 0 contiene tres particiones, el índice de disco 1 contiene dos particiones. Conociendo la estructura de sus discos, es fácil determinar el disco deseado.
Grub nombra las particiones en orden inverso. Y no queda claro qué se entiende por (hd0,msdos3): ¿la primera sección o la tercera? Aquí puedes salir usando la sintaxis (hd0,1). Hay que recordar que en Grub el recuento de discos comienza desde 0 y el recuento de particiones comienza desde 1. Supongamos que Linux está instalado en el primer disco de la primera partición, es decir (hd0,1). Damos el comando:
Establecer prefijo=(hd0,1)/boot/grub establecer raíz=(hd0,1)
Con estos comandos indicamos usar el disco (hd0,1) para más comandos. Luego debemos comprobar si esta sección realmente tiene lo que necesitamos. Damos el comando:
ls /arranque/grub
Si en respuesta recibimos una lista de todos los archivos en este directorio, entonces el disco y la partición están seleccionados correctamente. Cargando módulos:
Insmod ext2 insmod normal normal
Compruebe la ortografía del primer comando para los sistemas de archivos ext3 y ext4
Si el sistema operativo está ubicado en una partición formateada en btrfs, ejecute los siguientes comandos: set prefix=(hd0,1)/@/boot/grub set root=(hd0,1)
cargando módulos:
Insmod btrfs insmod normal
iniciar GRUB:
Después de lo cual Grub entrará en modo completamente funcional. Automáticamente encontrará todos los sistemas operativos que se pueden cargar y mostrará su menú Grub.
Una recuperación adicional se reduce a cargar el Linux que necesitamos y dar el comando desde la raíz:
Instalación de Grub /dev/sdX
¿Dónde está sdX, la unidad en la que instalar Grub?
Hola. Recientemente, me encontré varias veces con una situación en la que, por una razón u otra, mi gestor de arranque de Linux fallaba. Al mismo tiempo, falló 2 veces debido a las actualizaciones de Windows y borró estúpidamente Grub. Es posible que también necesites restaurarlo si instalas Windows junto a Linux.
Hoy te mostraré una forma muy sencilla de cómo restaurar este gestor de arranque del sistema.
Primero, iniciemos desde el LiveCD de Ubuntu.
Lanzamos la terminal y escribimos allí:
Sudo su add-apt-repository ppa:yannubuntu/boot-repair apt update apt install boot-repair boot-repair
Se abrirá la ventana del programa. En la mayoría de los casos, para restaurar el gestor de arranque basta con seleccionar Reparación recomendada. Eso es lo que haremos. Haga clic en este botón.
Si aparece una ventana con instrucciones, léalas atentamente y haga lo que está escrito. En mi caso requirió 2 pasos que debían realizarse manualmente en la terminal (desinstalar y reinstalar Grub).


Después de completarlos, haga clic en adelante y espere a que se complete el proceso. Si no aparecen errores, el gestor de arranque deberá recuperarse. Reinicie el sistema y verifique.
Ubuntu, como muchas otras distribuciones de Linux, utiliza GRUB2 como gestor de arranque del sistema. Si GRUB2 se rompe, por ejemplo si instala Windows después de instalar Ubuntu, o si sobrescribe el MBR, no podrá iniciar Ubuntu.
GRUB2 se puede reparar fácilmente utilizando un Live CD de Ubuntu o una unidad flash USB. Este proceso es diferente de restaurar el gestor de arranque GRUB Legacy en distribuciones de Linux más antiguas.
El siguiente proceso debería funcionar con todas las versiones de Ubuntu. Ha sido probado en las versiones Ubuntu 16.04 y Ubuntu 14.04.
Método GUI: Reparación de arranque###
Reparación de arranque es una aplicación GUI que te permite reparar GRUB2 con solo un clic. Una solución ideal para la mayoría de usuarios.
Si tiene el medio desde el que instaló Ubuntu, insértelo en su computadora, reinicie y arranque desde el medio extraíble. Si no tiene los medios, descargue el Live CD de Ubuntu y grábelo en el disco o cree una unidad flash USB de arranque.
Al iniciar, haga clic en "Probar Ubuntu" para cargar un entorno de escritorio funcional.
Antes de continuar, asegúrese de que su conexión a Internet esté funcionando. Es posible que deba seleccionar una red Wi-Fi e ingresar una contraseña.
Abra una terminal desde Dash y ejecute los siguientes comandos para descargar e instalar Reparación de arranque:
Sudo apt-add-repository ppa:yannubuntu/boot-repair sudo apt-get update sudo apt-get install -y boot-repair boot-repair
Reparación de arranque escaneará automáticamente el sistema después de ejecutar el comando de reparación de arranque. Después de eso, haga clic en el botón Reparación recomendada para reparar GRUB2.
También puede realizar configuraciones avanzadas aquí; sin embargo, la página wiki de Ubuntu no recomienda hacer esto a menos que sepa exactamente lo que hacen. La opción recomendada solucionará la mayoría de los problemas automáticamente, pero elegir la configuración incorrecta sólo puede empeorar la situación.
La reparación de arranque comenzará a funcionar. Es posible que se le solicite que abra una terminal y copie/pegue algunos comandos.
Simplemente siga las instrucciones en pantalla. Sigue todas las instrucciones Reparación de arranque y haga clic en Adelante para ir a la siguiente pantalla. La utilidad lo guiará a través de todos los pasos necesarios para la recuperación.
Después Reparación de arranque termina de funcionar, reinicie su computadora. Ubuntu debería iniciarse normalmente.
Método usando terminal
Si no tienes miedo de ensuciarte las manos, puedes reparar el sistema a través del terminal. Deberá iniciar desde un Live CD o una unidad flash USB, tal como se describe anteriormente. Asegúrese de que la versión de Ubuntu en el disco coincida con la versión instalada en su computadora. Por ejemplo, si tenía instalado Ubuntu 14.04, debería usar el Live CD de Ubuntu 14.04.
Después de que se inicie el sistema, abra una terminal. Localice la partición del disco en la que está instalado Ubuntu usando uno de los siguientes comandos:
Sudo fdisk -l sudo blkid
A continuación se muestra el resultado de ambos comandos. En el caso del comando fdisk -l, la partición de Ubuntu se puede identificar con la palabra Linux en la columna Sistema. Cuando se utiliza el comando blkid, la partición está determinada por el uso del sistema de archivos ext4.
Si su computadora tiene múltiples particiones Linux en el formato ext4, preste atención a su tamaño y al orden en que se presentan en la lista.
Ejecute los siguientes comandos para montar su partición de Ubuntu en /mnt/ubuntu , reemplazando /dev/sdX# con el nombre del dispositivo en el que está instalada su partición de Ubuntu, definido anteriormente:
Sudo mkdir /mnt/ubuntu sudo mount /dev/sdX# /mnt/ubuntu
En el ejemplo anterior, la partición de Ubuntu está ubicada en /dev/sda1. Esta es la primera partición del primer disco duro.
¡Importante! Si tiene una partición de inicio separada, omita el comando anterior y monte la partición de inicio en /mnt/ubuntu/boot. Si no sabe si tiene una partición de arranque separada, lo más probable es que no la tenga =).
Ejecute el siguiente comando para reinstalar GRUB2 desde el Live CD, reemplazando /dev/sdX con el nombre del disco duro anterior. No incluyas un número. Por ejemplo, si usó /dev/sda1 arriba, simplemente ingrese /dev/sda .
Sudo grub-install --boot-directory=/mnt/ubuntu/boot /dev/sdX
Reinicie y Ubuntu debería iniciarse normalmente.
Para obtener detalles sobre cómo usar el comando chroot para acceder a archivos del sistema Ubuntu dañados y restaurar GRUB2, consulte la página wiki de Ubuntu.
Desafortunadamente, una computadora es algo frágil y poco confiable. Esto es especialmente cierto para el sistema operativo, que es un programa complejo, cuya más mínima violación puede provocar un fallo. Érase una vez, cuando todavía usaba Windows XP, limpié el registro con CCleaner, después de lo cual mi computadora dejó de arrancar.
Pero eso fue hace mucho tiempo, hoy en día programas como CCleaner para Windows 7 ya no son tan toscos como antes, pero todavía hay muchas cosas que pueden causar que el sistema operativo falle y falle: virus, controladores corruptos. y programas inacabados.
En mi experiencia, matar Windows es MUCHO más fácil que Linux, pero también se puede matar... después de un fallo, ¿si esto sucede de repente? Esto es lo que puedo recomendar en algunos casos.
Quiero decir de inmediato que a veces es más fácil reinstalar el sistema que buscar durante horas y buscar el motivo. Para que este procedimiento sea siempre fácil e indoloro, SIEMPRE cree el directorio /Home en una partición separada. En este caso, se guardarán todos sus datos y configuraciones del programa. Sólo necesitarás reinstalar los programas y actualizaciones necesarios.
Sudo dpkg --get-selections > software
Después de esto, aparecerá un pequeño archivo de texto llamado software en su carpeta de inicio, que contendrá una lista de todos los programas que ha instalado. Después de reinstalar el sistema, solo necesitarás ejecutar el comando:
Sudo dpkg --get-selections< software
Y todos tus programas se descargarán e instalarán, sin necesidad de recordar lo que habías instalado antes.
Si el cargador de arranque de su sistema GRUB falla, puede restaurarlo fácilmente, como se describe en el artículo "".
Pero hay situaciones en las que nosotros mismos empezamos a profundizar en los archivos del sistema y hacemos algo mal, y luego el sistema no arranca. Esto me pasó más de una vez, por ejemplo, cuando intenté instalar los controladores de la tarjeta de video ATI, lo que destruyó xorg.conf y luego tuve que editarlo manualmente.
Entonces, si esto sucede, le resultará mucho más fácil restaurar archivos a través del programa MC, con el que quizás esté familiarizado en Windows. Este es un administrador de archivos de consola de dos paneles que se ve así:
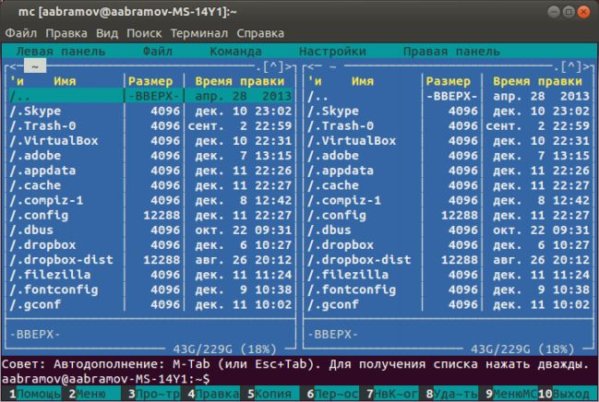
Suena familiar, ¿no? Puedes instalar este milagro con un simple comando:
Sudo apt-get install mc
No, si sabes trabajar con NANO, claro, pero para un principiante será más fácil.
Para ser objetivo, si Linux falló para mí, fue sólo mi culpa. Por lo tanto, la recuperación consistía con mayor frecuencia en corregir aquellos archivos en los que se había producido un fallo. Por lo tanto, antes de realizar experimentos, SIEMPRE guarde copias de los archivos para luego poder devolverlos a su lugar usando el mismo MC. Si no ha guardado el archivo, puede iniciar desde el CD LIVE y extraer el archivo desde allí; lo he hecho más de una vez.
¿Tuviste algún problema y cómo lo resolviste? Sería interesante saberlo :)
¿No encontró respuesta a su pregunta? Usa el buscador...
9 comentarios
9 comentarios al artículo “¿Cómo restaurar Linux?”
Puedes arrancar y tomarlo desde allí, pero no los controladores, sólo los archivos de configuración de la tarjeta de video, el controlador en sí no va a ninguna parte.
¡Hola! Después de una instalación fallida de Gimp, el shell gráfico dejó de cargarse, no quisiera reinstalarlo, ¿hay algo que pueda hacer y cómo puedo volver al escritorio? antes de eso, sucedió la misma tontería después de instalar bibliotecas para instalar Skype en Kali de 64 bits
Intente escribir el comando startx y podrá acceder a su entorno gráfico. Si no, entonces todo es mucho más complicado y has eliminado algunos paquetes necesarios. Intente instalar todo como esto: sudo apt-get install gnome-session-fallback
prostolinux, ¡muchas gracias por tu pronta respuesta! Desafortunadamente ya no puedo verificar tu recomendación, decidí actualizar gnome y como resultado tuve que reinstalar todo. De una forma u otra, considerando que gnome falla después de tal o cual instalación, creo que su recomendación seguirá siendo útil para mí y ciertamente anotaré si me ayudó.
Es muy extraño que todo falle después de instalar programas. Recomiendo ampliamente hacer todo como lo describí en este e instalarlo exactamente, yo mismo actualmente estoy trabajando exactamente así y todo es muy estable.
prostolinux, no tengo Ubuntu, tengo kali linux... también está basado en Debian, pero requiere más habilidades que Ubuntu... En principio, no tuve problemas con Ubuntu: es un sistema operativo bueno y estable. ¡Muy buen y detallado artículo sobre la instalación!
También trabajé con #Debian antes, pero aún así #Ubuntu es más conveniente para mí, y estas cosas de hacker todavía no son necesarias. Así que aquí debes elegir entre Gimp o Hack;)
para que "sácalo" falla con más frecuencia que "Linux", esta es la primera vez que lo escucho, y considerando tu opinión, "es más fácil reinstalar que buscar todo el día", bueno, aquí dijiste. Yo mismo he estado trabajando en Ubuntu durante mucho tiempo, pero siempre instalo Windows para mi familia porque es peor con Linux en manos torcidas que con Windows, y es mucho más rápido de desinstalar y es más difícil de restaurar. Créame, ahora no es tan genial como antes sentarse en la consola y alardear de "mira cómo cambio el fondo de pantalla en las configuraciones", demostrando que son usuarios estúpidos de Windows. Pero en realidad, lo que está en "Linux" y lo que está "fuera" no sirve de nada. Es importante entender una cosa: si tienes la oportunidad de trabajar en Windows y hacer tu trabajo perfectamente, entonces no habrá nada. ¡¡¡Presumir de Linux!!!




