Жесткий диск начал скрипеть. Шумит жесткий диск, это нормально? Если нет, то что делать? Избавляемся от треска жёсткого диска
Типовой вопрос
Здравствуйте.
Купил недавно ноутбук и только спустя некоторое время заметил, что, когда я скачиваю какой-нибудь файл, включаю ноутбук, или копирую информацию с диска на диск - диск начинает трещать. Звук не сильный, но крайне неприятный.
В магазине сказали, что с диском всё в порядке, так и должно быть, но в душе остались сомнения...
Если бы знал, что это модель такая шумная, остановился бы на другой... Подскажите, что можно сделать, чтобы уменьшить шум при нагрузке на диск?
Здравствуйте.
Треск треску рознь. Вообще, жесткий диск (HDD) - это механическое устройство, и при работе любой HDD издает шум. Правда, у одного диска - он едва уловимый и практически не слышный, а у другого - может несколько раздражать. К тому же, кроме "рабочего" шума (который и должен быть), может появиться посторонний (указывающий на появление проблемы): стук, сильный скрежет, щелчки и пр.
Особое внимание на шум от диска следует обратить в тех случаях, когда:
- если начал шуметь старый диск , который раньше работал без шума (это тревожный симптом - в первую очередь сразу же сделайте всех важных файлов с диска);
- появился шум в виде: стука, сильных щелчков, скрежета и пр. (это все тоже указывает на проблему с механикой);
- если при появлении треска - компьютер начинает зависать, Windows не реагирует на ваши нажатия;
- у вас периодически не открываются и не читаются файлы, диск при этом шумит.
Все вышеперечисленные симптомы указывают на возможные аппаратные проблемы с диском (в большинстве случаев), и без его замены на новый диск, шум устранить не удастся. Поэтому, рекомендую после бэкапа, посмотреть показания SMART, проверить диск на бэд-блоки и пр. О проверке диска у меня на блоге есть одна небольшая инструкция, ссылка ниже.
Как проверить жесткий диск на ошибки и битые сектора (бэд-блоки). Как работать с программой Victoria в DOS и Windows -
Если у Вас шумит новый диск - то вероятнее всего с ним все в порядке, и это его рабочий шум (хотя, брак или выход из строя нового диска тоже никто не исключает) . Чаще всего проблема в том, что когда пользователь покупал диск (ноутбук, компьютер) - то в магазине (где много посторонних шумов, играет музыка и пр.), он просто не обратил внимание на шум диска (да и в магазине, диск, как правило, сильно не нагружаешь). А в доме, в ночной тишине - оценил все характеристики своего устройства.
Но так как компьютер - это технически сложный товар, то просто так его поменять в магазине на другой (как это можно сделать с другими товарами). Вам во многих случаях могут отказать (должна быть более веская причина, например, неисправность). Далее в статье дам рекомендации по устранению такого "рабочего" шума.
Дополнение!
При покупке нового HDD: обратите внимание, что в характеристиках устройства обычно всегда указывается уровень шума диска. Параметр этот измеряется в дБ.
Разумеется, чем он ниже - тем тише диск. Сравнительную табличку (чтобы сориентироваться, как и что) с уровнем шума привел ниже.


В помощь!
Как выбрать жесткий диск (HDD): 6 моментов, на которые стоит обратить внимание -
1) Поменять свой старый HDD на SSD-диск (или другой HDD)
Первый совет сопряжен с материальными затратами. В идеале, чтобы совсем устранить шум - нужно поменять диск. Сейчас набирают популярность SSD-диски - в них нет механики, как в HDD, а потому при работе они априори бесшумны (совсем бесшумны!).
Кроме этого, у них есть еще несколько достоинств:
- в несколько раз выше скорость работы (это главное достоинство!), благодаря этому ваши приложения, игры, Windows - буду загружаться на порядок быстрее;
- потребляют меньше энергии (например, ноутбук будет на 10-15% дольше работать без подзарядки);
- не так сильно боятся тряски и вибрации (опять же плюс для ноутбуков);
- они не греются, как HDD.
Есть, правда, у этих дисков один недостаток: более высокая стоимость. Зато окупается она с лихвой! Разницу в скорости работы между SSD и HDD диском можете узнать из одной моих статей, ссылка на нее ниже.
Как проверить скорость диска: HDD, SSD. Тест, определение разницы в скорости между SSD и HDD, стоит ли переходить на твердотельный диск -
2) Проверить, нет ли приложения, нагружающее диск до 100%!
Если диск Вас раздражает шумом не всегда, а лишь в моменты сильной загрузки (об этом может свидетельствовать, например, светодиод-индикатор работы жесткого диска) - то попробуйте узнать о том, какое приложение его нагружает, а затем отключить его.
Очень часто, диск могут нагружать приложения, которые вам и не нужны. Например, при загрузке Windows загружается uTorrent с несколькими сотнями торрентов: пока они все проверятся может пройти и 5-10 минут! И всё это время диск будет сильно нагружен.
Самый простой и быстрый способ узнать о приложениях, нагружающих диск - это открыть диспетчер задач (для Windows 8, 10), и открыть монитор ресурсов (это для Windows 7). Узнав приложение, которое активно работает с диском - попробуйте закрыть его.
Чтобы вызвать диспетчер задач - нажмите сочетание кнопок Ctrl+Shift+Esc .
В Windows 8, 10 - откройте вкладку "Производительность" и посмотрите, не загружен ли диск. Если загружен, то во вкладке "Процессы" можно найти программу (которая нагружает его), и закрыть ее.

Windows 8-10 - производительность (загрузка диска 0%)
В Windows 7 в диспетчере задач необходимо открыть вкладку "Быстродействие" , затем нажать по кнопке "Монитор ресурсов" .

В мониторе ресурсов откройте вкладку "Диск" : обратите внимание на разделы "Процессы с дисковой активностью" и "Работа диска" .
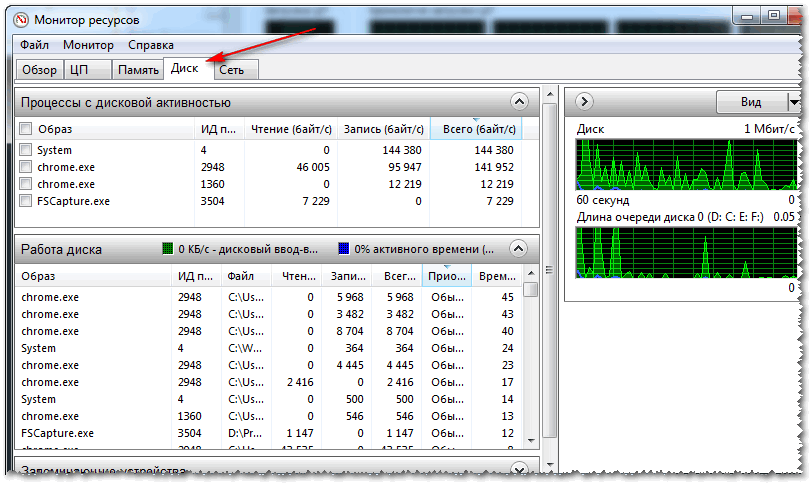
3) Снизить скорость позиционирования блока с головками (Automatic Acoustic Management)
В жестких дисках есть определенные опции, которые, обычно, нигде не упоминаются (говорим сейчас о Automatic Acoustic Management, часто пишут сокращенно AAM ). Это опция позволяет уменьшить скорость перемещения головок, а это в свою очередь, положительно сказывается на уровне шума (правда, кроме этого, несколько уменьшается скорость работы диска, но "на глаз" незаметно).
Изменить эту настройку можно в специальных утилитах, рекомендую следующие: quietHDD, HDDScan. Рассмотрю работу в обоих утилитах.
quietHDD
Совсем небольшая утилита, предназначена для уменьшения акустического шума AAM и режима энергопотребления APM жесткого диска. Работать с ней просто и быстро, пример ниже:

Многофункциональная программа для работы с SSD и HDD-дисками. Позволит просмотреть SMART, проверить диск на битые сектора, узнать температуру работы носителей, управлять акустическим шумом, энергией и пр.
В нашем случае, нужно запустить программу, затем выбрать жесткий диск (если у вас их несколько в системе), и открыть опцию "Features/IDE Features".
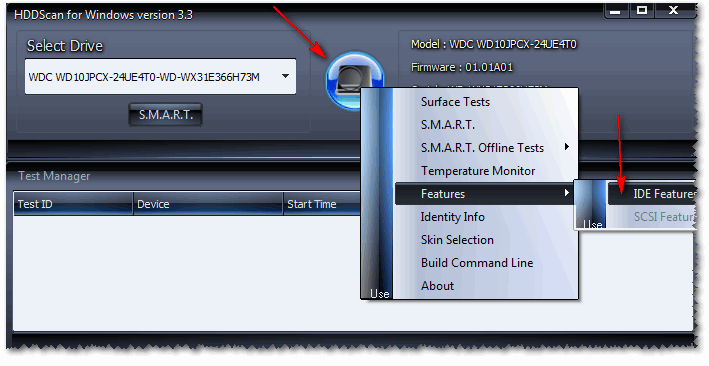
HDDScan - IDE Features
Далее в разделе Automatic Acoustic Management - установите значение между 128 и 254 (кстати, программа рекомендует 254, но далеко не всегда оно оптимально). В общем-то, для минимального уровня шума - поставьте значение в 128 и нажмите кнопку SET (установить). Таким образом, можно отрегулировать и найти свой оптимальный вариант.
Примечание : обратите внимание, что не все накопители поддерживают эту опцию. В некоторых случаях, HDDScan не позволит менять значения в Automatic Acoustic Managment.

Automatic Acoustic Management
4) Зафиксировать надежно диск в блоке, исключить вибрации, поставить мягкие прокладки
Этот совет относится к обычному ПК, если же у вас ноутбук - то почти наверняка ваш жесткий диск надежно и плотно зафиксирован в корпусе производителем (и Вы можете этот совет не читать).

5) Проверить на ошибки и провести дефрагментацию
Ну и последнее, что хотел посоветовать - это провести проверку на ошибки и выполнить дефрагментацию диска. Треск - это, конечно, на прямую не уменьшит, но сделает ваш диск более отзывчивым, скорость работы повысится (что положительно, пусть и не много, скажется на уровне шума).
Чтобы проверить диск на ошибки и выполнить дефрагментацию, откройте "Мой компьютер" ("Этот компьютер", "Компьютер" - в зависимости от версии Windows ) . Затем выберите нужный диск и откройте его свойства (см. скрин ниже).


Кстати, дефрагментацию и очистку диска от мусора можно делать в авто-режиме, для этого есть специальные утилиты. Ссылка на рекомендуемые мной утилиты - см. ниже.
Это может быть скрип от вашей межкомнатной двериВ помощь!
Лучшие программы для оптимизации Windows -
Жесткие диски почти бесшумны, но некоторые из них делают звук приглушенного щелчка, когда происходит обращение к читающей головке или происходит отключение компьютера - это нормально. Если звук появляется только изредка или шумы, о которых раннее не слышали - щелчок, измельчение, вибрация или визг - то вероятно винчестер становится неисправным. Есть несколько типов звуковых сбоев.
Следующие шаги помогут определиться в действительности ли шумит жесткий диск, если да что делать дальше, прежде чем ваши драгоценные файлы исчезнут навсегда.
Что делать если сильно шумит жесткий диск?
 Внутреннее состояние HDD
Внутреннее состояние HDD
Потребуется время: Это устранение неполадок занимает от 15 минут до нескольких часов, в зависимости от причины странного звука.
Необходимо убедиться что жесткий диск это источник звука, а не другой аппаратный компонент.
- Если отключите кабель питания диска, и провод получения данных жесткого диска. Остался слышен шум при запуске? То проблема заключается не в винчестере!
- Попробуйте другой вариант чтобы верно определить источник. Если шум прекращается при подключении силового кабеля, но возвращается при подключении или с помощью других интерфейсов к винчестеру, вероятно потребуется заменить кабель для передачи данных.
Если по факту жесткий диск в неисправном состоянии, запустите бесплатную диагностическую программу для винчестеров, которое доступно в Интернете. Профессиональные диагностические программы также доступны для покупки у сторонних разработчиков.
- При запуске диагностической программы лучше закрыть другие программы и отключить накопители или устройства которые не тестируете, чтобы результаты не исказились.
- Диагностические приложения будут только отмечать сектора жесткого диска которые выходят из строя как «плохие», и не дают компьютеру использовать поврежденные области в будущем. В действительности сектора не будут вылечены, при физической неисправности.
В случае если исправления сделанные диагностическими программами, не будут временно устранять шум, выполните полную резервную копию компьютера и замените винчестер.
Если диагностические приложения помогают исправить щелчки (шумы), точильные или визжащие звуки, помните, что это временное решение. Вероятно при работе шум будет продолжаться, пока окончательно не потеряется исправность к работе.
Постоянное решение когда начинается шум - сделать полную резервную копию системы и как можно скорее заменить жесткий диск.
В редких случаях шум проявляется когда получаете доступ к нужным областям на винчестере, это вероятно те поврежденные сектора находящиеся под угрозой. Данную проблему возможно исправить приложениями диагностики.Еще плохо работает жесткий диск?
Внешние накопители как и внутренние также издают звук. Эти шумы слышны когда привод впервые подключается к компьютеру и часто вызван неисправностью подключения питания или кабеля.
Панацеи восстановления неисправного винчестера - нет, важно защитить файлы путем выполнения регулярных резервных копий. Благодаря обновленной резервной копии восстановление с сбоя жесткого диска так же просто, как установка нового и восстановление файлов.
Внутри твердотельного накопителя () нет движущихся частей, таких как традиционный винчестер, и в процессе работы невозможно услышать механические звуки.Резервная копия плохо работающего диска
Лучший способ создать резервную копию - онлайн-служба резервного копирования в интернете, потому что файлы хранятся в «облаке» и менее подвержены потерям или повреждениям. Быстрый способ - использовать бесплатную программу резервного копирования - некоторые из этих программ могут даже клонировать файлы с неисправного жесткого диска и помещать на новый рабочий винчестер.
Попробуйте исправить шумы с внешнего винчестера, подключив адаптер питания непосредственно к сетевой розетке, используя или порты USB 2.0 +. Можно подключить жесткий диск к USB-порту на задней панели компьютера. Убедитесь что USB-порт работает корректно.
Дефрагментация шумного винчестера
 Дефрагментация дорожек HDD
Дефрагментация дорожек HDD
Фрагментированный жесткий диск задает хорошую скорость для перемещения файлов, чем тот, который не фрагментирован. Доступны бесплатные программы дефрагментации, чтобы продлить срок эксплуатации, но вероятно это не решит проблему на большинстве сильно шумных жестких дисков.
Если жесткий диск издает звук, это значит что он включен. Однако, возможно не получиться загрузиться в операционную систему чтобы нормально использовать файлы. Это не является обычным явлением, возможно что звук обусловлен неисправным устройством.
Другие шумы, которые создаются компьютером
Винчестер не единственный компонент компьютера который издает странный звук. Источник питания, вентилятор, и другие устройства, которые могут шуметь при работе. Важно знать, откуда идет шум для понимания что требуется исправить.
Например, если компьютер работает в овердрайве для конкретной задачи. Допустим при запуске видеоигр слышно, как вентилятор вращается быстрее, чтобы поддерживать аппаратное охлаждение. Возможно что-то застряло в лопастях вентилятора, вызывающее странный шум.
Слушайте и анализируйте шум
Когда открываете программу или окно компьютера, возможно услышать шум, становящийся громче и громче - тут легко ошибиться. Вероятно это означает что в дисководе крутится диск, который вращается быстрее чем раньше, чтобы компьютер принимал данные, это нормально.
Поппинг или статические звуки громкоговорителей также могут ошибочно приняты за шум (кабель не надежно прикреплен к разъему компьютера), как и некоторые звуковые сигналы BIOS.Почему трещит жесткий диск
При работе компьютера (ПК) часто пользователи жалуются на наличие посторонних шумов или треска. Шумы в большинстве случаев вызваны работой вентиляторов (кулеров), а вот треск издает скорей всего жесткий диск. Тогда возникает вопрос: почему трещит жесткий диск? Причин может быть несколько, как неисправность самого жесткого диска, так и плохое крепление, фиксация жесткого диска внутри корпуса компьютера, за счет чего в результате создаются посторонние вибрации и винчестер начинает тарахтеть. Правда, ради справедливости нужно отметить, что жесткий диск фактически постоянно издает характерный шум, и это вполне оправдано, так как принцип работы винчестера как раз заключается в том, что во время считывания информации начинают вращаться магнитные головки. Особенно это характерно для старых HDD.
Если шум становится надоедливым или раньше его не было, а через некоторое время появился, то это может быть и признаком того, что жесткий диск скоро может выйти из строя. Также о том, что винчестер возможно неисправен, может свидетельствовать тот факт, что с появлением шума компьютер начал хуже и медленней работать, периодически зависает, выдает разные ошибки или вообще не хочет загружаться. Поэтому тут нужно серьёзно задуматься о проверке диска на наличие ошибок.
Ниже будут рассмотрены основные причины, почему шумит жесткий диск.
Основные причины, почему трещит жесткий диск
Первая причина это плохая фиксация в корпусе системного блока винчестера. Выход здесь один – просто разобрать системный блок и надежно закрепить жесткий диск. Но часто это сделать невозможно из-за дешевого корпуса. В таком случае одним из самых распространенных вариантов среди пользователей является подвешивание винчестера на кусочках кабеля витой пары. Достаточно просто вытащить салазки, на которых крепился жесткий диск.
Вторая причина, почему шумит жесткий диск на ноутбуке и ПК – это специфика работы конкретной модели накопителя. Это является нормальным режимом работы для него. Правда, если такой шум сильно мешает, то можно прибегнуть к методу его уменьшения за счет снижения скорости вращения головок винчестера.
Есть такая функция у жестких дисков, как автоматическое управление шумом — Automatic AcousticManagement (сокращенно ААМ). Суть ее заключается в том, что можно снизить скорость вращения магнитных головок и, таким образом, уменьшить уровень шума. Но в таком случае и жесткий диск будет медленней считывать данные. Поэтому здесь каждый пользователь решает конкретно для себя, что для него важней — отсутствие шума или высокая производительность.
 Этот метод реализуется различными программными средствами. Программ таких много на просторах интернета, поэтому найти не составит сложности. Также можно просто ввести запрос трещит жесткий диск что делать и сразу поисковая система выдаст множество информации и статей, где упоминаются конкретные названия программ, через которые можно реализовать механизм ААМ. Главная суть всего этого программного обеспечения в том, что есть два числа 128 и 254. Первое – это когда, жесткий диск будет работать тихо, но медленней, а второе – это быстро, но зато будет издавать много шума. Можно попробовать самому экспериментальным путем подобрать оптимально для себя значение.
Этот метод реализуется различными программными средствами. Программ таких много на просторах интернета, поэтому найти не составит сложности. Также можно просто ввести запрос трещит жесткий диск что делать и сразу поисковая система выдаст множество информации и статей, где упоминаются конкретные названия программ, через которые можно реализовать механизм ААМ. Главная суть всего этого программного обеспечения в том, что есть два числа 128 и 254. Первое – это когда, жесткий диск будет работать тихо, но медленней, а второе – это быстро, но зато будет издавать много шума. Можно попробовать самому экспериментальным путем подобрать оптимально для себя значение.
Следующая самая опасная причина – это неисправность винчестера или свидетельство о том, что скоро его нужно будет заменить или сдавать в ремонт.
Что делать, когда шумит жесткий диск через неисправность?
Когда излишний шум накопителя связан с его неисправностью, то необходимо обязательно провести проверку на наличие ошибок. Как это сделать, мы рассказываем по-русски ниже.
Перед проверкой рекомендуется сделать резервную копию всех данных. Лучше для таких целей приобрести внешний жесткий диск, который подключается к ПК или ноутбуку через USB. Проверку можно выполнить как штатными средствами самой операционной системой (ОС) Windows XP/7/8/10, так и другим программным обеспечением:
1. Проверка с помощью штатных инструментов операционной системы.
В семействе ОС Windows предусмотрена такая возможность, как проверка винчестера на наличие ошибок и их автоматическое исправлении. Достаточно просто выделить нужный диск с помощью правой кнопки мыши и в контекстном меню выбрать Свойства. Дальше выбрать пункт Сервис и нажать кнопку Проверить. Обязательно поставить «галочку» напротив пунктов: «Автоматически исправлять ошибки» и «Проверять и восстанавливать поврежденные сектора». Желательно, что бы в это время на ПК не было запущено никаких процессов и приложений, иначе система может выдать ошибку о том, что невозможно выполнить проверку, так как данный диск в настоящий момент времени используется другими приложениями и процессами. Если в конце проверки будет выявлено ошибки, то желательно провести дополнительную диагностику с помощью фирменных утилит от производителя HDD.
2. Проверка с помощью программного обеспечения от производителя позволяет провести более расширенную диагностику и имеет ряд дополнительных тестов. Такие программы также можно найти в интернете либо скачать их с сайта производителя жесткого диска. Если в результате такого теста также будут обнаружены проблемы, то можно делать вывод, что причиной излишнего шума винчестера является его неисправность.
Определено точно, что жесткий диск неисправен. Варианты действий
Итак, в результате тестов было определено: через присутствие ошибок шумит жесткий диск, что делать в такой ситуации? Тут есть два варианта:
— если не истек срок гарантии, то сдать на гарантийный ремонт в сервис-центр;
— если гарантия закончилась, также нести в специализированный компьютерный сервис, но при этом придется заплатить денег за ремонт.
Может быть самый худший вариант – когда винчестер полностью вышел из строя и ремонту не подлежит. В таком случае необходимо собирать деньги на новый жесткий диск. Вот почему полезно всегда иметь резервную копию важных данных, ведь никто не застрахован от подобных ситуаций.
Во время работы за компьютером многие пользователи замечали шум. Его могут создавать как кулер, видеокарта, так и жёсткий диск. Однако шум от винчестера отличается от остальных звуков, что исходят из системного блока или нижней части ноутбука. Шум жёсткого диска больше напоминает треск. Он появляется, когда вы копируете файлы больших размеров или играете в игру. Если ранее ваш ПК работал стабильно и посторонних шумов не наблюдалось, а теперь трещит жёсткий диск, стоит скопировать с него всю важную информацию и проверить.
Избавляемся от треска жёсткого диска
Если у вас трещит жёсткий диск, исправить данную проблему можно двумя способами:
- Снижение скорости позиционирования головок (так как они и трещат);
- Надёжное фиксирование винчестера внутри системного блока.
Каждый жёсткий диск имеет такую опцию, как Automatic Acoustic Management. Она отвечает за скорость вращения магнитных головок винчестера. Изменить её параметры и снизить скорость считки данных обычными настройками невозможно. Требуется специальная программа. В интернете таких можно найти множество. Популярностью пользуется софт quietHDD. Однако стоит предупредить, что снижая скорость вращения головок, падает скорость считки информации. Диск начинает работать медленнее. Это отрицательный фактор. Здесь же придётся выбирать: скорость или рабочий винчестер.
Убираем треск винчестера с помощью quietHDD следующим способом. Скачиваем и запускаем утилиту от имени Администратора.
Открываем вкладку «AAM Настройки». Перемещаем ползунки в минимальное положение, снижаем с 256 до 128 оборотов. После кликаем «Принять» и «Ок».

Чтобы каждый раз перед началом использования программ и приложений не запускать данную утилиту, стоит добавить её в автозагрузку системы.
Если вы владелец ПК, а не ноутбука, жёсткий диск нужно надёжно закрепить в системном блоке. Сделать это можно тремя способами:
- Крепление болтиками. Зачастую винчестер крепят всего на два болтика, хотя разъёмов больше. В «салазках» диск свободно себя «чувствует» и из-за этого создаёт треск и шум. Стоит протянуть устройство и надёжнее закрепить винчестер на все болтики.

- Использование прокладок. Мягкие прорезиненные прокладки гасят шум и вибрацию. Их можно купить или вырезать самостоятельно и установить в месте соприкосновения диска с системным блоком. Однако материал не должен быть слишком большим, чтобы не мешать вентиляции диска.

- Крепление с помощью витой пары. Обычно для этой цели используют 3-4 небольшие куска провода и крепят так, как бы диск располагался в салазках. Однако в таком случае перемещать корпус будет сложно. Есть риск повредить устройство.

С помощью вышеуказанных способов можно зафиксировать жёсткий диск так, чтобы он не создавал шума и не трещал.
Жесткий диск он же «винчестер» – важная составляющая любого компьютера. На нем установлена не только операционная система, но и хранятся важные документы и файлы (музыка, видео, фото). Как и любое другое комплектующее со временем он изнашивается и выходит и строя. И главный симптом этому – появление шума и гудения жесткого диска. В таком случае первым же делом следует , это поможет избежать резкой его поломки.
Однако не всегда причина может быть именно в этом. Повышенный уровень шума бывает и у новых накопителей некоторых фирм и моделей и это их нормальное рабочее состояние.
Ниже мы рассмотрим несколько вариантов уменьшения шума винчестера: вручную и программно.
AAM
Более новые HDD поддерживают специальную функцию «Automatic Acoustic Management », с ее помощью можно отрегулировать скорость перемещения считывающих головок за счет чего и уменьшится шум винчестера ноутбука.
По умолчанию данная функция отключена, поэтому для ее включения мы используем утилиту под названием «WinAAM», она бесплатная и очень легкая. Найти и скачать ее можно в интернете.

Хочу обратить ваше внимание на то, что после выставления тихого режима, уменьшается и скорость работы накопителя. Однако на глаз заметить это очень трудно.
CrystalDiskInfo
Если по каким либо причинам вам не подошла предыдущая программа или не помогла, жесткий диск по-прежнему шумит при нагрузке и из-за этого , тогда рекомендую воспользоваться данной утилитой. С ее помощью более гибко настроим функцию AAM. Но у нее есть и другие полезные возможности, например, можно посмотреть подробные параметры HDD, текущее состояние и провести проверку на ошибки.
Итак, что нужно сделать :

После чего винчестер начнет работать с новыми настройками в тихом режиме.
Причин, по которым в CrystalDiskInfo может быть несколько:
- HDD старый и утилита попросту его не поддерживает
- Физическая или логическая его неисправность
Как провести диагностику HDD, говорилось в начале статьи.
Дефрагментация
Еще один способ, который может помочь вам в том случае, если жесткий диск ноутбука или компьютера сильно шумит или жужжит при работе. Как говорилось выше, это связано с движущимися механическими головками, а точнее с их скоростью.

Для этого мы уменьшим расстояние, которое им нужно преодолеть, чтобы добраться до нужного участка диска и считать с него информацию. Это делается достаточно просто, с помощью обычной дефрагментации. Она по порядку расположит кластеры с информацией, уменьшит расстояние между ними, тем самым увеличит скорость доступа к ним. Проще говоря, жесткому диску будет легче считать нужную информацию, нагрузка на него уменьшится, а следом за этим снизится шум и гудение жесткого диска.
Но можно воспользоваться и встроенной в систему утилитой :

Таким образом, мы избавимся от гудения и жужжания накопителя.
Ручной способ
Если у вас стационарный компьютер, а не ноутбук, можно воспользоваться одним из предложенных ниже способов.

Теперь вы знаете, что делать, когда жесткий диск при работе начинает издавать сторонние звуки (шум, жужжание и гудение) и сможете самостоятельно с этой проблемой, используя способы разобранные выше.




