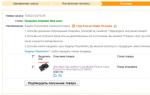Gdje je predmemorija pohranjena u pregledniku? Što je predmemorija u pregledniku Google Chrome Kako pregledati sadržaj pohrane
Googleovi programeri vjeruju da prosječni korisnik ne mora onemogućiti predmemoriju preglednika jer će to usporiti njegov rad. Stoga u najnovijim verzijama Chromea takva opcija uopće ne postoji.
Predlaže se korištenje značajke anonimnog načina rada, koju je vrlo jednostavno omogućiti. Sve što trebate učiniti je kliknuti na ikonu s tri točke u gornjem desnom kutu zaslona (u starijim verzijama to su ili tri vodoravne crte ili ikona ključa), a zatim kliknite na redak "Novi prozor u anonimnom načinu".
Kako jednostavno onemogućiti Google Chrome predmemoriju
Ali mnogima se ovo rješenje ne sviđa - nezgodno je za stalno surfanje internetom. I ako u starijim verzijama Chromea možete onemogućiti predmemoriju pritiskom na tipke Ctrl + Shift + i, otvorite "Postavke" i označite opciju "Onemogući predmemoriju", tada u novim verzijama preglednika ovo rješenje više ne radi.
Ali nije sve tako pesimistično. Postoje četiri rješenja problema:

Posljednja točka je složena i zahtijeva određeno iskustvo i posebno znanje, tako da se o njoj neće raspravljati ovdje.
Kako očistiti predmemoriju Chromea
Da biste to učinili, kliknite na ikonu postavki i upravljanja za preglednik Google Chrome. 
Kliknite odjeljak "Povijest" i na kartici koja se otvori kliknite gumb "Izbriši povijest". 
Pojavit će se prozor u kojem trebate označiti kućicu “Cookies, kao i drugi podaci sa stranica i dodataka” i kliknuti “Clear history”. 
Kako promijeniti mjesto pohrane predmemorije
Kako bi ubrzali web stranice, svi preglednici koriste predmemoriju. Datoteke predmemorije potrebne za brzo učitavanje i spremanje prometa pohranjuju se u mapu na tvrdom disku računala. Sadrži slike, CSS stilove itd., Što vam omogućuje učitavanje ne s poslužitelja stranice, već izravno s tvrdog diska na koji se učitava cjelokupna povijest pregledavanja.
Ali događa se da disk na kojem se nalazi operativni sustav nije dovoljno velik. Periodično čišćenje je nepraktično i jednostavno beskorisno. Stoga je bolje premjestiti mapu predmemorije na drugi pogon. Ispod su detaljne upute za selidbu. Usput, bit će korisno ne samo za korisnike Google Chromea, već i za one koji koriste preglednike Opera, Yandex itd. koji rade na istom motoru (WebKit).
Najprije morate desnom tipkom miša kliknuti ikonu Google Chrome i otvoriti njegova svojstva. 
U retku “Object » bit će napisano: “C:\Program Files\Google\Chrome\Application\chrome.exe”. Morate dodati -disk-cache-dir="F:\ChromeCache" na kraj odvojen razmakom.
Pojavit će se sljedeći prozor: 
Kliknite gumb "Nastavi" i "U redu". Ovdje treba napomenuti da je ChromeCache naziv mape koju možete urediti u Notepadu i napisati svoje ime. A F je logički disk; drugi ga korisnici mogu imati pod drugim slovom. Također morate promijeniti naziv objekta u mapi s instaliranim programom, inače ništa neće raditi. Zatim ponovno pokrećemo preglednik Chrome i vidimo novu mapu na pogonu koji smo naveli. 
Nakon toga, Chrome će raditi brzo i neće učitati sistemski disk.
Google Chrome predmemorija je pohrana za privremene datoteke. Fotografije, audio i video streamovi, tekst, animirane slike stavljaju se u nju tijekom procesa učitavanja web stranice koju korisnik zahtijeva. Kada ga trebate ponovno otvoriti, Google Chrome će "premjestiti" svoje elemente iz predmemorije na karticu, bez gubljenja vremena i mrežnog prometa na njihovo ponovno preuzimanje s poslužitelja sa stranice.
U Google Chromeu korisnici ponekad moraju saznati gdje se nalazi predmemorija, kako je pregledati (u njoj pronaći potrebne podatke), onemogućiti je i kako je premjestiti u drugi direktorij (particija diska, mapa). Pročitajte kako biste saznali više o tome kako se te radnje i postavke izvode.
Gdje je pohranjena predmemorija?
Da biste otvorili direktorij koji sadrži datoteke predmemorije, slijedite ove upute:
1. Zatvorite preglednik.
2. Zajedno pritisnite tipke "Win" i "R".
3. Kopirajte i zalijepite ovaj put u redak "Otvori" na ploči "Pokreni":
%userprofile%\Local Settings\Application Data\Google\Chrome\User Data\Default\Cache
4. Pritisnite "OK".
5. Predmemorija preglednika (skupina podatkovnih datoteka) bit će prikazana u novom prozoru.

Kako izbrisati predmemoriju?
Da biste ažurirali predmemoriju i uklonili sve prethodno preuzete informacije iz nje, pozovite konfiguracijsku ploču i izvedite brisanje (ažuriranje) kombinacijom tipki "Ctrl + Shift + Del". Saznajte više o tome kako se ovaj postupak izvodi.
Kako pregledati sadržaj skladišta?
1. U adresnu traku Chromea upišite zahtjev - chrome://cashe. Pritisni enter".

2. Svi podaci spremljeni u predmemoriju bit će prikazani u novoj kartici (u obliku poveznica).

3. Za brzo pronalaženje potrebnih informacija na popisu istovremeno pritisnite tipke “Ctrl + F”. U mini panelu koji se pojavi gore desno unesite traženi zahtjev (naziv domene, naziv datoteke) i pritisnite “Enter”.

4. Pronađeni podaci bit će označeni na popisu.

Savjet! Također možete brzo pristupiti predmemoriji pomoću dodatka Click&Clean. U njegovom izborniku nalazi se gumb "Prikaži predmemoriju...".

Kako premjestiti mapu za pohranu u drugi direktorij?
Ako trebate premjestiti datoteke predmemorije na drugi pogon ili mapu zbog nedostatka prostora na disku ili zabrinutosti zbog sigurnosti ili privatnosti podataka, slijedite ove korake:
1. Zatvorite prozor preglednika Chrome.
2. Otvorite ploču Pokreni (Win + R).
3. U retku "Otvori" unesite:
%userprofile%\\local settings\\application data\\google\\chrome
4. Pritisnite "Enter".
5. Otvorit će se prozor sustava s mapom Korisnički podaci. Kopirajte ga: desnom tipkom miša kliknite → Kopiraj.

6. Zalijepite kopiranu mapu u direktorij u koji je želite smjestiti. Pričekajte da se prijenos podataka završi.

7. Desnom tipkom miša kliknite prečac preglednika na radnoj površini.
8. U kontekstnom izborniku kliknite "Svojstva".

9. U retku “Object” iza staze do izvršne datoteke dodajte naredbu u formatu:
--user-data-dir="C:\\Korisnički podaci"
Gdje je C:\\Korisnički podaci staza do nove lokacije za pohranu predmemorije (možda imate drugu vrijednost!).

10. Pritisnite "Primijeni" i "U redu".
Koristeći istu metodu dodavanja dodatnih naredbi svojstvima prečaca, možete stvoriti druge dodatke za Google Chrome predmemoriju. Na primjer:
Disk-cache-size= - promijenite (povećajte/smanjite) veličinu predmemorije (ako postavite vrijednost na “0”, bit će onemogućena);
Za one koji ne znaju, preglednik predmemorira puno stvari. Dopustite mi da objasnim što je to na primjeru: kada prvi put posjetite stranicu, preglednik preuzima slike s stranice, video zapise i druge datoteke (stilove, skripte). Sve te datoteke imaju veličinu, a kako bi se izbjeglo učitavanje identičnih datoteka pri prelasku sa stranice na stranicu, preglednik ih sprema u svoju memoriju (na disk računala) i kasnije ih od tamo preuzima. Taj se postupak naziva predmemoriranje.
Ponekad morate očistiti predmemoriju web-mjesta, na primjer, to je potrebno kada se radi na web-mjestu i mijenjaju se statične datoteke. Izvršene promjene nisu vidljive jer ne vidite pravu datoteku, već datoteku iz predmemorije preglednika. Da biste vidjeli pravu sliku, morate očistiti predmemoriju. Google Chrome ima opciju potpunog brisanja predmemorije. Ova vrsta čišćenja briše predmemoriju svih stranica koje ste posjetili. Ova vrsta čišćenja obično briše sve podatke: kolačiće, slike spremljene sa stranice i druge statične datoteke, povijest pregledavanja itd.
Potpuno izbrišite predmemoriju preglednika Google Chrome
Da biste u potpunosti izbrisali predmemoriju Google Chromea, morate ući u povijest (Ctrl+H), zatim kliknuti "očisti povijest", u prozoru koji se pojavi kliknite "Očisti povijest" (u istom prozoru možete odabrati što točno želite obrisati ):

Brisanje predmemorije pojedinačne stranice u pregledniku Google Chrome (selektivno brisanje)
Ponekad nema potrebe za brisanjem cijele predmemorije; mnogo je još pohranjeno u njoj i to stvara mnogo pogodnosti. Na primjer, autorizacija na nekim stranicama, povijest pretraživanja itd. Ali u isto vrijeme morate izbrisati predmemoriju pojedinog mjesta. Možete to učiniti ovako:
- Otvorite alate za razvojne programere: Ctrl+Shift+I
- Sada, ostavljajući ploču otvorenom, kliknite lijevom tipkom miša na gumb "Ažuriraj" (pored adresne trake) i ne puštajte gumb.
- Nakon nekoliko sekundi vidjet ćete padajući izbornik sa sljedećom stavkom: Očisti predmemoriju i hard reset.

Za ponovno učitavanje stranice bez korištenja datoteka predmemorije, možete koristiti kombinaciju tipki Ctrl+F5 ili Ctrl+Shift+R.
Brisanje kolačića pojedine stranice
Za brisanje kolačića za pojedinačnu stranicu iz povijesti:
- Upišite u adresnu traku: chrome://settings/cookies ;
- Unesite dio domene stranice u polje za pretraživanje;
- Izbrišite sve pronađene kolačiće;

U istom prozoru možete jednostavno izbrisati kolačiće pojedinačno, a ne sve odjednom:

Brisanje pojedinačnog kolačića za pojedinačnu stranicu
Pozdrav prijatelji.
Nastavljamo govoriti o jednom od najstabilnijih, najsigurnijih i najprikladnijih preglednika. Nedavno smo razgovarali i dotaknuli se pitanja brisanja privremenih datoteka.
Danas ćemo detaljno pogledati kako očistiti predmemoriju u Chromeu, što je to, zašto je potrebno i gdje se nalazi, kako to utječe na rad programa i koliko često ga treba brisati.
Svaki dan otvaramo naš preglednik i posjećujemo mnoge web stranice. Radimo na internetu, komuniciramo s kolegama, izvođačima i prijateljima, tražimo informacije koje su nam potrebne, gledamo filmove i slušamo glazbu.
Možda ste primijetili da se neke web stranice učitavaju brzo, s tekstom i slikama koji se odmah pojavljuju na zaslonu. Drugima je potrebno dulje i morate pričekati nekoliko sekundi. Brzina kojom se stranica pojavljuje na zaslonu ovisi o mnogim čimbenicima:
- vrsta i količina informacija;
- ispravna konfiguracija web resursa;
- brzina interneta;
- snagu vašeg računala.
Osim toga, važno je pitati jeste li već posjetili ovaj izvor. Ako ste ga otvorili prvi put, vrijeme učitavanja bit će dulje nego ako ga ponovno posjetite jer preglednik sprema slike i drugi sadržaj sa stranica koje ste posjetili.
Ovo je predmemorija, drugim riječima, privremene datoteke u posebnom komprimiranom obliku koje vam omogućuju da ubrzate program i uštedite vrijeme. Čini se da je sve promišljeno i vrlo logično, ali ako se ti materijali nakupljaju, tada dobivamo suprotan učinak. S vremenom, preglednik počinje usporavati, ne ažurira dobro sadržaj stranice i može ga neispravno prikazati.
Ovdje je potrebna naša intervencija i brisanje kolačića i predmemorije. Ali ne morate čekati trenutak kada ćete morati čekati nekoliko minuta da se sljedeća stranica učita. Bolje je raditi proaktivno i čistiti ga svakih 3 do 6 mjeseci.
Kako izbrisati predmemoriju na računalu
Google Chrome radi podjednako dobro na osobnim računalima sa sustavom Windows 7 i novijim, prijenosnim računalima i mobilnim uređajima sa sustavom Android. Stoga ću prvo opisati proces na računalu, a zatim na telefonu.
Kroz postavke
Najlakši način je kroz postavke. Da biste došli do njih, idite na glavni izbornik preglednika. Da biste to učinili, kliknite na 3 točkice u gornjem desnom kutu programa.
U prozoru koji se otvori idite dolje i kliknite lijevom tipkom miša na natpis "Dodatno". U odjeljku "Privatnost i sigurnost" pronađite stavku "Izbriši povijest" i kliknite na nju.

Sada morate ukloniti "ptice" pored svih stavki osim "Slike i druge datoteke spremljene u predmemoriju." Zatim odabiremo razdoblje, ja najčešće koristim opciju "Sve vrijeme", ne vidim smisao gomilanja nepotrebnih materijala na disku. Ali možete postaviti bilo koji vremenski interval koji vam odgovara s popisa.
Ako dugo niste resetirali predmemoriju, trebat će neko vrijeme, morat ćete pričekati. Poželjno je da u ovom trenutku nemate hitnih zadataka koje morate riješiti pomoću računala.

Kroz odjeljak "Povijest".
Kliknite na 3 točkice, odaberite "Povijest" u padajućem izborniku i ponovno pododjeljak istog naziva.

Sada s lijeve strane vidimo natpis "Izbriši povijest" i kliknite na njega. Na ekranu se pojavljuje nama već poznati prozor u kojem je potrebno odabrati vremensko razdoblje i vrstu podataka koje želite obrisati.
Ako volite brze odluke i spremni ste zapamtiti kombinacije prečaca, pritisnite istovremeno Ctrl + Shift + engleski T na tipkovnici i naći ćete se u odjeljku "Povijest".
Ručno brisanje datoteka
Google Chrome automatski sprema predmemorirane kopije datoteka na tvrdi disk vašeg računala ili prijenosnog računala. Možete ih izbrisati kroz programski direktorij u Windows sustavu.
Da biste to učinili, idite na pogon na kojem ste instalirali preglednik i slijedite ovaj put mape: “Korisnici” - “<Имя пользователя>” – “AppData” – “Local” – “Google” – “Chrome” – “Korisnički podaci” – “Default” – “Cache”. Sada možete izbrisati sve datoteke na ovoj particiji. Rezultat će biti isti kao kod brisanja predmemorije kroz izbornik preglednika.
Na prvi pogled ova se metoda čini kompliciranom. No, kako ne biste svaki put išli tako dugim putem, možete mapu “Cache” premjestiti na radnu površinu. Da biste to učinili, desnom tipkom miša kliknite na nju, zadržite pokazivač iznad riječi "Pošalji", a zatim odaberite "Desktop". Sada možete brzo i redovito resetirati Google Chrome predmemoriju.

Koristimo programe trećih strana
Postoji još jedan način za uklanjanje privremenih materijala s tvrdog diska. Često se za to koristi poseban program pod nazivom "CCleaner". U odjeljku izbornika "Aplikacije" možete brzo pronaći stavku koja se odnosi na predmemoriju preglednika i napraviti malo čišćenje.
Također, antivirusni programi često sadrže odjeljak koji vam omogućuje brisanje svih privremenih datoteka, uključujući one koje se spremaju kada se povežete s internetom. Ovo je globalniji, ali također vrlo učinkovit pristup.
Izbriši predmemoriju na telefonu
Ako koristite Google Chrome na pametnom telefonu, trebali biste se pobrinuti i za uklanjanje nepotrebnih materijala kako biste ubrzali rad programa i uređaja u cjelini.
Prvi način
Otvorite aplikaciju Chrome na svom telefonu, dodirnite 3 točkice u desnom kutu i zatim dodirnite Povijest.

Sada kliknite na plavi natpis.

Ostavite "pticu" samo pored posljednje stavke, odaberite vremenski interval i potvrdite radnju.

Drugi način
Idite na postavke gadgeta i pronađite odjeljak "Aplikacije". Zatim dodirnite naziv preglednika i odaberite "Pohrana podataka" u izborniku. Ovdje postoji gumb "Izbriši predmemoriju", kliknite na njega.
Također možete izbrisati podatke na svom pametnom telefonu pomoću programa trećih strana, na primjer, Clean Master. To vam omogućuje brisanje svih privremenih datoteka, a ne samo onih koje je spremio Chrome.

Zaključak
Pregledali smo nekoliko načina za brisanje predmemorije preglednika na računalu, prijenosnom računalu i telefonu. Možete odabrati odgovarajuću opciju i povremeno obaviti malo čišćenje. To će imati blagotvoran učinak na rad samog Google Chromea i uređaja u cjelini.
Ponekad se korisnici pitaju ne mogu li jednostavno isključiti automatsko spremanje predmemorije. Ne, ne postoji takva mogućnost, jer je nepraktična. U nedostatku predmemoriranja, stranicama web-mjesta trebalo bi dugo da se učitaju, a vi biste proklinjali svoj preglednik. Stoga se samo trebate sjetiti da je korisno očistiti ne samo dom, već i računalo.
Ako imate pitanja o temi članka, napišite ih u komentarima. Označite ovaj vodič kako biste mu se mogli vratiti sljedeći put kada budete htjeli očistiti predmemoriju. Pretplatite se na vijesti bloga stranice kako biste korištenje programa i surfanje Internetom učinili lakim i ugodnim.
Do ponovnog susreta, dragi čitatelji.
1 . U gornjem desnom kutu kliknite na tri točkice, zatim odaberite stavku izbornika Dodatni alati - Brisanje podataka o pregledavanju...
Bilješka. Prozor za brisanje predmemorije, kolačića i drugih privremenih datoteka u pregledniku Google Chrome može se otvoriti pomoću prečice na tipkovnici Ctrl+Shift+Del .

2 . Otvorit će se prozor Obrišite povijest .
Ovdje označavamo za koje vremensko razdoblje želimo očistiti predmemoriju, kolačiće itd. Dostupne opcije: sat, dan, tjedan, 4 tjedna, cijelo vrijeme.
Povijest preuzimanja - evidencija svih datoteka preuzetih s interneta (same datoteke se ne brišu)
Kolačići i drugi podaci o stranicama - čistimo ga po potrebi, možda ćete se morati ponovno prijaviti na nekim forumima ili društvenim mrežama
Slike i druge datoteke spremljene u predmemoriju - može se sigurno čistiti
Lozinke- bolje ne ako ne pamtite sve svoje lozinke napamet
Automatsko popunjavanje podataka - podatke koje unosite u različite obrasce na web stranicama (primjerice telefon, e-mail, ime, adresa i sl. prilikom ispunjavanja prijava)
Postavke sadržaja - dozvole ili blokade koje ste dali stranicama za prikaz obavijesti i drugih stvari
Podaci hostirane aplikacije - podaci i privremene datoteke aplikacija preuzetih putem Chrome web trgovine
Medijske licence- čisto u krajnjem slučaju, jer Postavke za pristup zaštićenom sadržaju mogu biti izgubljene (na primjer, klijent-banka, itd.)

3 . Kada odaberete postavke, kliknite Brisanje podataka .
To je to, uspješno smo izbrisali predmemoriju i kolačiće u pregledniku Google Chrome. Pročitajte kako izbrisati predmemoriju i kolačiće u drugim preglednicima.
Kako očistiti predmemoriju stranica u pregledniku Google Chrome
Je li se stranica prestala ispravno prikazivati u pregledniku Google Chrome? Možda je došlo do promjena u izgledu i dizajnu, ali datoteke ove stranice dugo su spremljene u predmemoriju i ne učitavaju se s poslužitelja, već iz privremenih datoteka na vašem računalu. Rješenje je jednostavno - očistite predmemoriju. Ali ne morate brisati cijelu predmemoriju preglednika samo za jednu stranicu. Sve se može učiniti brže i lakše.
Da biste poništili predmemoriju određene stranice ili web-mjesta u pregledniku Google Chrome, otvorite tu stranicu i pritisnite kombinaciju tipki Ctrl+F5 .
Kako izbrisati kolačiće specifične za web mjesto u pregledniku Google Chrome
Ne morate potpuno izbrisati sve kolačiće, već obrišite određene zapise za određenu stranicu. Za ovo:
1 . Otvorite stranicu za koju želimo izbrisati kolačiće
2 . U adresnoj traci kliknite na ikonu lijevo od adrese web mjesta (to može biti ikona s lokotom ili ikona informacija s natpisom Nije zaštićeno )

3 . Klik Postavljanje kolačića
4 . U prozoru koji se otvori Korištenje kolačića možete odabrati web mjesto s popisa, proširiti njegove zapise i vidjeti koje kolačiće koristi. Ovdje također možete vidjeti informacije o razdoblju valjanosti svakog zapisa kolačića, kada je kreiran, koje podatke pohranjuje te ga po potrebi izbrisati.

To je sve. Hvala vam na pažnji