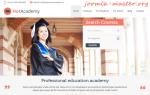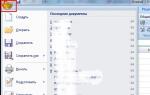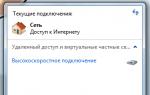Dokumentumok beolvasása PDF-be. Dokumentum szkennelése pdf fájlba: segédprogram Egy fájl szkennelése pdf-be
Matyushkova Tatyana Viktorovna,
Általános iskolai tanár
MBOU "Maryanovskaya Secondary School No. 2"
R.p. Maryanovka Omszk régió
Mesterkurzus
"Szkennelt dokumentum fordítása nyelvrePDFformátum"
Nem sokkal ezelőtt egy problémába ütköztem: sürgősen szkennelt másolatokat kellett készítenem a dokumentumokról, és formátumban kell közzétennem PDF az EOS "Dnevnik.ru"-ban. És így elkezdtem "szörfözni" az interneten. Azt javaslom, hogy ismerkedjen meg a felfedezéseimmel.
1. LÉPÉS.
Minden dokumentumról szkennelt másolatot készítünk, és elmentjük a számítógépére.
2. LÉPÉS.
Interneten megyünk az oldalra PDF converter document.online-convert.com/ru/convert-to-pdf
3. LÉPÉS.
Válassza ki a számítógépén azt a fájlt, amelyet PDF formátumba szeretne konvertálni.

4. LÉPÉS.
Állítsa be a „Fájl konvertálása” parancsot.

Várjuk a fájl konvertálását, és automatikusan megkezdjük a letöltést a számítógépre.
5. LÉPÉS.
Minden szükséges dokumentumot ugyanúgy konvertálunk.

6. LÉPÉS.
Egy másik webhelyre megyünk, hogy több PDF-dokumentumot egy dokumentumba egyesítsünk: http://smallpdf.com/ru/merge-pdf

7. LÉPÉS.
Töltse fel az összes PDF-fájlt, amelyet egy dokumentumba szeretnénk egyesíteni


Várjuk a dokumentumok letöltését

8. LÉPÉS.
Válassza a „PDF összevonása” parancsot.

9. LÉPÉS.
Mentse el a fájlt a számítógépére.

Megvárjuk, amíg a teljes fájl letöltődik. Ne rohanjon, különben a letöltés nem fejeződik be teljesen.
10. LÉPÉS.
Nyissa meg a letöltéseket, és nyissa meg az „egyesített” fájlt.

Két oldalas példát mutattam be. Itt vannak egy dokumentumban.
A munkahelyen gyakran kell dokumentumokat e-mailben elküldenie. És leggyakrabban ezeket a dokumentumokat szkennelik és pdf formátumban küldik el minden aláírással és pecséttel. Az ilyen dokumentumok nem szerkeszthetők, kisebb súlyúak, és ingyenes program telepítésével bármilyen számítógépen vagy okostelefonon megtekinthetők Adobe Reader vagy közvetlenül e-mailben, harmadik féltől származó programok telepítése nélkül. És az ilyen fájlok létrehozásához egy ingyenes PDF konverter, amely online elérhető, kiválóan alkalmas.
A pdf formátum nemcsak az irodai rutinban vált széles körben népszerűvé, hanem az interneten is széles körben használják e-könyvek, brosúrák, utasítások stb. terjesztésére.
Felmerül a kérdés: "Hogyan szerezhetek be egy fájlt pdf formátumban?" A legáltalánosabb módja a dokumentumok beolvasása és pdf formátumban történő mentése. Van olyan szoftver is, amely lehetővé teszi fájlok konvertálása pdf-be. Ez akkor kényelmes, ha többoldalas dokumentuma van. Csak a feladattal jól megbirkózó programok kerülnek pénzbe. És nem mindig ésszerű programot vásárolni, ha a pdf dokumentum elkészítése nem állandó feladat.
Éppen ezért az online szolgáltatás minden helyzetben nélkülözhetetlen eszköz lesz. Ingyenes pdf konverter bármely Internet hozzáféréssel rendelkező számítógépről elérhető. Ezzel a szolgáltatással megfordíthatja dokumentumait (formátumát .doc, .docx, .xls, .xlsx, .rtf, .odt, .ods) kész pdf fájlba.
Egy ilyen eszköz megjelenésével a szkennereket sokkal ritkábban kezdték használni az irodákban. Sőt, a beszkennelt dokumentumoktól eltérően a konvertált dokumentumokban nincsenek elmosódott betűtípusok, csíkok stb. A pdf tiszta és rendezett.
Hogyan lehet doc-t pdf-be konvertálni
1. lépés.
A szolgáltatás főoldalára lépve ki kell választania a konvertálni (átalakítani) kívánt dokumentumot. Mutass a mező fölé "Válasszon fájlt"és kattintson rá.
2. lépés.
Megnyílik egy szabványos Explorer ablak, ahol ki kell választania a kívánt fájlt.

3. lépés
nyomja meg a gombot "Alakítani"és várja meg a folyamat befejezését.

4. lépés.
Az átalakítási folyamat befejezése után el kell mentenie a kapott dokumentumot. Ehhez csak nyomja meg a gombot "RENDBEN".

Eredmény.
Ennek eredményeként két dokumentuma van, az egyik MS Word-ben van gépelve, a másik pedig a megfelelője pdf formátumban. És mellesleg ügyeljen ennek a két dokumentumnak a méretére. Egy pdf formátumú dokumentum kevesebb helyet foglal el a .

Következtetés
Az ingyenes PDF-átalakítóval bármilyen dokumentumot vagy táblázatot gyorsan PDF-fájllá konvertálhat, és elküldheti e-mailben, vagy kiírhatja egy külső meghajtóra. Az egész folyamat mindössze másodperceket vesz igénybe.
Néhány leleményes dolgozó pedig már rég megfeledkezett a dokumentumok aláírásáról és beolvasásáról. Miután az összes szükséges aláírást beszkennelték, beillesztik a dokumentumokba, és konvertálják a szolgáltatásban. A kimenet egy aláírt dokumentum pdf formátumban, és nincs szkennelés vagy időpazarlás.
Biztos vagyok benne, hogy Ön is talál majd hasznot ennek a szolgáltatásnak.
Valószínűleg meg kellett küzdenie azzal, hogy egy papíralapú dokumentumot elektronikussá kell alakítania. Ha nincs kéznél szkenner, akkor egy speciális intézménybe kell mennie, ahol ésszerű díj ellenében elvégzik az összes szükséges műveletet. Ne felejtse el azonban, hogy az Android a zsebében van, ami azt jelenti, hogy ezt a feladatot könnyedén meg tudja oldani.
Ebben az áttekintésben számos olyan alkalmazást talál, amelyek helyettesítik a szkennert, és lehetővé teszik egy dokumentum másolatának létrehozását PDF formátumban. Mindegyik ugyanazon az elven működik: a beépített kamerával lefotózza az eredetit, majd a program az algoritmusait felhasználva feldolgozza a kapott képet, és elektronikus másolatot ad róla. Természetesen egy feladat sikeres elvégzéséhez ezzel a megközelítéssel nagy jelentőséggel bírnak a fényképezőgéped képességei.
CamScanner
A CamScanner az egyik legnépszerűbb mobilalkalmazás dokumentumok, jegyzetek és névjegykártyák szkennelésére. Az alkalmazás képes automatikusan korrigálni a perspektívát, kivágni és javítani az eredményül kapott kép minőségét annak érdekében, hogy megjeleníthetőbb és könnyebben olvasható fájlt kapjon. A beolvasott beolvasások JPEG vagy PDF formátumban menthetők, az Ön preferenciáitól függően. A regisztrált felhasználók a felhőszolgáltatást használhatják dokumentumaik tárolására és megosztására. Ezen kívül van egy prémium előfizetés (4,99 USD havonta vagy 40 USD évente), amely további funkciókat biztosít, beleértve a szövegfelismerést.
Google Drive
A Google Drive-ot jellemzően a Google felhőszolgáltatásának és irodai csomagjának eléréséhez használják, de az alkalmazás gyors és könnyen használható dokumentumszkennerként is szolgálhat. A program főablakában a fájlok letöltésére és létrehozására szolgáló gombok mellett egy gomb látható Letapogatás. Az előző alkalmazáshoz hasonlóan a Google Drive is jelentősen javíthatja fényképét, kijavíthatja a helytelen arányokat, és kivághatja a fehér margókat. Az eredményül kapott PDF-fájl közvetlenül a felhőalapú tárhelyre kerül mentésre, és bármely eszközéről elérhetővé válik. De a legfontosabb dolog az, hogy lehetőség van szövegfelismerésre, ami azt jelenti, hogy szerkesztheti, mentheti más formátumba, használhatja a keresést stb.

Genius Scan
Ha valamilyen okból nem használta az előző két alkalmazást, akkor adjon esélyt a Genius Scan-nak. Elég egyszerű, de hatékonyan megbirkózik a kijelölt feladattal. Egy úri szett, a perspektíva automatikus korrekciója, a mezők felismerése és kivágása, a fényképminőség korrekciója formájában van jelen. De ezen kívül van a program fizetős verziója is, amely kibővült a Box, Dropbox, Evernote és más felhőszolgáltatásokkal való integrációjával.
- Kerülje a dokumentumok ferde fényképezését, mert ez a kép egyes részeit életlenné teheti.
- Próbáld meg a lehető legjobban kitölteni a keretben lévő helyet.
- Helyezze a dokumentumot jól megvilágított felületre. Ha szükséges, használja a telefon vakuját.
- Ha a dokumentum műanyag fájlban van, távolítsa el. Ez megszünteti a tükröződéseket, és jobb képet eredményez.
Többoldalas dokumentum szkennelése. JPG fájlok egyesítése egy PDF-be
Hogyan lehet több jpg fájlt egy pdf dokumentumba egyesíteni? Ezt a kérdést először akkor tettem fel magamnak, amikor egy többoldalas dokumentum szkennelt példányát kellett küldenem. Mi a probléma több jpg fájl küldésével? Fontos volt, hogy a címzett meghatározott sorrendben nézze meg a fájlokat, és ne keveredjen össze.
Később ezt a képességet használtam PDF brosúrák készítésére képfájlokból. Nos, lehetnek saját céljaid és célkitűzéseid, amelyekben ez a készség segíteni fog.
Hello, kedves olvasó a blog http://lentay.net. Olga Alexandrova veled van. Ebben a kiadványban a „Számítógéppel a keze ügyében” címszó alatt elmondom, hogyan oldottam meg magamnak azt a problémát, hogy több jpg fájlt egy pdf dokumentumba egyesítsek.
Amikor többoldalas dokumentumot szkennelünk, a szkenner általában minden oldalhoz külön jpg fájlt készít. És ha például 10 oldala van, akkor ennek eredményeként 10 jpg fájlt kap.
Amikor e fájlok alapján pdf-dokumentumot hoz létre, maga is el tudja rendezni az oldalakat a megfelelő sorrendbe. A címzett pedig egyszerűen átlapozza, mintha egy tűzőgéppel tűzött fénymásolatot adott volna neki.
És akik maradnak, folytatom.
És van egy ajándékom az Ön számára - egy kicsi és ingyenes Scan2Pdf program (kattintson a letöltéshez - kötet 1,05 MB).
Ezzel a programmal a kész jpg fájlokat egyetlen pdf dokumentummá egyesítheti, vagy közvetlenül pdf fájlba szkennelheti.
Hogyan lehet a kész jpg fájlokat összevonni egy pdf dokumentumba.
Nyissa meg a Scan2Pdf programot (feltételezem, hogy már letöltötte és telepítette). A program nagyon egyszerű. Így néz ki a program ablaka.

Kattintson a gombra, vagy a menüből válassza ki a Fájl - Kép betöltése fájlból menüpontot, és jelölje meg az első fájlt, amelyet pdf-be szeretnénk helyezni. A fájl tartalmának képe megjelenik a programban. Ugyanígy válassza ki a második fájlt, majd a harmadikat stb. mennyire van szükséged.
Amikor az összes szükséges fájl betöltődött a programba, nyomja meg a gombot, vagy válassza a Fájl - Mentés PDF-be menüpontot a menüből. Adja meg a mentett pdf fájl nevét és hová helyezze. Ez minden!
Ha közvetlenül pdf fájlba szeretne szkennelni a Scan2Pdf programban, nyomja meg a szkenner ikonnal ellátott gombot vagy a Szkennelés menüben.
Mint ez. Egyszerű, kényelmes és gyors! Élvezd!
P.S. A program egyébként más grafikus fájlformátumokat is (nem csak a jpg-t) támogat a pdf-be való kombináláshoz
Lehetőségek
- dokumentum szkennelés;
- a beolvasott adatok automatikus konvertálása PDF formátumba;
- több oldal beolvasása egy fájlba.
Előnyök és hátrányok
Előnyök:
- ingyenes;
- orosz nyelvű menü;
- kis eloszlási méret;
- hordozhatóság;
- többoldalas dokumentumok létrehozásának képessége;
- Beolvasás közvetlenül PDF-be.
Mínuszok:
- Nem támogatja az összes lapolvasó eszközt.
Alternatívák
ABBY Fine Reader. Ingyenes szoftver, amely különféle dokumentumokat konvertál elektronikus fájlokká. Működik digitális fényképekkel, papírdokumentumokkal és egyéb forrásokkal. Megőrzi a többoldalas dokumentumok eredeti szerkezetét, és a fájlokat kényelmes formátumokká konvertálja (beleértve a PDF-et is). Lehetővé teszi e-könyvek létrehozását.
Ékírásos. Ingyenes alkalmazás beépített szövegfelismerő rendszerrel a szkennelt dokumentumokból. Gyorsan átalakítja az elektronikus és papíralapú adatokat szöveggé a szövegszerkesztőkben és irodai szoftverekben végzett további munkához. Felismeri a dokumentumokat több mint 20 nyelven, bármilyen nyomtatott betűtípust, olvassa el a táblázatokat. Megőrzi a formázást és az adatstruktúrát.
Munka elvei
A program elindítása után megjelenik egy interfész ablak három fő gombbal:
Ezekkel a gombokkal hajthat végre néhány egyszerű lépést:
- Válassza ki a forrást (csatlakozott lapolvasó, amelyről a szkennelés történik, vagy speciális segédprogramok, amelyek a szkennerekkel működnek) - „Forrás kiválasztása”.
- Alkalmazza a „Scan” parancsot, amely megnyitja a lapolvasó illesztőprogramjának paramétereit tartalmazó ablakot.
- Mentse el a kapott dokumentumot PDF formátumban.
Ha le kell állítania a szkennert, kattintson a „Mégse” gombra.
A WinScan2PDF egy egyszerű alkalmazás, amely leegyszerűsíti a dokumentumok szkennelését és a népszerű PDF formátumban történő mentését.