A számítógép nem látja a merevlemezt. A számítógép nem látja a merevlemezt - mi a teendő? Hogyan lehet visszaállítani a hiányzó partíciót a merevlemezen
Nem az alkatrészek határozzák meg a számítógép értékét. Még a világ legerősebb processzora és legjobb grafikus kártyája is teljesen használhatatlan, ha a számítógép nem olvassa be a merevlemezt. Az igazi kincs pedig lemezeken van tárolva – információ.
Gyakoriak azok a problémák, amelyekben a számítógép nem látja a merevlemezt. De ezek általában pánikot és félelmet keltenek a felhasználókban: mi van, ha az értékes információk örökre eltűnnek? Igen, ez megtörténik, de sokkal gyakrabban a probléma 10-30 perc alatt megoldható szakemberek hívása nélkül. Ha tudod hogyan.
A merevlemez fel nem ismerésének okai
Szokás szerint a számítógépes technológia "lemezvakságának" okai a hardverek és a szoftverek. Az elsők a számítógép hardveréhez vagy magához a lemezhez kapcsolódnak. A második gyökere az operációs rendszerben vagy a meghajtó tartalmában rejlik.
Hardver tényezők:
- Csatlakozási hibák: a lemezkábel gyűrődéses vagy más sérülés, a dugó nincs teljesen bedugva a konnektorba, a tápkábel nincs csatlakoztatva stb. Az ok bármilyen típusú HDD-re és SSD-re vonatkozik.
- A meghajtó le van tiltva vagy helytelenül van konfigurálva a BIOS-ban (UEFI).
- A port, amelyhez a merevlemez csatlakozik, le van tiltva, vagy meghibásodott.
- A meghajtó nem megfelelően van konfigurálva jumperekkel. Aktuális az IDE szabványú régi merevlemezekre, és bizonyos esetekben - SATA.
- A számítógép alaplapja hibás.
- A tápegység hibás.
- Maga a merevlemez hibás.
Programtényezők:
- A hiányzó illesztőprogram az operációs rendszerben.
- Fájlrendszer-problémák (a keményet felismeri, de nem olvasható, vagy üresként van meghatározva).
- Lemeztitkosítás vagy biztonsági szoftver általi blokkolás, például médiafájlok rosszindulatú programokkal való megfertőzése miatt.
Hogyan lehet gyorsan azonosítani a tettest
Mielőtt megoldást keresne egy problémára, meg kell határoznia, hogy hol található: a számítógépben vagy a csatlakoztatott merevlemezen. A legtöbb esetben ez egyszerű és minimális időt vesz igénybe.

A legvalószínűbb bűnös a meghajtó, ha:
- Látható hibái vannak, például meggörbült érintkezők, forgácsok, kiégések, karcolások és egyéb sérülések a vezérlőkártyán.
- Egyetlen számítógép sem látja (a hardver és szoftver kompatibilitástól függően).
- Működő áramforráshoz csatlakoztatva a HDD lemezek nem forognak, vagy atipikus hangot ad ki, ami kopogásra, fütyülésre, csikorgásra, hörgésre stb. emlékeztet. A HDD vagy SSD vezérlőpanel elemei hidegek maradnak, vagy fordítva - egyes részek nagyon melegedni.
- Amikor egy lemezt különböző számítógépekhez csatlakoztat, mindenhol hasonló meghibásodási tünetek jelennek meg: halálos kék képernyők, lefagyások, újraindítások, spontán leállások.
- A probléma fellépése előtt a meghajtó ütéseknek, túlfeszültségeknek vagy egyéb káros hatásoknak volt kitéve.
A valószínű bűnös a számítógép, ha:
- Nem látja ezt vagy más meghajtókat. Mind vagy csak egy típus.
- A problémás lemezt általában más számítógépek felismerik.
- A számítógép a problémás meghajtó csatlakoztatása nélkül is hibás működés jeleit mutatja.
A csatlakozó hurkok és kábelek meghibásodása kizárt, ha ismert jóra cserélik.
Lemez hardverprobléma: mi a teendő
Tehát hajlamos azt hinni, hogy a probléma forrása maga a meghajtó. A megoldási mód megválasztása a rajta tárolt információk fontosságától függ.
Ha a nagyon értékes fájlokat tároló merevlemez meghibásodására gyanakszik, tanácsos abbahagyni a kísérleteket, és kapcsolatba lépni egy speciális adat-helyreállítási szolgáltatással. A megfelelő képesítés nélküli kísérletek egy ilyen lemez működőképessé tételére a rajta lévő információk teljes megsemmisüléséhez vezethetnek.
Ha Önnek fontosabb egy fel nem ismert kemény munkájának helyreállítása, tegye a következőket:
- Tisztítsa meg radírral, és törölje le alkohollal a készülék érintkezési „fésűjét”. A hosszan tartó használat során rajta képződő oxidfilm megzavarja a jelátvitelt.
- Óvatosan csavarja le a vezérlőkártyát, és tegye ugyanezt a belső oldalán lévő párnákkal.
Ezzel az egyszerű művelettel újra életre keltik az egészséges merevlemezeket, amelyek több év megszakítás nélküli szolgáltatás után időszakonként eltűnnek a rendszerből, vagy teljesen megszűnnek az észlelésük.

Nem segített? Vizsgálja meg a készüléket mechanikai és elektromos sérülések szempontjából. Sajnos az ilyen meghibásodások esetén a javítás nem mindig lehetséges. És néha egyszerűen nem éri meg az árát.
Egyértelműen nem javítható merevlemezek:
- A HDA törött integritásával (fém ház, benne mágneses adattáblákkal). Az ilyen eszközökről néha csak információkat lehet olvasni.
- Meghibásodott flash memóriával, ahol a lemez firmware található. A firmware egyedi olvasó-író fejvezérlő beállításokat tartalmaz, amelyek nélkül a készülék működésképtelen.
- "Nem natív" vezérlőkártyával, akár egyforma. Ennek oka a nem megfelelő fejvezérlési paraméterek.
Más esetekben a problémát egyénileg oldják meg.
Vannak hibák? Lépj tovább. Egyes alaplapok, különösen a 8 vagy több éve megjelentek, csak az utóbbiak speciális beállításaival képesek "megbarátkozni" a modern meghajtókkal. Például az adatátviteli sebesség csökkentése a SATA interfészen keresztül.
A merevlemez üzemmódjának beállítása úgy történik, hogy egy áthidalót szerelnek fel az érintkezők egy bizonyos csoportjára, amelyek a csatlakozási csatlakozó mellett találhatók. A különböző márkájú merevlemezek esetében ezek a lehetőségek egyediek, és a jumper helyére vonatkozó utasítások általában magán a meghajtó címkéjén találhatók.
Például a Seagate SATA/300 (3 Gb/s) HDD SATA/150 (1,5 Gb/s) módba konvertálására vonatkozó utasítás így néz ki:

Ahhoz, hogy ezt a merevlemezt 1,5 Gb / s adatátviteli sebességgel továbbító alaplaphoz csatlakoztassa, egy jumpert kell telepíteni az 1. és 2. érintkezőre.
A számítógép nem látja a lemezt az operációs rendszer betöltésekor vagy telepítésekor
Előfordul, hogy a számítógép BIOS-a általában felismeri a meghajtót, de érdemes megpróbálni betölteni az operációs rendszert, mivel a " Nincs bootolható eszköz"vagy" A rendszerindító eszköz nem található", ami azt jelenti, hogy "nem található rendszerindító eszköz".
A fent említett okokon kívül az eset a következő lehet:
- Az elsődleges rendszerindító eszköz a BIOS-ban (UEFI) operációs rendszer nélküli adathordozóra van beállítva. Ennek ellenőrzése és kijavítása a következő helyen található:.
- A rendszerindító fájlok és az operációs rendszer rendszerleíró kulcsai megsérültek vagy törlődnek. A megoldási módokról itt olvashat.
- A rendszerindítási információkat tartalmazó lemez mágneses rétege megsérült. Ezt a verziót a HDD felülettesztelő segédprogramokkal ellenőrizheti: HDDScan, HD Tune, Ashampoo HDD Control és analógok. A problémás lemezt másodikként csatlakoztassa a számítógéphez, vagy indítsa el a gépet a cserélhető Live DVD/USB adathordozóról, amelyre az ellenőrzőt előre ráírták.

Az ehhez hasonló hiba a Windows telepítésekor általában azért fordul elő, mert a meghajtó-illesztőprogram által használt meghajtótípus hiányzik a disztribúcióból. A hiányzó RAID / SATA illesztőprogramot letöltheti az alaplap vagy laptop gyártójának webhelyéről, valamint az Intel és az AMD portáljáról - válassza ki a forrást a számítógépe chipkészletének márkája szerint.
Csomagolja ki a letöltött illesztőprogramot egy USB flash meghajtóra, és csatlakoztassa a számítógéphez a rendszer telepítésének megkezdése előtt. Ezután a lemezkiválasztási szakaszban egyszerűen mutassa meg a telepítőnek az illesztőprogram elérési útját.
A másik ok, amiért a meghajtó láthatatlan a Windows telepítése során, a BIOS (UEFI) rossz SATA-vezérlőmód-választása. Az IDE módot az elavult Windows XP viszonylag új gépekre való telepítésekor, az AHCI módot pedig a Windows 7-10 legújabb generációs SSD-re és HDD-re történő telepítésekor kell választani.
A SATA vezérlő üzemmódjának beállítása (SATA mód, SATA konfiguráció) a BIOS különböző szakaszaiban található - Advanced, Main, Integrated Peripherals stb. Az UEFI-ben ez a lehetőség alapértelmezés szerint nem elérhető. Ahhoz, hogy elérje, be kell lépnie a Boot szakaszba (Letöltés), és át kell kapcsolnia az UEFI-t CSM (Legasy) módba. Ezután kapcsolja ki a Biztonságos rendszerindítás funkciót a Biztonság részben.

A Windows PCIe SSD-re való telepítéséhez az alaplapnak támogatnia kell az NVMe technológiát. Az NVMe illesztőprogramokat a 2.3.1-es verzió óta tartalmazza az UEFI. Ha az alaplap firmware-je régebbi, akkor azt frissíteni kell.
Azt is fontos megjegyezni, hogy az NVMe nem működik CSM (BIOS emuláció) módban.
A második (nem rendszerindító) lemez észlelve a BIOS-ban, de nem látható a Windows rendszerben
Ha a meghajtó megfelelően működött a számítógép bekapcsolásakor, helyesen észlelte a BIOS-ban, de nem ismeri fel vagy olvassa be az operációs rendszer, akkor valószínűleg a beállítások rejtik, titkosítva vagy zárolva.
A teljes lemez vagy az egyes partíciók elrejtése annak gyakori következménye, hogy nem tartalmaz adatokat (üres), nincs particionálva, ismeretlen Windows fájlrendszerben van formázva, vagy olyan fájlrendszer-sérülés van, amely megakadályozza, hogy az operációs rendszer felismerje.
Egy ilyen meghajtó megtekintéséhez, valamint a Windows rendszerben való használathoz történő inicializálásához, particionálásához és formázásához nyissa meg a Lemezkezelés beépülő modult. A láthatatlan lemezt vagy partíciót itt egy fekete sáv jelzi, amelyen "Nincs lefoglalva" vagy "Nincs adat, nincs inicializálva".
Figyelem! A meghajtók fel nem osztott területei adatokat tartalmazhatnak.

Ha az eszköz nincs inicializálva:
- Kattintson a jobb gombbal a problémás lemez területére, és válassza ki a "Lemez inicializálása" parancsot.
- A következő ablakban jelölje be a lemez négyzetét, és válassza ki a partíció stílusát - MBR vagy GPT. Ha a számítógép UEFI-t használ, válassza a GPT-t, ha pedig a BIOS vagy az UEFI BIOS-emulációs módban (CSM), akkor az MBR-t.

Az inicializálás után ezen a területen a jelölés „Unallokált”-ra változik.
- Kattintson a jobb gombbal a fel nem osztott helyre, és válassza az "Egyszerű kötet létrehozása" lehetőséget.
- Kövesse a kötetlétrehozó varázsló utasításait – adja meg a méretet, rendeljen betűt a kötethez, válassza ki a formázási módot és a fájlrendszer típusát. Ha végzett, kattintson a "Befejezés" gombra.

Ha mindent megfelelően csinált, a lemez megjelenik a Windows Intézőben. Ha nem, nyissa meg a This PC mappát, és kattintson a Mappa beállításai lehetőségre a felső sávban. Ezután lépjen a "Nézet" fülre, és a "Speciális beállítások" listában törölje a jelet az "Üres meghajtók elrejtése" négyzetből.

A titkosítás és a blokkolás, mint a meghajtó láthatatlanságának oka az operációs rendszerben, ritka. Ha a lemez titkosított, akkor nagy valószínűséggel csak azon a gépen lehet hozzáférni, ahol a titkosítást végrehajtották.
A vírusirtó programok blokkolhatják a lemezeket, ha úgy vélik, hogy azok tartalma veszélyes a számítógépre.
PC hardver probléma
Ha a működő HDD-t vagy SSD-t a rendszer nem ismeri fel BIOS (UEFI) szinten, először győződjön meg arról, hogy megfelelően van csatlakoztatva, a csatlakozók és a csatlakozó kábelek sértetlenek:
- Kapcsolja ki a számítógépet, és próbálja meg egy másik porthoz csatlakoztatni a SATA-kábelt. Természetesen tudni kell, hogy a hurok használható.
- Győződjön meg arról, hogy a lemezt tápláló kábel csatlakozóján van feszültség (egy másik eszköz csatlakoztatásával vagy voltmérővel történő méréssel).
- Ha a meghajtó bármilyen típusú adapter adapteren keresztül csatlakozik, lehetőleg közvetlenül csatlakoztassa.
Ha problémái vannak egy régi számítógép SATA merevlemezével, ellenőrizze, hogy a SATA vezérlő engedélyezve van-e a BIOS-beállításokban: a SATA Controller opciónak (OnChip SATA Controller, Onboard SATA Controller) Enable módban kell lennie.

A kapcsolat és a beállítások rendben vannak, de a lemez nem látható? Ezután tegye a következőket (az előző lépés nem segített, lépjen tovább):
- Állítsa vissza a BIOS-t (UEFI) az alapértelmezettre, majd állítsa be újra a kívánt beállításokat.
- Frissítse a BIOS-t (UEFI).
- Ideiglenesen cserélje ki a tápegységet. Lehet, hogy hibás, vagy nem termel elegendő feszültséget a 12 voltos vezetéken.
- Válassz le mindent az alaplapról, kivéve a problémás lemezt és a gép indításához szükséges eszközöket (ez egy processzor hűtővel, memóriával, videokártyával, billentyűzettel, monitorral és tápegységgel). Az ok egy eszköz elektromos meghibásodása lehet.
- A fennmaradó eszközöket egyenként cserélje ki ismert működő eszközökre.
Az esetek 70-80%-ában ez megoldja a problémát. És ha nem, akkor a hatás hiányának oka valószínűleg az alaplap meghibásodása vagy az eszközök egyéni összeférhetetlensége. Az utolsó tényező inkább az egzotikumok területéről, hanem "van hol lenni".
A számítógép nem látja a külső merevlemezt

A külső merevlemez-meghajtók felismerésével és megnyitásával kapcsolatos nehézségek leggyakrabban a következőkre vezethetők vissza:
- Az USB-aljzatok nem biztosítanak elegendő feszültséget a meghajtó táplálásához. A verzió kizárásához csatlakoztassa a meghajtót az alaplap hátsó USB-portjaihoz.
- A meghajtó 3-as verziójú USB-hez csatlakozik, amely nem kompatibilis. Az ellenőrzéshez csatlakoztassa az USB 2.0-hoz.
- A meghajtót a számítógéphez csatlakoztató kábel vagy adapter hibás, vagy nagy az ellenállása (csillapító jelek az adatvonalon).
- Maga a lemez hibás.
Ha a számítógép nem látja az eszközt kivehető házban (tokban), lehetőség szerint távolítsa el, és csatlakoztassa közvetlenül a SATA porton keresztül. A hiba oka a házba épített USB-SATA adapterben lehet.
A külső USB-meghajtók gyakran meghibásodnak a csatlakozó törése miatt. Bizonyos esetekben az ilyen eszközök SATA interfészre konvertálhatók. Ez nem esztétikus és nem túl megbízható, de lehetővé teszi az információk mentését. Ha a lemez módosítása nem támogatja az ilyen módosítást, akkor azt csak a vezérlőkártya cseréjével lehet visszaállítani.
A CD (DVD) meghajtóval rendelkező számítógépek tulajdonosai olyan helyzetbe kerülhetnek, amikor meghajtójuk nem látja vagy olvassa a meghajtóba helyezett lemezeket. Ezt a meghibásodást számos ok okozhatja, mind hardver, mind szoftver természetben, és közvetlen felhasználói beavatkozást igényel a probléma megoldása. Ebben a cikkben elmondom, hogy a meghajtó miért nem látja a lemezt, felsorolom az okokat, amelyek ezt a helyzetet okozzák, és azt is elmondom, hogyan lehet javítani.

Miért nem látja a meghajtó a lemezt?
Ha azzal a kérdéssel szembesül, hogy mi a teendő, ha a meghajtó nem olvassa be a lemezt, akkor mindenekelőtt meg kell határoznia az okokat, amelyek miatt a meghajtó nem ismeri fel a lemezt. Osszuk fel az okok teljes listáját hardverre és szoftverre.
Hardveres okok
A hardveres okok miatt, amelyek miatt a meghajtó nem látja a lemezt, a következőket sorolnám fel:
Szoftveres okok
A hardveres okok elemzése után határozzuk meg azokat a szoftveres okokat, amelyek miatt a meghajtó nem olvassa be a lemezt. A következő okokat nevezném meg:
- Konfliktus a virtuális lemezekkel (az Alchohol 120% szintű virtuális lemezkezelő programok, a Nero, a Daemon Tools és számos analóg telepítve van a számítógépen);
- Probléma az illesztőprogramokkal (az illesztőprogramok nem megfelelő működése, elavult verzióik stb.);
- A CD (DVD) meghajtó programozottan le van tiltva a BIOS-ban.
A probléma megoldása, ha a meghajtó nem látja a lemezt
Javasoljuk a felhasználóknak, hogy tegyenek a következőket, ha a meghajtó nem működik:
Programok a lemezek meghajtó általi olvasásával és írásával kapcsolatos problémák megoldására
Abban a kérdésben, hogy a meghajtó miért nem látja a lemezt, speciális programok is segítségünkre lehetnek.Megjegyezném a Microsoft Fixit - a Windows operációs rendszer különféle szoftverhibáit javító program. Valamint a Recuva, az Unstoppable Copier, a PhotoRec és a Bad Copy programok, amelyek megpróbálják beolvasni a szükséges információkat a sérült lemezről.

A meghajtó-illesztőprogramok frissítéséhez olyan programokat is kell használnia, mint a DriverPack Solution, Driver Booster Free, Slim Drivers és hasonlók, amelyek lehetővé teszik a legújabb illesztőprogramok telepítését eszközeihez. A lemez-illesztőprogramok legfrissebbre frissítése javíthatja a meghajtó lemezolvasási képességét.
Ha a számítógépén Windows 10 fut, és olyan problémája is van, hogy a meghajtó nem látja a lemezt, akkor a fent leírt tippek mellett próbálkozzon a következővel:
- Futtassa a Parancssort rendszergazdaként (nyomja meg a Win+X billentyűket, válassza ki a "Parancssor (Rendszergazda)" lehetőséget), és írja be:
reg.exe hozzáadja a következőt: "HKLM\System\CurrentControlSet\Services\atapi\Controller0" /f /v EnumDevice1 /t REG_DWORD /d 0x00000001
Nyomja meg az Enter billentyűt, majd indítsa újra a rendszert;
- Használja a DVD-meghajtó (ikon) javító programot. Telepítse ezt a terméket, indítsa el, kattintson a "DVD-meghajtó javítása" gombra, várja meg az eredményt, majd indítsa újra a számítógépet.
Mi a teendő, ha a meghajtó nem észlel lemezeket [videó]
Ebben az anyagban megvizsgáltam a meghajtó problémáit, amikor nem látja a lemezt, felsoroltam a működési zavar okait, és felvázoltam a megoldási módokat. A legtöbb esetben a hardver meghatározó tényezői okolhatók ezért a problémáért - a meghajtó fokozatos meghibásodása, valamint a lemez felületének fizikai károsodása (karcolások, por stb.). A „meghajtó nem olvassa be a lemezeket” problémájának megszabadulásához próbálja ki az összes felsorolt tippet, amelyek közül az egyik segíthet.
Számítógép vásárláskor kevés felhasználó teszi fel magának a kérdést, hogy mennyi merevlemez-területre van szüksége, nem tudják előre megjósolni, hogy milyen fájlokat és mennyit tárolnak a számítógépen. Idővel a számítógép „fájl dump”-vé válik. Kár mindent törölni, de valójában nincs is olyan sok, amire szükség van. Munkahelyen vagy bizonyos igényekhez azonban további lemezterületre van szükség, amely további HDD vagy SSD meghajtó csatlakoztatásával bővíthető.
Miért van szüksége egy második merevlemezre?
A felhasználók gyakran el akarják különíteni az operációs rendszert, a programokat és a felhasználói személyes fájlokat. Ezenkívül a rendszer és a programok külön gyors (bár nem olyan nagy kapacitású) SSD-re vagy HDD-re történő telepítése jelentősen felgyorsíthatja a rendszerindítást, javíthatja a reakcióképességet és növelheti a termelékenységet. Az időmegtakarítás fontos tényező.
Hogyan lehet további lemezmeghajtót csatlakoztatni?
Bármely számítógép, még egy régi számítógép is, képes több meghajtó egyidejű csatlakoztatására. Minden modern számítógép támogatja a SATA1, SATA2, SATA3 meghajtók telepítését. Ha az alaplapod SATA2 interfésszel rendelkezik, és a merevlemez megfelel a SATA3 specifikációnak, akkor a csatlakozás lehetséges (csatlakozó és jel kompatibilitás), de a lemez maximális teljesítményét az alaplap interfésze korlátozza, vagyis az adatcsere sebessége nem magasabb legyen, mint a SATA2-ben.

További merevlemez telepítéséhez 2 csatlakozót kell csatlakoztatnia - tápellátás és adat. Minden műveletet teljesen kikapcsolt állapotban kell végrehajtani. A második lemez telepítése és a számítógép elindítása után az új lemez inicializálása megtörténik, majd formázni és particionálni kell (vagy hagyjon 1 partíciót). A kiegészítő merevlemez azonban nem mindig kezd el működni. Miért?
Miért nem látja a számítógép a második merevlemezt?
Ennek a jelenségnek több oka is lehet. Ezek szoftveres vagy hardveres hardverhibák, illesztőprogramok hiánya, elavult operációs rendszer, helytelen csatlakozás és a merevlemez működési paramétereinek konfigurálása.
A régi számítógép nem látja a második „keményt”.
Régebbi számítógépeknél, ahol a kapcsolat az IDE interfészen keresztül történik, minden lemezmeghajtó rendelkezik jumperekkel a lemez működési módjának beállításához - Master (fő, fő mester), Slave (másodlagos, kiegészítő, slave). Ebben az esetben az elsőnél (a régi lemeznél, amelyről az operációs rendszer betöltődik) a jumpert Master módba kell állítani, az újnál pedig Slave módba. Ha 2 lemezt ugyanazzal az adatkábellel csatlakoztatunk, akkor a Master lemeznek közelebb kell lennie az alaplaphoz (csatlakozó által), mint az új lemeznek.
Az új számítógép nem látja az SSD-t
A modern, SATA interfésszel rendelkező számítógépeknél előfordulhat, hogy az új meghajtó nem látható, amikor SSD-meghajtót csatlakoztat. Az SSD-k beépített vezérlőkkel rendelkeznek, amelyek nem mindig kompatibilisek az alaplapra szerelt vezérlőkkel. Ha a meghajtót nem észleli, akkor csatlakoztathatja az alaplap másik SATA-csatlakozójához (ha több különböző vezérlője van). Ezenkívül előfordulhat, hogy az új HDD nem jelenik meg a merevlemez-vezérlő helytelenül beállított üzemmódja miatt. Ez a mód az alaplap BIOS menüjében van konfigurálva. Az egyes BIOS-gyártók és alaplapmodelleknél az elérhető működési módok és elnevezéseik eltérőek lehetnek.


A számítógép nem látja az új HDD-t. Hogyan lehet javítani?
Annak a helyzetnek a kijavításához, amikor a számítógép nem látja a második merevlemezt, ellenőrizze a BIOS beállításait, csatlakoztassa a meghajtót egy másik adatátviteli csatlakozóhoz és tápcsatlakozóhoz. Ha ez nem segít, akkor más módszerek jól jöhetnek.
Leggyakrabban minden berendezés megfelelően és helyesen van konfigurálva, csak néhány pont van, amelyet nem szabad elfelejteni. Előfordulhat, hogy az új merevlemezhez nincs meghajtóbetűjel hozzárendelve, vagy nincs formázva. A számítógép látja a lemezt a teszt és az operációs rendszer indítási fázisában (fehér betűk fekete háttéren, amikor a számítógép be van kapcsolva), de a Windows Intézőben nincs új lemez. Ez gyakran megtörténik. A Windows rendszerben nagyon egyszerűen javítható további programok használata nélkül is.
Új meghajtó formázása és betűk hozzárendelése - Windows 7
Megyünk a START-hoz. Kattintson a jobb gombbal a "Sajátgép" elemre, és válassza a "Kezelés" lehetőséget a helyi menüből.

Ezután lépjen a Lemezkezelés szakaszra. Megjelenik a számítógéphez csatlakoztatott meghajtók listája. Minden lemez szekcióban jelenik meg a megfelelő betűkkel. Ha a meghajtó új, akkor 99% esély van arra, hogy egyszerűen nincs formázva.


A művelet sikeres befejezése után partíciót hozhat létre az új lemezen.

Ez a művelet a HDD-vel és SSD-vel való munkához speciális szoftvereszközökkel is végrehajtható - Acronis Disk Director, Paragon Partition Manager és mások.
A legtöbb esetben a fenti információk segítenek megoldani azt a problémát, hogy a számítógép nem lát új merevlemezt. Ha ez nem segít, a legjobb megoldás, ha szakemberhez fordul, aki kideríti és megszünteti az okot.
| Hogy vagy? - |
Szép napot mindenkinek, kedves olvasók! Ebben a cikkben megpróbálom elmagyarázni, hogy a BIOS miért nem látja a merevlemezt - és azt is elmondom, hogyan lehet megoldani egy ilyen problémát cikkemben.
Ez a probléma akkor a leggyakoribb, amikor a számítógép nem észleli a merevlemezt. Régi és új számítógépeken egyaránt előfordul. Ez új és régi, külső és beépített HDD-kkel is előfordul.
Először természetesen meg kell találnia az ilyen probléma okát. Néha a felhasználók mindent maguk dönthetnek el, és működésbe hozhatják a Windows rendszerrel és a laptop merevlemezével.
Miért nem látja a számítógép a merevlemezt?
Azonnal megjegyzem, hogy számos oka van annak, hogy a merevlemez megtagadja funkcióinak végrehajtását. Ilyen okok a következők:
- Első alkalommal új sata vagy ide lemezt csatlakoztattak;
- Problémák voltak a kábellel vagy vezetékekkel;
- Lehet, hogy a BIOS rosszul van beállítva, vagy teljesen elromlott;
- Gyenge áramellátás;
- Alacsony hűtőrendszer;
- Maga a merevlemez meghibásodott.
Igen, diagnosztizálnia kell, és csak ezután kell megoldania a problémát. Tegyük fel, hogy egy tapasztalatlan felhasználónak valószínűleg nehézségei lesznek ezzel. Hadd segítsek, és együtt kitaláljuk, mit és hogyan.
A merevlemez első csatlakoztatása
Ha ez az első alkalom, hogy csavart csatlakoztat, akkor valószínűleg a rendszer egyszerűen nem látta. Igen, fizikailag működőképes, de nem jelenik meg a helyi meghajtók között.
A probléma megoldásához nyomja meg a Win és az R billentyűket a billentyűzeten, írja be a compmgmt.msc parancsot, és válassza az „OK” lehetőséget.
Keresse meg és válassza a Lemezkezelés lehetőséget.
A középen megjelenő ablakban az összes csatlakoztatott meghajtó azonosításra kerül, beleértve a problémás merevlemezt is. Általában a rosszul hozzárendelt betű miatt van így.
Keresse meg a kívánt meghajtót, kattintson rá jobb gombbal, majd válassza a "Meghajtóbetűjel vagy meghajtóútvonal módosítása ..." lehetőséget.

Megnyílik egy ablak, amelyben a "Módosítás" gombra kell kattintania.
Most válassza ki a kívánt betűt, és válassza az "OK" lehetőséget.
Rossz formátum
A lemez normál működéséhez a Windows rendszerben NTFS formátum szükséges.
Csakúgy, mint a fenti utasításokban, lépjen a "Lemezkezelés" elemre, azaz ismételje meg az előző első két lépést. Ezután kattintson a jobb gombbal a lemezre, és válassza a "Formázás" lehetőséget.

Válassza ki a fájlrendszert – NTFS, majd kattintson az OK gombra.
A BIOS nem látja a merevlemez beállítását
Egyes esetekben előfordulhat, hogy a BIOS-ban rossz eszközprioritás van beállítva a rendszerindításhoz. A számítógép indításakor nyomja meg az F2 (vagy Del) billentyűt. A számítógép indításakor megjelenik, hogy melyik gombot kell megnyomni. A kívánt gomb megnyomásával belép a BIOS-ba.
Kérjük, vegye figyelembe, hogy a BIOS-verziók eltérései miatt a menüelemek nevei az alábbiakban kissé eltérhetnek.
Keresse meg a "Boot" lapot. Használja a nyilakat az irányításhoz. Állítsa a HDD-t az első helyre a rendszerindító eszközök listájában (1st Boot Priority/First Boot Device).

Nyomja meg az F10 gombot a mentéshez és a kilépéshez, majd nyomja meg az Y gombot a megerősítéshez. Ezt követően a számítógép a beállított eszközről indul.
SATA üzemmód
A BIOS felhasználóinak gyakran nincs olyan üzemmódja, amely kompatibilis az IDE-vel. A módosításhoz be kell lépnie a BIOS-ba, válassza a Main, Advanced vagy Integrated Peripherals lehetőséget, és keresse meg a SATA Operation, Configure SATA As vagy az OnChip SATA Type beállítást.

Válassza az IDE vagy Native IDE lehetőséget, nyomja meg az F10 billentyűt, és írja be az Y-t.
A BIOS nem jeleníti meg a merevlemezt
Ha a BIOS nem tudja meghatározni a merevlemezt, akkor valószínűleg helytelen beállításokról vagy azok hibáiról van szó.
A felhasználói műveletek miatt hibás beállítások jelennek meg, és különféle okok miatt hiba léphet fel. Tehát, kezdve az áramkimaradásoktól, és egészen a rendszer fertőzésétől kezdve. Ezt jelezheti a rendszerdátum – ha nem pontos, akkor kétségtelenül hibát tapasztalt. A probléma megoldásához vissza kell állítania az összes beállítást.
Keresse meg a Clear CMOS jumpert az alaplapon.
Cserélje ki a jumpert az 1-2 érintkezőkről 2-3-ra, tartsa őket 20-30 másodpercig, majd térjen vissza eredeti helyzetébe. Ezen kívül van egy másik út is. Keresse meg az alaplapot a rendszeregységben, és vegye ki belőle az akkumulátort.

25-30 percen belül vissza kell küldenie.
Következtetés
Most már tudja, mit kell tennie, ha a BIOS nem látja a merevlemezt. Remélem sikerült megoldani a problémát, köszönöm mindenkinek a figyelmet, és ne felejtsen el kérdéseket feltenni a megjegyzésekben!
A merevlemez a felhasználói információkat és az operációs rendszert tárolja. Ha hirtelen az összes adat elérhetetlenné vált, ellenőriznie kell a tároló állapotát. Ha a számítógép nem látja a merevlemezt, ellenőrizze egymás után az összes lehetséges problémát a listánkkal – a legtöbbet könnyedén kijavíthatja.
Ha a számítógép nem lát külső vagy belső merevlemezt vagy annak különálló partícióját, de a számítógép sikeresen elindul, használja a rendszer segédprogramot a probléma megoldására. A "Start" részben keresse meg az "Adminisztrációs eszközök" elemet, benne - a "Számítógép-kezelés" segédprogramot. A bal oldali oszlopban válassza a "Lemezkezelés" lehetőséget. Ugyanaz az alkalmazás hívható meg a paranccsal diskmgmt.msc Win+R segítségével.
Ügyeljen a következő problémajelzőkre:
- Van egy szakasz, amely nem jelenik meg az Intézőben.
- A láthatatlan partíció RAW vagy FAT32 fájlrendszerrel rendelkezik (és a Windows telepítve van a számítógépen).
- "Nincs adat" jelölés.
- A terület „nincs kiosztva”.
1. probléma. A rendszer betűütközés miatt nem lát új vagy régi merevlemezt. Kattintson a jobb gombbal a problémás HDD-re, az almenüben lépjen a "Betű vagy elérési út módosítása ..." elemre. A következő ablakban kattintson a "Módosítás" gombra, a legördülő listában válassza ki a latin ábécé egyik betűjét, amelyet még nem foglalt a rendszerben egyetlen eszköz sem.
2. probléma. Ha a betű nem változtatható meg, a merevlemez általában rosszul van formázva. A Windows sikeres működéséhez az eszközt NTFS alatt kell particionálni. Ismét kattintson a problémás részre az egérrel, és válassza a "Formátum" lehetőséget az almenüben. A következő lépésben válassza ki az NTFS fájlrendszert, és futtassa a gyors formázást.
3. probléma. Inicializálás hiányában segítenie kell a rendszernek a lemezadatok elérésében. Kattintson a jobb gombbal a lemezre, és válassza az "Inicializálás" lehetőséget. Az ablakban hagyja a stíluskapcsolót MBR-en, és futtassa az eljárást.
A végén egy fel nem osztott terület jön létre. Kattintson rá, és lépjen az "Egyszerű kötet létrehozása" elemre. Megnyílik egy varázsló, amelyhez tájékoztatnia kell:
- kötet mérete - hagyja el a maximumot;
- levél - válasszon egy üres eszközt;
- NTFS rendszerrel ellenőrizze a "Formázás a következőképpen" lehetőséget.
Az inicializálás befejezése után a lemez megjelenik az "Explorerben".
4. probléma.
Ha kezdetben van kiosztatlan terület, hozza létre a kötetet a 3. pontban leírtak szerint.
Érvénytelen BIOS beállítások
Néha a számítógép nem lát külső vagy belső merevlemezt a helytelen BIOS-beállítások miatt, és előfordulhat, hogy a Windows el sem indul. Mi a teendő - indítsa el a számítógépet a rendszerindítás elején, lépjen be a BIOS-ba a Del vagy az F2 megnyomásával.

A rendszeren ellenőrizze:
- Boot priority - a "Device priority" tulajdonság a "Boot" lapon vagy a "First Boot Device" elem a főoldalon. Tedd először a HDD-t.
- SATA mód - keresse meg az "Onboard Device Configuration" elemet a "Speciális" lapon vagy az "Integrated Peripherals" alszakaszban. A SATA vagy IDE aláírásokat tartalmazó sorok „Engedélyezve”-re fordíthatók.
Mentse el a beállításokat, és próbálja meg elindítani a rendszert.
Ha a HDD egyáltalán nincs a BIOS-ban, próbálja meg a teljes visszaállítást. Az alaphelyzetbe állítás az alábbi módok egyikén történik, miután leválasztotta a számítógépet a hálózatról:
- Az alaplapon helyezze át a jumpert a 2-3 érintkezőkhöz. Várjon 15 másodpercet, és állítsa vissza a jumpert 1-2-re.
- Vegye ki a kerek akkumulátort az alaplapból 30 másodpercre.

Kapcsolja be a számítógépet, és ellenőrizze, hogy rendelkezésre állnak-e eszközök.
Sofőr
Ha a Windows 7 nem látja az új merevlemezt, ellenőrizze, hogy vannak-e hozzá illesztőprogramok. Lépjen az "Eszközkezelő" elemre, és keresse meg a "Lemezmeghajtók" alszakaszt. Ha a meghajtón sárga ikon látható, keresse meg a hozzá tartozó illesztőprogramokat a gyártó webhelyén, és telepítse azokat.
Harmadik féltől származó programok segítségért
A Windowsba beépített segédprogramok nem mindig adnak teljes körű információt a rendszereszközökről. Használja a mély HDD-tesztelést célzó alkalmazások egyikét.
Victoria HDD
A segédprogram alacsony szinten, csatlakozókon keresztül ellenőrzi a meghajtókat. Ellenőrzi a vezérlőket, ellenőrzi a lemez felületét és a mechanikai teljesítményt. Alacsony szintű formázás áll rendelkezésre számos hiba kijavításához. Teljes műszaki információt jelenít meg a lemezről.
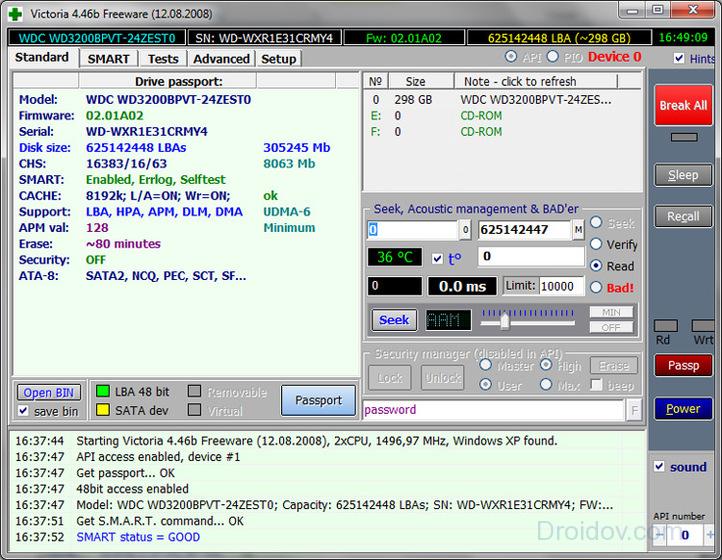
AOMEI partíciós asszisztens
Fejlett partíciókezelési lehetőségekkel rendelkezik - aktiválás, létrehozás, címkék módosítása, formázás. Vannak helyreállítási funkciók, tartalommásolás, számos fájlrendszer támogatása.
Egyébként miért nem látja a számítógép a lemezt?
Ha az összes manipuláció után a Windows 10 továbbra sem látja a merevlemezt, nézzük meg a fizikai okokat:
- Távolítsa el a rendszeregység fedelét, és ellenőrizze az alaplaphoz való csatlakozást. A kábeleket szorosan be kell dugni a csatlakozókba.
- Előfordulhat, hogy a készülék nem rendelkezik elegendő energiával. Ha működés közben, fájlok írásakor és olvasásakor kattanó hangok jelennek meg, a lemezpartíciók időnként eltűnnek - tiltsa le az összes másodlagos összetevőt. Ha a probléma megszűnik, erősebb tápegységet kell vásárolnia.
- Amikor a számítógép túlmelegszik, egyes komponensek észlelése is megszűnik, ez különösen a laptopokon észrevehető. Cserélje ki a hűtőt vagy szereljen be hűtőrendszert.
- Törés. Leejtés vagy ütés után a HDD egyszerűen eltörhet – próbálja meg egy másik számítógéphez csatlakoztatni. Ha ez nem segít, keressen fel egy szervizt, vagy vásároljon új készüléket.
USB
Ha a külső merevlemez nem jelenik meg megfelelően a számítógépen, amikor USB-n keresztül csatlakozik, vagy egyáltalán nem látható, helyezze be a kábelt egy másik USB-portba. Ha a rendszeregység elején található csatlakozót használta, most használja a megfelelő portot a hátoldalon.
A BIOS-ban engedélyezze az USB-támogatást - az "USB-tároló" vagy az "USB-konfiguráció" elemben.
Következtetés
Kitaláltuk, hogyan kell eljárni, ha nincs HDD a rendszerben. Kezdje a beépített Windows-eszközökkel, vagy használjon harmadik féltől származó programokat a kezdeti teszteléshez. Ha a meghajtó nem látható sehol, ellenőrizze a BIOS beállításait és a fizikai kapcsolatot.





