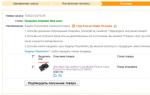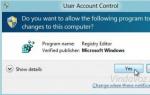Fejlett fájlszerver Linuxon. Fájlszerver Linuxon. Rendszeres szoftverfrissítések
A Samba egy szoftver a fájlmegosztás megszervezésére és a megosztott erőforrásokkal való munkavégzésre Linux/Unix és Windows operációs rendszert futtató számítógépek között. A Samba egy kliens és egy szerver részből áll. A kliens rész lehetővé teszi a hálózati mappák és a Windows erőforrások elérését, a kiszolgáló rész pedig általános hozzáférést nyit meg az Ubuntu mappához más gépek számára, beleértve a Windowst is.
Ez a rövid útmutató a Samba Ubuntu 18.04 legegyszerűbb beállítását, valamint az Ubuntu mappához való megosztott hozzáférés beállítását ismerteti több szintű jogosultsággal.
Három megosztott mappát fogunk létrehozni különböző engedélyszintekkel. Névtelen hozzáféréssel rendelkező mappa, amelyhez egy adott csoporthoz tartozó felhasználók és csak egy adott felhasználó férhetnek hozzá.
Mind a Linux, mind a Windows gépek hozzáférhetnek az Ubuntu megosztott mappáihoz, bármilyen SMB protokollon futó program segítségével.
Ahhoz, hogy minden megfelelően működjön, minden gépnek ugyanabban a Samba szerveren megadott munkacsoportban kell lennie. Alapértelmezés szerint Windows, Linux és MacOS esetén a munkacsoport neve Workgroup. Ha meg szeretné tudni, hogy melyik munkacsoportot használja a Windows, nyissa meg a parancssort (Win+R, majd cmd), és futtassa a következő parancsot:
net konfigurációs munkaállomás

A szükséges paramétert látjuk a sorban Munkaállomás tartomány. Ez a munkacsoport.
Most, ha a hálózaton lévő Samba-kiszolgálóval rendelkező számítógépnek állandó IP-címe van, tanácsos megadni azt a hosts fájlban. Ehhez futtassa a parancssort rendszergazdaként:

És futtassa a parancsot:
jegyzettömb C:\Windows\System32\drivers\etc\hosts
A megnyíló fájlban adjon hozzá egy sort annak a számítógépnek az IP-címével, amelyre a Samba telepítve lesz:
192.168.0.1 srvr1.domain.com srvr1
Most továbbléphet az Ubuntu mappa megosztásának kérdésére.
A Samba beállítása Ubuntu 16.04-en
Kezdjük szokás szerint a telepítéssel. A Samba Ubuntu telepítése az összes szükséges összetevővel együtt a következő paranccsal történik:
sudo apt-get install -y samba samba-common python-glade2 system-config-samba

Miután minden telepítve van, folytathatja a konfigurációt. Először készítsen biztonsági másolatot az eredeti Samba konfigurációs fájlról:
sudo mv /etc/samba/smb.conf /etc/samba/smb.conf.bak
A biztonsági másolat létrehozása után hozza létre a konfigurációs fájlt ezzel a paranccsal:
sudo vi /etc/samba/smb.conf
Először is adjuk meg a globális fájlszerver beállításait. Ehhez illessze be a következő sorokat a fájlba:
munkacsoport = WORKGROUP
netbios név = Ubuntu megosztás
dns proxy = nem
max rönkméret = 1000
passdb backend = tdbsam
unix jelszó szinkronizálás = igen
pam jelszómódosítás = igen
térkép vendégnek = rossz felhasználó
usershare Vendégek engedélyezése = igen
Nézzük meg közelebbről, mit jelentenek ezek a sorok.
- munkacsoport- a munkacsoportnak, mint már említettük, minden gépen azonosnak kell lennie
- netbios név- a számítógép neve, amely megjelenik a Windows rendszerben;
- log fájl- annak a fájlnak a címe, ahol a hibaüzeneteket és egyéb információkat tárolják;
- Biztonság- Alapértelmezés szerint felhasználói szintű hitelesítést hajt végre;
- névfeloldási sorrend- az IP-címek NetBIOS név szerinti felbontásának sorrendje. bcast - üzenetszórási kérés küldését jelenti a helyi hálózatnak. Ha az összes számítógép, amelyek között interakciót terveznek, ugyanazon a hálózaton van, ez az opció optimális;
- passdb háttérprogram- a felhasználói jelszavak tárolásának módja;
- unix jelszó szinkronizálás- a samba felhasználói jelszavak szinkronizálása a helyi Unix jelszavakkal;
- térkép vendégnek- jelzi, hogy a felhasználó mikor kap vendég hozzáférést. Három érték áll rendelkezésre - soha- soha, rossz felhasználó- ha ilyen felhasználó nem létezik, rossz jelszó- ha a jelszót hibásan adta meg,
Amikor befejezte a konfigurációs fájl létrehozását, áttérünk arra a kérdésre, hogy hogyan lehet megosztani az Ubuntu mappát Windows rendszeren.
Ubuntu mappamegosztás
Először is hozzunk létre egy mindenki számára elérhető megosztott mappát. Vagyis névtelen hozzáféréssel, samba jogosultság nélkül.
Hozzon létre egy mappát, amelyhez megosztjuk a hozzáférést, például:
sudo mkdir -p /samba/allaccess
A mappa létrehozása után be kell állítania a megfelelő hozzáférési jogosultságokat. A következő parancsok mindenki számára hozzáférést biztosítanak a mappához, és a tulajdonost senkivé teszik:
cd /samba
sudo chmod -R 0755 allaccess
sudo chown -R nobody:nogroup allaccess/
A következő lépés az allaccess mappa leírása a samba konfigurációs fájljában:
elérési út = /samba/allaccess
böngészhető = igen
írható = igen
vendég rendben = igen
csak olvasható = nem
A konfigurációs fájlnak most így kell kinéznie:
munkacsoport = WORKGROUP
szerver karakterlánc = %h szerver (Samba, Ubuntu)
netbios név = Ubuntu megosztás
dns proxy = nem
naplófájl = /var/log/samba/log.%m
max rönkméret = 1000
passdb backend = tdbsam
unix jelszó szinkronizálás = igen
passwd program = /usr/bin/passwd %u
pam jelszómódosítás = igen
térkép vendégnek = rossz felhasználó
usershare Vendégek engedélyezése = igen
#==============
elérési út = /samba/allaccess
böngészhető = igen
írható = igen
vendég rendben = igen
csak olvasható = nem

Nézzük meg közelebbről az itt használt lehetőségeket:
- pálya- a megosztandó mappa elérési útja;
- böngészhető- a mappa megjelenik-e az elérhető megosztások listájában;
- írható- írható lesz-e a mappa;
- csak olvasható- a mappa csak olvasható;
- vendég ok, nyilvános- engedélyezik-e a vendégek belépését;
- egyetlen vendég- ha igen, akkor a mappa csak a vendégek számára lesz elérhető;
- a házigazdák megengedik- IP-címek, amelyekről elérheti ezt a szervert;
- érvényes felhasználók- alapértelmezés szerint minden felhasználó bejelentkezhet; ha ebben a paraméterben megadja a felhasználók listáját, akkor csak ők tudnak bejelentkezni;
- maszk létrehozása- jogmaszk a létrehozott fájlokhoz.
A változtatások alkalmazásához indítsa újra a Samba szervert:
sudo systemctl indítsa újra a sambát
A Samba Ubuntu 16.04 beállítása az anonim hozzáféréshez befejeződött. Most ellenőrizheti az allaccess megosztott mappa elérhetőségét a Windows rendszerből, ehhez nyomja meg a Win+R billentyűket, és futtassa:
\\srvr1\allaccess

Látni fogja a mappánkat. Ha nem látja, ellenőrizze újra a konfigurációt. A mappa samba jogosultság nélkül is elérhető. Az engedély nélküli hozzáféréssel rendelkező Samba-megosztások beállítása befejeződött.
A Nautilus használatával Linuxról is csatlakozhat ehhez a szerverhez; csak írja be a címet smb://ip-szerver, a többi helyen:

Biztonságos mappamegosztás Ubuntu
Egy olyan Windows Ubuntu mappa megosztásához, amelyhez csak egy bizonyos csoporthoz tartozó felhasználók férhetnek hozzá, külön mappát hozunk létre, és leírjuk az Ubuntu Samba konfigurációs fájljában.
Először létrehozunk egy mappát:
sudo mkdir -p /samba/allaccess/secured
Csoport létrehozása:
sudo addgroup biztonságos csoport
Jogok beállítása:
cd /samba/allaccess
$ sudo chown -R richard:securedgroup secured
$ sudo chmod -R 0770 biztosított/
Az utolsó lépés a beállítások hozzáadása a samba konfigurációs fájlhoz:
sudo vi /etc/samba/smb.conf
elérési út = /samba/allaccess/secured
érvényes felhasználók = @securegroup
vendég rendben = nem
írható = igen
böngészhető = igen

Indítsa újra a Samba szervert. Most már csak a biztonságos csoport felhasználói férhetnek hozzá az Ubuntu megosztott mappájához.
Ennek működésének ellenőrzéséhez vegyük fel a richard felhasználót a csoportunkba:
sudo usermod -a -G securedgroup richard
A Samba fő konfigurációs fájlja az /etc/samba/smb.conf. A kezdeti konfigurációs fájl jelentős számú megjegyzést tartalmaz a különféle konfigurációs direktívák dokumentálásához.
Nem minden lehetséges beállítás szerepel az alapértelmezett beállításfájlban. Lásd a kézikönyvet férfi smb.conf vagy a Samba GYIK további részletekért.
1. Először módosítsa a következő kulcs/érték párokat a szakaszban /etc/samba/smb.conf fájl:
Munkacsoport = PÉLDA ... biztonság = felhasználó
Paraméter Biztonság szakaszon sokkal lejjebb található és alapértelmezés szerint ki van írva. Cserélni is PÉLDA valami jobban megfelel a környezetének.
2. Hozzon létre egy új szakaszt a fájl végén, vagy törölje a megjegyzések egyikét a megosztani kívánt könyvtárhoz:
Megjegyzés = Ubuntu fájlkiszolgáló megosztási elérési útja = /srv/samba/share böngészhető = igen vendég ok = igen csak olvasható = nem maszk létrehozása = 0755
megjegyzés: A megosztott erőforrás rövid leírása. Az Ön kényelmét szolgálja.
pálya: a megosztott könyvtár elérési útja.
Ez a példa a /srv/samba/sharename fájlt használja, mivel a fájlrendszer-hierarchia szabvány (FHS) szerint az /srv könyvtárban kell lennie egy adott hellyel kapcsolatos összes adatnak. Technikailag a Samba megosztás bárhol elhelyezhető a fájlrendszerben, ahol a fájlhozzáférési korlátozások lehetővé teszik, de a szabványok követése javasolt.
böngészhető: Lehetővé teszi a Windows kliensek számára egy megosztott könyvtár tartalmának megtekintését a Windows Intéző segítségével.
vendég rendben: Lehetővé teszi az ügyfelek számára, hogy jelszó megadása nélkül csatlakozzanak a megosztott erőforráshoz.
csak olvasható: Meghatározza, hogy az erőforrás csak olvasási vagy írási jogosultsággal érhető-e el. Az írási jogosultságok csak akkor állnak rendelkezésre, ha megadja nem, ahogy az ebben a példában is látható. Ha az érték Igen, akkor az erőforráshoz való hozzáférés csak olvasható lesz.
maszk létrehozása: Meghatározza, hogy milyen hozzáférési jogok legyenek beállítva az újonnan létrehozott fájlokhoz.
3. Most, hogy a Samba be van állítva, létre kell hoznia egy könyvtárat, és be kell állítania az engedélyeket. Írja be a terminálba:
Sudo mkdir -p /srv/samba/share sudo chown nobody.nogroup /srv/samba/share/
paraméter -o utasítja az mkdir-t, hogy hozzon létre egy teljes könyvtárfát, ha az nem létezik.
4. Végül indítsa újra a samba szolgáltatásokat az új beállítások alkalmazásához:
Sudo restart smbd sudo restart nmbd
Most már kereshet az Ubuntu fájlkiszolgálón a Windows kliens használatával, és böngészhet a megosztott könyvtárai között. Ha az ügyfélprogram nem jeleníti meg automatikusan a megosztásokat, próbáljon meg elérni a szervert annak IP-címével, például \\192.168.1.1, a Windows Intéző ablakából. Ha ellenőrizni szeretné, hogy minden működik-e, próbáljon meg könyvtárat létrehozni a Windows megosztásán belül.
További megosztások létrehozásához hozzon létre egy új szakaszt az /etc/samba/smb.conf fájlban, és indítsa újra a Sambát. Csak győződjön meg arról, hogy a megosztott könyvtár létrejött, és rendelkezik a megfelelő jogosultságokkal.
Megosztott erőforrás "" és az utat /srv/samba/share- ezek csak példák. Állítsa be az erőforrás nevét és a könyvtár nevét a környezetének megfelelően. Célszerű a fájlrendszerben lévő erőforrás könyvtárának nevét használni az erőforrás neveként. Más szavakkal, az erőforrás megadható a /srv/samba/qa könyvtárban.
A fájlszerver létrehozásakor óhatatlanul felmerül az operációs rendszer kiválasztásának kérdése. Itt van min gondolkodni: költsön pénzt Windows Serverre, vagy nézze meg az ingyenes Linuxot és BSD-t? A második esetben továbbra is döntenie kell a fájlrendszer kiválasztásáról, amelyből Linuxban jó néhány található. A feltett kérdésekre nem lehet határozott választ adni, átfogó vizsgálatra van szükségünk, amelyet tesztlaboratóriumunkban végeztünk.
Hogyan teszteltük
Lehetetlen befogadni a mérhetetlenséget. Így van ez esetünkben is. Nem lehet minden fájlszerver beállítást tesztelni. Ezért úgy döntöttünk, hogy a leggyakoribbakra szorítkozunk. A Windows Server esetében ezek a 2003-as és a 2008-as R2-es verziók, mivel az előbbit még mindig széles körben használják, az utóbbi pedig technikai újításai miatt érdekes, különösen az SMB2 protokoll és az NTFS fájlrendszer támogatása miatt.
A Linux platformhoz az Ubuntu 10.04 LTS-t választottuk Egy sor további teszt elvégzése után azt találtuk, hogy a fájlszerverek teljesítménye gyakorlatilag független a Linux disztribúciótól, ugyanakkor van némi függés a Samba verziójától. (esetünkben 3.4.7). A sokféle fájlrendszer közül a leggyakoribb és legnépszerűbbet választottuk: ext3, ext4, reiserfs, XFS, JFS. A FreeNAS disztribúciót is tesztelték, a (FreeBSD 7.2-re épülő) BSD család képviselőjeként UFS-sel.
Kliensként a Windows 7 32 bites verzióját használták. Azonnal idegesítsük fel az XP-rajongókat, akár tetszik, akár nem, a következő években a Windows 7 lesz az alapértelmezett vállalati operációs rendszer.
A tesztplatformhoz két PC-t használtak Core2 Duo E8400 - P45 - 2 GB PC2-8500 gigabites hálózaton keresztül csatlakozik. Az egyiken Windows 7, a másikon szerver operációs rendszer volt telepítve, és egy további merevlemez is volt csatlakoztatva 750 Gb Western Digital RE3
A tesztelés az Intel NASPT 1.0.7 csomaggal történt, ahol többet megtudhat a benne található tesztekről. Minden konfigurációnál 5 próbaüzemet végeztünk, végső eredményként az átlagos eredményt használva.
Fájlműveletek
Fájlokkal való munka
Az írási műveletekben a Windows Server magabiztosan vezet, az olvasási műveletek terén több mint kétszer olyan gyors, mint a Linux, a Linux és a Windows Server 2003 közötti különbség gyakorlatilag csökken, de a Windows Server 2008 R2 magas pozíciókat tart, mindkét Linuxot jelentősen megelőzve; és Windows Server 2003.
A Linux fájlrendszerek családjában a reiserf váratlanul átveszi a vezetést nagy fájlokkal való munka során, az ext4 meglehetősen gyenge eredményeket mutatott íráskor, az ext 3 pedig olvasáskor. A JFS a tesztelés alattvalója, és gondjai vannak a nagy fájlok írásával, ami elfogadhatatlanul alacsony pontszámot produkál. A FreeNAS a Linux rendszerek alsó sávja szerint igen szerény eredményt mutatott.
Munka mappákkal
Ha nagyszámú kis fájllal dolgozik, amelyek különböző fokú egymásba ágyazású mappákban vannak elosztva, az eredmény egységesebb. A Windows rendszerek ismét az élen állnak, bár nem olyan lenyűgöző különbséggel. Az SMB2 itt is érezteti magát, így a Windows Server 2008 R2 vitathatatlanul vezető szerepet tölt be, 40%-os előnnyel a Linuxhoz képest.
Linuxban az eredmények meglehetősen egyenletesek, a reiserf és a JFS kissé az élen jár az írás terén, az olvasás terén nincs egyértelmű vezető, a JFS egyértelműen kívülálló. A FreeNAS hasonló eredményeket produkál: kissé megelőzi az olvasást, és kissé lemarad az írásban.
Alkalmazásokkal való munka
Tehát ma az abszolút vezető a Windows Server 2008 R2, az SMB2 protokoll jelentős előnyt jelent, esélyt sem hagyva a versenytársaknak. Ha azzal a feladattal kell szembenéznie, hogy egy modern infrastruktúrában működő nagy teljesítményű fájlszervert hozzon létre, akkor nincs más választása. A Microsoft új szerver operációs rendszere minden bizonnyal megéri az erre fordított pénzt.
A Windows Server 2003 az összesített rangsorban a második helyet foglalja el 76,31%-kal, tekintettel arra, hogy egyes feladatokban meglehetősen alacsony eredményeket mutatott, és a Linuxos megoldásokhoz képest kis lemaradás (10-15%) nem tűnik tanácsosnak ebben az operációs rendszerben új szervereket telepíteni. Ugyanezt érdemes figyelembe venni a szoftverek legalizálásánál is, ilyenkor célszerű Windows Server 2008 R2-re frissíteni, vagy Linuxos megoldásra váltani.
A Linuxos megoldások között a JFS kivételével meglehetősen egységes az eredmény, az XFS és a reiserfek kis különbséggel (3-5%) előznek. A JFS egyértelműen kívülálló, és kategorikusan nem ajánlott a használata. A FreeBSD-re épülő megoldások szintén nem ajánlhatók komoly használatra, 10-15%-kal alulmúlják a Linuxot, nem beszélve a sokkal komolyabb lemaradásról a Windows rendszerekhez képest.
Reméljük, hogy tesztelésünk segít a megfelelő döntés meghozatalában a fájlszerver operációs és fájlrendszerének kiválasztásában.
11. fejezet: Csak olvasható fájlkiszolgáló beállítása
11.1. Megosztott könyvtár létrehozása
Kezdjük el a Samba szerverrel való munkát egy egyszerű, csak olvasási hozzáférésű fájlkiszolgáló beállításával. Minden kliens (még a vendég hozzáférést használó névtelen kliensek is) el tudja olvasni a megosztott fájlok tartalmát.
Az első lépés egy könyvtár létrehozása, és több tesztfájl elhelyezése.
# mkdir -p /srv/samba/readonly # cd /srv/samba/readonly/ # echo "Ma hideg van." >tél.txt # echo "Meleg van ma." >nyár.txt # ls -lösszesen 8 -rw-r—r— 1 gyökér gyökér 17. január 21. 05:49 nyár.txt -rw-r—r— 1 gyökérgyök január 21. 18. 05:49 tél.txt #
11.2. Megosztott könyvtár beállításainak konfigurálása
11.2.1. Az smb.conf konfigurációs fájl globális paramétereinek része
Ebben a példában a Samba-kiszolgáló egy WORKGROUP nevű munkacsoportban található (amely egy szabványos munkacsoport). Megadunk egy kiszolgálóleíró karakterláncot is, amelyet a hálózatot a net view paranccsal, a Windows Intézővel vagy az smbclient segédprogrammal felfedező felhasználók láthatnak.
# fej -5 smb.conf workgroup = WORKGROUP szerver karakterlánc = Nyilvános névtelen fájlkiszolgáló netbios név = TEACHER0 security = megosztás
Lehet, hogy észrevett egy sort a kiszolgáló konfigurációs fájl fenti szakaszában. Ez a sor beállítja a Samba szerverünkhöz való hozzáférés korlátozásának szabványos módját. A hozzáférési mód beállítása lehetővé teszi az ügyfelek számára (amely lehet az smbclient segédprogram, a Windows operációs rendszer bármely verziója vagy egy másik Samba-kiszolgáló) jelszó megadását a megosztott erőforrások eléréséhez. Ez az egyik lehetőség az SMB/CIFS protokoll használatára. Ennek a protokollnak egy másik használata (az úgynevezett felhasználói mód) lehetővé teszi az ügyfél számára, hogy megadja a felhasználónév és a jelszó kombinációját, mielőtt a szerver információt szerezne arról a megosztásról, amelyet az ügyfél hozzá szeretne férni.
11.2.2. Az smb.conf konfigurációs fájl megosztott erőforrás-beállításainak szakasza
Megosztott erőforrásunk neve pubread lesz, és a korábban létrehozott könyvtár elérési útja lesz (a path paraméterrel megadva). Minden felhasználó hozzáférhet ehhez a könyvtárhoz (a paraméterérték használatával) csak olvasható módon (a paraméter értékének megfelelően).
Elérési út = /srv/samba/readonly comment = csak olvasható fájlok = igen vendég ok = igen
Az alábbiakban egy nagyon hasonló konfigurációt láthat, amelyet az Ubuntu 11.10 disztribúcióhoz tartozó Samba-kiszolgáló használ.
root@ubu1110:~# cat /etc/samba/smb.conf munkacsoport = LINUXTR netbios név = UBU1110 biztonság = megosztási útvonal = /srv/samba/csak olvasható = igen vendég ok = igen
Valójában az Ön által használt Linux disztribúció neve nem kritikus. Az alábbiakban a Debian 6 disztribúcióban található Samba szerver által használt hasonló konfiguráció látható, amely lényegében megegyezik a fentivel.
root@debian6:~# cat /etc/samba/smb.conf munkacsoport = LINUXTR netbios név = DEBIAN6 biztonság = megosztási útvonal = /srv/samba/csak olvasható = igen vendég ok = igen
11.3. A szerver újraindítása
Miután tesztelte a konfigurációs fájlt a segédprogrammal, indítsa újra a Samba-kiszolgálót (hogy ne kelljen megvárnia a megosztott erőforrással kapcsolatos információkat a hálózat számítógépei közötti terjesztéséhez).
# szolgáltatás smb újraindítása SMB szolgáltatások leállítása: [ OK ] NMB szolgáltatások leállítása: [ OK ] SMB szolgáltatások indítása: [ OK ] NMB szolgáltatások indítása: [ OK ]
11.4. Megosztott erőforrás jelenlétének ellenőrzése
11.4.1. Ellenőrzés az smbclient segédprogrammal
Most a segédprogram segítségével ellenőrizheti a megosztott erőforrások elérhetőségét. A mi részvényünk a negyedik részvény a listán.
# smbclient -NL 127.0.0.1 Domain= OS= Szerver= Megosztásnév Típus Megjegyzés ——— —- ——- IPC$ IPC IPC szolgáltatás (Nyilvános névtelen fájlszerver) global$ Lemez pub0 Lemez pubread Olvasandó lemezfájlok Domain= OS= Szerver= Szerver Megjegyzés ——— — —- TANÁR0 Samba 3.0.33-3.7.el5 W2003EE Munkacsoport mester ——— ——- WORKGROUP W2003EE
11.4.2. Ellenőrizze a Windows operációs rendszerrel
A megosztott erőforrások meglétének ellenőrzésének utolsó lépése a fájl beolvasása a Samba megosztott könyvtárából egy Microsoft Windows rendszert futtató számítógépen. Először is a paranccsal kell felcsatolnunk a pubread megosztott könyvtárát lemezmeghajtóként, amelyet K betűvel jelölünk.
C:\> nethasználat K:\\tanár0\pubread A parancs sikeresen befejeződött.
Ezt követően ellenőriznünk kell, hogy megtekinthetjük-e a megosztott könyvtár tartalmát, és tud-e olvasni ebből a könyvtárból fájlokat.
C:\> dir k: A K meghajtó kötete pubread A kötet sorozatszáma: 0C82-11F2 K címtár:\ 2009.01.21. 05:49
Annak érdekében, hogy megbizonyosodjunk arról, hogy a Samba-kiszolgáló használata biztonságos-e a fájlmegosztás megszervezésére, próbáljunk meg adatokat írni egy fájlba egy vele megosztott könyvtárból.
K:\> echo nagyon hideg > tél.txt Hozzáférés megtagadva. K:\>
Vagy használhatja a Windows Intézőt.
11.5. Megjegyzés a netcat segédprogram használatához
A fenti Windows shell kimenetet a Linux konzolon kaptuk meg egy segédprogram segítségével, amely a Windows parancshéjjal kommunikál.
Ez a segédprogram meglehetősen egyszerűen működik: megvárja a csatlakozást a Windows operációs rendszert futtató számítógép egy adott portjához, és a kapcsolat fogadása után végrehajtja a cmd.exe bináris parancshéjfájlt. A netcat segédprogram hasonló a cat segédprogramhoz abban az értelemben, hogy a cat segédprogramhoz hasonlóan nem tesz mást, mint adatátvitelt, de a netcat segédprogramot arra tervezték, hogy adatokat továbbítson hálózaton keresztül.
A leírt kapcsolat létrehozásához szükséges feltételek megteremtéséhez futtassa a következő parancsot egy Windows operációs rendszert futtató számítógépen (a netcat segédprogram Windows verziójának letöltése után).
nc -l -p 23 -t -e cmd.exe
Ezt követően kapcsolatot létesíthet a géppel a netcat segédprogrammal bármely Linuxot futtató számítógépről. Ez megjeleníti a cmd.exe shell-üdvözletet a Linux shellben.
paul@laika:~$ nc 192.168.1.38 23 Microsoft Windows (C) Copyright 1985-2003 Microsoft Corp.
Vállalati fájlszerver beállítása Debian Linux rendszeren
C:\> nethasználat k: /delete net use k: /delete k: sikeresen törölve.
11.6. Gyakorlat: Fájlszerver beállítása írásvédett hozzáféréssel
11.7. A gyakorlati feladat elvégzésének helyes eljárása: csak olvasható hozzáférésű fájlszerver beállítása
1. Hozzon létre egy könyvtárat, amely lehetővé teszi a hálózat minden kliensének, hogy csak olvasási hozzáférést kapjon a megfelelő fájlrendszer-könyvtárban lévő fájljaihoz (a szabványos FHS fájlrendszer-hierarchiát követve).
Válasszon az alábbi lehetőségek közül:
A könyvtárat nem szabad használni!
A könyvtárat sem szabad használni!
A könyvtár szintén nem megfelelő!
2. Győződjön meg arról, hogy a megfelelő tulajdonosi azonosítót állította be a létrehozott könyvtárhoz, és hogy a benne lévő fájlok nyilvánosak.
chown root:root /srv/samba/readonly chmod 755 /srv/samba/readonly
3. Helyezze a szövegfájlt a létrehozott könyvtárba.
echo Hello World > hello.txt
4. Biztosítson minden kliens számára hozzáférést a létrehozott könyvtárhoz a hálózaton keresztül a Samba szerver segítségével.
A Samba-kiszolgáló konfigurációs fájlja, az smb.conf.readonly így nézhet ki:
Workgroup = WORKGROUP szerver karakterlánc = Csak olvasható fájlkiszolgáló netbios neve = STUDENTx security = megosztási elérési út = /srv/samba/readonly comment = csak olvasható fájlmegosztás csak olvasható = igen vendég ok = igen
Használat előtt ellenőrizze a helyességét a testparm segédprogrammal!
5. Ellenőrizze a számítógépéről és egy külön számítógépről (smbclient, net use, parancsok segítségével) a megosztott könyvtárból származó fájlok olvashatóságát.
Ha Linuxot használ:
Windows Intéző használata esetén: Lépjen a My Network Neighborhood könyvtárba.
Ha a Windows parancshéjat használja
6. Készítsen biztonsági másolatot az smb.conf kiszolgáló konfigurációs fájljáról smb.conf.ReadOnlyFileServer néven.
cp smb.conf smb.conf.ReadOnlyFileServer
Ha tetszett a cikk, oszd meg barátaiddal:
Samba- olyan program, amely lehetővé teszi a különböző operációs rendszerek hálózati meghajtóinak elérését az SMB/CIFS protokoll használatával. Kliens és szerver részei vannak. Ez egy ingyenes szoftver, amely a GPL licenc alatt került kiadásra.
Samba fut a legtöbb Unix-szerű rendszeren, mint például GNU/Linux, POSIX-kompatibilis Solaris és Mac X Server, különböző BSD-változatok, /2, Windows. Samba szinte minden GNU/Linux disztribúcióban megtalálható, beleértve természetesen az Ubuntut is.
Ha megosztott mappát szeretne létrehozni az Ubuntu Desktopban, kattintson a jobb gombbal a mappára, és válassza a „Mappa közzététele” menüpontot. Nincs szükség konfigurációs fájlok szerkesztésére. Az alábbiakban leírtak csak a kézi konfigurálásra vonatkoznak, például fájlszerver létrehozása esetén.
A telepítéshez nyisson meg egy terminált, és írja be:
sudo apt-get install samba
Az alkalmazás automatikusan letöltésre és telepítésre kerül.
A terminál használatával biztonsági másolatot készítünk a kezdeti konfigurációs fájlról:
sudo cp /etc/samba/smb.conf(,.bak)
Most már szerkesztheti az /etc/samba/smb.conf beállításfájlt; ehhez nyissa meg bármely szuperfelhasználói jogokkal rendelkező szövegszerkesztőben. Például így:
sudo nano /etc/samba/smb.conf
— az alábbiakban leírtak általában csak egy konkrét forgatókönyvet írnak le a Samba használatához, és nagyon sok esetben minden teljesen rosszul van beállítva. A cikket javítani kell, a Samba képességeire összpontosítva, és nem csak a program helyi jogosultsággal rendelkező fájltárolóként való használatára. A fájltárolási példát célszerű külön részletes cikkben szerepeltetni.
Példa a Samba önálló fájlkiszolgálóként való beállítására jogosultsággal:
; Globális szerverbeállítások; Általános szerverbeállítások ; A hálózati környezetben megjelenő számítógépnév netbios name = main-server server string = ; Client workgroup workgroup = WORKGROUP bejelentés verzió = 5.0 socket options = TCP_NODELAY IPTOS_LOWDELAY SO_KEEPALIVE SO_RCVBUF=8192 SO_SNDBUF=8192 passdb backend = tdbsam security = user null passwords = true ; Fájl a felhasználónév álnevekhez username map = /etc/samba/smbusers név felbontás order = hosts wins bcast ; A wins támogatás yes-re van állítva, ha az nmbd(8) a Sambában WINS-kiszolgáló. Ne állítsa ezt a paramétert yes értékre, hacsak nem rendelkezik több alhálózattal, és nem szeretné, hogy az nmbd WINS-kiszolgálóként működjön. Soha ne állítsa ezt a paramétert igenre egynél több gépen ugyanazon az alhálózaton belül. támogatást nyer = nem ; Nyomtatótámogatás nyomtatás = CUPS printcap name = CUPS ; Naplók naplófájl = /var/log/samba/log.%m syslog = 0 csak syslog = nem ; Összerendelés beállítása, hogy mely interfészekre figyeljen, ha nincs megadva az összes interfész figyelése; interfészek = lo, eth0 ; bind interfaces only = true ; ; ; elérési út = /var/lib/samba/printers ; böngészhető = igen ; vendég rendben = igen ; csak olvasható = igen ; listás írás = root ; maszk létrehozása = 0664 ; könyvtármaszk = 0775 ; ; ; elérési út = /tmp ; nyomtatható = igen ; vendég rendben = igen ; böngészhető = nem ; ; ;útvonal = /media/cdrom ;tallózható = igen ;csak olvasható = igen ;vendég ok = igen ; Merevlemez-golyó; A golyók neve látható az ügyfelektől; A megosztott lemez elérési útja = /media/sda1 ; Lehetséges-e böngészni böngészhető = igen csak olvasható = nincs vendég ok = nincs maszk létrehozása = 0644 könyvtármaszk = 0755 ; Egy adott felhasználónévhez vagy csoporthoz kötés, a nevek szóközzel elválasztva; felhasználó kényszerítése = user1 user2 ; erőcsoport = csoport1 csoport2 ; Egy másik merevlemez, hasonló a fenti elérési úthoz = /media/sde1 browseable = igen csak olvasható = nincs vendég ok = nincs maszk létrehozása = 0644 könyvtármaszk = 0755
Most a felhasználókkal kell foglalkoznunk.
A Samba olyan felhasználókat használ, akik már a rendszerben vannak, vegyük például a user nevet, tegyük fel, hogy már benne van a rendszerben, hozzá kell adnunk az SMB adatbázishoz, és hozzá kell rendelnünk egy jelszót a megosztott erőforrások eléréséhez. ezt a következő paranccsal csináld:
smbpasswd -a felhasználó
A rendszer felkéri a jelszó megadására, a felhasználó hozzáadódik az adatbázishoz, most engedélyeznie kell ezt a felhasználót.
smbpasswd -e felhasználó
Ezután hozzunk létre egy álnevet a felhasználónév felhasználó számára, hogy könnyebben tudjunk hozzáférni egy Windows gépről, amelyen például egy Admin nevű felhasználónk van. Ehhez létrehozzuk és szerkesztjük az /etc/ fájlt. samba/smbusers:
sudo touch /etc/samba/smbusers sudo gedit /etc/samba/smbusers
Írjon be néhány sort a fájlba
# Unix_name = SMB_name1 SMB_name2 user = Admin
Ezzel a beállítás befejeződött, indítsa újra a Sambát.
Az Ubuntu 10.04 verzióhoz használja a következő parancsot:
sudo service smbd újraindítás
Korábbi verziókhoz használja:
sudo /etc/init.d/samba újraindítás
Most már használhatja a megosztott erőforrásokat.
Samba szerver beállítása Ubuntun
Testreszabási alkalmazások
Vannak olyan alkalmazások is, amelyek lehetővé teszik a Samba konfigurálását grafikus felületen keresztül (lásd: GUI-alkalmazások a Sambával való együttműködéshez).
A Sambához a legegyszerűbbet a következő paranccsal telepítheti:
sudo apt-get install system-config-samba
A következő paranccsal indul:
sudo system-config-samba
Minden változtatást a samba konfigurációs fájljába ír.
A Samba távoli adminisztrációjához a webmin tökéletes webes felület a Samba számára.
Fájlszerver Windows hálózathoz
Nagyon gyakran a Sambát használják fájlkiszolgáló létrehozására Windows hálózaton. Ennek a használati esetnek egy külön cikket szentelünk:
Cikkek a Sambáról
Linkek
A Windows megnyitása egy tágabb világ felé. (szlogen a www.samba.org oldalon)
Samba - hálózati protokollok megvalósítása Szerverüzenetblokk (SMB)És Közös internetes fájlrendszer (CIFS). A fő cél a fájlok és nyomtatók megosztása Linux és Windows rendszerek között.
Samba több démonból áll, amelyek a háttérben futnak, és szolgáltatásokat, valamint számos parancssori eszközt biztosítanak a Windows-szolgáltatásokkal való interakcióhoz:
- smbd- egy démon, amely egy SMB-kiszolgáló fájlszolgáltatásokhoz és nyomtatási szolgáltatásokhoz;
- nmbd- NetBIOS elnevezési szolgáltatásokat nyújtó démon;
- smblient— a segédprogram parancssori hozzáférést biztosít az SMB erőforrásokhoz. Lehetővé teszi továbbá a távoli szervereken lévő megosztott erőforrások listájának lekérését és a hálózati környezet megtekintését;
- smb.conf— egy konfigurációs fájl, amely az összes Samba-eszköz beállítását tartalmazza;
A Samba által használt portok listája
Bevezető cikk a fájlok és nyomtatók megosztásának alapelveiről.
Szerver telepítése és konfigurálása
# Arch Linux alatt, szerver yaourt -S samba # Arch Linux alatt, kliens yaourt -S smbclient # Ubuntu alatt, szerver sudo apt-get install samba samba-common system-config-samba
Másolja a beállítási fájlt smb.conf
sudo cp /etc/samba/smb.conf.default /etc/samba/smb.conf
Alapértelmezés szerint létrejönnek erőforrások felhasználói saját könyvtárakhoz (szakasz otthonok V smb.conf) és nyomtatók (szakasz nyomtatók).
Az erőforráshoz való hozzáférés lehet jelszó alapú vagy névtelen. Az első módszernél van néhány pont:
- a felhasználónak léteznie kell a rendszerben (a paranccsal létre kell hozni és jelszót kell beállítani);
- a felhasználót Samba-felhasználóként kell hozzáadni (a parancs segítségével);
Felhasználók megtekintése
sudo pdbedit -L -v
Szükséges, hogy a számítógépek ugyanahhoz a munkacsoporthoz tartozzanak, a Windowsban ez az alapértelmezett MUNKACSOPORT, tehát használni fogjuk.
Az alábbiakban egy egyszerű fájl példája látható smb.conf a címtárhoz való névtelen hozzáférés beállításaival /srv/samba/public.
sudo mkdir -p /srv/samba/public sudo chmod -R 0777 /srv/samba/public
A paraméternevek nem különböztetik meg a kis- és nagybetűket. Vannak szinonimái egyes gyakori paramétereknek, és antonimák másoknak. Például, írhatóÉs írható szinonimák, és csak olvasható– egy antonim számukra, i.e. választási lehetőség csak olvasható = igen opcióval egyenértékű írható = nem.
Munkacsoport = WORKGROUP szerver karakterlánc = Samba Server naplófájl = /var/log/samba/%m.log max naplóméret = 50 security = felhasználó hozzárendelése vendéghez = Rossz felhasználói DNS-proxy = nincs # kövesse symlinks unix kiterjesztések = nincs széles hivatkozás = yes follow symlinks = igen # utf kódolás dos charset = cp866 unix charset = UTF8 # nyomtatók letiltása nyomtatók betöltése = nem látható nyomtató hozzáadása varázsló = nincs printcap név = /dev/null disable spoolss = igen # hosts enable = 127. 1942.168. # alapértelmezés szerint minden ponttal kezdődő fájl „rejtett” attribútummal rendelkezik hide dot files = igen megjegyzés = nyilvános mappa elérési útja = /home/proft/public only read = nincs zárolás = nincs böngészhető = igen # vendég hozzáférés engedélyezése guest ok = igen kényszeríti a felhasználót = senki sem kényszeríti a csoportot = senki # csak vendég = igen # létrehozási mód = 0777 # címtár mód = 0777 # csak hozzáférés engedélyezése user1, user2 # érvényes felhasználók = user1, user2
A paranccsal ellenőrizzük a beállítások helyességét
Az opció megadja, hogy az alapértelmezett értékek is megjelenjenek.
Indítsuk el a Samba szervert
# Arch Linux alatt sudo systemctl start smbd # Ubuntu alatt, szerver sudo service start smbd
Ellenőrizzük a csatlakozást Samba portonként 139 használva
telnet 192.168.24.100 139
A Samba számos lehetőséget kínál a felhasználói hitelesítéshez. Ezek közül a legfontosabb a paraméter Biztonság, amely öt különböző értéket vehet fel
Terminál, fájl (FTP) vagy levelezőszerver létrehozásához Linuxon, képesnek kell lennie dolgozni ebben az operációs rendszerben. Ellenkező esetben nehéz lesz kitalálni. Az operációs rendszernek nincs szüksége erős számítógépre. Mert nem pazarolja többlet erőforrásokat a grafikai tervezésre. A Linux disztribúciók még egy régi PC-n is telepíthetők. Ezért a Linuxot vagy az Ubuntu szervert gyakran használják különféle szerverek létrehozására.
Nagyon sokféle irodalom született erről. Néhány Linuxról szóló könyv ezer oldalas. A terminálon keresztül kell dolgoznia, és manuálisan kell megadnia az összes parancsot. De saját kezűleg is készíthet egy kis Linux szervert, amely tartalmazni fogja a fájltárolást, a webszolgáltatásokat és a levelezési protokollt.
Az Ubuntu Server Linux operációs rendszeren alapul. Nem igényel modern processzort, jó videokártyát vagy nagy mennyiségű RAM-ot. A Linux segítségével akár egy régi laptopon is telepíthet szervert. És minden szükséges összetevővel rendelkezik: mail, FTP, Web.
Letölthet egy Linux lemezképet az Ubuntu.ru webhelyről. Válasszon bármilyen verziót a szerverrel (nem asztali!). A letöltés egy Torrent kliensen keresztül történik. Ezt a képet lemezre vagy flash meghajtóra kell írni (LiveUSB használatával). Használhat virtuális meghajtót is.
Az Ubuntu egyszerűsített felülettel rendelkezik. Nincsenek benne grafikai túlzások. Ez az operációs rendszer tökéletes DIY Linux szerver készítéséhez. Ezzel a számítógépes erőforrásokat a tartomány igényeire használják fel. Végül is nagyon kevés kell neki a munkához.
A telepítése így megy:
- Válassza ki a nyelvet és a régiót, ahol él.
- Hozzon létre egy rendszergazda nevet. A szerver kezelésére szolgál.
- Adjon meg egy felhasználónevet is a „Felhasználónév a fiókjához” mezőben. Ezzel a fiókkal kommunikálhat az Ubuntu műszaki támogatásával.

A felhasználónév megadása Ubuntuban
- Írd be a jelszót. Erősítse meg.

Adja meg fiókja jelszavát
- Adja meg a domaint, ha rendelkezik ilyennel. Tartalmazni fogja az összes szolgáltatást: fájl (FTP), e-mail, webhelytárhely stb.
- Várja meg, amíg a rendszer telepíti.
- Ezt követően további összetevőket kínál.
Itt van egy lista arról, hogy mire van szükség egy Linux szerverhez és annak teljes működéséhez:
- Nyissa meg az SSh-t. Távoli adminisztrációhoz használható. Ez hasznos lesz, ha úgy dönt, hogy egy másik számítógépről kezeli a szolgáltatást. Ezután egy Linux PC-n letilthatja a monitort és a videó adaptert.
- LÁMPA. Linux-segédprogramok készlete, amely tartalmazza az Apache-t (webszervert). MySQL (adatbázis) és PHP (programozási nyelv CMS-hez). Ezek az összetevők szükségesek a vezérlő interfész létrehozásához.
- Samba fájlszerver. Lehetővé teszi a számítógépek közötti fájlmegosztás konfigurálását. Ha FTP-kiszolgálóra van szüksége, válassza ezt a lehetőséget.
- Virtuális gép gazdagép. Telepítse, ha virtualizációs képességeket kíván használni.
- Nyomtatószerver. Hálózati nyomtatók.
- DNS szerver. Domain név rendszer. Ezzel felismerheti az IP-címet a számítógép nevéből és fordítva.
- Levelező szerver. Levelező szerver.
- PostgreSQL adatbázis. Objektum-relációs adatbázisok.
Válassza ki, amire szüksége van, és erősítse meg a telepítést. Az első indításkor meg kell adnia rendszergazdai felhasználónevét és jelszavát. A konzol megnyílik. Hasonló a Windows parancssorhoz vagy az MS DOS operációs rendszer interfészéhez.

Kezdetben ellenőriznie kell a frissítéseket. Írja be a „Sudo apt-get update” vagy a „Sudo apt-get upgrade” parancsot idézőjelek nélkül. A frissítés után megkezdheti az összes szerverösszetevő beállítását: FTP, levelezés, web.
Van egy pszeudografikus felület az Ubuntu - Midnight Commander számára. Ez a Norton Commander shell analógja, amelyet az MS DOS rendszerhez fejlesztettek ki. Könnyebb dolgozni egy ilyen felülettel - minden világosabb, mint a konzolon.
A Linux terminál elindítása
A modern Linux konzol helyett terminált használ. Belépéshez:
- Nyissa meg az Alkalmazásokat.
- Kattintson a "Szabványok" gombra.
- Lesz ott egy "Terminál".

Parancsokat írhat be, mint az Ubuntu Serverben.
- A LAMP összetevők telepítéséhez (ha még nem léteznek) egymás után be kell írnia a „sudo apt-get update”, „sudo apt-get install taskel” és „sudo taskel install lamp-server” parancsokat. Mindegyik után nyomja meg az Enter billentyűt.
- Az Open SSh letöltéséhez írja be a „sudo apt-get install openssh-server” parancsot.
- A Samba fájlszerver telepítéséhez írja be: „sudo apt-get install samba”.
Amikor a MySQL-t a LAMP csomagból telepíti, be kell állítania egy rendszergazdai jelszót az SQL-hez.
Helyi webszerver
Web létrehozásához a szervernek saját dedikált IP-vel kell rendelkeznie. Ezután a LAMP telepítése után ezen az IP-címen elérhető lesz az Apache tesztoldal. Ez a jövő webe. A jövőben lehetőség nyílik rá FTP, adatbázisok és levelezési protokoll telepítésére. A webszerver konfigurálása:
- Telepítse a phpMyAdmin programot. Ehhez írja be egymás után a terminálba vagy a konzolba, hogy „sudo apt-get install phpmyadmin”

- És akkor „sudo service apache2 restart”.
- Az alkatrész betöltődik. Az Apache újraindul. A további műveletek az operációs rendszer verziójától függenek.
Ha Ubuntu 13.1 vagy újabb verziója van, használja a következő parancsokat:
- sudo ln -s /etc/phpmyadmin/apache.conf /etc/apache2/conf-available/phpmyadmin.conf
- sudo a2enconf phpmyadmin
- sudo /etc/init.d/apache2 újratöltés
Írja be őket egymás után, minden egyes Enter megnyomása után.
Ubuntu 16.04 esetén más utasításokra van szükség:
- sudo apt-get install php-mbstring php-gettext
- sudo phpenmod mcrypt
- sudo phpenmod mbstring
- sudo systemctl indítsa újra az apache2-t
Ezek megadása és a szolgáltatás automatikus újraindítása után a webes felület elérhető lesz a http:///phpmyadmin címen.
- A konfiguráció és az azzal kapcsolatos adatok az Apache szerver „etc/apache2/” mappájában találhatók. Apache2.conf - konfigurációs fájl a terjesztéshez
- A „mods-available”/“sites-available” és a „mods-enabled”/“sites-enabled” könyvtárak modokat és webhelyeket tartalmaznak.
- A Ports.conf felsorolja a figyelő portokat.
- Ha hozzáadja a „Stop” szót a „sudo /etc/init.d/apache2” parancs után, az Apache szünetel. Ha „Start” (Indítás), akkor újraindul. Ha „Újraindítás” - újraindul.
- A helyek mentési útvonalának önálló kiválasztásához egymás után írja be a „sudo a2enmod rewrite” és a „sudo a2enmod userdir” parancsot a terminálba.
Minden változtatás után újra kell indítania a szolgáltatást az „Újraindítás” paranccsal.
Levelező szerver
Levelezőszerver létrehozásához Linuxon már rendelkeznie kell egy regisztrált domainnel. Ezenkívül statikus IP-címmel kell rendelkeznie.
- Telepítse a Postfix összetevőt. Ehhez írja be a „sudo apt-get postfix” kifejezést a konzolba.
- Amikor elindul, írja ki a „sudo /etc/initd/postfix start” parancsot. A szolgáltatás működésbe lép.
- A Postfix már tartalmazza azokat a paramétereket, amelyek az SMTP protokollal való teljes körű működéshez szükségesek. De még mindig nem ártana egy kis finomítás.
- Nyissa meg az /etc/postfix/main.cf fájlt.
- Keresse meg benne a „mydomain =” értéket. A „=” jel után írja be a domain nevet.
- Ezután keresse meg a „myhostname =” kifejezést. És írja be a gép nevét.
- Mostantól a levelezőszerver képes leveleket küldeni más, ugyanazon a hálózaton lévő számítógépekre. Annak érdekében, hogy levelezést tudjon küldeni az internet más tartományaiba, a „main.cf” fájlban keresse meg az „inet_interfaces =” sort. Helyezze utána a „minden” szót.
- A „mynetworks =” változóban adja meg az alhálózaton lévő összes számítógép címtartományát (például 127.0.0.0/8).
Ha a szolgáltatás megfelelően van konfigurálva és minden feltétel teljesül (állandó IP-cím, regisztrált domain), akkor a Szerver képes lesz levelezést fogadni és küldeni. Ha a domain MX rekordja a gazdagépre hivatkozik.
Az erőforrásnaplók megtekintéséhez használja a „tail -f /var/log/mail/info” parancsot. Ha üzenetet szeretne kapni tőle, írja be a „mailq” kifejezést.
Fájlszerver
Szükség lehet egy Linux FTP-kiszolgálóra a dokumentumok cseréjéhez és a fájlok feltöltéséhez. Az ilyen erőforrásoknak több változata létezik: vsFTPd, Samba, proFTPd.
Nézzük meg közelebbről a vsFTPd-t. Egy paranccsal telepíthető és indítható - „sudo apt-get install vsftpd”. A további beállítások az Ön preferenciáitól és a kívánt szolgáltatástól függenek. A beállítások módosításához rendszergazdai jogokra lehet szükség.
- A program letöltése után a rendszer azonnal létrehoz egy új felhasználót, és hozzáad egy mappát a saját könyvtárhoz, amely a szerver tárolására szolgál. Az „etc” könyvtárban is van egy „ftpusers” fájl. Itt adhat hozzá olyan felhasználókat, akiktől megtagadták a hozzáférést a fájlokhoz.
- A telepítés után jobb, ha megváltoztatja azt a könyvtárat, amelyben a fájlokat el kell helyezni, a „var” mappába. Ehhez rendszergazdaként írja ki a „usermod -d /var/ftp ftp && rmdir /home/ftp” parancsot.
- Hozzon létre egy új felhasználói csoportot. Például: "userftp". Írja be a konzolba az „addgroup userftp” kifejezést.
- Adjunk hozzá egy új fiókot (az egyszerűség kedvéért a felhasználót és a csoportot ugyanúgy fogjuk elnevezni). Használja a "useradd -a /var/ftp -g userftp userftp" parancsot. Ez egy felhasználót is létrehoz. Ha egy meglévő becenevet szeretne felvenni a csoportba, a „useradd” helyett írja be a „usermod” kifejezést.
- Meg kell adnia egy jelszót az új felhasználó számára. Írja be a „passwd userftp” parancsot a terminálba.
- Írja be a „chmod 555 /var/ftp && chown root:userftp /var/ftp” parancsot, hogy hozzáférést biztosítson a fióknak a fájlszerver gyökérmappájához.
- Most hozzon létre egy nyilvános könyvtárat. Írja be egymás után az „mkdir /var/ftp/pub” és a „chown userftp:userftp /var/ftp/pub” parancsot.
Kezdetben az FTP offline módban indul el. Van egy forgatókönyve, amely egy démon szerepét játssza. Ezzel a funkcióval több parancs is elérhető. Ezeket a „sudo service vsftpd” sor után kell beírni.
- Stop és Start. Letiltás és engedélyezés.
- Indítsa újra és töltse be újra. Újrakezd. Új beállítások alkalmazásához szükséges. A különbség a parancsok között az, hogy a másodikban az újraindítás teljes leállás nélkül történik.
- Állapot. Állapot információk.
A szerver további konfigurálása magában foglalja a konfigurációs fájl átírását, amely az etc/vsftpd.conf fájlban található. Egyszerű és érthető a felépítése. Elég könnyű megérteni. Bár ehhez bizonyos ismeretekre van szükség. A fájl módosítása előtt érdemes biztonsági másolatot készíteni róla. Hogy ha hibákat észlelnek, mindent vissza lehessen állítani. Írja be a „cp /etc/vsftpd.conf /etc/vsftpd_old.conf” parancsot, és az információk mentésre kerülnek.
Ezt követően elkezdheti a szerkesztést.
- A „listen=” paraméterbe írja be a „YES”-t. Ezután a szerver független módban fog működni.
- A „Local_enable” lehetővé teszi a helyi felhasználók bejelentkezését.
- A "Write_enable" hozzáférést biztosít a saját könyvtáraikhoz.
- "Anonymous_enable". A „NEM” beállításával korlátozhatja a névtelen felhasználók jogait. Van egy „no_anon_password” opció is - névtelen bejelentkezés jelszó nélkül. Azt is be lehet tiltani.
Ha nyilvános szervert szeretne készíteni, akkor a „hallgatás” sor után több további paramétert kell hozzáadnia.
- "Max_kliensek". Egyidejű kapcsolatok száma.
- „Idle_session_timeout” és „data_connection_timeout”. Munkamenetek időtúllépései.
- "Ftpd_banner". Üdvözlő üzenet a látogatóknak. Írhat például: „Helló!”
Terminál szerver
A Linux terminálszerver olyan vállalatok és irodák számára készült, ahol minden számítógép egy hálózatba csatlakozik. Nagyon kényelmes, ha a szervezet bármely PC-jéről elérheti a terminált (ha van hozzáférése). Ez nagyszerű lehetőségeket nyit meg a távoli adminisztráció számára.
Az LTSP - Linux Terminal Server Project - alkalmas erre a feladatra. A program a szabványos Ubuntu csomag része. A telepítéshez:
- Írja be az "ltsp-server-standalone" parancsot.
- Ezután írja be: „apt-get update && apt-get install ltsp-server-standalone”.
- Várja meg, amíg minden letöltődik és frissül.
- Most telepítenünk kell a kliens rendszert. Írja be az „ltsp-build-client” parancsot.
- Ezután "ltsp-build-client -dist trusty -arch i386 -fat-client-desktop lubuntu-desktop".
- Használja a "debootstrap" parancsot, és a disztribúció automatikusan kibővül az "opt/ltsp/i386" könyvtárba.
A Linux Server még gyenge PC-ken is futhat. Ezért nagyon gyakran használják szerverek létrehozására és távoli adminisztrációra. A levelezési szolgáltatások, az FTP-tárolók és a terminálok ezen az operációs rendszeren készülnek.