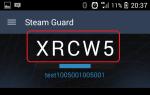Pelajaran Photoshop. Semua tentang kuas. Buat ujung kuas dari sebuah gambar
Untuk menonton video tutorialnya, klik pada layar mini.Anda akan belajar:
- Cara mengatur warna, diameter dan kekerasan kuas.
- Cara melukis menggunakan opsi Spacing brush.
- Cara mengatur pengaturan dinamis untuk kuas.
- Cara melukis dengan kuas menggunakan pengaturan Scattering.
- Cara memasang kuas di perpustakaan Brush Preset Picker (Brushes/set kuas).
- Cara menggunakan perpustakaan kuas.
- Cara melukis dengan alat Mixer Brush di CS5.
- Bagaimana kuas baru dengan pengaturan bulu diatur di CS5.
Tidak hanya seorang seniman yang membutuhkan kuas
 adalah salah satu alat Photoshop tertua. Anda tidak perlu menjadi seorang seniman untuk menguasai alat ini. Perpustakaan tanda kuas berisi banyak salinan berbeda, untuk setiap selera dan untuk tugas apa pun. Opsi pengaturan membuka kemungkinan tak terbatas bagi Anda untuk mewujudkan berbagai macam ide kreatif.
adalah salah satu alat Photoshop tertua. Anda tidak perlu menjadi seorang seniman untuk menguasai alat ini. Perpustakaan tanda kuas berisi banyak salinan berbeda, untuk setiap selera dan untuk tugas apa pun. Opsi pengaturan membuka kemungkinan tak terbatas bagi Anda untuk mewujudkan berbagai macam ide kreatif. Mari kita coba mencari tahu banyak pengaturan yang ada dalam program ini. Kebanyakan dari mereka bersifat intuitif. Tidaklah cukup hanya membaca bagian ini untuk merasakan dan memahaminya
dan ingat cara kerjanya, Anda perlu mencoba menggambar, menghidupkan dan mematikan pengaturan ini, mengubah posisi penggeser dan mengamati hasilnya. Saya jamin, kegiatan ini bisa mendatangkan banyak emosi positif.
Namun, mari kita lihat pengaturannya secara berurutan.
Panel opsi alat kuas:
Mode(Mode)- metode melapiskan warna yang digambar ke warna yang sudah ada pada gambar.
Kegelapan(Kegelapan)– tingkat transparansi warna yang diterapkan.
Mengalir(Tekanan)– kecepatan penerapan warna saat menggerakkan kursor di atas area.
sikat udara(Airbrush)– Mensimulasikan lukisan dengan airbrush.
Digunakan saat bekerja dengan tablet grafis di CS5. Saat tombol ini aktif, tekanan pena akan mengontrol ukurannya.
Tekanan pena mengontrol opasitas (untuk penggunaan tablet di CS5).
Mengklik panah di palet Opsi Alat Sikat(Sikat), jendela Brush Preset Picker akan terbuka dengan pengaturan diameter dan kekerasan. Dan dengan mengklik panah di sudut kanan atas palet, daftar pengaturan tambahan akan terbuka
dan tim.

Diameter Utama– Penggeser ini mengatur ukuran kuas. Nilai berkisar dari 1 hingga 2500 piksel.
Kekerasan(Kekakuan)– bertanggung jawab untuk mengaburkan tepi kuas. Dengan nilai yang kecil, tepinya menjadi lebih kabur, jika parameter ini ditingkatkan, maka semakin kecil. Namun tidak semua kuas bisa dibuat lembut, hanya yang standar saja.
Di bawah ini adalah opsi untuk kuas yang dimuat. Program bawaan  menawarkan kami satu set kecil kuas. Untuk menambahkan set tambahan, klik tombol panah di sudut kanan atas jendela. Sebuah daftar akan muncul, di bagian bawahnya tercantum set tambahan yang dapat diunduh dengan mengklik namanya. Misalnya, jika Anda memerlukan Kuas Persegi, pilih kuas tersebut dalam daftar dan sebuah jendela akan muncul:
menawarkan kami satu set kecil kuas. Untuk menambahkan set tambahan, klik tombol panah di sudut kanan atas jendela. Sebuah daftar akan muncul, di bagian bawahnya tercantum set tambahan yang dapat diunduh dengan mengklik namanya. Misalnya, jika Anda memerlukan Kuas Persegi, pilih kuas tersebut dalam daftar dan sebuah jendela akan muncul:
 Klik tombolnya Menambahkan(Menambahkan), dan Anda akan menemukan set yang diinginkan di akhir daftar, setelah kuas yang diunduh sebelumnya.
Klik tombolnya Menambahkan(Menambahkan), dan Anda akan menemukan set yang diinginkan di akhir daftar, setelah kuas yang diunduh sebelumnya.
Untuk menggambar garis lurus, klik titik awal pada gambar, lalu tahan Menggeser, klik titik akhir garis.
 Untuk memilih warna, klik ikonnya Warnapemetik, jendela pemilihan warna primer akan terbuka.
Untuk memilih warna, klik ikonnya Warnapemetik, jendela pemilihan warna primer akan terbuka.
Untuk mengakses perpustakaan kuas Anda perlu membuka jendela Sikatyaitu(Kuas/Set Kuas). Anda dapat melakukan ini dengan mengklik ikon di menu opsi alat Brush (untuk CS4) atau memilih Brush dari menu Window, atau cukup menekan F5. Di CS5, Anda dapat membuka perpustakaan kuas dengan mengklik ikon di bilah opsi.
Jendela berikut akan muncul (di sebelah kiri dalam bahasa Inggris, di sebelah kanan dalam bahasa Rusia):

Di perpustakaan ini Anda dapat memilih sejumlah besar kuas, serta menyesuaikan parameter penerapan cat pada kertas. Di sini Anda dapat mengubah ukuran, bentuk, sudut kemiringan, jarak antar sapuan kuas, mengaktifkan fungsi hamburan, menambahkan dinamika bentuk, warna, dan mengatur banyak parameter lainnya.
Omong-omong, semua pengaturan ini juga relevan untuk alat berbasis kuas lainnya, seperti: pensil, penghapus, stempel, spons, menghindar, membakar, mengaburkan, mempertajam dan jari.
Bentuk Ujung Kuas.
Dengan mengubah parameter kuas, Anda akan melihat hasilnya di jendela di bagian bawah panel. Sangat nyaman. Namun kuas di area pandang tidak akan bertambah besar sepanjang waktu. Zoom pada viewport berhenti pada 50 piksel, namun kenyataannya diameter kuas terus meningkat.
Sudut – sudut kuas. Hanya digunakan pada kuas keriting yang perlu diaplikasikan pada sudut tertentu. Jika Anda menggunakan kuas bulat, pengaturan ini tidak diperlukan.
Balik X) – mencerminkan Brush relatif terhadap sumbu X. Balik YY) – mencerminkan Brush relatif terhadap sumbu Y.
Dengan menurunkan parameter Kebulatan, lingkaran akan menyusut relatif terhadap sumbu panah.
Omong-omong, semua parameter ini akan berubah jika Anda memindahkan atau mengecilkan lingkaran.
Penggeser Kekerasan, seperti yang sudah Anda ketahui, bertanggung jawab atas pengaburan tepian.
Biasanya, jika Anda menyeret kuas melintasi selembar kertas, Anda akan mendapatkan garis padat. Opsi ini meningkat interval antar pukulan. Ini berguna saat menggambar daun, kupu-kupu, bunga, dll.

Jika parameter Spacing dinonaktifkan sama sekali, garis mungkin menjadi tidak rata.
Lihat bagaimana garis berubah pada nilai yang berbeda.

Kualitas Bulu di CS5.
CS5 memiliki kuas baru dengan pengaturan bulu:

bulu (Bulu) . Mengubah kepadatan bulu.
Panjang (Panjang) . Menyesuaikan panjang bulunya.
Ketebalan (Ketebalan) . Mengubah ketebalan setiap bulu.
Kekakuan (Kekerasan) . Mengatur fleksibilitas bulu. Semakin rendah nilainya, semakin fleksibel kuasnya.
Sudut (Sudut) . Mengubah sudut ujung kuas.

Simpan pengaturan di palet Brush Presets. Untuk memanggil palet ini, pilih item dengan nama yang sama di menu Window atau klik tombol Brush Presets di palet Brushes. Atau atur lingkungan kerja (Menggambar) dan palet ini akan terbuka bersama dengan palet lain yang diperlukan untuk menggambar.
Klik (Pratinjau Kuas Bulu). Ini hanya tersedia dengan dukungan OpenGL. Standar ini mempercepat pemrosesan video dan gambar volumetrik. Ini memerlukan kartu grafis yang mendukung standar OpenGL.
Untuk menghubungkan OpenGL, pilih Edit – Preferensi – (Kinerja) dari menu. Centang kotak (Aktifkan rendering OpenGL). Jika tidak ada perubahan yang terjadi, ulangi langkah di atas, klik tombol (Opsi lanjutan).
dan pilih (Dasar). Saat aplikasi berjalan normal, kuas yang dipilih akan muncul di layar. Inovasi ini hanya berlaku untuk sikat berbulu. Dengan mengubah nilai parameter bulu (panjang, ketebalan...), Anda akan mengamati bagaimana kuas itu sendiri berubah. Nonaktifkan rendering OpenGL jika Anda mengalami masalah dengan program. Tentu saja, melihat kuasnya nyaman, tetapi Anda dapat melakukannya tanpa melihatnya.
Kuas menjadi dinamis, yaitu mengubah propertinya seiring waktu.

Ukuran Jitter– penyimpangan ukuran kuas dari aslinya dalam % dari 0 hingga 100.
Kontrol. Ini akan sering terjadi, jadi saya akan menjelaskannya sekali saja. Ini menunjukkan dinamika tangan akan bergantung pada apa. Di daftar drop-down Anda dapat memilih:
Mati(Mati)– kuas tidak berubah.
Memudar(Pudar/Transisi)– Sebuah jendela akan tersedia di mana Anda dapat mengatur: setelah berapa banyak tanda kuas, pelemahan penuh akan terjadi.
Tiga poin berikut akan diperlukan ketika bekerja pada tablet; nama mereka berbicara sendiri:
Penatekanan(Tekanan pena).
Penamemiringkan(Pena miring).
stilusroda(Salin roda).
Diameter Minimaler (Diameter minimum/ukuran titik)– Anda dapat mengatur ukuran perubahan kuas minimum. Maksimumnya dibatasi oleh ukuran kuas saat ini.
MemiringkanSkala(Skala kemiringan)– Mengubah skala kemiringan. Fitur ini berfungsi paling baik
dengan kuas berbentuk lonjong.
SudutNaik opelet(Variasi/Kombinasi Sudut)– batas rotasi sikat di sekitar sumbu diatur.
Kebulatan Jitter– Kuas akan terkompresi.
Kebulatan Minimum–Ambang kompresi minimum telah ditetapkan.
Hapus centang Shape Dynamics untuk lebih memahami cara kerja hamburan.
Dengan menggunakan jendela ini, Anda dapat mengonfigurasi penyemprotan bekas kuas, seperti dari kaleng cat semprot. 
Kedua Sumbu– jika Anda mencentang kotaknya, hamburan akan terjadi di sepanjang kedua sumbu, dan jika Anda menghapus centangnya, maka hanya di sepanjang sumbu vertikal.
Menyebarkan– mengatur amplitudo penyemprotan.
Kontrol-cm. catatan kaki dalam kotak di bagian
Menghitung– mengatur jumlah elemen yang disemprotkan per klik mouse.
Cout Jitter– jumlah elemen yang terciprat tidak merata ditentukan. Konsentrasi bekas kuas akan berubah seiring waktu.
Tekstur
Di sini Anda dapat memilih tekstur yang sudah jadi dan mengubah parameternya.

– mengatur hubungan antara ukuran tekstur dan ukuran kuas.
 Kedalaman(Kedalaman)– bervariasi dari 0 hingga 100. Parameter ini menentukan seberapa jelas tekstur akan terlihat. Jika disetel ke 0, teksturnya tidak akan terlihat. Untuk mendapatkan permukaan yang sedikit bertekstur, pilih nilai yang rendah.
Kedalaman(Kedalaman)– bervariasi dari 0 hingga 100. Parameter ini menentukan seberapa jelas tekstur akan terlihat. Jika disetel ke 0, teksturnya tidak akan terlihat. Untuk mendapatkan permukaan yang sedikit bertekstur, pilih nilai yang rendah.
Tekstur Setiap Tip– jika Anda mencentang kotak ini, dua opsi pengaturan lagi akan tersedia:
MinimumKedalaman(Kedalaman minimum)– parameter ini hanya relevan untuk pengaturan kuas dinamis dan menentukan tingkat visibilitas tekstur terlemah.
KedalamanNaik opelet(Getaran/Fluktuasi Kedalaman)– menetapkan batas untuk mengubah visibilitas tekstur.
 Mode– mode overlay tekstur (kalikan, kurangi, tumpang tindih, dll.). Untuk memahami esensinya, perlu membandingkannya dalam praktik.
Mode– mode overlay tekstur (kalikan, kurangi, tumpang tindih, dll.). Untuk memahami esensinya, perlu membandingkannya dalam praktik.
Menggabungkan dua kuas. Kuas yang dipilih di jendela palet utama digunakan sebagai dasar, dan kuas kedua dikonfigurasi di sini. Sidik jari baru akan menjadi hasil perpotongannya.

Diameter(Diameter)– semakin besar diameternya, semakin banyak sikat utama yang terlihat.
SpAcing (Interval)– interval antar cetakan.
Menyebarkan– untuk cetakan yang tidak rata, tingkatkan kekuatan pencar.
Menghitung– jumlah elemen kuas yang akan diterapkan.
Lihat bagaimana tanda kuas berubah saat Anda memilih kuas ganda. Jumlah opsi tidak terbatas.

Di jendela ini Anda dapat mengatur dinamika perubahan warna kuas.

Jitter Latar Depan/Latar Belakang. Parameter ini bertanggung jawab untuk mengubah warna latar depan dan latar belakang.
Hue Jitter (Variasi warna/kombinasi warna latar belakang)– Kisaran perubahan warna.
Jitter Saturasi– Menetapkan batas untuk mengubah saturasi tanda kuas.
Kecemerlangan Jitter– Rentang perubahan nilai kecerahan.
Kemurnian– Besarnya penyimpangan dari warna netral. Nilai -100 akan memberi Anda cetakan kuas skala abu-abu.
Dinamika Lainnya Di CS5 tab ini disebut Transfer.
Hanya ada dua pengaturan: Opacity Jitter dan Flow Jitter - tindakannya jelas dari namanya.

Kebisingan) –Pengaturan ini memungkinkan Anda menambahkan noise monokrom pada tanda kuas saja.
 – menambahkan efek cat air.
– menambahkan efek cat air.
sikat udara– Semprot. Semakin lama Anda menahan tombol mouse, semakin banyak tanda kuas yang ditempatkan pada lembar.
Menghaluskan
– memungkinkan Anda membuat gerakan kuas lebih lembut dan halus.
Lindungi Tekstur
– jika kotak centang dicentang, pola tekstur tidak akan berubah.
Di FotoS hop CS4 menjadi mungkin untuk dengan cepat mengubah ukuran kuas tanpa memanggil menu atau menggunakan tanda kurung siku. Pilih alat apa saja yang menggunakan kuas dan, sambil menahan tombol ALT, gerakkan mouse sambil menekan tombol kanan (kiri untuk memperkecil diameter, kanan untuk memperbesar).
Menyimpan pengaturan kuas.
Katakanlah Anda menghabiskan waktu lama dan terus-menerus membuat kuas, memilih parameternya. Ingatlah bahwa jika Anda tidak menyimpannya, kuas akan kembali ke pengaturan default.
Buka kembali jendela Brushes dengan menekan F5. Klik panah di sudut kanan atas dan pilih New Brush Preset. Sebuah jendela akan terbuka,
di mana Anda dapat memasukkan nama baru untuk kuas.
Buat ujung kuas dari sebuah gambar.
Ada situasi ketika Anda perlu menggambar banyak detail kecil. Misalnya,  bunga di padang rumput, sekawanan burung di cakrawala, koin berserakan, dll. Apakah Anda benar-benar harus menggambar ulang objek setiap saat? Tentu saja tidak. Ada cara yang lebih baik yaitu Anda perlu menggambar sekali atau mencari foto yang cocok. Ambil alat seleksi apa saja, pilih bagian gambar yang ingin dibuat kuas. Jika Anda ingin membuat kuas dengan tepi yang jelas, maka nilai parameter Feather harus = 0.
bunga di padang rumput, sekawanan burung di cakrawala, koin berserakan, dll. Apakah Anda benar-benar harus menggambar ulang objek setiap saat? Tentu saja tidak. Ada cara yang lebih baik yaitu Anda perlu menggambar sekali atau mencari foto yang cocok. Ambil alat seleksi apa saja, pilih bagian gambar yang ingin dibuat kuas. Jika Anda ingin membuat kuas dengan tepi yang jelas, maka nilai parameter Feather harus = 0.
Gambar berwarna masih diubah menjadi Grayscale.
Pilih Edit – Tentukan preset kuas. Beri nama kuas dan klik OK. Anda sekarang akan menemukannya di akhir daftar set kuas.
Jika Anda ingin menyimpan kuas yang dibuat sebagai sebuah grup, ini juga dilakukan dengan cukup mudah. Buka jendela Brush Preset Picker. Klik panah hitam kecil di sudut kanan atas dan pilih Simpan Kuas. Selesai, kuas Anda akan disimpan ke perpustakaan. Untuk memuat perpustakaan kuas, buka lagi Brush Preset Picker, klik panah, pilih Load Brushes. Pelajari lebih lanjut tentang cara membuat dan menyimpan kuas Anda sendiri. dalam pelajaran “Membuat Kuas”.
File dengan set kuas memiliki ekstensi .abr.
Anda dapat mengatur perpustakaan Anda dengan mengklik panah kecil yang sama di sudut kanan atas jendela pemilih Brush Preset dan memilih PrasetelManajer…(Kelola Set…). Atau dari menu Edit, pilih Preset Meneger...(Manajemen set...).
Memasang set kuas yang sudah jadi.
Anda dapat menemukan banyak set kuas gratis yang sudah jadi di Internet. Katakanlah Anda mengunduh salah satu set ini. Mengunduh saja tidak cukup untuk mulai melukis dengan kuas baru. Menyalin  file dengan kuas di folder Program Files\Adobe\Adobe Photoshop CS....\Presets\Brushes. Sering terjadi file ini diarsipkan. Untuk mengekstrak file, klik kanan padanya dan
file dengan kuas di folder Program Files\Adobe\Adobe Photoshop CS....\Presets\Brushes. Sering terjadi file ini diarsipkan. Untuk mengekstrak file, klik kanan padanya dan
Di menu konteks, pilih Ekstrak ke....
Harap dicatat bahwa Anda perlu meletakkan file dengan ekstensi .abr di folder ini.
Kemudian pilih Load... di jendela Preset Meneger atau Load Brushes di daftar pengaturan dan perintah yang muncul ketika Anda mengklik panah di sudut kanan atas palet kuas (lihat gambar di awal pelajaran). Di jendela yang muncul, tunjukkan alamat file yang diunduh dengan kuas. Dan klik Muat lagi. Sekarang kuas baru akan muncul di akhir daftar kuas. Anda bisa menggunakannya.
Metode 2: Setelah mengunduh kuas, klik kanan pada file tersebut dan pilih “Buka dengan”. Di jendela yang muncul, pilih program untuk menginstal Adobe Photoshop.... Kuas baru akan dimuat ke akhir daftar.
Ini salah satu kuas yang diunduh:

Saat Anda menginstal ulang program (misalnya, Anda menginstal ulang Windows dan menginstal ulang Photoshop), semua kuas, bentuk, tekstur, dan gradien baru akan hilang dari daftar. Untuk menghindari pengunduhan set lagi, simpanlah dalam folder khusus atau pada disk.
Alat Mixer Brush telah ditambahkan ke Photoshop CS5. Dengan kuas ini Anda bisa mendapatkan hasil yang sangat menarik. Misalnya, Anda dapat dengan mudah menambahkan efek artistik ke foto mana pun. Anda dapat menemukannya di toolbar bersama dengan kuas biasa. Dengan kuas ini Anda dapat mencampur cat pada kanvas dan mengubah kadar airnya, hampir seperti seniman sungguhan.
Mari kita lihat pengaturan alat baru ini:

Foto Akimova Nadezhda. Fotografer Glazova Nadezhda
Basah Kelembapan kuas. Bandingkan kedua gambar ini. Di sebelah kiri, ikal digambar dengan nilai kelembapan 0%, di sebelah kanan - 100%. Ketika nilai parameter ini meningkat, goresannya menjadi semakin kabur.
Memuat(Mengisi). Mengatur jumlah cat  mengetik di kuas. Semakin rendah nilainya, semakin cepat kuas mengering.
mengetik di kuas. Semakin rendah nilainya, semakin cepat kuas mengering.
 Mencampur Kekuatan pencampuran warna. Pada 0%, seluruh cat diambil dari reservoir kuas. 100% – dari kanvas. Untuk kuas kering, opsi Aliran (Pressure) ini tidak aktif. Kepadatan cat yang diaplikasikan pada kanvas.
Mencampur Kekuatan pencampuran warna. Pada 0%, seluruh cat diambil dari reservoir kuas. 100% – dari kanvas. Untuk kuas kering, opsi Aliran (Pressure) ini tidak aktif. Kepadatan cat yang diaplikasikan pada kanvas.
 SEMUA Lapisan (Semua lapisan)
. Mengumpulkan warna kanvas dari semua lapisan yang terlihat.
SEMUA Lapisan (Semua lapisan)
. Mengumpulkan warna kanvas dari semua lapisan yang terlihat.
Bersihkan kuas setelah setiap sapuan (Secara otomatis menghilangkan cat dari kuas setelah setiap sapuan).
Untuk mengambil sampel cat (memuatnya ke dalam tangki), tekan Alt dan klik pada gambar. Swatch akan dimuat dan Options Bar akan mengubah warna Foreground ke warna yang Anda pilih.
 Pilih (Isi Kuas) ke
Pilih (Isi Kuas) ke
memuat warna dari reservoir.
Pilih (Clear Brush) untuk menghilangkan cat
dari kuas.
Untuk memilih warna murni, centang kotak (Isi hanya warna murni).
 Anda dapat memilih properti kuas dari menu drop-down. Setiap kuas memiliki pengaturan presetnya sendiri. Anda dapat melihatnya sendiri.
Anda dapat memilih properti kuas dari menu drop-down. Setiap kuas memiliki pengaturan presetnya sendiri. Anda dapat melihatnya sendiri.
Dalam pelajaran ini, kita membahas secara rinci sejumlah besar informasi tentang bekerja dengan kuas. Pengetahuan ini seharusnya cukup bagi Anda untuk mulai bekerja dengan alat luar biasa ini. Memulai! Merasa seperti seorang seniman! Jangan takut untuk bereksperimen!
Pertanyaan:
(Anda dapat mengetahui jawaban yang benar dari kuis di akhir video pelajaran):
- Apa yang terjadi pada tanda kuas ketika Anda mengubah parameter Kekerasan? Pilihlah pernyataan yang benar.
– nilai kecil – tepi kabur.
– nilai kecil – tepi keras.
– nilai tinggi – tepi kabur.
- Apa yang perlu Anda lakukan untuk menambahkan satu set kuas tambahan, seperti kaligrafi?
– Menu Edit – Tentukan preset kuas – Kuas Kaligrafi.
– Klik kanan menu konteks – Kuas Kaligrafi.
– Klik tanda panah kecil di pojok kanan atas jendela Brush Preset picker (Kuas/set kuas) – Kuas Kaligrafi (Calligraphic Brushes).
- Pengaturan manakah yang membuat sapuan kuas berombak?
– Kekerasan.
– Diameter Utama.
– Ukuran Jitter
- Pengaturan Hamburan manakah yang mengontrol jumlah elemen yang tersebar per klik mouse?
– Kontrol.
– Kedua Sumbu.
– Hitung (Kuantitas/Penghitung).
– Menyebar.
- Bagaimana dinamika perubahan warna kuas jika pada kolom Kontrol Anda memilih Fade (Pudar/Transisi) dan atur ke 3?
– Warna akan berubah dari Foreground ke Backgrouhd dalam 3 sapuan kuas.
– Kecerahan akan memudar sepenuhnya dalam 3 sapuan kuas.
– Jumlah elemen yang terciprat per klik mouse adalah 3.
- Bagaimana cara membuat bekas kuas memiliki tepi yang basah?
– Pilih nilai kecil untuk parameter Kekerasan.
– Centang kotak Kebisingan.
– Centang kotak Tepi Basah.
– Pilih nilai kecil untuk parameter Depth Jitter.
Pekerjaan rumah
Anda harus atau melihat teks tersembunyi.
Pelajaran FS: Kuas di Photoshop Bagaimana cara mengatur kuas di Photoshop?
Alat kuas di Photoshop terletak di toolbar di sebelah kiri:
Jika brush aktif maka akan muncul menu quick brush setting di bagian atas, tampilannya seperti ini:
Mari kita lihat pengaturan apa yang ditawarkan menu ini kepada kita.
Hal pertama adalah jenis kuas. Klik panah di sebelah ikon kuas dan Anda akan melihat daftar jenis kuas:

Mari pilih kuas Fuzzy Cluster Loose dan seret ke atas kanvas beberapa kali:

Seperti yang Anda lihat, ini adalah sikat kawat berduri. Secara default, Photoshop memiliki lebih dari selusin jenis kuas ini. Mereka jarang digunakan, namun demikian, beberapa di antaranya cukup menarik:

Jika Anda mengklik panah di menu ini, Anda akan melihat daftar opsi. Di sini Anda dapat memilih kumpulan kuas, yang masing-masing menyimpan tipe tertentu, seperti yang dibahas di atas. Dengan mengklik Preset Manager, Anda akan dibawa ke editor preset, di mana Anda dapat mengubah kumpulan kuas saat ini di Photoshop:


Tapi, seperti yang saya katakan, semua ini jarang digunakan, jadi perlu diingat bahwa jenis kuas ini ada. Dan kami melanjutkan.

Parameter Ukuran menentukan ukuran kuas. Anda dapat mengubahnya dengan menggerakkan penggeser, atau dengan memasukkan nilai pada kolom secara manual
Parameter Kekerasan menyesuaikan kekerasan kuas. Ketika saya mengatakan di tutorial Photoshop bahwa Anda perlu mengambil sikat lembut, itu berarti parameter Kekerasannya adalah 0%, dan jika Anda menggunakan sikat keras, itu berarti 100%.
Anda juga dapat memilih opsi kuas yang sudah jadi dari jendela. Sekarang mari kita lihat opsi yang tersedia; opsi tersebut dibuka dengan mengklik panah:

Di bagian bawah daftar adalah kumpulan kuas standar dan yang diunduh (baca lebih lanjut tentang ini di pelajaran tentang cara memasang kuas di Photoshop). Dengan mengklik Preset Manager Anda akan dibawa ke manajer kuas:

Yang ditampilkan di sini adalah kuas di set saat ini. Dengan mengklik tombol Muat, Anda dapat menambahkan kuas dari kumpulan lain (misalnya, diunduh dari bagian kuas Photoshop kami) ke kumpulan kuas saat ini. Dan jika Anda memilih beberapa kuas, maka dengan mengklik Simpan Set Anda dapat membuat set Anda sendiri dari kuas tersebut.
Sekarang mari kita lihat pengaturan opacity dan tekanan kuas di Photoshop:

Parameter Opacity mengatur opacity kuas. Nilai 0% adalah kuas yang sepenuhnya transparan, 100% adalah kuas yang sepenuhnya buram.
Parameter Aliran mengatur kekuatan tekanan pada sikat: 0% - hampir tidak memberikan tekanan, 100% - menerapkan kekuatan penuh.

Jika Anda perhatikan, ada 3 tombol lagi di panel ini yang tidak saya sebutkan apa pun, dan digunakan untuk bekerja dengan tablet: Opasitas Kontrol Tekanan Tablet, Aktifkan mode airbeush, dan Ukuran Kontrol Tekanan Tablet (Ukuran kontrol tekanan pena)
Jadi, kami telah meninjau pengaturan kuas cepat, dan sekarang kesenangan dimulai - Anda akan mengetahuinya cara mengatur kuas di photoshop.
Cara mengatur kuas di Photoshop
Menekan F5 akan membuka menu pengaturan kuas (tentu saja dengan alat kuas aktif):

Anda juga dapat membuka panel ini dengan mengeklik ikon di menu pengaturan cepat kuas
Perhatian! Perlu diingat bahwa pengaturan ini tidak hanya berlaku pada kuas saja, namun juga pada alat-alat seperti Pencil Tool, Mixed Brush Tool, Clone/Pattern Stamp Tool, History/Art History Brush Tool (Kuas), Eraser Tool (Penghapus), Blur /Alat Pertajam/Noda (Kabur, Ketajaman, Kotoran), Alat Penghindar/Bakar/Spronge (Penggelap, Spons).
Pada dasarnya, ini adalah pengaturan universal untuk semua alat jenis kuas.
Menyesuaikan ujung kuas
Jadi, tab pertama adalah Bentuk Ujung Kuas. Anda sudah familiar dengan parameter Ukuran, tapi kemudian sesuatu yang baru dimulai:

Kotak centang Flip X/Y memungkinkan Anda membalikkan kuas sepanjang sumbu X atau Y.
Amgle menyesuaikan sudut kuas. Mari kita pilih kuas dari daftar yang berbeda dari yang standar dan telusuri perubahan sudutnya (omong-omong, kuas itu sendiri dan jenis kuas tersedia di daftar ini):

Saya mengambil kuas Soft Elliptical 100 (alias Aurora) dan memutarnya hingga -46 derajat.
Saya harap semuanya jelas di sini dan sekarang Anda dapat dengan mudah menyesuaikan sudut rotasi kuas di Photoshop.

Aurora mulai terlihat seperti kuas biasa.
Parameter Hardness sudah familiar bagi Anda, namun Spacing adalah pengaturan yang sangat menarik yang menyesuaikan jarak antara dua sapuan kuas:

Dinamika bentuk kuas di Photoshop
Sekarang pergi ke tab Shape Dynamics. Mari kita lihat pengaturannya menggunakan contoh hard brush biasa berukuran 48px.
Hal pertama yang kami minati adalah Ukuran Jitter. Seperti namanya, opsi ini mengontrol bagaimana ukuran berfluktuasi sepanjang sapuan kuas:


Daftar Kontrol biasanya sama untuk semua parameter dan menunjukkan kondisi dimana satu atau beberapa parameter kuas akan dikontrol di Photoshop.

Off artinya tanpa syarat khusus.
Jika Fade dipilih, kuas akan memudar:

Jumlah langkah dimana redaman akan terjadi ditentukan dalam persegi panjang di sebelah kanan parameter.
Jika Tekanan Pena, Pena Tili, atau Roda Stylus dipilih, maka kontrol akan terjadi dengan berbagai tingkat tekanan dan kemiringan stylus, serta posisi roda (jika ada). Rotasi tergantung pada perputaran pena stylus.
Diameter Minimum memungkinkan Anda membatasi diameter yang tidak dapat dikurangkan oleh kuas.
Angle Jitter mengatur "sudut jitter". Tindakannya mirip dengan Size Jitter, dengan perbedaan fluktuasi sudut yang ditentukan.
Roundness Jitter mengatur, seperti yang mungkin sudah Anda duga, “jitter” dari lingkar guratan (parameter Roundness yang sama yang kita bahas beberapa menit yang lalu). Pengaruh Kebulatan Minimum di sini mirip dengan Diameter Minimum untuk parameter Dinamika Bentuk.
Mengatur difusi kuas di Photoshop
Buka tab Penyebaran. Namanya berbicara sendiri - berikut adalah pengaturan penyebaran kuas.

Parameter Scatter mengatur jumlah hamburan. Coba atur ke 500% dan sekarang lukis dengan kuas ini:

Dengan mencentang kotak Both Axes Anda akan mendapatkan hamburan pada kedua sumbu (X dan Y).
Nilai Count menentukan jumlah sapuan kuas. Oleh karena itu, semakin tinggi nilainya, semakin banyak titik yang akan dibuat oleh kuas. Dan terakhir, Count Jitter menetapkan fluktuasi jumlah pukulan.
Kuas tekstur di Photoshop
Tab berikutnya disebut Tekstur dan memungkinkan Anda menerapkan tekstur pada kuas. Semuanya cukup sederhana di sini - pilih tekstur dan atur blending modenya.

Dinamika warna kuas di Photoshop
Buka tab berikutnya dan lihat Dinamika Warna. Pengaturan ini mirip dengan semua yang telah kita bahas, dan hanya berbeda karena memungkinkan Anda mengatur fluktuasi warna untuk kuas di Photoshop. Mari kita lihat cara kerjanya.

Jitter Latar Depan/Latar Belakang menentukan fluktuasi antara warna latar depan dan warna latar belakang. Dengan demikian, semua corak yang berada di antara warna-warna tersebut akan termasuk dalam rentang fluktuasi.
Hue Jitter - fluktuasi nada warna.
Saturation Jitter - fluktuasi saturasi.
Brightness Jitter - fluktuasi kecerahan.
Kemurnian - kemurnian warna. Dengan mengatur parameter ini ke 100%, Anda akan mendapatkan warna yang murni dan cerah, jadi semakin rendah parameter ini, semakin banyak warna yang menyatu.
Mari kita lihat apa yang terjadi jika kita menyeret kuas ke atas kanvas dengan pengaturan seperti pada gambar di atas:

Ini adalah efek yang menarik. Pikirkan tentang berapa banyak peluang yang diberikan hal ini pengaturan kuas di photoshop! Tapi bukan itu saja, mari kita lanjutkan.
Menyiapkan transisi kuas di Photoshop
Transfer - transisi. Di tab tab ini Anda dapat mengatur Opacity Jitter dan Flow Jitter.


Ada juga pilihan seperti Noise (jika dicentang, menimbulkan noise pada sapuan kuas), Wet Edges (Tepi lapuk), Airbrush (Airbrush) dan Smoothing (Menghaluskan).
Dalam dua bagian sebelumnya, Anda menerima informasi yang cukup untuk bekerja di berbagai editor grafis, namun artikel ini tidak akan lengkap tanpa menyiapkan kuas Photoshop, karena kuas yang dikonfigurasi dengan benar tidak hanya membuat pekerjaan Anda lebih mudah, tetapi juga meningkatkan kualitasnya.
Banyak orang mengetahui cara menggunakan dekomposisi frekuensi, tetapi tidak semua orang mendapatkan hasil berkualitas tinggi. Mungkin ini hanya masalah pengaturan kuas.
Mixer Brush adalah alat dasar untuk bekerja dengan dekomposisi frekuensi, yang memungkinkan Anda melembutkan frekuensi yang lebih rendah, sehingga meratakan warna dan nada. Untuk retouch potret pada frekuensi lebih rendah, gunakan Mixer Brush dengan tepi lembut, jadi Hardness 0%, Spacing 25%.
Omong-omong, Spasi adalah jarak antar guratan, dan mengubah parameter ini akan mengubah kepadatan guratan.


Kemudian kita konfigurasikan Transfer. Satu-satunya parameter yang diperlukan di sana adalah Flow Jitter. Kami mengatur Kontrol: Tekanan Pena, sekarang kuas akan bereaksi terhadap tingkat tekanan dan memungkinkan Anda mencapai hasil yang lebih alami.

Menyiapkan Panel Kontrol. Hampir semua pengaturan numerik harus diatur ke 20.
Basah - mengontrol jumlah cat yang diambil dari kanvas dengan kuas, 20%.
Load - jumlah cat pada kuas. Warna diambil rata-rata dan otomatis dari lapisan di bawahnya (frekuensi lebih rendah dalam dekomposisi frekuensi), dari tempat kita memulai goresan, 20%.
Campuran - tingkat pencampuran dengan lapisan di bawahnya, 20%.
Aliran - tingkat tekanan pada tangan. Parameter ini dapat diatur hingga 50% jika Anda merasa percaya diri saat bekerja dengan alat ini: maka efeknya akan tercapai lebih cepat. Namun, saya lebih suka 15% dan tidak terburu-buru melakukan apa pun.
Mari konfigurasikan parameter lainnya dengan cara yang sama.
Pilih opsi Kuas bersih - tidak adanya warna yang ditentukan sebelumnya.

Matikan Muat kuas setelah setiap sapuan.
Matikan Bersihkan sikat setelah setiap sapuan.
Kotak centang Sample All Layers bergantung pada pengaturan dekomposisi frekuensi Anda, jadi saya tidak bisa merekomendasikan apa pun. Saya sedang mengerjakan duplikat lapisan frekuensi rendah dan menonaktifkan opsi Sampel Semua Lapisan.
![]()
Bagi saya ini adalah tampilannya:

Terlepas dari semua keserbagunaan Mixer Brush, ia memiliki satu kelemahan - tidak mungkin untuk mentransfer sampel warna dan nada yang bagus dari tempat yang jauh. Dan Clone Stamp dapat mentransfer apa pun dari satu bagian foto ke bagian lain - baik warna maupun nada yang diperlukan, jadi mari sesuaikan kuas ini, terutama karena kuas ini memiliki sejumlah fitur.
Fitur pertama adalah mengkonfigurasi parameter Transfer: Anda perlu mengkonfigurasi Opacity Jitter dan Flow Jitter - Kontrol: Tekanan Pena.

Fitur kedua ada di pengaturan Panel Kontrol: Anda perlu mengatur Opacity menjadi 30%, Flow menjadi 100%, centang kotak Aligned dan Sample: Current And Below.
Jika tidak, pengaturannya mirip dengan Mixer Brush - Hardness 0%, Spacing 25%.
Kombinasi Mixer Brush dan Clone Stamp memberikan hasil yang baik, terutama saat Anda perlu mentransfer warna dan tone dari berbagai bagian tubuh.
Kuas Penyembuhan dan Kuas Penyembuhan Titik
Kustomisasi pada alat ini sangat sedikit, Anda hanya perlu memilih opsi Pen Pressure di Control Panel sehingga ukuran kuas dapat diubah dengan memberikan tekanan pada pena.

Saya perhatikan bahwa Kekerasannya 100% dan Jaraknya 25%.
Beberapa profesional mengubah bentuk kuas menjadi oval, tapi saya tidak melihat keuntungan apa pun dalam hal ini; Namun, mungkin ini bermanfaat bagi seseorang.
Menghindar & Membakar
Saya rasa banyak orang tahu tentang teknik Dodge&Burn, dan juga tidak mungkin melakukannya tanpa tablet, jadi mari kita lihat pengaturan piksel demi piksel dan alat D&B global.
Jadi, D&B piksel demi piksel adalah retouching kulit menggunakan area bermasalah yang menggelapkan dan mencerahkan untuk meratakan cahaya, warna, volume, dan kontras pada kulit.

Alat Dodge & Bakar
Karena Dodge&Burn Tool tidak memiliki mode Aliran, maka dimungkinkan untuk mendapatkan penerangan maksimal pada area mana pun hanya dalam beberapa pendekatan (atau cukup ubah Eksposur ke 100%, namun hal ini tidak mungkin dilakukan), oleh karena itu, hal ini memerlukan beberapa penyesuaian fitur.
Jadi, Opsi Kuas - tidak ada pengaturan kecuali Kekerasan 100%! Aneh tapi nyata: kurangnya Flow tidak memungkinkan Anda mengkonfigurasi kuas secara berbeda. Artinya, tidak ada gunanya mengkonfigurasi tablet untuk alat ini, kecuali mengatur Touch Ring untuk menambah dan mengurangi ukuran kuas.

Di Panel Kontrol, Anda dapat memilih Rentang tergantung pada jenis area yang diperbaiki, namun dalam kebanyakan kasus, opsi Midtones lebih cocok.
Eksposur 3, 5, 7% tergantung pada keterampilan retoucher dan gambar itu sendiri.
Saya tidak mencentang kotak Protect Tones, karena hal ini menyebabkan area jenuh; Tentu saja, tidak adanya tanda centang menyebabkan hilangnya saturasi, tetapi dalam banyak kasus hal ini tidak signifikan.
Alat sikat
Tentu saja, Anda dapat bekerja dengan D&B piksel demi piksel menggunakan alat Brush, tetapi ada pengaturan yang sedikit berbeda, karena ada mode Flow.
Kekerasan 0%, Jarak 25%.

Mode Transfer diaktifkan, dan dalam pengaturan Opacity Jitter dan Flow Jitter Control: Pen Pressure, ini akan memungkinkan Anda menggunakan tekanan pena, dan juga akan membantu Anda menggunakan mode Flow dengan lebih bebas di pekerjaan selanjutnya. Bagaimana ini nyaman? Dalam pengaturan tablet, Anda dapat mengatur tingkat tekanan yang nyaman dan dengan demikian sangat menyederhanakan pekerjaan Anda (pengaturan ini khusus untuk tangan saya, Anda harus memilih pengaturan Anda sendiri).


Opasitas 100%, Aliran 15%.
Secara pribadi, saya lebih suka melakukan D&B piksel demi piksel dengan pengaturan ini.
Rendering volume Dodge&Burn (D&B Global)
Menurut pendapat saya, alat terbaik untuk menggambar volume adalah Brush Tool dengan pengaturan lembut: untuk pekerjaan seperti itu, Aliran dan kemampuan untuk menyesuaikan tekanan dalam pengaturan tablet mutlak diperlukan. Pengaturan ini membuat Brush Tool lebih mirip kuas, dan karena volume menggambar hampir seperti melukis, memiliki tiruan kuas yang bagus adalah keuntungan kita.

Sudah ada satu parameter lagi di sini - Dinamika Bentuk, Kontrol Jitter Ukuran: Tekanan Pena, Diameter minimum 50%, sebaliknya pengaturannya sama seperti pada kasus sebelumnya, tetapi pengaturan ini banyak berubah - sekarang ukuran pena tergantung pada kekuatan tekanan.

Selain itu, tangan saya ringan dan lebih nyaman bagi saya ketika pena merespons tekanan dengan sangat sensitif, itulah alasan saya menyiapkan tablet ini; tetapi Anda harus menemukan sendiri pengaturan yang optimal.

Dan sebagai kesimpulan, saya akan menambahkan beberapa peretasan kehidupan untuk bekerja dengan tablet.
Menggambar bulu mata
Setiap retoucher menghadapi kebutuhan untuk menggambar bulu mata. Ada yang mengatasi masalah tersebut dengan mencangkok menggunakan Clone Stamp, ada pula yang mencoba melukis dengan kuas tipis. Saya menggunakan metode yang sangat sederhana: Jitter Ukuran Dinamik Bentuk, Kontrol: Parameter Pudar 50–80%.
Dan jangan lupa nonaktifkan Transfer, Hardness 100% dan Opacity/Flow 100%.

Gambar rambut
Menyiapkan rendering rambut sedikit lebih rumit, tapi itu sepadan. Saat Anda belajar mengontrol pengaturan kuas dengan baik, Anda akan merasakan perbedaannya dengan jelas - tidak ada yang akan membedakan rambut yang digambar dengan baik dari rambut alami.
Jadi, paling sering ukuran rambut adalah 1 hingga 3 piksel, dan Kekerasannya 50%; Atur kedua parameter ini sesuai selera Anda.

Dinamika Bentuk - tidak ada yang istimewa di sini, hanya Kontrol Jitter Ukuran: Tekanan Pena.

Transfer - nyalakan Flow Jitter, Kontrol: Tekanan Pena, Opacity Jitter, Kontrol: Mati.

Dan sekarang yang paling penting!
Jika Anda perhatikan lebih dekat, Anda akan melihat bahwa rambut memiliki warna yang heterogen: di satu kepala Anda dapat menemukan rambut gelap, pirang, dan abu-abu. Oleh karena itu, untuk menggambar yang kompeten kita memerlukan guratan dengan warna dan corak yang berbeda. Masalah inilah yang dipecahkan oleh Color Dynamics.
Pertama, atur warna rambut paling terang dan paling gelap di Foreground dan Background Colors. Saya biasanya hanya memasukkan sampel ke dalam foto menggunakan pipet. Selanjutnya di Color Dynamics kita menetapkan Jitter Foreground/Background menjadi 50%; Jika mau, Anda dapat menggeser persentasenya ke satu arah atau lainnya. Kontrol: Tekanan Pena, Hue Jitter 2%, Brightness Jitter 10%.
Itu saja, kuas sudah diatur dan Anda bisa berlatih menggambar rambut.

Jadi, kami telah melihat beberapa pengaturan yang berbeda, tetapi untuk mendapatkan hasil yang positif, Anda harus menguji semuanya sendiri dan menemukan pengaturan ideal Anda sendiri. Saya harap artikel saya bermanfaat bagi Anda dan pengetahuan ini akan membuat hidup Anda lebih mudah.
Alat Sikat(Sikat), mungkin salah satu alat yang paling umum digunakan di Photoshop. Dan untuk alasan yang bagus, karena penerapannya bersifat universal. Anda dapat mengubah bentuk kuas, mengaturnya sendiri, mengubah warna, ukuran, dan juga menggunakannya saat membuat topeng dan kontur. Pelajaran ini akan menunjukkan kepada Anda tindakan paling umum yang dapat dilakukan dengan kuas, serta seluk-beluk pengaturannya dan hal lain yang menarik, dan, tentu saja, berguna untuk digunakan. Sebelum kita mulai menjelaskan properti alat ini, mari kita lihat dulu di mana letaknya.
AlatSikat(Kuas) dan cara mengaktifkannya
Alat Sikat (Sikat)
terletak di toolbar dan memiliki ikon yang dapat Anda lihat di bawah:
Untuk mengaktifkan alat ini, cukup klik kanan pada ikon. Namun terkadang, selama bekerja, Anda perlu beralih antar alat dengan cepat, untuk ini Photoshop menyediakan tombol pintas untuk memanggil alat (terkadang ini adalah pintasan keyboard). Untuk alat Sikat(Sikat), kunci disorot B(Latin). Artinya, saat bekerja di Photoshop, cukup tekan tombol ini untuk mengaktifkan alat tersebut.
Panel pengaturan (PilihanBatang) Alat sikat (Sikat)
Setelah Anda mengaktifkan alat tersebut Sikat (Sikat),
itu akan muncul di bagian atas jendela program Panel pengaturan (PilihanBatang).
Ini terlihat seperti ini:
Jadi, mari kita lihat setiap elemen panel ini secara terpisah. Di sebelah kiri Anda sudah mengenali ikon alat kami, itu hanya menunjukkan bahwa alat tersebut dipilih Sikat(Sikat), dan bukan instrumen lainnya. Jika Anda mengklik panah di sebelah kanan ikon, menu drop-down akan muncul:

AlatPrasetelPemetik)
Menu ini disebut "Pengaturan yang Ditentukan Alat" (AlatPrasetelPemetik).
Hampir setiap alat mempunyai menu seperti itu; mari kita ingat setidaknya pelajaran tentang alat Pangkas. Ini menawarkan Anda untuk memilih dari daftar standar pengaturan kuas khusus yang sering digunakan untuk kemudahan penggunaan. Di Photoshop CS3, set standar menu ini mencakup tiga jenis kuas, mereka sudah memiliki pengaturan untuk bentuk, warna, kepadatan, dll. Di bawah ini, sebagai contoh, adalah tangkapan layar yang menunjukkan dengan jelas bagaimana pengaturan ini tercermin dalam aplikasi:

Anda mungkin mengatakan bahwa Anda tidak memerlukan kuas ini dan tidak ada gunanya, tetapi Anda akan mendapatkan kejutan yang menyenangkan! Di menu ini Anda dapat menempatkan kuas dengan pengaturan Anda sendiri, yang paling sering dibutuhkan dalam pekerjaan Anda, bahkan Anda dapat menyesuaikan alat ini sendiri. Mari kita cari tahu bagaimana hal ini dilakukan. Untuk memulai, klik panah kecil di sebelah kanan menu drop-down, menu lain akan muncul:

Tangkapan layar menunjukkan seperti apa menu ini dalam versi bahasa Inggris; tujuan fungsinya dan terjemahannya akan disajikan di bawah ini.
Jadi seperti yang sudah kalian ketahui, semua fungsi dipisahkan oleh garis horizontal, oleh karena itu fungsi-fungsi tersebut dibagi menjadi beberapa kelompok tujuan, hal ini dilakukan untuk kemudahan penggunaan (jika diperhatikan pada toolbar, semuanya juga dibagi menjadi beberapa kelompok. ).
Ke kelompok pertama mencakup satu fungsi tunggal BaruAlatPrasetel(Pengaturan alat baru), ini berarti Anda dapat mengatur parameter kuas Anda sendiri dan menyimpannya dengan mengklik perintah ini. Ikon amplop di jendela menu juga dimaksudkan untuk tindakan ini. "Pengaturan yang Ditentukan Alat" (AlatPrasetelPemetik), tampilannya sama dengan ikon buat layer baru di panel lapisan. Jadi, setelah Anda mengatur pengaturan kuas, klik ikon untuk membuat pengaturan alat baru atau pilih perintah terkait yang disebutkan di atas, setelah itu sebuah jendela akan muncul di mana Anda dapat mengatur nama kuas yang dibuat. Fungsi termasukwarna(nyalakan warna) memungkinkan Anda menyimpan warna yang Anda pilih dalam pengaturan kuas. Setelah Anda menetapkan nama dan menekan tombol OK, kuas dengan parameter yang Anda tentukan akan muncul di daftar jendela "Pengaturan yang Ditentukan Alat" (AlatPrasetelPemetik).
Kelompok kedua terdiri dari dua fungsi yang melakukan tindakan dengan pengaturan kuas yang ada. Klik kiri pada pengaturan kuas yang diinginkan dan klik Ganti namaAlatPrasetel(Ganti nama pengaturan kuas) untuk mengganti namanya, atau MenghapusAlatPrasetel(Hapus pengaturan kuas) untuk menghapusnya.
Kelompok ketiga dimaksudkan sebagai cara menampilkan pengaturan kuas di jendela "Pengaturan yang Ditentukan Alat" (AlatPrasetelPemetik):
-
Menunjukkansemuaalatpreset(Tampilkan pengaturan untuk semua instrumen) – seperti disebutkan di atas, untuk setiap alat Photoshop dimungkinkan untuk membuat pengaturan individualnya dan kemudian menyimpannya. Fungsi ini memungkinkan Anda melihat pengaturan yang dibuat untuk semua alat, apa pun alat mana yang sedang digunakan, dan karenanya, Anda tidak hanya dapat melihatnya, tetapi juga menerapkannya dengan mengklik pengaturan yang diinginkan dengan tombol kiri mouse. Jika Anda memiliki banyak pengaturan serupa, maka fungsi ini mungkin tidak terlalu nyaman, karena Anda harus mencari pengaturan yang diinginkan di antara seluruh daftar, yang akan memakan waktu tertentu.
- Fungsi Menyortirolehalat(Urutkan berdasarkan instrumen) memungkinkan Anda mengurutkan daftar pengaturan berdasarkan instrumen; ini aktif jika Anda memilih metode tampilan Menunjukkansemuaalatpreset(Tampilkan pengaturan untuk semua instrumen) dan dapat mempermudah pekerjaan anda dalam mencari setting yang tepat.
Saat Anda mengaktifkan fungsi tersebut Menunjukkansaat inialatpreset(Tampilkan pengaturan instrumen saat ini) di jendela "Pengaturan yang Ditentukan Alat" (AlatPrasetelPemetik)
Hanya pengaturan instrumen yang Anda pilih yang akan ditampilkan. Dalam kasus kami, hanya pengaturan instrumen yang akan ditampilkan Sikat(Sikat).
Kelompok fungsi berikutnya menentukan tampilan daftar pengaturan. Saat fungsi tersebut diaktifkan TeksHanya(Hanya teks) Daftar pengaturannya akan terlihat seperti ini:

KecilDaftar(Daftar kecil)

BesarDaftar(Daftar besar)

Kelompok fungsi berikutnya memungkinkan Anda mengatur ulang pengaturan instrumen ke standar. Saat diterapkan, semua pengaturan ada di jendela "Pengaturan yang Ditentukan Alat" (AlatPrasetelPemetik) tidak akan dihapus dan akan mempertahankan posisinya, dan alat itu sendiri akan bekerja dengan pengaturan standar. Fungsi Mengatur ulangalat(Setel ulang alat) mengembalikan pengaturan alat (dalam kasus kami, pengaturan kuas) ke standar, yaitu, jika selama bekerja Anda tiba-tiba lupa di mana Anda menerapkan parameter kuas tertentu, dan karena itu tidak dapat membatalkannya, fungsi ini akan mengembalikan semuanya ke tempatnya! Fungsi Mengatur ulangsemuaperalatan(Setel ulang semua alat) mengatur ulang pengaturan untuk semua alat Photoshop dan mengembalikannya ke standar.
Grup ajaib hanya berisi satu fungsi PrasetelPengelola(Kelola Pengaturan) terbuka di jendela terpisah dan memungkinkan kita melakukan berbagai operasi dengan pengaturan, seperti Memuat(Unduh),MenyimpanMengatur(Simpan Pengaturan),Ganti nama(Ganti nama),Menghapus(Menghapus) pengaturan. Untuk menerapkan tindakan ini, cukup pilih pengaturan yang diinginkan dengan tombol kiri mouse dan klik perintah yang sesuai di sebelah kanan. Di menu tarik-turun Praseteljenis(Jenis pengaturan) Anda dapat memilih untuk mengurutkan pengaturan berdasarkan instrumen apa pun. Ada fitur penting lainnya di dalamnya PrasetelPengelola(Kelola Pengaturan): Anda dapat memilih beberapa pengaturan sekaligus dan menerapkan perintah yang sesuai pada pengaturan tersebut. Untuk memilih pengaturan yang terletak satu di atas/di bawah yang lain, pilih pengaturan atas/bawah dengan tombol kiri mouse, lalu tahan tombol Shift dan klik kiri pada pengaturan bawah/atas, lepaskan tombol mouse, lalu tombol Shift.

Untuk memilih pengaturan secara selektif, alih-alih tombol Shift, tahan tombol Ctrl dan klik pengaturan yang Anda perlukan untuk melakukan operasi:

Kelompok fungsi ketujuh juga ditujukan untuk pengoperasian dengan pengaturan, namun berlaku untuk seluruh kelompok pengaturan secara keseluruhan, dan tidak untuk setiap pengaturan secara terpisah. Mengatur ulangalatPreset(Setel ulang pengaturan alat) mengembalikan seluruh daftar pengaturan ke keadaan standarnya, yaitu, dalam daftar pengaturan kuas Anda hanya akan memiliki tiga pengaturan standar, yang kami sebutkan di awal. MemuatalatPreset(Muat pengaturan alat) memuat pengaturan khusus yang mungkin telah Anda unduh di Internet atau disalin dari seseorang. Menyimpanalatpreset(Simpan pengaturan instrumen) memungkinkan Anda menyimpan seluruh daftar dengan pengaturan, dan fungsinya Menggantialatpreset(Pindahkan Pengaturan Alat) memungkinkan untuk memindahkan daftar pengaturan Anda ke folder tertentu di komputer Anda.
Grup terakhir berisi daftar alat yang pengaturannya dapat Anda ganti daftarnya dengan pengaturan kuas.
Jadi kami hanya mempertimbangkan "Pengaturan yang Ditentukan Alat" (AlatPrasetelPemetik)
, dan Anda memahami bahwa ini hanyalah sebagian kecil dari kemampuan alat tersebut Sikat(Sikat). Pindah ke kanan sepanjang panel pengaturan kuas, kita masuk ke menu yang disebut ItuSikatPrasetelPemetik(Pengaturan Kuas yang Ditentukan).

ItuSikatPrasetelPemetik(Pengaturan Kuas Preset)
Jika kita mengklik tanda panah di sebelah kanan, akan muncul menu drop-down seperti ini:

Parameter MenguasaiDiameter memungkinkan Anda mengubah ukuran kuas, dan parameternya Kekerasan) secara nyata mempengaruhi tepi kuas (tergantung pada pengaturan kekerasan, tepinya bisa keras atau lunak), tangkapan layar di bawah menunjukkan contoh perubahan pengaturan tersebut:

Ingat di awal artikel kami mengatakan bahwa setiap instrumen diberi tombol tertentu pada keyboard untuk akses cepat? Jadi, dengan menggunakan kombinasi tombol tertentu, Anda bahkan dapat mengubah pengaturan instrumen dengan cepat. Jadi, misalnya, Anda sendiri memahami bahwa saat bekerja dengan kuas, sangat tidak nyaman untuk membuka menu setiap saat ItuSikatPrasetelPemetik(Pengaturan Kuas Preset) dan mengubah pengaturan kuas di dalamnya, saya akan memberi tahu Anda sedikit rahasia. Untuk mengubah ukuran kuas dengan cepat, cukup klik pada tanda kurung siku. Tanda kurung [ mengurangi ukuran kuas sebesar 5 piksel, dan tanda kurung ] memperbesarnya. Menggabungkan tombol ini dengan tombol Shift akan mengurangi dan meningkatkan kekerasan kuas masing-masing sebesar 25%.
Di bawah parameter Kekerasan) terdapat perpustakaan kuas, di dalamnya Anda dapat memilih kuas dengan berbagai bentuk dan untuk setiap selera. Satu set kuas standar biasanya berisi kuas universal yang berguna untuk pekerjaan Anda. Anda dapat memilih kuas ini dengan mengklik kirinya. Tapi itu belum semuanya! Lagi pula, kami mengatakan bahwa alat kuas sangat serbaguna dan fleksibel dalam penggunaannya. Anda mungkin memperhatikannya di menu ItuSikatPrasetelPemetik(Pengaturan Kuas Preset) di kanan atas ada tanda panah yang sama seperti di menu AlatPrasetelPemetik(Pengaturan Preset Alat), mari kita lihat apa yang tersembunyi di baliknya.

Di sini kita sudah melihat fungsi-fungsi yang kita kenal; fungsi-fungsi tersebut beroperasi dengan prinsip yang sama seperti fungsi-fungsi yang kita bahas sebelumnya, jadi tidak masuk akal untuk mempertimbangkannya lagi secara terpisah. Anda dapat melihat cara memuat kuas atau satu set kuas di pelajaran Zinaida Lukyanova “Cara memasang kuas dengan benar di Photoshop”, lihat pelajaran “Cara membuat kuas sendiri di Photoshop”. Setelah Anda mempelajari cara melakukan ini, Anda akan langsung memiliki banyak pertanyaan, misalnya:
“Apa yang harus saya lakukan jika saya mengunggah banyak kuas, dan saya tidak memerlukan setengahnya, haruskah saya menghapusnya satu per satu?”
Setuju, ini sangat merepotkan, apalagi jika Anda memang memuat BANYAK kuas. Fungsi yang sudah diketahui akan membantu kita mengatasi masalah ini PrasetelPengelola(Kelola pengaturan). Ini akan membuka seluruh perpustakaan kuas Anda, yang dapat Anda hapus, ganti nama, simpan, dll. Semuanya di sini berfungsi persis sama seperti saat bekerja dengan pengaturan alat di jendela "Pengaturan yang Ditentukan Alat" (AlatPrasetelPemetik)
. Di sinilah kita dapat memilih sejumlah kuas yang tidak kita perlukan dan menghapusnya dalam satu gerakan!
“Saya ingin perpustakaan hanya memiliki kuas standar, bagaimana cara mengembalikannya?”
Setel ulang pengaturan perpustakaan Anda. Caranya mudah, cukup gunakan fungsinya Mengatur ulangkuas(Setel ulang kuas), maka semua kuas yang dimuat sebelumnya akan dihapus, tetapi kuas standar akan tetap ada. Jika Anda tidak suka menghapus kuas yang diunduh sebelumnya, simpan kuas tersebut di komputer Anda menggunakan fungsi tersebut Menyimpankuas(Simpan kuas). Fungsi ini akan membantu Anda mentransfer kuas dari satu folder ke folder lainnya Menggantikuas(Pindahkan kuas).
“Pelajarannya mengatakan bahwa kuas standar digunakan, tetapi saya tidak memilikinya di kuas standar saya, apa yang harus saya lakukan?”
Tidak semua kuas standar awalnya ditampilkan di perpustakaan kami, karena hanya kuas yang sering digunakan yang ada di dalamnya, sisanya dibagi menjadi beberapa grup yang dapat Anda aktifkan kapan saja dan pilih kuas yang diperlukan. Misalnya, di bawah ini adalah tangkapan layar kumpulan kuas dari grup Kuas Efek Khusus:

Nah, apakah kemampuan alat tersebut luar biasa?! Seperti yang Anda duga, bukan itu saja, mari kita kembali ke Panel pengaturan (PilihanBatang), ambil jalur kita ke kanan, dan kita melihat menu baru bernama Mode(Mode).
Mode(Mode/Mode Campuran)
Menu ini memungkinkan kami untuk lebih mendiversifikasi pekerjaan kami dengan alat ini. Setiap mode memberikan efek uniknya masing-masing. Apakah Anda siap melihat ini? Kalau begitu mari kita mulai!
Pertama, perlu diperhatikan bahwa blending mode diperlukan untuk mencampur warna objek. Pencampuran warna di Photoshop terjadi melalui penggunaan serangkaian rumus matematika tertulis yang bekerja pada nilai RGB setiap piksel.
Total ada 27 mode, tentunya kami tidak akan membahas semuanya, kami hanya akan menyentuh beberapa saja.

Mari pertimbangkan kelompok mode pertama:
- Modus Normal(Biasa) menerapkan kuas tanpa perubahan piksel apa pun, ini adalah mode yang paling umum digunakan
- Modus Larut(Pembubaran) menambahkan sedikit noise pada tepi kuas
- Modus Di belakang(Di belakang) menggambar di belakang objek, meskipun gambar tersebut muncul pada lapisan objek
- Modus DENGANbelajar(Jernih) Anda dapat menggunakannya sebagai penghapus karena menghapus apa yang telah Anda gambar
Berikut tampilan praktiknya:

Foto di bawah menunjukkan efek blending mode lainnya. Anda dapat bereksperimen sendiri dengan menerapkannya pada objek apa pun dan mengamati efek yang dihasilkan.

Kegelapan(Transparansi)
Selanjutnya masuk Panel pengaturan (PilihanBatang)
kita melihat parameternya Kegelapan(Transparansi)

dengan bantuannya kita dapat mengubah transparansi kuas, yaitu mengurangi intensitas warna kuas. Untuk memvisualisasikan apa yang sedang kita bicarakan, perhatikan baik-baik tangkapan layar di bawah ini:

Ada dua rahasia kecil untuk mengubah tingkat transparansi dengan cepat: metode pertama adalah tombol angka, transparansi 0 - 100%, 1 - 10%, menekan setiap angka berikutnya akan meningkatkan transparansi sebesar 25%.
Cara lain (untuk penyesuaian lebih lanjut) adalah dengan mengarahkan kursor ke kata itu sendiri Kegelapan(Transparansi), kemudian akan berbentuk panah dua sisi dan, sambil menahan tombol kiri mouse, gerakkan ke kiri untuk mengurangi transparansi dan ke kanan untuk memperbesarnya.
Mengalir(Tekanan)
Parameter Mengalir(Tekanan), seperti yang sudah Anda pahami, ini mengubah tekanan kuas, sama seperti Anda menggambar di atas kertas dengan pensil atau spidol: semakin keras Anda menekan, semakin intens gambarnya.

Kontrol tekanan cepat dilakukan mirip dengan kontrol transparansi, hanya jika metode kedua benar-benar identik, maka metode pertama hanya berbeda karena Anda perlu menekan tombol Shift bersamaan dengan tombol angka.
sikat udara(Airbrush)
Fungsi sikat udara(Airbrush) disajikan dalam bentuk piktogram berikut:
Jika fungsi ini diaktifkan, kuas mulai melukis terus menerus. Bahkan jika Anda berhenti pada satu posisi, itu akan tetap diterapkan sampai Anda melepaskan tombol mouse. Kuas ini agak mengingatkan pada semprotan, untuk melihat efeknya dengan jelas, Anda perlu mengurangi levelnya seminimal mungkin mengalir(tekan):

Saat melakukan retouching potret, jika Anda dihadapkan pada kebutuhan untuk menyentuh sesuatu pada kulit dengan kuas, disarankan untuk mengaktifkan fungsi ini; jika digunakan dengan terampil, ini akan memungkinkan Anda mempertahankan tekstur sebanyak mungkin.
Hal terakhir dan mungkin paling menarik yang harus kita pelajari tentang bekerja dengan kuas adalah apa yang disebut SikatPalet(Palet Kuas).
SikatPalet(Palet Kuas)
Palet kuas sudah masuk Panel pengaturan (PilihanBatang)
di sebelah kiri di bagian paling akhir panel.
Untuk memanggilnya dengan cepat, cukup tekan tombol F5 pada keyboard.

Palet ini dapat memberikan keajaiban dan membuka pintu ke dunia besar pengaturan alat yang fleksibel Sikat(Sikat)!! Sekarang Anda akan melihat ini!
Mari kita mulai secara berurutan: di sebelah kiri kita memiliki nama-nama fungsi, di sebelah kanan pengaturannya, jadi ayo!
SikatPreset(Pengaturan Kuas) Fungsi ini sudah tidak asing lagi bagi kita; di sini kita memiliki perpustakaan kuas, serta kemampuan untuk mengubah diameter kuas. Sebagai contoh, mari pilih sikat Rumput dari perpustakaan dan hapus semua pengaturan yang ditentukan di sebelah kiri.

SikatTipMembentuk(Menyesuaikan bentuk kuas).
Diameter
(diameter)
-
fungsi ini memberi kita kemampuan untuk mengubah diameter kuas, tetapi berbeda dengan fungsinya MenguasaiDiameter (Diameter utama), ini mengukur jumlah piksel bentuk kuas dan tidak memungkinkan Anda meningkatkan diameter melebihi nilainya. Tombol MenggunakanSampelukuran (Gunakan ukuran sampel) Mengembalikan ukuran default kuas.

Balik X X ) mencerminkan bentuk kuas secara horizontal, dan Balik Y (Balik Y ) mencerminkannya secara vertikal; dimungkinkan untuk menggunakan dua parameter sekaligus.

Parameter Sudut (Sudut) memungkinkan Anda mengubah sudut kuas, dan Kebulatan (Lingkaran ) memungkinkan Anda mengubah bentuk kuas dalam lingkaran. Jika Anda melihat ke kanan, di depan Anda akan ada sumbu dengan lingkaran. Jika lingkaran ini mempunyai bentuk yang benar (100%), maka kuas juga memiliki bentuk yang benar, tetapi jika lingkaran ini diubah misalnya menjadi oval, maka kuas akan berbentuk di dalam oval (lihat gambar di bawah ). Kedua parameter tersebut dapat dimasukkan tidak hanya dalam bentuk numerik, tetapi juga diterapkan pada sumbu grafik dan lingkaran di sebelah kanan menggunakan mouse.

Kekerasan
(Kekakuan)
menyesuaikan kekerasan kuas, tetapi parameter ini tidak berfungsi dengan semua kuas, terutama jika dibuat dari gambar. Tapi ini berfungsi baik dengan kuas bulat standar.
Dan parameter terakhir di grup ini adalah Jarak
(Selang)
menentukan jarak antara tanda kuas saat menggambar. Semakin tinggi persentase yang Anda tetapkan, semakin besar jarak antar cetakan, dan sebaliknya.

MembentukDinamika(Bentuk dinamika). Kelompok pengaturan ini memungkinkan Anda mengatur penyesuaian fluktuasi ukuran, sudut, lingkaran, dan pantulan. Semakin tinggi nilai yang Anda tetapkan, semakin acak parameter yang akan diterapkan. Jadi, mari kita lihat pengoperasian masing-masing parameter ini secara terpisah.
Ukuran Naik opelet (Fluktuasi ukuran) mengatur fluktuasi ukuran, itu juga dipengaruhi oleh parameter Minimum diameter (Diameter minimal) , ini menetapkan diameter minimum yang diperbolehkan untuk fluktuasi ukuran; jika parameter ini diatur ke 0%, maka fluktuasi ukuran akan dari maksimum yang mungkin (ditentukan oleh ukuran kuas) ke minimum yang mungkin, masing-masing, semakin besar minimumnya nilai diameter ditetapkan, semakin kecil fluktuasi ukuran.

Sudut Naik opelet (Fluktuasi sudut) seperti yang sudah Anda pahami, ini menentukan fluktuasi sudut kemiringan. Semakin kecil persentase sudut yang ditetapkan, maka osilasinya pun semakin kecil, begitu pula sebaliknya.

Kebulatan Naik opelet (osilasi lingkaran) memungkinkan Anda untuk menggoyangkan bentuk kuas dalam lingkaran tertentu. Batas minimum diameter lingkaran dapat diatur di parameter Minimum Kebulatan (Lingkar minimal) , cara kerjanya sama seperti Minimum diameter (Diameter minimal) .

Balik X Naik opelet Dan Balik Y Naik opelet mengatur fluktuasi refleksi sewenang-wenang secara vertikal dan horizontal. Anda mungkin sudah memperhatikan fungsinya Kontrol (Kontrol ), terletak di bawah setiap parameter. Mari kita lihat secara terpisah, prinsip pengoperasiannya sama untuk semua parameter. Jika menu drop-down berisi nilai Mati , maka fungsi kontrol dinonaktifkan. Saat Anda memilih opsi Memudar (Transisi) Anda dapat mengatur kelancaran transisi getaran di jendela yang muncul di sebelah kanan. Semakin tinggi Anda menetapkan nilainya, transisi akan semakin lancar. Parameter Pena Tekanan (Tekanan pena) Hanya tersedia saat menggunakan tablet, opsi ini memungkinkan Anda mengatur sensitivitas getaran terhadap tekanan pena pada tablet. Jika tablet Anda tidak mendukung fitur ini, ikon dengan tanda seru muncul di sebelah kiri, menunjukkan bahwa opsi ini tidak tersedia. Parameter Pena Memiringkan (Pena miring) Juga tersedia hanya untuk tablet, ketika diaktifkan, fluktuasi ukuran tergantung pada kemiringan pena. stilus Roda (Roda) Fungsinya juga didesain untuk penggunaan tablet; getarannya akan bergantung pada posisi roda Anda.
Penyebaran (Difusi) menentukan jumlah dan penempatan tanda kuas dalam dokumen. Parameter Menyebarkan (Menyebarkan) menentukan sebaran tanda kuas pada dokumen sepanjang sumbu Y, yaitu bila diterapkan, sebarannya akan naik turun. Jika Anda mengaktifkan opsi Keduanya sumbu (Kedua sumbu), maka penyebaran cetakannya akan dilakukan sepanjang dua sumbu, yaitu tidak hanya ke atas dan ke bawah, tetapi juga ke kanan dan kiri. Semakin tinggi nilainya
Menyebarkan (Menyebarkan), semakin besar penyebaran cetakannya.

Parameter Menghitung (Kuantitas) menentukan jumlah cetakan dalam pencar. Semakin tinggi nilainya, semakin banyak bekas kuas yang tersebar. Bandingkan gambar sebelumnya, di mana indikator ini disetel ke 1, dan gambar di bawah:

Parameter Menghitung Naik opelet (Fluktuasi Kuantitas), seperti yang sudah Anda duga, ini menentukan fluktuasi jumlah cetakan. Kuantitas minimum dibatasi oleh parameter
Menghitung (Kuantitas), dan maksimalnya adalah ukuran kuasnya.
Tekstur (Tekstur). Fungsi ini memungkinkan Anda menerapkan tekstur pada kuas. Jika kotak centang
Tekstur Setiap Tip (Tekstur setiap cetakan) tidak dicentang, maka tekstur akan diterapkan ke seluruh area penerapan kuas; jika dicentang, maka tekstur diterapkan ke setiap tanda kuas secara terpisah (dalam hal ini, opsi pengaturan tambahan menjadi aktif). Parameter Skala menentukan skala penerapan tekstur pada kuas.

Parameter Mode (Mode) memungkinkan Anda memilih mode untuk memadukan tekstur dengan warna tanda kuas; cara kerjanya mirip dengan mode campuran yang sudah kita kenal. Parameter
Kedalaman (Kedalaman) Menambah atau mengurangi kontras tekstur yang diterapkan pada tanda kuas. Parameter Minimum Kedalaman (Kedalaman minimum) mendefinisikan nilai kontras minimum untuk parameter Kedalaman Naik opelet (Fluktuasi kedalaman).
GandaSikat(Sikat ganda). Ini adalah pilihan yang sangat menarik, karena memungkinkan kita membuat cetakan dari dua kuas secara bersamaan. Di bagian paling atas ada parameter yang sudah kita ketahui Mode(Mode), ini memungkinkan kita untuk memilih mode pencampuran kuas. Di sebelah kanannya adalah parameternya Balik(Cerminan), mengaktifkannya memungkinkan Anda untuk merefleksikan kuas yang diterapkan sepanjang sumbu Y. Selanjutnya, kita disajikan dengan perpustakaan kuas, di mana kita dapat memilih kuas yang ingin kita terapkan ke kuas yang telah kita pilih sebelumnya. Semua parameter lainnya sudah Anda ketahui, hanya saja parameter tersebut diterapkan pada kuas yang Anda pilih untuk dicampur (pada gambar saya telah mengurangi jarak antar cetakan agar lebih jelas).

Warna Dinamika (Dinamika warna) - itu hanya fungsi ajaib. Untuk memastikannya, atur terlebih dahulu warna latar depan dan latar belakang sesuai selera Anda. Faktanya adalah fungsi ini memungkinkan kita bermain dengan corak berbeda dari warna pilihan kita saat menggambar. Parameter Latar depan / Latar belakang Naik opelet (Fluktuasi latar depan/latar belakang) menentukan fluktuasi warna (atau lebih tepatnya corak) antara warna latar depan dan latar belakang yang dipilih. Semakin tinggi indikator ini, semakin banyak coraknya. Berikutnya adalah parameter osilasi Warna (Nada warna) Kejenuhan (Saturasi) dan Kecerahan (Kecerahan), coba mainkan pengaturan ini dan Anda bisa mendapatkan beberapa hasil yang menarik! Parameter Kemurnian (Kemurnian Warna) meningkatkan dan menurunkan saturasi warna. Saya sengaja tidak menunjukkan perbedaan antara pengaturan parameter ini, karena mengubahnya akan memberikan hasil yang sangat berbeda, sekali lagi saya mendorong Anda untuk bereksperimen sendiri.

Fungsi Lainnya
Dinamika
(Dinamika yang berbeda)
memungkinkan Anda mengatur osilasi kegelapan(transparansi) Dan mengalir(kepadatan) kuas Kami sudah familiar dengan parameter ini, jadi kami tidak akan membahasnya.
Kami masih memiliki seluruh kelompok fungsi yang dipisahkan satu sama lain oleh sebuah garis. Fungsi-fungsi ini tidak memiliki pengaturan pribadi:
Fungsisikat udara(Semprot) ini adalah fungsi yang sama yang kita lihat di tengah tutorial ini.
FungsiKebisingan(Kebisingan) menambahkan noise pada tanda kuas.
Basahtepian(Tepi basah) Memberikan efek cat air pada cetakan.

Menghaluskan(Menghaluskan) memungkinkan kita menghilangkan sudut tajam saat menggambar dan membuat transisi menjadi mulus.
Melindungitekstur(Perlindungan tekstur). Kebetulan beberapa kuas memiliki teksturnya sendiri dalam pengaturan pribadinya, agar tidak mengubah tekstur yang Anda atur setiap kali memilih kuas yang berbeda, aktifkan fungsi ini, dan itu akan menerapkan yang Anda atur ke semua kuas dengan pengaturan tekstur.
Jadi, kita telah melihat semua kemungkinan yang diberikan alat Brush kepada kita. Ini benar-benar alat ajaib, seperti yang telah Anda lihat, serta fakta bahwa Photoshop adalah dunia dengan kemungkinan tak terbatas! Sedikit keterampilan dan kesabaran, dan Anda adalah master Photoshop sejati! Saya harap pelajaran ini mengungkapkan kepada Anda rahasia instrumen yang menakjubkan dan bermanfaat bagi Anda! Anda selalu dapat mengajukan pertanyaan apa pun di komentar.
Bentuk Ujung Kuas
Kabar baiknya adalah pengaturan kuas hampir tidak berubah sejak versi keenam program ini. Dua parameter di jendela ini menduplikasi parameter yang dibahas sebelumnya, yaitu kemampuan untuk memilih bentuk kuas dan ukurannya. Jika sebelumnya Anda telah mengubah ukuran kuas, Anda dapat mengatur ukuran default dengan mengklik tombol Use Sample Size. Mari pertimbangkan parameter lainnya: Sudut. Menentukan sudut kuas. Tentu saja, opsi ini dapat digunakan dengan semua kuas kecuali kuas bulat. Kebulatan (Bentuk, Kebulatan). Kuas tidak hanya dapat diputar pada porosnya, tetapi juga dikompresi (parameter ini dimasukkan sebagai persentase dan mencirikan rasio jari-jari awal dan akhir). Keuntungan yang tidak diragukan lagi adalah sudut kemiringan dan jumlah kompresi dapat diatur dengan mata, mengubah tampilan kuas di jendela kecil yang terletak di sebelah kanan. Anda dapat mengubah angka di kolom input dan dengan menyeret
penanda dengan mouse, seperti yang ditunjukkan pada gambar
Kekerasan. Parameter ini mengatur kekakuan tepi garis yang ditarik. Di sini Anda bisa mendapatkan tepian yang sangat keras dan jernih, serta tepian lembut yang menyatu dengan mulus ke latar belakang. Jarak. Garis yang Anda lihat saat menggambar dengan alat apa pun yang menggunakan kuas dibentuk oleh pengulangan tanda yang berulang-ulang (satu tanda diperoleh dengan menekan tombol kiri mouse satu kali tanpa menggerakkannya). Jarak antar cetakan ditentukan sebagai persentase relatif terhadap ukuran kuas. Untuk dapat mengubah jumlah jarak antar tanda kuas, Anda perlu mencentang kotak di sebelah nama parameter ini. Kemudian bidang angka akan tersedia di mana Anda dapat memasukkan nilai persentase, dan penggaris dengan penggeser untuk mengatur interval berdasarkan mata. Jika Anda mengatur nilai Spacing ke 100%, setiap cetakan akan mengikuti cetakan sebelumnya tanpa spasi. Bandingkan gambar pertama dan kedua pada gambar di bawah ini: gambar pertama intervalnya 1, gambar kedua 100%. Jika Anda mematikan parameter Spacing, garis akan menjadi tidak seragam - seperti pada opsi ketiga pada gambar di bawah. Efek ini didapat karena cetakan diulang pada interval tertentu. Jika Anda menggerakkan kuas secara perlahan, garisnya akan padat, seperti pada gambar pertama; jika Anda menggerakkannya dengan cepat, garisnya akan putus-putus. Dan karena kecepatan gerakan tangan tidak konstan, terutama di tikungan, garisnya menjadi tidak rata. Dengan menyesuaikan jumlah ruang, Anda dapat menciptakan efek berbeda. Nilai maksimum parameter ini adalah 1000%.

Dinamika Bentuk (Dinamika Kuas)
Kotak dialog yang ditampilkan ini muncul setelah mengklik baris dengan nama yang sama di palet Brush Presets.

Dengan memvariasikan parameter di jendela ini, Anda dapat mengubah kuas biasa menjadi kuas dinamis, yaitu kuas yang mengubah propertinya seiring waktu. Hal ini memungkinkan Anda untuk mendapatkan hasil yang sangat tidak biasa.
Ukuran Jitter (Variasi Ukuran). Di sini Anda mengatur deviasi maksimum ukuran kuas dari aslinya dalam kisaran 0 hingga 100%. Gambar di bawah menunjukkan contoh pengubahan ukuran dinamis.

Sekarang mari kita lihat parameter di jendela Kontrol, yang terletak di bawah penggeser Fluktuasi ukuran. Secara default, ini adalah "Mati"
- Mati - kuas tidak mengalami perubahan apa pun;
- Fade (Fade, Transition) - kuas secara bertahap mengubah propertinya;
- Tekanan Pena - parameter ini, seperti semua parameter berikutnya dalam daftar ini, tersedia saat bekerja dengan tablet grafis. Jika sudah diatur, kuas bereaksi terhadap tekanan pena;
- Pen Tilt - ketergantungan pada kemiringan manipulator;
- Thumbwheel - ketergantungan bergulir;
Diameter Minimal. Di sini Anda dapat mengatur diameter minimum tanda kuas, sehingga membatasi ambang batas bawah variasi ukuran.
Fluktuasi sudut (Skala Kemiringan) tingkat kemungkinan perubahan kemiringan relatif terhadap sumbu vertikal Fluktuasi bentuk (Kebulatan Jitter, Variasi Kebulatan)- ketika parameter ini diaktifkan, perubahannya juga akan mempengaruhi gaya kompresi kuas.
Bentuk minimum (Kebulatan Minimum, Kebulatan minimum) Parameter ini membatasi nilai kebulatan minimum.
Penyebaran
Di sini Anda mengatur parameter untuk menyemprotkan kuas dari "spray gun".

Kedua Sumbu. Jika kotak centang ini dicentang, cetakan akan digeser sepanjang kedua sumbu, jika tidak, hanya sepanjang sumbu vertikal. Hamburan (Menyebar). Di sini amplitudo hamburan diatur, Penghitung (Hitungan, Kuantitas). Nilai ini menentukan jumlah elemen yang tersebar. Semakin tinggi nilainya, semakin banyak elemen yang “disemprotkan” per klik mouse. Fluktuasi counter (Hitung Jitter, Variasi Kuantitas). Ini adalah pengaturan dinamis lainnya yang memungkinkan Anda mengimplementasikan sejumlah elemen tersebar dalam jumlah yang bervariasi terhadap waktu. Akibatnya konsentrasi mereka menjadi tidak merata.
Tekstur

Anda dapat memilih tekstur yang sudah jadi atau mengunggah tekstur Anda sendiri. Selain itu, Anda dapat mengubah pengaturan berikut. Skala (Skala, Skala). Di sini Anda mengatur skala tekstur yang diterapkan, yaitu hubungan antara ukuran tanda kuas dan elemen tekstur dibuat. Tekstur Setiap Tip. Mencentang kotak ini memungkinkan Anda mengonfigurasi parameter tambahan, yang memberi Anda kebebasan bertindak lebih besar. Mode campuran (Mode). Mode campuran tekstur. Kedalaman. Nilai ini menentukan seberapa jelas tekstur akan terlihat. Untuk mendapatkan hasil yang lebih visual, Anda harus meningkatkan parameter ini, tetapi jika Anda hanya ingin mendapatkan tanda kuas yang sedikit bertekstur, kurangi saja. Kedalaman Minimal. Parameter yang menentukan visibilitas tekstur terburuk. Ini diperlukan saat mengaktifkan mode operasi dinamis. Jitter Kedalaman (Variasi Kedalaman). Di sini Anda dapat menetapkan batas untuk mengubah visibilitas struktur dalam mode dinamis.
Kuas Ganda

Ini adalah parameter yang sangat menarik dan terkadang tidak tergantikan. Saya sarankan untuk memberikan perhatian khusus padanya. Opsi yang ditawarkan di sini memungkinkan Anda untuk mencampur dua kuas yang berbeda. Kumpulan kuas di jendela utama palet Brush Presets diambil sebagai dasar, dan yang kedua (overlay) dikonfigurasi di jendela ini. Anda dapat mengatur opsi pencampuran kuas berikut: Diameter. Diameter kuas yang diaplikasikan, Jarak. Jika Anda ingin membuat bekas kuas Anda lebih tipis, gunakan opsi ini. Kedua Sumbu. Pengaturan ini mengontrol arah penerapan cetakan. Hamburan (Menyebar). Untuk cetakan yang tidak rata, tingkatkan kekuatan pencar. Penghitung (Kuantitas, Hitung). Jumlah (konsentrasi) unsur-unsur yang ditumpangkan.
Dinamika Warna
Jitter Latar Depan/Latar Belakang. Batasan untuk mengubah warna latar depan dan latar belakang. Variasi warna (Hue Jitter). Rentang perubahan warna. Variasi Jitter Saturasi. Menetapkan batas saturasi pencetakan. Variasi Jitter Kecerahan. Rentang perubahan nilai kecerahan. Kemurnian. Tingkat kemungkinan penyimpangan warna dari netral.
Kebisingan
Ketika kotak centang ini dicentang, noise monokrom ditambahkan ke tanda kuas, yang agak mengingatkan pada efek filter dengan nama yang sama, hanya saja ini tidak berlaku untuk keseluruhan gambar, tetapi hanya untuk tanda kuas. Pada gambar di bawah, kuas yang sama digunakan, hanya gambar di sebelah kiri yang diperoleh tanpa menimbulkan noise, dan di sebelah kanan - dengan kotak centang Noise diaktifkan. 
Tepi Basah
Opsi Brush Palette berikutnya yang akan kita lihat adalah Wet Edges. Dinamakan demikian karena hasil penerapannya agak mirip dengan gambar cat air, meski kemiripannya jauh. Mari menggambar dua garis dengan kuas yang sama dengan opsi Wet Edges dimatikan dan dihidupkan. Dalam kasus pertama, garisnya akan sama di seluruh ketebalannya, sedangkan dalam kasus kedua, di tengah, garisnya akan lebih transparan dan lebih gelap di bagian tepinya. Perbedaannya terlihat jelas saat Anda memperbesar:

Opsi Palet Kuas Lainnya
Dinamika Lainnya. Pada titik ini Anda dapat mengatur dinamika untuk konsep seperti Opacity (Transparansi) dan Flow (Aliran). sikat udara. Sebelumnya, airbrush adalah alat yang terpisah, namun kini pengembang memutuskan untuk memasukkannya ke dalam palet yang dimaksud sebagai modifikasi kuas. Ini adalah penyemprot yang tidak menyemprotkan tanda kuas satu per satu, tetapi cat sesuai dengan bentuk kuas tersebut. Semakin lama Anda menahan tombol mouse, semakin kuat efeknya dan semakin besar cetakannya (namun, tidak akan melebihi yang ditetapkan ukuran kuas maksimum). Kelancaran. Kotak centang ini memungkinkan Anda membuat gerakan kuas lebih lembut dan halus. Lindungi Tekstur. Jika kotak centang ini dicentang, pola tekstur yang digunakan dalam pengaturan kuas tidak akan diubah.