Cara memasukkan penomoran dalam dokumen. Cara mengatur nomor halaman di Word. metode - masukkan garis arbitrer
Seringkali, saat menulis materi panjang di Word, Anda harus segera meletakkan penomoran halaman. Untuk ijazah, abstrak, buku, artikel. Pada artikel ini, Anda akan mempelajari cara memberi nomor halaman secara otomatis di editor teks Microsoft Word. Cara memberi nomor dari lembar pertama, kedua atau ketiga, kecualikan halaman apa pun.
aku berhargaWord 2016. Juga diperiksa di versi 2007 dan 2010.Di versi lain, antarmukanya sedikit berbeda, tetapi tindakannya sangat mirip.
Penomoran dari halaman pertama
Mari kita mulai dengan tugas standar - untuk memberi nomor pada semua halaman secara berurutan tanpa pengecualian.
Di panel atas di Word, pilih tab "Sisipkan" → "Nomor halaman" → "Nomor halaman".
Sebuah jendela akan muncul di mana Anda dapat memilih tempat untuk menampilkan nomor (atas atau bawah) dan perataan. Di beberapa versi, akan ada kotak drop-down dengan pilihan template header dan footer sebagai gantinya.

Mengubah format penomoran
Saat mengatur penomoran, ada tombol "Format". Dengan itu, Anda dapat mengubah tampilan dan urutan penomoran. Misalnya membuat penomoran dengan huruf, angka romawi, mulai menghitung penomoran dari angka arbitrer.

Mengklik dua kali pada nomor halaman membuka konstruktor header dan footer. Anda juga dapat mengubah format menggunakan tombol Nomor Halaman.

Penomoran dari halaman kedua
Agar tidak memasukkan nomor halaman pertama, ikuti langkah-langkah dari paragraf sebelumnya: pada tab sisipkan, klik "Nomor halaman" dan di jendela yang muncul, hapus centang "Nomor di halaman pertama".

Hasil serupa dapat diperoleh dengan mengklik dua kali pada penomoran, dan pada tab yang terbuka dengan konstruktor header dan footer, klik kotak centang "Header dan footer khusus untuk halaman pertama".
Hitung mundur dimulai dari halaman pertama, hanya nomor yang tidak akan ditampilkan di sana.
Untuk keluar dari konstruktor header dan footer, tabnya memiliki tombol khusus: "Tutup jendela header dan footer".
Ubah angka awal
Jika Anda ingin menghitung dari halaman kedua dari angka 1, Anda perlu menetapkan 0 sebagai angka awal.Untuk melakukan ini, klik dua kali pada nomor halaman, pada tab yang muncul, buka "Nomor Halaman" → "Halaman Format Angka" → "Mulai dari" → tentukan 0.

Pada saat yang sama, jangan lupa untuk mengklik kotak centang "Header khusus untuk halaman pertama" agar nol tidak ditampilkan.

Jika Anda ingin memulai penomoran dari 3, 4, 5 atau halaman lain selain yang kedua, Anda tidak akan dapat menempatkan header dan footer khusus begitu saja, itu hanya berfungsi untuk halaman pertama. Dalam kasus seperti itu, buka halaman pertama, tempatkan kursor pada baris terakhir halaman pertama, dan klik pada tab Layout → Breaks → Next Page.

Kemudian klik dua kali pada nomor halaman ini dan centang kotak "Special header for the first page" (seperti pada paragraf sebelumnya). Ulangi langkah ini untuk setiap halaman yang seharusnya tidak memiliki nomor.

Melalui "Format penomoran" atur angka untuk mulai menghitung. Hasilnya, Anda dapat memastikan bahwa tidak ada penomoran pada lima halaman pertama, dan kemudian pada halaman keenam, hitungan mundur dimulai dari 1 atau dari 6.
Kecualikan halaman dari penomoran
Anda dapat mengabaikan beberapa halaman dalam penomoran, yaitu, lewati.

Setelah Anda memberi nomor, klik pada baris paling bawah dari halaman yang ingin Anda kecualikan. Pada tab Layout, klik Breaks→Next Page. Setelah tindakan ini, halaman ini dan halaman berikutnya akan memiliki satu digit. Sekarang Anda dapat menyembunyikan salah satu nomor: klik dua kali padanya dan klik kotak centang "Header Khusus".
Seperti yang Anda lihat, Word memiliki pengaturan pagination yang sangat fleksibel. Anda dapat meletakkan nomor hanya dalam satu menit.
Video tentang pagination di Word 2010:
Halo teman teman! Di Lembar Cheat ini, kita akan mengetahui cara mengaktifkan pagination di Word. Kami akan berbicara, seperti sebelumnya, tentang versi terbaru dari program - 2016. Pada artikel ini, Anda akan menerima jawaban atas pertanyaan:
Cara membuat pagination terus menerus di Word
Cara termudah untuk menyisipkan pagination di Word adalah melalui, ketika halaman "dihitung" dari yang pertama hingga yang terakhir secara berurutan. Kami melakukan ini satu-dua-tiga (Gbr. 1):
- Pergi ke tab "Memasukkan".
- Menemukan bagian "Header dan Footer", dan di dalamnya garis "Nomor halaman".

Semua halaman dokumen Word akan diberi nomor secara otomatis. Untuk memperbaiki operasi yang dilakukan dalam dokumen, cukup tutup jendela header dan footer (panah hijau pada Gambar 1) atau, bahkan lebih mudah, klik dua kali pada fragmen teks di luar header dan footer dengan tombol kiri mouse.
Cara memasukkan penomoran di Word, mulai dari halaman kedua
Cukup sering ada kebutuhan untuk memulai penomoran halaman dari yang kedua, meninggalkan yang pertama di bawah halaman judul. Tergantung pada standar desain atau keinginan penulis, penomoran dapat dimulai dengan angka 1 atau 2. Mari kita menganalisis kedua kasus ini.
Untuk melakukan operasi ini, buka panel kontrol header dan footer "Konstruktor", klik pada bagian "Nomor halaman", di menu yang terbuka, pilih "Format Nomor Halaman" dan di baris "mulai dengan…" taruh nol. Tutup jendela ini, pilih posisi penomoran (atas / bawah), gaya desain. Setelah itu, angka nol akan muncul di halaman sampul kami, yang berikutnya akan ditandai dengan angka "satu"(Gbr. 2).

Untuk menghilangkan nol yang sama sekali tidak perlu bagi kami, buka bagian "Pilihan" semua panel yang sama "Konstruktor" dan tandai "Header khusus untuk halaman pertama". Setelah itu, hapus nol dengan kunci « menghapus» atau « Menghapus» . Di halaman kedua kita akan memiliki nomor 1 , dan semua yang berikutnya akan diberi nomor secara berurutan.
Jika sistem mulai dari nomor dipilih untuk eksekusi dokumen "2", lalu pada langkah ketiga dalam "Format Nomor Halaman" Di barisan "mulai dengan" taruh satu. Selanjutnya, kita ulangi semua langkah yang sudah dijelaskan. Akibatnya, penomoran dokumen Anda akan dimulai dari halaman kedua dan nomor "dua". Nomor pertama akan menjadi judul.
Cara mengatur penomoran di Word dari halaman ketiga atau lainnya
Selain judul, dalam abstrak, makalah, laporan atau e-book, nomor dalam daftar isi tidak lazim. Maka menjadi perlu untuk memulai pagination dari halaman ketiga, keempat atau lebih jauh. Untuk melakukan operasi ini, Anda harus memilih halaman yang tidak diberi nomor menjadi bagian terpisah dan mengikuti 8 langkah secara berurutan.
Jadi, misalkan pada halaman pertama - judul dan halaman kedua - daftar isi, kita tidak akan mencantumkan angka. Tetapi pada saat yang sama kami ingin memperhitungkannya dalam penomoran umum, yaitu memulai pencacahan dari nomor "3". Tindakan kami dalam hal ini adalah sebagai berikut:
- Di tab "Rumah" nyalakan "Tanda Pemformatan Tersembunyi"(untuk kenyamanan). Tindakan yang sama dapat dilakukan dengan menggunakan tombol pintas. : ctrl+ Menggeser+8
- Kami meletakkan kursor di awal halaman ketiga (atau halaman dari mana Anda akan mulai memberi nomor).
- Di tab "Tata Letak" Dalam bab "Pengaturan halaman" pilih tim "Celah", dan di jendela yang terbuka - baris "Halaman selanjutnya".
- Pada halaman setelah jeda (dalam contoh ini, ini adalah yang ketiga), kami mengklik dua kali pada area header dan footer (bidang gratis di atas atau di bawah teks) - sebuah panel akan terbuka "Konstruktor".
- Dalam bab "Transisi" nonaktifkan tombol "Seperti sebelumnya" bergantian untuk header dan footer. Tautan yang rusak sesuai dengan tombol tajuk yang aktif (tidak diarsir).
- Dalam bab "Header dan Footer" di jendela pembuka "Format Nomor Halaman" Di barisan "mulai dengan…" beri nomor "3" dan klik "Oke".
- Di barisan "Posisi saat ini" memilih gaya pagination.
- Untuk memperbaiki semua tindakan yang dilakukan, Anda harus menutup tab "Konstruktor", atau cukup klik dua kali di mana saja dalam teks isi.
Saya tidak akan memberikan banyak tangkapan layar kepada Anda. Jika multi-langkah ini tampaknya sulit untuk Anda pahami, maka tonton saja instruksi video singkat.
Cara mengatur penomoran halaman di Word dalam format "X of Y"
Metode ini digunakan ketika diperlukan untuk menampilkan nomor halaman dengan latar belakang jumlah totalnya dalam dokumen. Tugas ini cukup sederhana, karena kumpulan gaya penomoran berisi templat siap pakai dengan format serupa. Jadi, inilah rantai tindakan yang diperlukan:
- buka tab "Memasukkan";
- Dalam bab "Header dan Footer" klik tombolnya "Nomor halaman";
- di menu tarik-turun, pilih posisi penomoran atas atau bawah, tetapi tidak "Di ladang";
- dalam koleksi gaya kami menemukan formatnya "halamanX darikamu» ;
- sematkan tindakan dan buka teks utama dengan menutup panel "Header dan Footer" atau dengan mengklik dua kali tombol kiri mouse pada teks (Gbr. 3).

Seperti yang Anda lihat, metode ini sederhana dan mudah, tetapi saya ingin segera memperingatkan pembaca saya bahwa metode ini memiliki satu kelemahan. Saat menomori halaman dengan cara ini, tidak mungkin lagi memasukkan informasi lain ke dalam header dan footer. Jika ada kebutuhan seperti itu, maka Anda perlu menambahkan nomor halaman jenis "X dari Y" menggunakan metode yang berbeda - menggunakan kode bidang. Kami tidak akan menganalisis topik kode dalam kerangka materi ini, karena cukup luas. Salah satu artikel masa depan akan dikhususkan untuk itu.
Tentang penomoran, kami juga menemukan tidak semuanya. Di "Lembar Cheat" berikutnya kami akan menganalisis semua pertanyaan yang tersisa dan menutup topik ini.
Selamat tinggal teman! Panduan Anda untuk WORD 2016 GALANT.
Jika Anda menulis esai, makalah, diploma atau laporan, maka untuk kenyamanan pengguna atau sesuai dengan persyaratan, halaman dalam dokumen harus diberi nomor. Kemudian orang lain yang akan membaca karya Anda, setelah melihat isinya, akan menemukan materi yang diperlukan tanpa masalah.
Anda tertarik dengan pertanyaan tentang cara membuat konten di Word, ikuti tautannya dan baca artikelnya.
Jadi, kembali ke topik kita. Untuk membuat penomoran halaman di MS Word, buka tab "Sisipkan" dan temukan bagian "Header dan Footer" di sana.
Selanjutnya klik pada tombol "Nomor halaman". Menu tarik-turun akan terbuka, di mana Anda dapat memilih posisi nomor pada halaman: di atas, di bawah, atau di margin. Pilih nomor yang sesuai dengan dokumen Anda dan klik dengan mouse.

Halaman akan diberi nomor. Untuk menghapus label "kaki", "Kepala halaman" dan pergi ke pengeditan teks, klik dua kali pada teks dengan tombol kiri mouse.

Sekarang mari kita cari tahu. Pertama, kami melakukan semua langkah yang dijelaskan di atas. Kemudian Anda perlu beralih ke mengedit nomor halaman. Untuk melakukan ini, klik dua kali di bagian atas atau bawah dokumen, di mana huruf miring mouse akan berubah menjadi penunjuk.

Kami akan bekerja di bidang header dan footer. Pergi ke tab "Bekerja dengan footer"- "Desainer". Centang kotak di sini "Header khusus untuk halaman pertama". Setelah itu, penomoran halaman dalam dokumen akan ditampilkan dari halaman 2 - sementara 1 halaman dihitung, tetapi tidak diberi nomor.

Jika Anda membutuhkan, sehingga penomoran dimulai dengan angka atau huruf yang berbeda, lanjutkan lagi ke pengeditan nomor halaman. Di sini, pada tab "Desainer", klik tombol "Nomor halaman" dan pilih dari menu "Format Nomor Halaman".

Jendela berikut akan muncul. Di dalamnya, Anda dapat memilih "Format Angka" dan menentukan nomor dari mana penomoran halaman akan dimulai. Misalnya, saya harus "mulai dengan": 3. Ini berarti lembar pertama dokumen adalah nomor halaman ke-3, yang kedua adalah nomor halaman ke-4, dan seterusnya.

Agar penomoran halaman dimulai dari "1" dari lembar kedua dokumen - yaitu, kami tidak menghitung lembar pertama dokumen - masukkan "0" di bidang "mulai dari".
Itu saja. Penomoran semua halaman di Word 2007 dan Word 2010 tidak begitu sulit. Mengikuti rekomendasi, Anda juga dapat memasukkan penomoran dari halaman 2 dokumen.
Nilai artikel:Pagination di Word untuk dokumen biasa sangat sederhana, tetapi ketika perlu untuk menempatkan nomor halaman di header atau footer Anda sendiri atau pagination ganda, maka beberapa orang mulai merasa sedih.
Sebenarnya tidak ada yang rumit. Saya mengusulkan untuk melakukan sedikit pekerjaan praktis, setelah itu akan menjadi lebih menyenangkan dan lebih mudah bagi Anda untuk bekerja.
Penomoran halaman sederhana
Untuk memulainya, beberapa kata tentang cara memberi nomor halaman di Word untuk mereka yang pertama kali menghadapi ini:
Di bilah menu atas, buka Sisipkan → Nomor Halaman → Bagian Atas Halaman → Nomor Sederhana 1
Tentu saja, Anda benar-benar dapat memilih pengaturan dan gaya paginasi apa pun, pilihan saya adalah karena kekompakan gambar. Itu saja, mari kita melangkah lebih jauh untuk berkenalan dengan hal-hal yang lebih menarik.
Nomor halaman di header dan footer
Faktanya adalah bahwa nomor halaman di Word dimasukkan ke dalam header dan footer, dan jika Anda memilikinya sendiri, metode sebelumnya tidak akan berfungsi, karena. segala sesuatu dalam dokumen akan menjadi ceroboh.
Sehat. Jika Anda berenang dalam konsep header dan footer dan bagian dalam Word, maka saya sangat menyarankan Anda membaca artikel: "Header dan footer dalam Word" (lihat) dan "Bagian dalam Word" (lihat).
Cara memberi nomor halaman di word
Jadi, mari kita mulai dan lakukan semuanya secara berurutan:
1. Download file yang sudah disiapkan untuk kerja praktek.
2. Kami beralih ke mode pengeditan tajuk halaman pertama konten (sulit, lihat).
3. Tempatkan kursor di persegi panjang di sudut kanan atas dan tekan pintasan keyboard Ctrl+F9, setelah itu akan muncul { } .

4. Dalam kurung ini, tulis atau salin kodenya HALAMAN .
5. Tekan pintasan keyboard Alt+F9, ini akan menampilkan nilai kode.
6. Keluar dari mode edit header (jika dirasa sulit, lihat).
7. Karena, dalam contoh kita, tajuk khusus untuk halaman pertama, hal ini perlu dilakukan untuk halaman konten berikutnya. Buka halaman kedua dan lakukan.
8. Penomoran sudah diatur, tetapi biasanya tidak dimulai dari halaman pertama. Beralih ke mode pengeditan tajuk halaman pertama dan sorot nomor halaman dengan membuka pita menu atas Sisipkan → Nomor Halaman → Format Nomor Halaman… dan tentukan bahwa penomoran halaman dimulai dari 4.

Jadi, melalui penomoran ditempel untuk bagian selanjutnya dari catatan penjelasan dan aplikasi. Untuk mempermudah, Anda dapat menyalin nomor halaman konten, dalam mode edit header dan footer, dan menempelkannya ke bagian berikutnya.
Penomoran halaman ganda di Word
Jadi, kami menemukan pagination ujung ke ujung di Word, tetapi Anda juga perlu meletakkan nomor halaman setiap bagian secara terpisah untuk konten, catatan, dan aplikasi.
Mari kita selangkah demi selangkah, dari yang sederhana hingga yang rumit, pelan-pelan lanjutkan:
9. Beralih ke mode edit untuk footer halaman kedua konten dan letakkan kursor di sudut kanan bawah di tempat yang sesuai.
10. Tempelkan kode ke sel ini (=(halaman)-3) sama, membuat kurung kurawal dengan pintasan keyboard Ctrl+F9. Nomor halaman 2 diperoleh dengan mengurangi nilai halaman saat ini sebesar 3, seperti yang dapat dilihat dari kode.
Anda dapat memeriksa hasilnya dengan menambahkan halaman konten.
Pagination dalam kata untuk pro
Metode sebelumnya juga dapat digunakan untuk memberi nomor halaman internal bagian berikutnya, tetapi masalahnya adalah Anda harus terus-menerus mengontrol jumlah halaman terakhir dari bagian sebelumnya. Sial, aku mungkin akan beristirahat di sini, kepalaku mulai memanas.
Mari kita lakukan ini, jika dalam contoh ini Anda memiliki halaman kedua dari catatan penjelasan bagian 7, maka Anda harus mendapatkan penomoran internal halaman kedua seperti ini (=(halaman)-5), jika jumlah halaman konten bertambah satu, maka jumlah halaman kedua dari catatan adalah 8, dan halaman dalam harus ditulis sebagai (=(halaman)-6) .
Anda dapat mengotomatiskan ini juga, kami melakukannya secara berurutan, dan semuanya akan menjadi jelas di sepanjang jalan:
11. Nyalakan visibilitas karakter tersembunyi dengan menekan tombol yang sesuai pada tab utama menu atas, dan pilih seluruh baris
:::::::: Bagian istirahat (dari halaman berikutnya):::::::::

Prasasti ini harus berada pada baris yang terpisah, jika tidak, pindahkan dengan menempatkan kursor di awal dan tekan Enter. Untuk memilih, gerakkan kursor dari awal ke akhir titik, atau klik di seberang garis di luar ruang lembar.
12. Dengan garis yang dipilih di menu atas Sisipkan → Bookmark di jendela "Bookmark", tulis r1(analogi bagian 1, dalam bahasa Latin tanpa spasi), letakkan "Bookmark tersembunyi" dan klik "Tambah".

13. Pergi ke mengedit footer halaman kedua dari catatan penjelasan dan paste kode ke dalam sel nomor halaman (=(halaman)-(halamanRef r1) .
Itu harus ditafsirkan sebagai berikut: kode (halaman) menunjukkan nomor halaman, dalam kasus kami 7, dan (halamanRef r1) nomor halaman dengan referensi silang dibuat pada pemisah bagian yang ada di halaman 5, sehingga nomor halaman bagian dalam dihitung sebagai nomor halaman dikurangi nomor halaman terakhir dari bagian sebelumnya, yaitu. 7-5=2; 8-5=3; 9-5=4 dst.
14. Lakukan hal yang sama untuk bagian aplikasi sendiri dengan menambahkan bookmark r2 pada bagian istirahat di akhir catatan penjelasan.
Sentuhan terakhir pada pagination
Pergi secara berurutan ke halaman pertama setiap bagian, dan di sel di bawah tulisan "Spreadsheet" di sudut kanan bawah, masukkan kode (Halaman Bagian). Kode ini akan menampilkan jumlah total halaman di bagian tersebut. Jika Anda perlu menampilkan jumlah halaman dalam dokumen, masukkan kode (NUMPAGES) .
Kebetulan kata melambat dan tidak selalu memperbarui bidang dengan kode, untuk memaksa pembaruan, tekan pintasan keyboard dua kali Alt+F9.
Saya mengingatkan Anda bahwa tanda kurung untuk memasukkan kode dipanggil dengan kombinasi Ctrl+F9, dan memanggil nilai Alt+F9.
Bonus. Nah, pada akhirnya, jika ada kesulitan, Anda dapat mengunduh dokumen dengan hasil yang sudah jadi dengan mengklik .
Menarik. Cara membuat daftar isi kata otomatis terbaca.
Paginasi dalam kata. Video tutorial
Akan menjadi suatu keharusan ketika saatnya tiba ...
Semua yang terbaik!
Salah satu program manajemen dokumen paling populer di mana komputer telah dibeli, sedang dibeli, dan akan terus dibeli, tentu saja, adalah Microsoft Word! Program ini sudah berusia lebih dari 2 dekade, tetapi tidak kehilangan relevansinya, dan sekarang dianggap hampir sebagai program dasar pada PC - tanpa itu, tidak ada, dan tidak di sini ...
Banyak tindakan di Word cukup sederhana dan intuitif. Tetapi beberapa dari mereka tidak begitu jelas, dan saya cukup sering ditanyai tentang mereka. Jadi, sebenarnya, artikel serupa lahir ...
Tujuan artikel ini: bukan untuk mengajarkan cara bekerja di Word, bukan untuk menunjukkan semua yang dapat dilakukan di dalamnya, tetapi untuk menjawab pertanyaan paling populer yang muncul untuk setiap pengguna yang tidak siap yang mulai membuat, misalnya, laporan, abstrak, diploma, dan apa pun dokumen lainnya.
Nasihat! Banyak yang tidak terburu-buru untuk memperbarui Word - sementara itu, dalam versi baru, sebagai suatu peraturan, sebagian besar tindakan dilakukan jauh lebih cepat daripada yang sebelumnya (ada banyak alat baru dan nyaman yang membuat pekerjaan sehari-hari lebih mudah). Juga memperbaiki bug dan kekurangan. Selain itu, di versi baru Anda akan dapat membuka dokumen dengan markup yang lebih progresif, sementara di versi lama mungkin ada sesuatu yang hilang dan Anda harus "menyelesaikannya". Secara umum, pesan saya adalah - coba gunakan Word versi baru ...
Catatan: Semua tangkapan layar dan deskripsi pelajaran di bawah ini didasarkan pada Word 2016, sebagai yang terbaru hingga saat ini. Jika Anda memiliki Word 2014, 2010, 2007 - hampir semua tindakan akan dilakukan dengan cara yang sama. Word 2003 dan Word XP adalah hipostasis yang sama sekali berbeda, Anda tidak mungkin menemukan tip di sini ...
Diurutkan dalam urutan mereka diminta (atas kebijaksanaan saya)
Cara memberi nomor halaman (kecuali halaman pertama/kedua)
Secara umum, menyisipkan halaman itu sendiri tidak sulit. Biasanya, masalah muncul ketika Anda perlu memberi nomor dari halaman tertentu, misalnya, dari halaman ke-2, ke-3, dll. Mari kita coba untuk menyelesaikannya...
Untuk menambahkan penomoran halaman ke Word, Anda perlu:
- pergi ke bagian "Memasukkan" ;
- memilih "Nomor halaman" ;
- memilih format nomor halaman: atas, bawah, tengah, kiri/kanan. Di sini, secara umum, saya tidak memberikan rekomendasi - pilih opsi yang Anda butuhkan;
- sebenarnya, setelah opsi yang dipilih - semua halaman Anda akan diberi nomor.

Cara memberi nomor halaman dari 2, 3, dst./Cara memberi nomor dengan angka Romawi
Pertama, Anda perlu mengklik 2 kali dengan tombol kiri mouse pada nomor halaman: di bagian atas jendela Anda harus memiliki tautan: "Bekerja dengan Footer" . Buka, buka "Norma Halaman/Format Nomor Halaman" . Pada layar di bawah - lihat panah 1, 2, 3, 4.

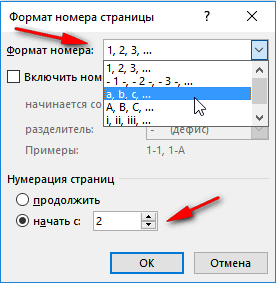
Cara menghapus penomoran dari halaman pertama
Untuk menghapus nomor halaman pada lembar pertama, Anda harus:
- klik dua kali tombol kiri mouse pada nomor halaman;
- lalu buka tab "Bekerja dengan Footer"(ini akan muncul setelah klik Anda);
- lalu buka tab "Pilihan";
- kutu (lihat tangkapan layar di bawah, panah 1, 2, 3, 4).

Cara menghapus penomoran dari lembar ke-2, ke-3 (dst.)
Metode ini cocok untuk penomoran dari halaman mana pun, dan untuk melewatkan sejumlah lembar. Secara umum, pertama-tama tentukan dari halaman mana Anda ingin memasukkan angka.
1) Katakanlah jika Anda ingin memasukkan angka dari halaman ketiga, lalu pergi ke halaman kedua dan letakkan kursor setelah karakter terakhir di atasnya (panah-1 pada layar di bawah). Kemudian buka bagian Tata Letak, Istirahat, Halaman Berikutnya(lihat tangkapan layar di bawah).
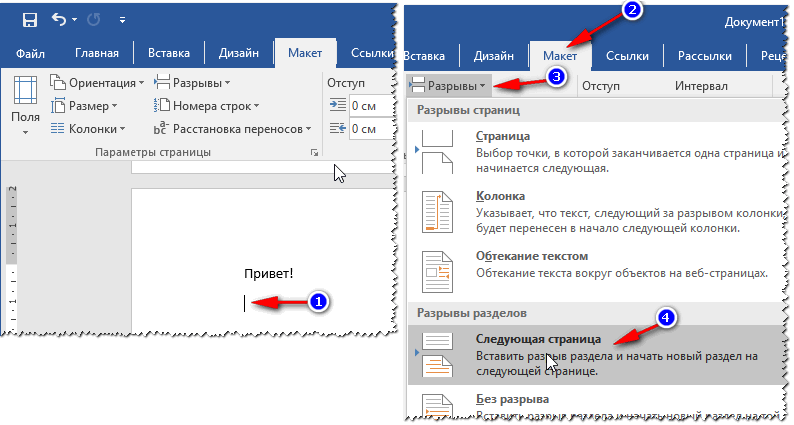
3) Kemudian klik 2 kali dengan tombol kiri mouse pada nomor halaman ketiga, buka bagian "Bekerja dengan Footer"(muncul di atas), dan hapus centang tautan ke bagian sebelumnya(lihat tangkapan layar di bawah).

4) Sekarang Anda dapat dengan aman pergi ke halaman kedua, pilih tajuk dan hapus (tombol Hapus). Sekarang Anda akan memiliki penomoran dari lembar ketiga, dan dua lembar pertama akan bersih. Pada dasarnya semuanya!

Bagaimana cara memberi gelar?
Derajat biasanya dipahami sebagai teks superscript. Cukup sering dibutuhkan dalam berbagai formula, toleransi, dll.
Katakanlah Anda ingin menulis angka 35 pangkat 2. Kemudian Anda perlu menulis angka 352, lalu pilih angka 2. Kemudian buka tab "Home" dan pilih ikon dengan X2- . Gelar akan ditetapkan, tugas selesai!

Pengaturan gelar
Lebih banyak peluang dapat diperoleh jika Anda memilih teks yang diinginkan (sama "2"), dan tekan kombinasi tombol, dan kemudian Anda dapat menentukan "Superskrip" (derajat), "Subskrip", teks yang dicoret, dll.

Bagaimana cara menulis rumus?
Omong-omong, karena kita berbicara tentang derajat, saya pikir itu benar untuk mengatakan beberapa kata tentang rumus. Jauh lebih efisien dan lebih tepat untuk mengatur rumus bukan dalam teks (seperti yang dilakukan banyak orang), tetapi melalui editor rumus khusus: rumus tersebut terlihat lebih baik, dan tidak ada yang akan hilang saat Anda mengedit teks lebih lanjut.
Untuk menyisipkan rumus, Anda perlu:
- bagian terbuka "Memasukkan";
- klik selanjutnya "Simbol" dan pilih "persamaan"(seperti pada tangkapan layar di bawah).

Kemudian, klik kiri pada "ruang untuk persamaan", membuka "kerja persamaan", dan tuliskan rumusnya. Secara umum, proses penulisannya sendiri mudah: tinggal pilih mau dijumlahkan pecahan, sinus, cosinus dan dijumlahkan nilai numeriknya.

Formula saya tertulis!

Cara menggambar garis
Di bawah istilah ini, pengguna yang berbeda memahami segalanya secara berbeda (maaf untuk tautologinya). Namun, berikut adalah beberapa cara untuk menggambar garis dalam dokumen.
1 cara - tanda hubung
Cukup tekan tombol tanda hubung (minus) beberapa kali - dan garis putus-putus akan muncul di Word. Jika Anda menekan tombol Shift + tanda hubung- Anda akan melihat garis bawah - garis lurus yang sama (lihat tangkapan layar di bawah).

2 arah - garis bawah teks
Untuk melakukan ini, cukup pilih teks yang diinginkan, lalu buka tab "Beranda", dan pilih ikon "h".

3 cara - melintasi perbatasan
Buka bagian "rumah", lalu klik ikon batas - dan Anda dapat memilih garis yang diinginkan: batas bawah, atas, kiri, kanan, dll.

4 cara - masukkan garis arbitrer
Dan, yang terakhir, mungkin yang paling universal, adalah penyisipan garis lurus sewenang-wenang, yang dapat ditarik dengan cara apa pun yang Anda suka!
Untuk melakukan ini, buka bagian "Memasukkan", lalu klik tombol "Bentuk" dan pilih alat "Garis". Selanjutnya, gambar garis arbitrer pada halaman.

Cara membuat daftar pustaka
Sebagian besar pengguna pemula membuat daftar pustaka secara manual. Sedangkan Word memiliki alat khusus yang membuat hidup lebih mudah dan mempercepat proses bekerja dengan sebuah dokumen.
Mari kita coba membuat bibliografi secara otomatis (dan nyaman). Untuk ini:
- bagian terbuka "Tautan";
- klik selanjutnya "Bibliografi";
- memasukkan "Bibliografi"(lihat tangkapan layar di bawah).

Daftar referensi Anda akan kosong untuk saat ini, jadi kami belum membuat referensi apa pun untuk itu.
- letakkan kursor di tempat di mana akan ada tautan ke daftar referensi;
- bagian terbuka "tautan";
- tekan "Sisipkan tautan";
- selanjutnya pilih "Tambahkan sumber baru". Anda kemudian akan ditanya penulis buku, sumber, alamat situs web, dll. Secara umum, isi sesuai kebutuhan.

Setelah tautan ditempatkan, cukup buka bibliografi dan klik di atasnya "Referensi dan pembaruan bibliografi" - otomatis semua link anda akan ditempatkan! Secara umum, alat yang sangat nyaman dan cepat, saya merekomendasikannya!

Cara membuat catatan kaki
- itu adalah spesifikasi. alat yang memungkinkan, misalnya, untuk menguraikan istilah yang kompleks, untuk menjelaskan sebuah paragraf. Sebagai aturan, angka-angka kecil akan ditampilkan di akhir kalimat / paragraf, dan transkrip diberikan di bagian bawah halaman. Secara umum, catatan kaki seperti itu memudahkan untuk membaca dan memahami halaman, saya sarankan Anda selalu meletakkannya ketika ada keraguan apakah mereka akan memahami Anda.
Untuk menyisipkan catatan kaki:
- letakkan kursor di tempat nomor catatan kaki;
- bagian terbuka "Tautan";
- lalu tekan tombol "Sisipkan Catatan Kaki".

Sebenarnya, Anda hanya perlu menulis teks penjelasan di bagian bawah halaman. Tangkapan layar di bawah ini menunjukkan seperti apa catatan kaki yang khas.
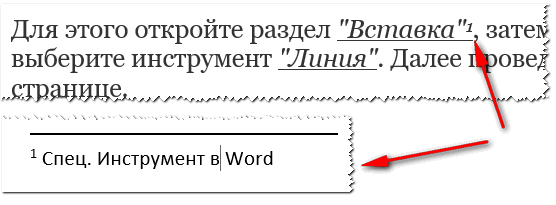
Cara membuat bingkai halaman
Bingkai halaman akan membantu membuat dokumen Anda lebih indah dan visual (selain itu, terkadang ada persyaratan khusus ketika itu hanya diperlukan).
Untuk menyisipkan bingkai: buka bagian "Rancangan", lalu klik tombol "Perbatasan Halaman" .

- pertama pilih jenis bingkai. Pada prinsipnya, untuk sebagian besar tugas, bingkai yang secara default di Word sudah cukup (lihat panah-1 pada layar di bawah);
- kemudian tentukan jenis bingkai: misalnya, padat atau putus-putus;
- kemudian tentukan warna, lebar garis, pola;
- last - atur apakah akan menerapkan bingkai ke seluruh dokumen atau ke bagian yang terpisah (jika Anda membutuhkan bingkai hanya untuk satu halaman / bagian - gunakan alat "Page Break", dengan analogi dengan pengaturan penomoran halaman, lihat langkah 1 di artikel ini);
- tekan OK - dan bingkai akan siap!

Contoh bingkai yang sudah jadi ditunjukkan pada tangkapan layar di bawah ini.

Cara membuat judul
Dari pengalaman saya sendiri, saya dapat mengatakan bahwa sebagian besar pengguna melakukannya secara manual, dan kemudian meletakkan halaman, mereka menderita bahwa jika halaman telah berubah, mereka perlu mengubah dan mengedit seluruh daftar isi. Sementara Word memiliki daftar isi otomatis yang melepaskan ikatan tangan.
Jadi, cara menyisipkan daftar isi:
- bagian terbuka "Tautan" ;
- lalu klik "daftar isi/daftar isi otomatis" . Saya sarankan bekerja dengan otomatis, karena. itu lebih mudah dan lebih cepat.



Ketika semua judul dalam dokumen diatur - cukup klik pada daftar isi "Perbarui Tabel" - semua halaman akan ditambahkan secara otomatis! Dengan cara ini Anda dapat mengedit seluruh dokumen beberapa kali, mengubah judul/subjudul, dan pada akhirnya, klik lagi "Perbarui Tabel" - dan semua halaman Anda diperbarui lagi!

Catatan: dengan menahan tombol Ctrl dan mengarahkan mouse ke subjudul yang diinginkan di halaman, Anda dapat langsung membuka halaman dokumen yang diinginkan secara otomatis. Ini adalah keuntungan lain dari membuat daftar isi dengan cara ini (akan ada tautan cepat untuk melompat ke bagian mana pun dari dokumen).
Cara membuat lembar lanskap (lembar terpisah dalam dokumen)
Cukup sering, lembar di Word perlu ditempatkan tidak secara vertikal (halaman buku), tetapi secara vertikal (orientasi lanskap).
Untuk membuat orientasi lanskap lembar: buka bagian "Tata Letak", lalu klik "Orientasi/Lanskap"(lihat tangkapan layar di bawah).

Secara umum, lembar Anda akan berputar dan menjadi horizontal.
Cukup sering, diperlukan untuk tidak membuat semua lembar dalam lanskap dokumen, tetapi hanya beberapa di antaranya. Untuk melakukan ini, Anda perlu menggunakan khusus alat Page Break (di bawah Tata Letak).

Setelah jeda halaman diatur, Anda dapat memutar halaman berikutnya dan menjadikannya lanskap, sementara halaman sebelumnya tetap dalam orientasi potret (lihat tangkapan layar di bawah).

Cara membuat paragraf (garis merah)
Metode nomor 1
Cara termudah dan tercepat untuk membuat indentasi (garis merah) adalah dengan menekan tombol TAB.
Metode nomor 2
Lebih efisien menggunakan cara lain - menggunakan penguasa. Alat ini akan memungkinkan Anda untuk mengatur ukuran indentasi yang tepat. (catatan: ketika menyusun dokumen yang berbeda, persyaratannya mungkin berbeda).
Untuk mengaktifkan alat penggaris - buka bagian "Melihat" .

Kemudian letakkan kursor sebelum karakter pertama dari garis yang ingin Anda pindahkan (yaitu di mana Anda ingin garis merah). Kemudian pada penggaris, seret penggeser atas - teks akan secara otomatis bergeser.

garis merah
Dan satu hal lagi, jika Anda ingin mengatur indentasi yang tepat dalam sentimeter: pilih paragraf, lalu klik kanan - di menu pop-up, pilih "Gugus kalimat..." .
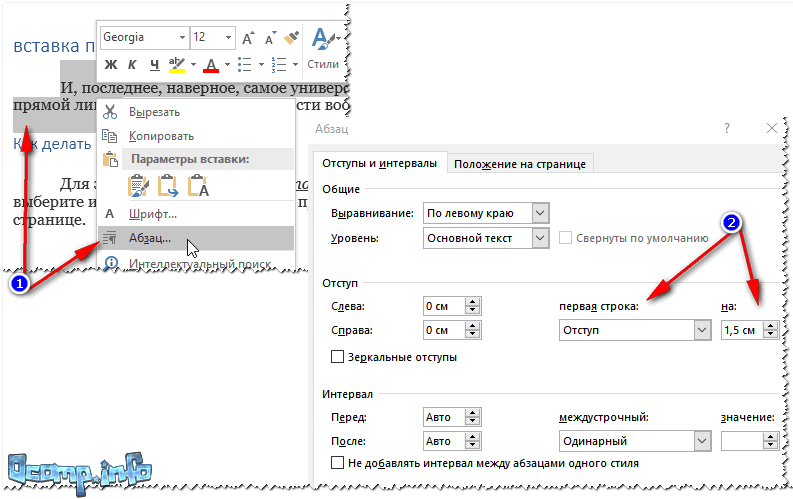
Cara menulis teks secara vertikal
Teks vertikal di Word dapat ditulis dalam beberapa cara. Saya akan memberikan beberapa dari mereka yang saya sendiri gunakan cukup sering.
Metode nomor 1 - memasukkan blok teks
Pertama, letakkan kursor di tempat di halaman tempat Anda ingin menyisipkan blok teks. Selanjutnya, buka bagian "Memasukkan", tekan "Bidang uji/label sederhana" .

Kemudian Anda dapat dengan mudah menggunakan ikon putar untuk memutar bidang teks ke posisi apa pun: secara vertikal, horizontal, di salah satu sudut...

Metode nomor 2 - menggunakan tabel
Pertama, kami menyisipkan tabel - dapat terdiri dari satu kolom dan satu baris.
Catatan: untuk menyisipkan tabel, buka bagian "Sisipkan", lalu pilih "Tabel", dan tentukan jumlah kolom dan baris (saya sarankan masing-masing 1 - jika Anda hanya perlu menulis teks secara vertikal).

Lalu pilih arah teks dan klik OK. Teks akan menjadi vertikal di dalam sel - tugas diselesaikan (lihat layar di bawah).
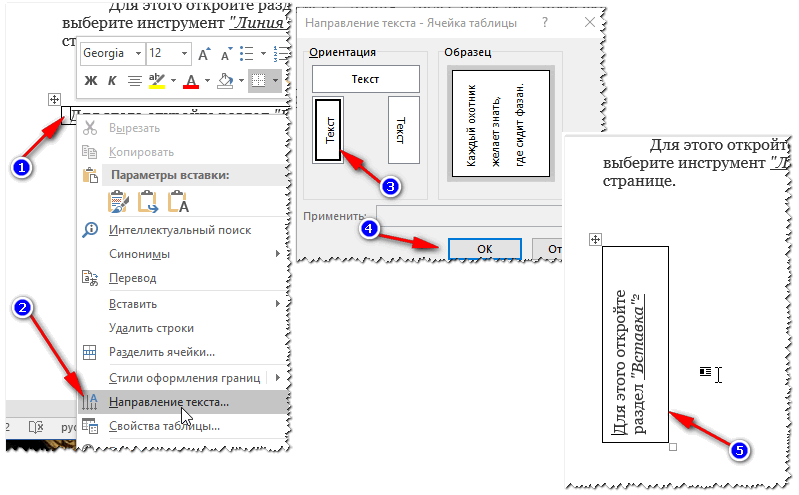
Cara menulis angka Romawi
Secara umum, angka Romawi tidak terlalu sering diperlukan. Tetapi jika Anda seorang sejarawan, atau melakukan pekerjaan pada sejarah, maka Anda mungkin membutuhkannya. Mari kita lihat beberapa cara...
Metode nomor 1
Saya tidak akan asli, cukup gunakan karakter Latin di keyboard: I, V, X.
Metode nomor 2
Jauh lebih menarik jika Anda perlu mendapatkan angka tertentu - mengapa tidak menghitungnya secara manual?!
Untuk melakukan ini, tekan kombinasi tombol Ctrl+F9, maka dua tanda kurung akan muncul {} .
Di antara tanda kurung ini Anda perlu menulis sesuatu seperti (=2017\* Romawi)(di mana 2017 adalah nomor yang ingin Anda dapatkan dalam hitungan Romawi).
Setelah Anda menulis rumus, tekan tombol F9 - dan masalahnya akan terpecahkan!

Bagaimana cara membuat grafik?
Menurut pendapat saya, jauh lebih mudah untuk membuat bagan di Excel, dan kemudian memasukkannya ke dalam Word (walaupun banyak yang langsung melakukannya di Word "e").
Jadi, untuk memasukkan bagan ke Word, Anda perlu:


Setelah Anda memilih jenis bagan, jendela Excel kecil akan terbuka meminta Anda memasukkan angka. Masukkan nomor yang diperlukan, tergantung pada mereka, diagram Anda akan berubah. Secara umum, representasi visual dan nyaman dari setiap dependensi, perhitungan, indikator, dll.

Mengisi grafik dengan angka untuk presentasi visual
Bersambung...




