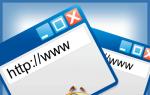Terkadang mouse bermasalah. Kursor terhenti di layar, apa yang harus saya lakukan? Apa yang harus dilakukan jika mouse di komputer macet. Pembaruan driver kartu video
Masalah pembekuan manipulator dapat disebabkan oleh . Untuk menghilangkan masalah tersebut, perlu untuk mengidentifikasi penyebabnya seakurat mungkin. Hal ini terkadang sangat sulit dilakukan. Itu sebabnya, bila memungkinkan, semua nuansa harus diperhitungkan. Hal ini terutama berlaku untuk laptop - masalah jenis ini paling sering muncul pada komputer portabel kompak.
Penyebab macet
Semua alasan pembekuan manipulator di komputer dapat dibagi menjadi dua jenis utama:
- perangkat keras;
- perangkat lunak.
Kerusakan perangkat lunak paling sering dikaitkan dengan driver, serta beberapa kesalahan dalam sistem, konflik antara peralatan yang diinstal. Dengan kesalahan perangkat keras, semuanya biasanya jauh lebih rumit, jumlahnya juga jauh lebih besar.
Alasan perangkat keras yang menyebabkan komputer pribadi membeku meliputi:

Jika ada tanda centang di sana, maka Anda harus menghapusnya. Mungkin PC hanya mematikan mouse untuk menghemat energi listrik. Selain itu, Anda harus memeriksa konektor USB itu sendiri secermat mungkin. Sering terjadi bahwa pada papan yang tidak berkualitas tinggi, penyolderannya buruk. Dan jika ditangani dengan sembarangan, kaki kontaknya akan patah.
Kesalahan perangkat lunak: solusi
Masalah perangkat keras lebih jarang terjadi. Dalam kebanyakan kasus, perangkat lunaklah yang menjadi penyebabnya. Kebanyakan mouse USB modern biasanya terdeteksi dan diinstal oleh sistem operasi Windows. Namun hal ini tidak selalu baik, karena beberapa gadget memiliki kekhasan tersendiri. Dan driver universal standar tidak cocok untuk mereka.
Jika manipulator macet, Anda harus menggunakan perangkat lunak yang disediakan oleh pabrikan dengan mouse. Atau unduh driver resmi dari sumber yang memiliki reputasi baik. Dalam banyak kasus, hal ini membantu menyelesaikan masalah seperti ini.

Jika setelah menginstal driver baru pembekuan tidak hilang, maka Anda harus memeriksa "pengelola perangkat". Jika ada ikon yang di sebelahnya terdapat tanda tanya/seru, Anda perlu menginstalnya kembali.
Menyiapkan dan mengkalibrasi mouse dilakukan sebagai berikut:

Kecepatan mengemudi mungkin disetel terlalu rendah. Anda dapat memeriksa parameter ini di “Opsi Penunjuk”.
Ada banyak sekali masalah yang membuat manipulator tidak dapat beroperasi secara normal. Anda pasti harus memeriksa semuanya - ini adalah satu-satunya cara untuk menghilangkan pembekuan. Pertama-tama, Anda harus memperhatikan pengemudi.
Terlepas dari kesederhanaan luarnya, ini adalah perangkat komposit kompleks yang sama seperti bagian lain dari komputer. Dan tentunya juga rentan pecah jika ditangani secara sembarangan. Ada batas kekuatan tertentu, setelah mencapai batas tersebut mouse akan gagal. Seringkali kerusakan tersebut memanifestasikan dirinya dalam kenyataan bahwa kursor mouse berhenti bekerja.
Membeku
Ada beberapa jenis (gejala) disabilitas. Yang pertama adalah masalah kursor mouse yang membeku. Alasan kegagalan fungsi ini bisa sangat banyak. Pertama mari kita pertimbangkan pengaruh mekanis murni. Terkadang saat bekerja di depan komputer, kursor mouse mulai bergetar atau berhenti di tempatnya. Artinya, ia berhenti mematuhi pengguna. Dalam kebanyakan kasus, pengguna sendirilah yang harus disalahkan atas hal ini.
- Permasalahan tersebut mungkin timbul akibat kegagalan dalam menjaga kerapian dan kebersihan di tempat kerja. Ada beberapa pilihan untuk memperbaiki situasi ini. Pertama, bersihkan meja, bersihkan semua debu dari permukaan, lap dengan kain lembab. Kemudian bersihkan "mata" mouse dengan hati-hati - area tempat laser bersentuhan dengan permukaan. Jika ini tidak membantu, buka tutup mouse dengan hati-hati dan bersihkan dari dalam.
- Kursor mouse juga dapat membeku karena seluruh sistem melambat. Selain itu, ini tidak selalu merupakan kesalahan perangkat lunak. Jika ini adalah komputer di rumah Anda, coba bongkar dan bersihkan dari debu. Untuk melakukan ini, yang terbaik adalah menggunakan penyedot debu khusus yang dijual di toko komputer, atau penyedot debu rumah biasa yang disetel untuk meniup. Pasta termal pada prosesor mungkin juga perlu diganti. Namun lebih baik mempercayakan hal ini kepada profesional.
Ini adalah sesuatu yang dapat kita lakukan tanpa menyentuh sistem operasi komputer. Namun, sumber masalahnya tidak selalu tersumbat. Mari kita lihat beberapa kesalahan perangkat lunak.

Sistem
Seringkali ada keluhan di forum: "Saya sering mematikan komputer saya dalam keadaan darurat. Karena alasan tertentu, kursor mouse mulai bermasalah." Dan sungguh, mengapa? Banyak pengguna tidak menyadari bahwa mereka sendiri yang membuat komputer tidak berfungsi. Misalnya, dengan terus-menerus mematikan komputer menggunakan tombol daya, Anda berisiko membuat serangkaian kesalahan pada hard drive Anda, beberapa di antaranya mungkin memengaruhi kursor mouse. Untuk mengatasinya, Anda dapat menggunakan perintah sistem CHKDSK. Untuk melakukan ini, jalankan atau cukup masukkan perintah CHKDSK C: /F /R di kolom “Run” di menu Start. Setelah ini, sebuah jendela akan muncul memberitahu Anda bahwa Anda harus me-restart komputer Anda untuk menjalankan pemindaian. Ketik "Y" dan tekan Enter. Setelah ini, restart sistem melalui menu Start. Ketika ditanya apakah Anda ingin membatalkan pemeriksaan disk, jangan klik apa pun dan tunggu.

Varian lain
Disarankan untuk memeriksa kesalahan pada disk sesering mungkin, ini akan menghindari sejumlah masalah yang tidak hanya terkait dengan mouse. Jika tidak ada program pemeriksaan kesalahan disk yang membantu Anda, Anda dapat mencoba menginstal ulang driver. Untuk melakukan ini, hapus yang lama melalui pengelola perangkat, atau unduh utilitas pembaruan otomatis. Misalnya, Anda dapat mencoba Driver Booster versi gratis. Jika tidak ada cara di atas yang membantu, coba uji mouse di komputer lain. Mungkin masa pakainya telah berakhir.
"Cheshire"
Selain kursor membeku, ada masalah lain. Yakni kursor mouse menghilang. Sama seperti kasus sebelumnya, ada beberapa opsi mengapa hal ini bisa terjadi.

Jika Anda bekerja di browser dan kursor Anda tiba-tiba mulai menghilang, coba nonaktifkan beberapa plugin browser. Khususnya, pemutar flash. Mungkin masalahnya terletak di sana, dan bukan pada mouse itu sendiri.
- Pilihan lainnya adalah masalah dengan kartu video. Bersihkan dari debu, periksa fungsi sistem pendingin.
- Periksa sistem untuk kesalahan dengan cara yang ditunjukkan sedikit sebelumnya di artikel.
- Instal ulang driver dan plugin browser.
- Jika kursor hilang, jangan buru-buru me-restart komputer Anda. Cukup lepaskan dan sambungkan kembali mouse ke konektor.
- Mungkin ada tanda centang di pengaturan sehingga kursor menghilang saat Anda mengetik dari keyboard. Untuk memperbaikinya, lakukan hal berikut: "Panel Kontrol" - "Mouse" - "Opsi Penunjuk" - "Sembunyikan penunjuk saat mengetik" - Hapus centang - "Oke".
- Masalahnya mungkin terletak pada OS yang tidak dikonfigurasi dengan benar. Jadi coba ubah saja gaya desainnya. Jika ini tidak membantu, unduh kursor pihak ketiga dan instal di sistem.
- Tujuh masalah - satu RESET. Pilihan terakhir adalah menginstal ulang seluruh sistem. Dan sebaiknya bukan yang mengalami kegagalan.
Kami berharap tips ini akan membantu Anda memecahkan masalah ketika kursor mouse Anda tidak berfungsi.
Pada artikel ini saya akan memberi tahu Anda tentang tiga hal yang akan membantu Anda saat bekerja di komputer. Saya sendiri baru-baru ini mempelajari salah satunya.
Jadi, seperti kata Gagarin, ayo berangkat!
1. Di Windows, Anda dapat dengan cepat mengakses informasi tentang file atau folder bila diperlukan. Artinya, jangan klik mouse, melainkan cukup tekan dua tombol pada keyboard. Dan untuk melakukan ini, Anda perlu memilih file atau folder yang diperlukan dan tekan kombinasi tombol Alt+Enter.
Tidak percaya padaku? Coba sekarang. Ini benar-benar berhasil!
2. Selanjutnya kita akan sedikit mengutak-atik browser Google Chrome. Ketika saya tidak mengetahui trik ini, panduan ini sendiri membuat saya gelisah. Masalahnya adalah ketika sebuah tab di browser membeku, melalui pengelola tugas Windows, seluruh program Google Chrome perlu diatur ulang.
Sayang sekali ada informasi berguna di tab lain. Saya menemukan beberapa sumber yang berguna, membuka tautan di tab lain dan tautan itu terhenti. Dan semuanya hilang!
Namun ternyata Anda hanya bisa “reset” tab yang benar-benar dibekukan. Dan sisanya akan tetap dalam kondisi berfungsi. Bagaimanapun, setiap tab adalah proses terpisah yang dapat dinonaktifkan secara terpisah.
Google Chrome memiliki pengelola tugas bawaan. Inilah yang akan kami kerjakan. Anda dapat memanggilnya dengan menekan Shift+Esc. Dan jendela operator akan muncul di depan Anda, di mana akan ada daftar nama semua tab browser.
Setelah Anda memilih tab yang bermasalah, Anda cukup mengklik tombol "akhiri proses" dan melanjutkan.
3. Suatu hari, karena suatu alasan, tikusku mulai menjalani kehidupannya sendiri. Sangat merepotkan untuk mengarahkan kursor ke titik yang diinginkan - kursor melompat ke segala arah dan dengan keras kepala tidak ingin berpindah ke tempat yang saya butuhkan.
Saya mengganti permadani dan membersihkan mouse, tetapi tidak ada yang membantu. Masalahnya diselesaikan dengan satu fungsi kecil di Windows. Faktanya adalah semua informasi yang berpindah dari mouse ke komputer disimpan dalam buffer khusus.
Secara default, panjang paket tersebut adalah 100 unit. Kebetulan panjang buffernya relatif pendek. Dan itulah mengapa masalah seperti itu terjadi pada mouse. Untuk mengatasi masalah ini, Anda hanya perlu menambah jumlah paket data.
Anda dapat melakukan ini sebagai berikut: di XP saya mulai-panel kontrol-mouse-perangkat keras-properti-pengaturan lanjutan.
Pada beberapa versi XP jalurnya seperti ini: Mulai - Panel Kontrol - Pengelola Perangkat - Mouse dan perangkat penunjuk lainnya. Dan klik kanan pada perangkat yang Anda butuhkan. Di menu drop-down, pilih “properties”, lalu “other”. Dan disana Anda dapat mengubah angka “100” menjadi “150” atau “200”.
Setelah perubahan tersebut, mouse Anda akan berhenti melompat ke segala arah dan tanpa ragu akan melakukan manipulasi Anda.
Saat bekerja di komputer, Anda mungkin mengalami masalah seperti kursor mouse terhenti, bergetar, atau menghilang. Hal ini dapat dijelaskan oleh fakta bahwa perangkat itu sendiri rusak atau ada kegagalan perangkat lunak.
Jika macet, hal pertama yang terlintas dalam pikiran adalah memeriksa apakah kabel perangkat telah dimasukkan dengan benar ke konektor komputer. Ada kemungkinan port USB yang menghubungkan mouse rusak, jadi Anda perlu mencoba memasukkan steker ke konektor lain. Untuk memastikan bahwa perangkat itu sendiri rusak, Anda perlu mengambil mouse lain dan memeriksa bagaimana kursor bergerak saat bekerja dengannya.
Seringkali kursor mouse hilang ketika benda asing, bulu hewan peliharaan, atau debu masuk ke konektor optik. Jika tidak dapat dilepas seluruhnya, mouse harus dibongkar dan dibersihkan. Untuk melakukan ini, Anda hanya perlu membuka satu sekrup dan melepas penutup atas. Semua kotoran di dalamnya harus dihilangkan, terutama di area yang terkena sinar.
Jika mouse nirkabel, Anda perlu memastikan baterainya tidak mati dan memeriksa kekuatan sinyal. Sinyal dari perangkat lain yang terhubung melalui port USB dapat mengganggu pengoperasian penunjuk. Dalam hal ini, kursor mouse membeku, tidak bereaksi terhadap gerakan, atau menghilang dan muncul secara berkala. Dalam hal ini, Anda harus menyambungkan perangkat, seperti modem USB dan mouse, dari berbagai sisi komputer. Disarankan untuk menjauhkan ponsel dari PC yang sedang berjalan.
 Jika kursor mouse melambat, bukan berarti perangkat itu sendiri rusak. Mungkin Anda hanya perlu meningkatkan kecepatan penunjuk. Untuk melakukan ini, Anda harus pergi ke "Control Panel" melalui "Start" dan membuka tab pengaturan di pengaturan mouse. Di sini Anda dapat mengubah kecepatan kursor sesuai keinginan Anda, tetapi pastikan untuk menyimpan pengaturannya.
Jika kursor mouse melambat, bukan berarti perangkat itu sendiri rusak. Mungkin Anda hanya perlu meningkatkan kecepatan penunjuk. Untuk melakukan ini, Anda harus pergi ke "Control Panel" melalui "Start" dan membuka tab pengaturan di pengaturan mouse. Di sini Anda dapat mengubah kecepatan kursor sesuai keinginan Anda, tetapi pastikan untuk menyimpan pengaturannya.
Kursor mouse mungkin macet karena virus yang merusak file sistem. Dalam hal ini, Anda perlu melakukan USB melalui "Panel Kontrol" di bagian "Tambah atau Hapus Program" dan menginstalnya kembali. Anda dapat menemukan driver USB di Internet atau mendownloadnya dari disk yang dijual bersama mouse. Setelah instalasi ulang, Anda perlu memeriksa pengoperasian perangkat.
Kursor mouse mungkin hilang atau menjadi tidak responsif saat menggunakan browser. Jika ini hanya terjadi di browser, maka Anda perlu mencoba menginstalnya kembali terlebih dahulu.
 Jika tidak ada perubahan, kemungkinan besar masalahnya ada pada plugin Adobe Flash Player, sehingga disarankan untuk mengganti versi lama dengan yang lebih baru. Selain itu, Anda dapat menonaktifkan plugin di pengaturan browser Anda, tetapi Anda tidak akan dapat melihat gambar flash di situs web.
Jika tidak ada perubahan, kemungkinan besar masalahnya ada pada plugin Adobe Flash Player, sehingga disarankan untuk mengganti versi lama dengan yang lebih baru. Selain itu, Anda dapat menonaktifkan plugin di pengaturan browser Anda, tetapi Anda tidak akan dapat melihat gambar flash di situs web.
Kebetulan kursor mouse membeku ketika ada banyak proses yang berjalan di komputer, yang membebani memori dan prosesor secara signifikan. Dalam hal ini, disarankan untuk menonaktifkan proses yang tidak perlu dan menghapusnya dari startup otomatis.
Terkadang masalah gambar kursor dapat diatasi dengan menginstal ulang driver kartu video, menggantinya dengan versi yang lebih baru.
Dalam beberapa kasus, pembekuan kursor mungkin disebabkan oleh penggunaan penunjuk animasi. Untuk mengatasi masalah ini, Anda perlu memilih tampilan kursor standar.
Ada dua alasan utama komputer lambat. Yang pertama berkaitan langsung dengan kinerjanya - jika desktop sudah tua, secara fisik desktop tidak dapat bekerja dengan cepat dengan desktop yang "berat". Gambar di layar digambar ulang terlalu lambat, mouse mungkin berhenti merespons manipulasi, indikator hard drive menunjukkan bahwa hard drive dimuat - kurangnya RAM memaksa sistem untuk secara aktif menggunakan file halaman.
Jika komputer sudah tua, jawaban atas pertanyaan - apa yang harus dilakukan jika komputer melambat dan mouse macet - sangat sederhana; diperlukan peningkatan sistem. Situasi ini dapat diperbaiki dengan memasang prosesor yang lebih bertenaga, kartu video yang bagus, atau menambahkan RAM.
Alasan kedua mengapa PC lambat adalah kesalahan sistem operasi. Terlepas dari semua kelebihannya, Windows sangat tidak stabil; file-filenya mudah rusak oleh virus, pemadaman listrik, dan pengoperasian program yang salah. Biasanya, masalah perangkat lunaklah yang paling sering menjadi penyebab komputer lambat. Dengan menghilangkannya, Anda dapat mengembalikan sistem ke performa semula.
Memulihkan pengoperasian PC normal
Apa yang harus dilakukan jika komputer Anda melambat dan mouse Anda melompat? Pertama-tama, Anda perlu memindai sistem Anda dari virus dengan memperbarui database anti-virus Anda terlebih dahulu. Seringkali infeksi viruslah yang menyebabkan berbagai malfungsi selama pengoperasian.
Buka Pengelola Tugas dengan menekan Ctrl+Alt+Del dan evaluasi proses mana yang paling banyak memuat sistem Anda. Bukan hal yang aneh untuk melihat bahwa proses tertentu menggunakan 90 persen atau lebih CPU. Jika nama prosesnya asing bagi Anda, carilah deskripsinya di mesin pencari. Aplikasi ini harus dihapus. Periksa apakah itu ada di folder startup; cara termudah untuk melakukannya adalah dengan menggunakan utilitas gratis; mungkin tidak selalu menemukan penyebab masalahnya. Oleh karena itu, dalam kasus-kasus sulit, yang terbaik adalah mencari bantuan dari pusat layanan. Jika komputer Anda tidak berfungsi dengan baik, hubungi kami - spesialis kami akan dengan cepat, efisien dan dengan biaya minimal melakukan perbaikan yang diperlukan. Pengalaman pengrajin kami memungkinkan kami mengatasi masalah apa pun, Anda akan puas bekerja bersama kami. Jangan buang waktu dan tenaga untuk memecahkan masalah Anda sendiri - hubungi nomor kami dan semua masalah akan berlalu!
Halo semua! Mouse macet di komputer, apa yang harus saya lakukan? Saya akan membahas pertanyaan ini di bawah. Mouse merupakan salah satu komponen utama dalam sebuah komputer. Tanpa perangkat ini, pengerjaannya akan cukup bermasalah. Seringkali mouse komputer berhenti berfungsi dengan baik. “Kesalahan” yang paling umum pada mouse adalah pembekuannya. Jika hal ini terjadi, tak perlu gugup dan panik. Pertama, Anda perlu mencari tahu penyebab tidak berfungsinya manipulator. Ini adalah operasi yang agak rumit, tetapi dalam artikel ini saya akan memberi tahu Anda tentang segala hal yang perlu diperhatikan saat memperbaiki mouse komputer favorit Anda.
Mouse macet di komputer, apa yang harus saya lakukan? — Penyebab macet
Sebelum Anda mulai memperbaiki mouse Anda, Anda perlu mencari tahu alasan mengapa mouse tidak berfungsi dengan baik. Ada dua jenis utama pembekuan:
- Perangkat keras;
- Perangkat lunak.
Jadi, jika penyebabnya adalah kesalahan perangkat lunak, maka Anda perlu mencari masalahnya di driver atau di dalam sistem operasi itu sendiri. Selain itu, jangan lupakan peralatan yang terpasang di komputer. Beberapa perangkat mungkin saling bertentangan.
Adapun kesalahan perangkat keras, masih banyak lagi. Oleh karena itu, memperbaikinya akan sedikit lebih sulit daripada “kelambatan” perangkat lunak.

Sekarang mari kita lihat kesalahan perangkat keras apa yang dapat menyebabkan pengoperasian komputer Anda lambat dan terhenti:
- Pertama-tama, ini adalah kabel USB yang rusak atau tidak berfungsi;
- Jika port koneksi tidak terhubung;
- Mouse komputer rusak;

- Selanjutnya, Anda perlu mengingat tentang pengoperasian penuh input USB. Hanya saja beberapa kontak mungkin menjauh, dan karenanya mouse akan berfungsi setiap saat. Sampai Anda memindahkan kabel atau jack USB;
Ini adalah alasan perangkat keras utama yang menyebabkan manipulator membeku. Jika setelah pemeriksaan langkah demi langkah mouse masih terus berfungsi dengan tidak benar, kemungkinan besar masalahnya disebabkan oleh kesalahan perangkat lunak. Mungkin ada beberapa di antaranya:
- Pertama, Anda perlu memeriksa ketersediaan driver yang diperlukan. Seringkali versi yang diinstal salah, atau bahkan versi lama;
- Selanjutnya, periksa pengaturan mouse Anda. Ini mungkin tidak dikonfigurasi dengan benar;
- Karena adanya beberapa perangkat yang terhubung, fungsi manipulator mungkin terganggu.
VIDEO: PENGATURAN MOUSE - AWAL
KESALAHAN PERANGKAT KERAS: SOLUSI
Kami telah mencapai hal paling mendasar - pemecahan masalah. Sebelum Anda mulai mengakses sistem, pastikan mouse komputer Anda dalam keadaan utuh. Jika terjatuh atau terbentur, ada kemungkinan kontak pada papan sirkuit khusus di dalam perangkat terlepas. Jika Anda tidak memiliki mesin solder khusus dan kemampuan menyolder, sebaiknya tinggalkan mouse ini atau berikan kepada seseorang yang dapat memperbaiki masalah ini.

Salah satu penyebab umum adalah putusnya kabel yang menghubungkan mouse ke komputer. Memperbaiki kabel semacam itu akan dikenakan biaya yang kira-kira sama dengan harga manipulator baru. Oleh karena itu, terserah Anda untuk memutuskan apakah akan memperbaiki atau membeli mouse baru yang berfungsi.

Ini juga merupakan kesalahan umum ketika komputer secara otomatis terputus dari hub USB utama. Inilah yang dapat membuat perangkat tidak dapat beroperasi. Anda dapat memeriksanya dengan mengikuti petunjuk berikut:
- Anda perlu membuka "Panel Kontrol". Bagi yang belum tahu, letaknya di menu Start;
- Di pintasan bernama “Sistem” Anda perlu menemukan tab “Perangkat Keras”. Masuk ke tab ini;
- Di sini klik “Pengelola Perangkat”;
- Cari item yang disebut “Universal USB Bus Controller” secara visual;

- Di tab ini, klik “hub USB”;
- Temukan "Manajemen Daya". Klik pada item ini;
- Di tab ini, Anda akan dapat melihat opsi “Izinkan mematikan perangkat untuk menghemat uang.” Jika ada tanda centang di sebelah item ini, hapus centangnya. Faktanya adalah bahwa sistem komputer seringkali dapat beralih ke mode hemat daya dan, karenanya, mematikan beberapa perangkat.

KESALAHAN PERANGKAT LUNAK: SOLUSI
Meskipun kesalahan perangkat keras memang terjadi, perangkat lunak kemungkinan besar menjadi penyebab mouse komputer yang lamban. Saat ini, sejumlah besar mouse sedang dibuat, dan hampir semuanya terdeteksi secara otomatis oleh sistem Windows. Namun, tidak semua gadget modern dilengkapi dengan driver yang diperlukan dan siap menerima kondisi mouse yang terhubung. Kita juga tidak boleh melupakan hal ini.
Perlu dicatat bahwa ketika membeli manipulator mahal, kit ini menyertakan disk khusus dengan driver yang diperlukan. Selain itu, mereka dapat diunduh dari situs resmi produsen mouse. Biasanya program semacam itu didistribusikan secara gratis. Setelah menginstal utilitas ini, mouse dapat mulai berfungsi dengan baik.

Jika ini tidak memberikan hasil positif, Anda perlu membuka menu "Pengelola Perangkat". Jika ada kesalahan, beberapa ikon mungkin memiliki tanda tanya atau tanda seru di sebelahnya. Anda perlu menginstal ulang driver yang memiliki tanda serupa di sebelahnya.
Sekarang mari kita bicara tentang menyesuaikan mouse. Banyak pengguna belum pernah menemukan operasi ini sebelumnya. Sekarang saya akan memberi tahu Anda secara rinci dan langkah demi langkah bagaimana hal ini dilakukan:
- Di sini kita memerlukan “Control Panel”, yang dapat ditemukan di menu “Start”;

- Temukan "Tikus". Ya, ya, itulah nama item tersebut. Selanjutnya, klik dengan mengklik dua kali;

- Baca selengkapnya tentang semua tab di bagian ini. Di sini Anda dapat memperbaiki apa yang tidak sesuai untuk Anda.
Perlu diperhatikan bahwa kecepatan mouse seringkali cukup rendah. Ini juga dapat diperbaiki dalam menu yang disebut “Opsi Penunjuk”.
Kesimpulan
Mouse macet di komputer, apa yang harus saya lakukan? Sekarang Anda tahu apa yang harus dilakukan. Jadi, sekarang Anda sudah mengetahui penyebab paling umum tidak berfungsinya manipulator. Faktanya, ada banyak sekali. Anda tidak akan mengingat semuanya, dan bahkan jika Anda mengingatnya, Anda akan membutuhkan lebih banyak waktu untuk membaca artikel tersebut. Namun, sekarang Anda dapat mulai memperbaiki mouse komputer Anda dengan aman dengan mengikuti petunjuk rinci saya. Saya harap saran saya membantu Anda menyelesaikan masalah Anda.
Mouse macet di komputer, apa yang harus saya lakukan?
Masalah pembekuan manipulator bisa bermacam-macam jenisnya. Untuk menghilangkan masalah tersebut, perlu untuk mengidentifikasi penyebabnya seakurat mungkin. Hal ini terkadang sangat sulit dilakukan. Itu sebabnya, bila memungkinkan, semua nuansa harus diperhitungkan. Hal ini terutama berlaku untuk laptop - masalah jenis ini paling sering muncul pada komputer portabel kompak.
Penyebab macet
Semua alasan pembekuan manipulator di komputer dapat dibagi menjadi dua jenis utama:
- perangkat keras;
- perangkat lunak.
Malfungsi perangkat lunak paling sering dikaitkan dengan driver, serta beberapa kesalahan dalam sistem, atau konflik antara peralatan yang diinstal. Dengan kesalahan perangkat keras, semuanya biasanya jauh lebih rumit, jumlahnya juga jauh lebih besar.
Alasan perangkat keras yang menyebabkan komputer pribadi membeku meliputi:

Daftar kesalahan perangkat lunak agak lebih pendek:
- driver yang tidak sesuai diinstal (versi lama);
- ada konflik antara perangkat yang berbeda;
- Mouse tidak dikonfigurasi dengan benar.
Video: Menyiapkan mouse - permulaan
Kesalahan perangkat keras: solusi
Mouse macet di komputer - apa yang harus dilakukan? Pertama-tama, Anda perlu memeriksa apakah masih utuh. Jika mouse mengalami kerusakan mekanis, kemungkinan besar kontak pada papan di dalamnya terlepas akibat benturan yang kuat. Dengan tidak adanya stasiun solder khusus, serta keterampilan, kecil kemungkinannya untuk menghilangkan masalah jenis ini.

Seringkali penyebabnya adalah putusnya kabel penghubung mouse dan port USB/PS2. Dalam hal ini, cara termudah adalah dengan membeli manipulator baru, karena biaya perbaikan kerusakan tersebut kira-kira sama dengan membeli perangkat baru.

Sering terjadi bahwa komputer itu sendiri (ini sering terjadi pada laptop) mematikan daya ke hub root USB. Hal ini membuat mouse tidak dapat beroperasi.
Untuk memeriksanya, Anda harus melakukan hal berikut:

Jika ada tanda centang di sana, maka Anda harus menghapusnya. Mungkin PC hanya mematikan mouse untuk menghemat energi listrik. Selain itu, Anda harus memeriksa konektor USB itu sendiri secermat mungkin. Sering terjadi bahwa pada papan yang tidak berkualitas tinggi, penyolderannya buruk. Dan jika ditangani dengan sembarangan, kaki kontaknya akan patah.
Kesalahan perangkat lunak: solusi
Masalah perangkat keras lebih jarang terjadi. Dalam kebanyakan kasus, perangkat lunaklah yang menjadi penyebabnya. Kebanyakan mouse USB modern biasanya terdeteksi dan diinstal oleh sistem operasi Windows. Namun hal ini tidak selalu baik, karena beberapa gadget memiliki kekhasan tersendiri. Dan driver universal standar tidak cocok untuk mereka.
Jika mouse Anda macet, Anda harus menggunakan perangkat lunak yang disediakan oleh produsen mouse tersebut. Atau unduh driver resmi dari sumber yang memiliki reputasi baik. Dalam banyak kasus, hal ini membantu menyelesaikan masalah seperti ini.

Jika setelah menginstal driver baru pembekuan tidak hilang, maka Anda harus memeriksa "pengelola perangkat". Jika ada ikon yang di sebelahnya terdapat tanda tanya/seru, Anda perlu menginstalnya kembali.
Menyiapkan dan mengkalibrasi mouse dilakukan sebagai berikut:

Kecepatan mengemudi mungkin disetel terlalu rendah. Anda dapat memeriksa parameter ini di “Opsi Penunjuk”.
Ada banyak sekali masalah yang membuat manipulator tidak dapat beroperasi secara normal. Anda pasti harus memeriksa semuanya - ini adalah satu-satunya cara untuk menghilangkan pembekuan. Pertama-tama, Anda harus memperhatikan pengemudi.
Touchpad di laptop tidak berfungsi, apa yang harus saya lakukan dan kemana saya harus pergi?
Pertama-tama, Anda perlu memahami apa itu touchpad dan apa masalahnya.
Touchpad (dari bahasa Inggris touchpad - touch pad) - perangkat untuk mengontrol kursor dalam .
Perangkat ini ditemukan pada tahun 1988 oleh George Gerfeide, tetapi mendapatkan popularitas hanya 6 tahun kemudian, setelah dilisensikan dan dipasang pada laptop PowerBook dari Apple.
Kemungkinan masalah dengan panel kontrol kursor dan solusinya akan dibahas di bawah.
Sebagian besar pemilik laptop lebih suka menggunakan mouse daripada touchpad internal untuk kenyamanan bekerja.
Kebutuhan untuk menonaktifkan touchpad mungkin timbul jika Anda memiliki telepon rumah, atau jika Anda berencana mengetik teks dalam jumlah besar.
Faktanya, saat mengetik, sering kali Anda tidak sengaja menyentuh touchpad dengan manset baju selama berjam-jam sehingga menyebabkan kursor bergerak melintasi teks.
Pada beberapa model laptop, proses menonaktifkan touchpad dilakukan secara otomatis, tetapi Anda harus mengaktifkannya secara manual.
Asus: Fn+F9

D ell: Fn + F 5

Fuj i tsu : Fn+F4

Giga byte e : Fn + F 1

L e n o v o : Fn + F 6

Hewlett-Packard (HP)
HP, serta beberapa produsen laptop lainnya, lebih memilih untuk menjauh dari tata letak kunci standar Fn + Fx dan letakkan tombol daya touchpad langsung pada panel sentuh; terletak di sudut kiri atas dan memiliki indikasi lampu untuk kemudahan pengoperasian.
Untuk mengatasi masalah tersebut, Anda harus masuk ke BIOS laptop. Anda dapat masuk ke pengaturan BIOS pada tahap boot dengan menekan tombol tertentu pada keyboard.
Nama kuncinya tergantung pada pabrikan BIOS. Biasanya ini adalah tombol Del, Esc, F1, F2, F10, dll.
Momen kapan Anda harus menekan suatu tombol dapat ditentukan dengan munculnya tulisan dengan nama kunci untuk masuk ke BIOS. Jika Anda mulai menekan lebih awal atau lebih lambat, Anda tidak akan bisa masuk ke BIOS.


Pengoperasian panel sentuh dapat dilakukan jika diatur ke "Diaktifkan", mis. "Diaktifkan", jika nilainya disetel ke "Dinonaktifkan" - touchpad dinonaktifkan.

Halo para pembaca yang budiman.
Seringkali di Internet Anda dapat menemukan pengguna yang mengeluh bahwa kursor mouse mereka lambat. Pada saat yang sama, masalah muncul baik saat bekerja dengan aplikasi yang sederhana maupun yang banyak. Perlu segera dikatakan bahwa ada banyak penyebab gejala seperti itu. Saya akan mencoba menyajikan semua kemungkinan solusi dalam artikel, dan tentu saja saya akan menunjukkan solusi yang berbeda.
Seperti disebutkan di atas, ada banyak alasan mengapa penunjuk di layar melambat. Hal pertama yang harus dilakukan adalah memeriksa perangkat yang terhubung itu sendiri. Atau lebih tepatnya, cari perangkat lain untuk menghubungkannya ke sistem. Jika masalahnya hilang, maka masalahnya ada pada manipulatornya sendiri. Jika tidak, di peralatan utama atau sistem operasi. Masalahnya mungkin juga karena sistem terinfeksi virus, jadi saya sarankan untuk memeriksanya dengan utilitas Comodo Internet Security.
Jika mouse menggunakan kabel, Anda harus memastikan bahwa kabel tersebut tidak tertekuk. Selain itu, disarankan untuk memeriksa area di mana ia terhubung ke papan - terkadang di tempat inilah sedikit pemisahan dapat diamati. Hal ini menyebabkan kegagalan fungsi.
Untuk mouse nirkabel, penting untuk memantau tingkat pengisian daya. Seringkali masalah muncul justru karena baterai mati.


Sering juga terjadi situasi ketika elemen optik dipenuhi kotoran atau bulu hewan peliharaan. Cobalah untuk menghapus semuanya dengan hati-hati. Tentu saja, dalam hal ini disarankan untuk membuka tutup perangkat itu sendiri dan membersihkan bagian dalamnya. Jika ini tidak membantu, kami melanjutkan.


Pengemudi( )
Mouse, seperti perangkat lain yang terhubung ke komputer, memerlukan driver. Dalam kebanyakan kasus, program yang diperlukan terletak di sistem operasi itu sendiri. Namun dalam beberapa situasi, hal ini mungkin tidak ada. Karena kurangnya driver yang diperlukan, kursor bergerak tersentak-sentak.


Solusinya sederhana - kunjungi situs web resmi produsen manipulator, unduh file yang diperlukan dan instal. Anda hanya perlu memilih sistem operasi yang tepat, baik itu Windows 7 atau XP. Ini jarang terjadi pada versi baru.
sistem operasi( )
Saat kursor Anda mulai membeku dan hilang, buka “ Pengelola tugas" dengan menekan " Ctrl+Alt+Del", dan lihat tab "", yang pasti ada di Windows 8 dan Windows 10. Kami tertarik dengan tab tersebut: " CPU», « Penyimpanan», « Disk" Jika tiba-tiba salah satunya menunjukkan mendekati 100%, ini mungkin penyebab masalahnya.


Juga, tinjau aplikasi yang Anda gunakan. Mungkin beberapa di antaranya tidak diperlukan untuk bekerja - matikan.
Selain itu, periksa bagian tersebut. Di dalamnya Anda akan menemukan banyak informasi berguna yang mempengaruhi pembersihan sistem secara keseluruhan.
Jika tidak ada yang membantu Anda, coba periksa sistem Anda dari virus menggunakan utilitas AVG AntiVirus Free (atau Dr Web Cureit); jika ini tidak membantu, mungkin sudah waktunya menginstal ulang OS.
Pengemudi kartu video( )
Elemen terkait bertanggung jawab atas gambar di komputer, yang juga berkomunikasi dengan sistem menggunakan programnya sendiri. Dan jika driver yang diperlukan tidak ada, jeda yang terlihat pada kursor akan muncul saat mouse bergerak tajam.
Menginstal perangkat lunak yang sesuai akan membantu, yang dapat diunduh dari situs resminya. Jika Anda tidak mengetahui pabrikan atau modelnya, gunakan program yang memungkinkan Anda menemukan dan memperbarui sendiri semua driver.
( )
Terkadang alasan mengapa kursor melambat adalah pembuangan panas yang buruk akibat kontaminasi pada unit sistem atau laptop. Hal ini terutama terlihat dalam game, misalnya tank dan proyek online serupa. Benar, paling sering masalah seperti itu disertai dengan perlambatan grafis. Hal yang sama sering terlihat pada browser.


Bersihkan dan lumasi elemen aktif.
Modul Wi-Fi( )
Terkadang masalahnya mungkin terletak pada modul Wi-Fi yang terpasang di komputer. Ini mempengaruhi mouse nirkabel, menyebabkan sedikit gangguan. Coba matikan. Atau ganti mouse.
Saya harap di sini Anda akan menemukan alasan dan solusinya karena Anda mengalami masalah dengan manipulator. Berlangganan dan beri tahu teman Anda tentang kami.