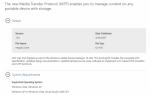Cari tahu berapa banyak RAM Windows 7. Cara mengetahui jenis dan frekuensi RAM komputer. Luncurkan menggunakan dialog Jalankan
Halo semua! Bingung bagaimana cara mengetahui RAM pada komputer atau laptop? - momen ini mungkin terjadi pada hampir setiap pengguna, karena seperti yang diketahui semua orang, tidak ada yang namanya terlalu banyak RAM. Namun, sebelum mengambil kesimpulan terburu-buru, kita perlu mencari tahu apa yang sudah kita kerjakan, dan kemudian mengambil langkah lebih lanjut untuk meningkatkan atau mengoptimalkannya.
Karena kita berbicara tentang peningkatan, saya rasa kita akan melihat masalah ini hari ini lebih detail dari biasanya, karena pertanyaan tentang bagaimana melihat memori akses acak (RAM) biasanya muncul ketika ada keinginan membara untuk menambahkan beberapa. mati dan lupakan perlambatan sistem dan pesan terus-menerus tentang kekurangan memori virtual.
Pertanyaan tentang bagaimana melihat RAM dapat dilihat dengan cara yang berbeda, jadi di bagian pertama catatan kita akan melihat cara untuk mengetahui volume fisiknya, dan di bagian kedua, menggunakan utilitas pihak ketiga, kita akan mencari tahu apa yang kita hadapi dan apakah mungkin untuk memperluasnya.
Mengetahui jumlah RAM cukup sederhana - alat standar sistem operasi sudah cukup untuk ini, itulah sebabnya kami akan menggunakan berbagai program hanya untuk analisis yang lebih rinci
Di mana saya dapat melihat jumlah RAM di komputer saya?
Berhentilah menyeret kucing ke hal yang tak terhindarkan - mari kita bahas opsi untuk menentukan RAM. Saya bukan pendukung metode ketika, di setiap kesempatan, Anda perlu membuka unit sistem dan mencoba mencari tahu apa dan di mana (mereka yang benar-benar mengerti akan melihat tanpa panduan ini - pemula, pada gilirannya, dapat membahayakan teman listrik mereka) .
Metode 1. Properti sistem
Cara termudah untuk mengetahui jumlah RAM dalam sistem adalah dengan membuka properti komputer dan melihat informasi yang diperlukan. Klik kanan pada ikon “PC Ini” dan pilih “Properti” dari menu yang muncul. Baris “Memori terpasang (RAM)” akan berisi jumlah RAM Anda.

Kadang-kadang terjadi bahwa memori yang tersedia lebih sedikit daripada yang ada di sistem (inilah yang akan diberitahukan kepada kita di properti sistem). Kemungkinan besar, sebagian dari RAM diambil oleh kartu video untuk kebutuhannya (jika built-in) atau ada sistem operasi 32-bit dan jumlah RAM dalam sistem lebih dari 4 GB
Metode 2: Baris Perintah
Cara selanjutnya terkait dengan baris perintah, jika Anda belum tahu cara menjalankannya, bacalah. Omong-omong, banyak pengguna menghargai metode baris perintah - jadi baris perintah adalah yang paling hidup dari semua makhluk hidup muncul antarmuka sistem dan kebiasaan melakukan segala sesuatu hanya dengan mouse. Buka baris perintah dan masukkan:
Sistem Informasi
Anda hanya perlu menunggu hingga laporan siap dan pada baris “Total amount of RAM” akan terdapat jumlah RAM dalam megabyte. (jangan lupa 1 GB sama dengan 1024 megabyte)

Anda mungkin melihat baris di bawah "Memori virtual" - ini adalah area pada hard drive tempat proses latar belakang diturunkan jika RAM tidak mencukupi. Anda memahami bahwa perbedaan kinerja antara RAM dan HDD adalah sepuluh kali lipat... semakin sedikit kita menggunakan memori virtual (swap file), semakin responsif sistem kita
Metode 3: Alat Diagnostik DirectX
Metode terakhir dalam petunjuk hari ini adalah melihat jumlah RAM melalui Alat Diagnostik DirectX. Luncurkan tugas Jalankan (disebut dengan pintasan keyboard WIN + R atau ketik perintah yang sama di baris perintah) dan enter
Tunggu hingga DirectX mengumpulkan semua informasi yang diperlukan tentang komputer dan pada tab "Sistem", di baris "Memori", informasi tentang jumlah RAM yang terpasang di komputer ditampilkan.

Seperti yang Anda lihat, tidak ada masalah dalam menentukan volume, tetapi ketika ada kebutuhan untuk mengetahui informasi lebih rinci tentang RAM kita (misalnya, modul memori produksi siapa, ukuran dan jenisnya) - pihak ketiga utilitas digunakan
Di mana melihat RAM komputer Anda
Mari kita beralih ke bagian yang paling menarik - mari kita tentukan RAM apa yang dipasang di komputer kita (di slot mana letaknya, pabrikan siapa, dan banyak lagi). Sayangnya, tidak mungkin untuk mengetahuinya menggunakan metode standar, tetapi banyak utilitas dalam daftar memiliki versi portabel dan tidak memerlukan instalasi.
Metode 1: CPU-Z
Kami telah menggunakan aplikasi ini, tetapi di sana saya menyebutkan bahwa ada baiknya melihat lebih dekat fungsi CPU-Z. Pertama, Anda perlu mengunduh aplikasinya sendiri, seperti biasa kami menggunakan versi portabel dari situs resminya
Kami meluncurkan CPU-Z dan pergi ke tab "SPD", di blok "Pemilihan Slot Memori" kami dapat menampilkan informasi tentang slot mana yang ada di dalamnya. Dengan demikian, kita dapat memeriksa berapa banyak slot RAM yang ada di komputer, mana yang terisi, dan informasi lengkap tentang modul yang dipasang di slot tertentu. Jadi jawablah saya satu pertanyaan sederhana - mengapa kita perlu membongkar komputer?

Seperti yang Anda lihat, komputer kerja saya memiliki RAM 8 gigabyte dengan satu stick Hyundai DDR3-12800 di slot ketiga. Tiga lainnya gratis, saya tidak melihat ada gunanya mengambil tangkapan layar - tidak ada informasi di sana
Metode 2. AIDA64
Sayangnya, aplikasi ini berbayar dan versi trial tidak mengungkapkan semua informasinya, namun kita bisa mengetahui beberapa parameter RAM. Di sisi kiri AIDA, buka "Motherboard" - "SPD" dan di sisi kanan aplikasi kita akan melihat tata letak slot pada motherboard. Meskipun tidak semua informasi tersedia bagi kita, kita dapat melihat volume modul dan karakteristik frekuensinya... sebagai aturan, ini sudah cukup dalam banyak kasus.

Aplikasi ini lebih rendah daripada semua yang disajikan hanya dalam mode demo - siapa tahu, mungkin Anda memiliki versi lengkap dan Anda tidak akan memiliki kerugian dalam menyembunyikan informasi yang diperlukan
Metode 3. Spesifikasi Piriform
Aplikasi luar biasa yang akan memberi tahu Anda cara melihat RAM di komputer Anda. Namun sayangnya, ini tidak memiliki versi portabel dan memerlukan instalasi wajib di komputer agar dapat dijalankan. Anda dapat mengunduhnya dari situs resminya (ada versi ringan, kami menggunakannya di artikel - gratis)
Setelah peluncuran, tunggu hingga Speccy mengumpulkan semua informasi yang diperlukan tentang komputer Anda dan pilih “RAM” di sisi kiri. Di sisi kanan utilitas akan menggambar laporan visual tentang apa dan di mana kami telah memasang. Ini mungkin cara paling mudah untuk menentukan RAM pada PC.

Metode 4. HWiNFO
Ulasan aplikasi untuk menentukan RAM di komputer dengan lancar kami selesaikan. Selanjutnya kita memiliki utilitas HWiNFO bagus yang akan membantu kita dalam pekerjaan sulit. Ada beberapa versi HWiNFO (untuk Windows versi 32 dan 64 bit)... jika Anda tidak tahu versi mana yang Anda miliki, unduh HWiNFO32 - Anda tidak akan salah. Secara tradisional, saya merekomendasikan versi portabel - Saya tidak suka menginstal program yang hanya diperlukan sekali.
Setelah diluncurkan, Anda harus menunggu sebentar hingga program mengumpulkan semua informasi yang mungkin tentang komputer Anda. Setelah pengunduhan selesai, jendela "Ringkasan Sistem" akan terbuka, di mana blok "Modul Memori" akan menampilkan informasi rinci tentang semua modul RAM yang terpasang.

Dari tangkapan layar tampaknya modul dipasang di slot kedua, tetapi kenyataannya tidak demikian. Di HWiNFO, penomoran slot RAM dimulai dari nol, dan bukan dari satu seperti yang biasa kita lakukan - perhatikan ini
Bagaimana cara menambah RAM tanpa masalah? — sayangnya, jika Anda menambahkan satu batang RAM lagi, tidak ada jaminan bahwa RAM tersebut akan bekerja sama dengan milik Anda. Biasanya, hampir tidak mungkin menemukan modul yang identik, namun risiko konflik dapat dikurangi dengan memilih modul yang identik berdasarkan karakteristik teknis (volume, frekuensi, dan kepadatan/jumlah chip).
Idealnya, setujui penjual untuk menukar modul memori jika tidak cocok untuk Anda, atau bawa komputer atau laptop Anda ke mereka untuk memeriksa semuanya di tempat. Kebetulan memori mulai bekerja secara tidak benar tidak segera, tetapi setelah beberapa menit... jadi peluncuran BIOS yang berhasil tidak menunjukkan keberhasilan peningkatan
RAM di komputer. Review informasi dan hasil
Waktunya telah tiba untuk menyimpulkan, kami memecahkan pertanyaan "cara mengetahui RAM di komputer" dengan lebih dari satu cara dan menggunakan alat Windows dan utilitas pihak ketiga seperti CPU-Z atau AIDA64 dalam pekerjaan kami. Sebenarnya, masih banyak lagi metode dan nuansa - instruksi ini bersifat dasar dan akan lebih dari sekadar memenuhi kebutuhan rata-rata pengguna komputer atau laptop.
Masalah dengan memori akses acak (fisik) (selanjutnya disebut RAM) dapat menyebabkan banyak masalah. Jika komputer pribadi Anda sering macet, layar biru muncul - ini mungkin karena kesalahan internal pada RAM. Dalam hal ini dianjurkan tes. Untuk tujuan ini di Windows ada utilitas khusus, yang akan dibahas dalam artikel ini.
Sebagai aturan, jika ada dugaan masalah, sistem operasi secara mandiri meluncurkan pemeriksaan yang diperlukan. Namun, pengguna dapat menjalankan pengujian secara manual.
Menjalankan pengujian melalui menu Start
Dalam standar " Panel kontrol» Windows 7 tidak memiliki bagian yang didedikasikan untuk menguji RAM. Namun, pengguna dapat menjalankan pengujian menggunakan pencarian bawaan di " Awal" Untuk melakukannya, lakukan hal berikut:
Setelah langkah-langkah ini, komputer pribadi Anda akan segera restart dan pengujian RAM akan dimulai.
Luncurkan menggunakan dialog Jalankan
Pilihan alternatifnya adalah menjalankan diagnostik RAM untuk mencari kesalahan. Memungkinkan Anda memulai pengujian RAM tanpa memiliki akses ke mouse atau touchpad.
Ikuti petunjuk:

Menjalankan tes kesalahan secara manual
Sebaliknya, jika Anda tidak memiliki akses ke keyboard, Anda dapat meluncurkan aplikasi ini melalui Penjelajah Windows:

Setelah me-reboot komputer
Setelah PC Anda di-boot ulang, tombol " Alat Diagnostik RAM" Anda tidak perlu menekan apa pun - pemindaian akan segera dimulai.
Untuk pengguna berpengalaman! Jika Anda memahami cara kerja RAM dan memahami cara pengujian dilakukan, Anda dapat membuka menu pengaturan dan mengatur parameter Anda sendiri. Untuk melakukan ini, gunakan tombol F1. Di sini Anda dapat mengubah konfigurasi berikut:

Kontrol di sini hanya menggunakan keyboard: menggunakan penembak Anda dapat memilih nilai yang diinginkan dan menggunakan tombol Tab untuk berpindah ke karakteristik berikutnya. Setelah selesai dengan pengaturan Anda, tekan F10 untuk mulai memeriksa kesalahan.
Laporan
Ketika pengujian selesai, komputer akan restart lagi. Windows akan membuat laporan tentang semua kesalahan yang ditemukan. Anda dapat membiasakan diri dengannya dan menunjukkannya kepada karyawan pusat layanan atau spesialis komputer.
Perangkat lunak tambahan
Selain solusi standar dari Microsoft, pengguna dapat mengunduh program pengujian lainnya dari pengembang pihak ketiga. Aplikasi yang paling populer adalah tes mem. Itu dapat diunduh secara gratis dari situs resmi http://memtest86.com/.
Unggah gambar menggunakan " Unduh sekarang!" dan buat flash drive USB yang dapat di-boot. Setelah ini Anda dapat menjalankan utilitas tersebut MemTest86 di komputer pribadi mana pun (bahkan komputer yang sistem operasinya tidak berjalan) dan lakukan semua pemeriksaan yang diperlukan.
Video tentang topik tersebut
- Buka menu konteks pintasan "Komputer Saya" (klik kanan sekali). Selanjutnya, pilih "Properti".
Hasilnya, sebuah jendela akan muncul yang menunjukkan ukuran RAM yang tersedia, jenis sistem operasi (misalnya 32-bit), dll.
- Metode alternatifnya adalah melalui Mulai.
Mulai – Jalankan.
Di jendela yang muncul, masukkan msinfo32 secara manual dan tekan Enter.
- Metode lain yang didasarkan pada kombinasi tombol fungsi.
- Tekan “Win + R” dan masukkan dxdiag di jendela yang terbuka.
- Jendela baru akan muncul. Perhatikan baris "Memori". Jumlah fisik memori komputer akan ditunjukkan di sana.
- Semua metode menjelaskan jumlah Gigabit gratis di PC Anda.
Namun bagaimana cara mengetahui secara pasti RAM laptop atau komputer Anda dan menganalisis ciri-ciri tambahannya, baca di bawah ini.
Saya ingin segera memperingatkan Anda bahwa Anda tidak dapat melakukan ini tanpa menggunakan aplikasi dan utilitas pihak ketiga. Salah satu program tersebut adalah Speccy. Ini memungkinkan Anda untuk mengakses semua karakteristik modul dan papan yang saat ini terhubung ke PC Anda.
Utilitas ini gratis dan tersedia untuk diunduh dari Internet.
Setelah mengunduh program, lanjutkan dengan instalasi. Utilitas diinstal menggunakan metode standar, tanpa kesulitan khusus.
Untuk memeriksa RAM apa yang terpasang pada PC Anda, lakukan hal berikut:
- Luncurkan programnya.
- Buka bagian "RAM".
Dan kemudian baca saja informasi yang menarik minat Anda. Semuanya dijelaskan di sana dengan cara yang mudah diakses dan dimengerti. Terdapat ciri-ciri tentang tipe DDR, jumlah saluran, volume dan frekuensi. Anda juga dapat melihat berapa persentase RAM yang digunakan pada menit tertentu dan banyak karakteristik berguna lainnya. Berdasarkan karakteristik ini, Anda dapat memutuskan apakah Anda harus melakukannya
Namun berikut adalah cara paling langsung untuk mengetahui RAM komputer Anda. Jika Anda memahami semua perangkat keras sistem, maka:
- matikan daya ke unit sistem;
- lepaskan penutupnya;
- keluarkan modul memori dan baca langsung karakteristik yang Anda minati.
Namun cara ini hanya untuk pengrajin berpengalaman dan tidak untuk pemula.
Sebagai catatan! Baru-baru ini, jika Anda melewatkannya, saya memberi tahu atau. Dan saya juga berbicara. Pastikan untuk membaca dan jangan lupa meninggalkan komentar pada artikel.
Itu saja untukku! Sekarang Anda tahu pasti cara mengetahui RAM komputer Anda. Silakan tulis keinginan dan komentar Anda di bawah artikel. Saya juga menyarankan Anda untuk berlangganan artikel blog baru dan menerima sesuatu yang baru langsung ke email Anda. Saya berharap semua pembaca saya mendapatkan kesehatan dan kedamaian yang luar biasa!
Dengan UV. Evgeny Kryzhanovsky
Artikel kami hari ini akan memberi tahu Anda cara mengetahui RAM komputer yang menjalankan Windows 7. Kami akan menunjukkan cara menentukan jumlah RAM, mengetahui jenisnya, dan sejumlah parameter lain yang sama pentingnya. Jadi, tanpa penundaan, mari kita mulai.
Memori akses acak (RAM atau RAM) adalah modul penyimpanan volatil yang digunakan untuk penyimpanan sementara berbagai jenis data. Misalnya isi clipboard Windows atau informasi tambahan yang dialamatkan dari CPU ke disk atau sebaliknya.
Memori tersebut dapat memiliki berbagai parameter, yang tidak dibatasi oleh ukuran yang sama. Ada juga jenis RAM, timing, ukuran cache, dll. Sedikit lebih rendah kami akan memberikan metode sederhana yang hanya menampilkan jumlah gigabyte, dan opsi lebih lanjut yang memberikan gambaran lengkap tentang RAM kami.
Opsi yang dijelaskan di bawah ini sempurna untuk Windows 7 versi 32-bit dan edisi 64 Bit.
Cara mengetahui jumlah RAM di Windows 7
Jadi, mari kita lihat kedua opsi yang memungkinkan Anda mengetahui jumlah RAM di sistem operasi dari Microsoft Windows 7. Pertama, mari kita lihat opsi sederhana, lalu beralih ke metode yang lebih kompleks, tetapi juga fungsional.
Menggunakan kombinasi tombol
Ini adalah cara termudah untuk mengetahui jumlah RAM di OS tertentu. Untuk melakukan ini, Anda hanya perlu menahan tombol Win + PauseBreak secara bersamaan. Yang pertama ada di baris bawah keyboard Anda, dan yang kedua ada di bagian kiri atas. Akibatnya, jendela baru akan terbuka, di mana data dasar tentang sistem operasi kita akan ditulis, termasuk jumlah RAM.
Dalam beberapa kasus, tidak ada tombol kedua di keyboard. Jika Anda mengalami situasi yang sama, lakukan hal berikut:
- Buka menu Mulai dan luncurkan Panel Kontrol.
- Buka bagian “Sistem dan Keamanan”, lalu klik tautan “Sistem”.
Kami beralih ke opsi yang lebih maju.
Perangkat lunak pihak ketiga
Jadi, mari kita lihat semua data tentang RAM kita menggunakan utilitas khusus. Anda dapat mengunduhnya dari situs resminya, dan sepenuhnya gratis. Kemudian kami melakukan hal berikut:
- Jalankan file yang dihasilkan dan mulai instalasi. Ikuti instruksi dari panduan langkah demi langkah. Ketika instalasi selesai, tutup jendela penginstal.
- Luncurkan aplikasi dan buka bagian motherboard di sisi kiri jendela. Perluas dan pilih "SPD".
- Hasilnya, data detail tentang memori kita akan ditampilkan di sisi kanan program.
Ini termasuk:
- Properti modul memori. Yaitu pabrikan, nomor seri, tanggal rilis, ukuran RAM, lebar, frekuensi pengoperasian, dan voltase pengoperasian.
- Pengaturan waktu memori. Pengukuran pada frekuensi yang berbeda.
- Fungsi modul. Dukungan Perangkat DRAM Monolitik dan Sensor Termal.
- Informasi tentang pabrikan dan tautan ke situs resminya.
Namun bukan itu saja, aplikasi ini memungkinkan Anda menguji RAM, mendapatkan skornya, dan membandingkannya dengan komputer lain yang telah diuji sebelumnya. Ini dilakukan sebagai berikut:
- Buka tab “Tes” dan pilih jenisnya. Dalam hal ini akan menjadi "Salinan Memori".
- Kami menjalankan tes dan jangan menyentuh PC sampai selesai.
- Mari kita lihat hasilnya dibandingkan dengan mesin lain.
Data perbandingan ditambahkan secara khusus oleh pengembang AIDA64 setelah praktik di laboratorium pengujian mereka.
Akhirnya
Menurut Wikipedia, RAM adalah bagian yang mudah menguap dari sistem memori komputer yang menyimpan sementara input, output, dan data perantara dari program prosesor. Jumlah RAM menentukan jumlah tugas yang dapat dilakukan secara bersamaan di bawah sistem operasi.
Secara teoritis, semakin banyak RAM, semakin baik, karena ini memungkinkan Anda menjalankan beberapa aplikasi yang "lapar" sekaligus. Selain itu, mengingat bahkan satu browser yang berjalan dengan beberapa tab terbuka dapat dengan mudah mengonsumsi lebih dari 1 GB RAM, perkataan tentang volumenya tampaknya benar. Namun pada praktiknya, 4 GB saja sudah cukup bagi pengguna, terlebih lagi jika kapasitas memorinya mencapai 8 GB.
Hari ini saya akan memberi tahu Anda cara mengetahui jumlah RAM di komputer atau laptop Anda. Windows 7 digunakan sebagai contoh.
Klik tombol "Start", lalu buka "Control Panel". Di sini kita menemukan bagian "Sistem".
Setelah berada di bagian yang diinginkan, Anda akan dapat menemukan informasi dasar tentang PC Anda, termasuk versi Windows, model prosesor, dan tentu saja jumlah RAM. Saya menyorotnya di tangkapan layar.

Ini adalah cara paling sederhana dan nyaman. Omong-omong, Anda bisa masuk ke bagian "Sistem" dengan cara lain. Untuk melakukan ini, Anda perlu menemukan ikon "Komputer" di desktop Anda, klik kanan padanya dan pilih "Properti".

Untuk mengetahui berapa banyak memori yang sedang digunakan, Anda harus menggunakan pengelola tugas. Jika Anda ingat, baru-baru ini saya memberi tahu Anda cara meluncurkannya. Cara termudah adalah dengan menekan tombol Ctrl+Shift+Esc secara bersamaan (relevan untuk Winodws 7). Alternatifnya, tekan kombinasi tombol Ctrl+Alt+Delete dan pilih Task Manager dari daftar opsi.
Buka tab “Kinerja” - di sinilah Anda dapat melihat berapa banyak memori yang tersedia, berapa banyak yang tersedia pada detik tertentu, berapa banyak yang di-cache, dan berapa banyak yang gratis.

Saya harap instruksi sederhana saya membantu Anda.
fulltienich.com
Cara mengetahui RAM apa yang terpasang di komputer Anda menggunakan Windows, BIOS dan aplikasi
 Meningkatkan RAM adalah salah satu cara termudah untuk mempercepat komputer Anda jika Anda mengalami masalah saat memuat ulang halaman di browser, lambatnya meminimalkan dan memaksimalkan aplikasi, dan gejala RAM rendah lainnya. Memasang RAM tambahan adalah prosedur sederhana yang dapat dilakukan tanpa menghubungi layanan.
Meningkatkan RAM adalah salah satu cara termudah untuk mempercepat komputer Anda jika Anda mengalami masalah saat memuat ulang halaman di browser, lambatnya meminimalkan dan memaksimalkan aplikasi, dan gejala RAM rendah lainnya. Memasang RAM tambahan adalah prosedur sederhana yang dapat dilakukan tanpa menghubungi layanan.
Namun, penting tidak hanya untuk menginstal, tetapi juga memilih modul baru yang tepat untuk dibeli. RAM bervariasi dalam jenis, frekuensi dan kapasitas. Sebelum membeli modul RAM baru, Anda perlu mencari tahu jenis RAM apa yang terpasang di komputer Anda, pilih yang sesuai dan beli.
Bagaimana memilih RAM pengganti
Memilih RAM untuk dipasang di komputer Anda cukup sederhana. Ada dua kemungkinan kasus:

Paling sering, pengguna menambahkan RAM ke komputer, dan mereka perlu menentukan memori apa yang saat ini terpasang.
Cara mengetahui RAM apa yang terpasang di komputer Anda
Ada puluhan cara untuk menentukan parameter dasar RAM yang terpasang di komputer. Kami tidak akan mempertimbangkan semuanya, dan di bawah ini kami akan menyajikan opsi yang paling nyaman dan sederhana untuk rata-rata pengguna.
Inspeksi visual
Cara termudah untuk mengetahui parameter dasar RAM yang terpasang di komputer Anda adalah dengan memeriksa modul RAM yang sudah terpasang. Untuk melakukan ini, Anda harus mematikan daya komputer terlebih dahulu, lalu melepas penutup dan menarik palangnya (untuk melepasnya, Anda perlu melonggarkan klem di kedua sisi). Harus ada stiker di atasnya dengan informasi penting tentang RAM.
Keuntungan dari inspeksi visual:
- Tidak perlu menyalakan komputer atau mengunduh aplikasi pihak ketiga;
- Selain parameter dasar RAM, Anda dapat mengetahui model pastinya.
Kerugian dari inspeksi visual:
- Jika stiker dari RAM sudah robek, informasinya tidak dapat diketahui;
- Beberapa modul RAM modern tidak memiliki stiker dengan informasi yang terlampir karena adanya radiator pendingin;
- Metode ini tidak cocok untuk laptop, karena melepas penutupnya merupakan prosedur yang sangat memakan waktu.
Menggunakan BIOS
Melalui lingkungan BIOS atau UEFI, Anda dapat menentukan parameter dasar RAM yang terpasang di komputer. Untuk melakukan ini, sebelum mulai memuat sistem operasi, yaitu segera setelah menyalakan komputer, tekan Del untuk masuk ke pengaturan BIOS. Selanjutnya Anda harus bertindak tergantung pada versi BIOS atau UEFI:

Keuntungan menentukan parameter RAM menggunakan BIOS:
- Anda dapat memperoleh data meskipun Windows tidak diinstal di komputer atau tidak dapat dimuat;
- Jika Anda perlu memeriksa beberapa modul RAM secara berurutan untuk melihat apakah modul tersebut terdeteksi oleh sistem, metode ini adalah yang tercepat.
Kerugian memperoleh informasi tentang RAM menggunakan BIOS:
- Karena ada banyak versi BIOS, dan seringkali tidak dilokalkan, mungkin sulit untuk menemukan informasi tentang RAM di antara banyak parameter;
- BIOS lama tidak selalu menampilkan semua informasi yang diperlukan, dan seringkali hanya jumlah RAM yang terlihat.
Menggunakan alat Windows
Sistem operasi Windows memiliki utilitas bawaan yang memungkinkan Anda mengetahui informasi minimal tentang RAM - jumlah yang digunakan. Artinya, tidak mungkin menentukan jenis dan frekuensi memori menggunakan utilitas sistem operasi.
Ada batasan penting lainnya. Windows hanya akan menampilkan jumlah memori yang digunakan, dan bukan total ukuran memori yang terpasang. Aspek ini patut diperhatikan jika komputer menggunakan Windows 32-bit yang tidak mendukung RAM lebih dari 3 GB. Artinya, jika komputer memiliki lebih banyak RAM yang terpasang, maka itu tidak akan ditampilkan dalam utilitas diagnostik, dan memori "ekstra" tidak akan digunakan selama pengoperasian.
Ada beberapa cara mengetahui jumlah RAM menggunakan Windows. Cara termudah untuk melakukannya adalah sebagai berikut:

Aplikasi pihak ketiga
Banyak aplikasi diagnostik telah dirilis untuk Windows, yang masing-masing dapat digunakan untuk memecahkan masalah tertentu. Kebanyakan dari mereka memberikan kemampuan untuk mengetahui informasi tentang RAM. Di bawah ini adalah contoh program yang dapat diunduh secara gratis dari situs pengembang untuk mengetahui informasi tentang RAM.
CPU-Z
Informasi tentang RAM pada aplikasi CPU-Z didistribusikan ke beberapa tab:

AIDA64
Aplikasi lain yang nyaman untuk melihat informasi tentang komponen yang diinstal pada komputer Anda adalah AIDA64. Untuk mengetahui informasi tentang RAM melalui program, Anda perlu memilih SPD di tab “Motherboard”. Aplikasi menentukan semua parameter utama RAM. 
HWiNFO64-32
HWiNFO64-32 adalah aplikasi praktis lainnya yang memungkinkan Anda mendiagnosis sistem dan memeriksa parameternya. Berbeda dengan AIDA64, aplikasi ini memiliki versi portabel, bahkan tidak perlu diinstal di komputer Anda. Segala informasi mengenai RAM pada aplikasi HWiNFO64-32 ditampilkan pada kolom “Memory”. 
OkeyGeek.ru
Bagaimana cara mengetahui berapa banyak RAM di komputer Anda?
Beranda » Pelajaran dan artikel » Setrika

Tugas:
Tentukan jumlah RAM (RAM) pada komputer.
Menjawab:
Cara tercepat dan termudah untuk mengetahui berapa banyak RAM di komputer Anda adalah dengan melihat detail komputer di jendela Sistem.
Untuk masuk ke jendela Sistem, ikuti langkah-langkah di bawah ini:
Jika komputer kantor Anda memiliki ikon “Komputer Saya” atau “Komputer”.
- Klik kanan padanya dan pilih “Properti” dari menu yang terbuka.
Cara kedua untuk membuka jendela Sistem:
- Masuk ke menu Start dan masukkan “ram” tanpa tanda petik pada kolom pencarian.
- Kemudian pilih "Tampilkan ukuran RAM di komputer Anda".
Cara ketiga:
- Buka Menu Mulai/Panel Kontrol
- Berikutnya “Sistem dan Keamanan” / “Sistem”.