ПК. Управление компьютером: компьютерные программы, представление данных. Управление компьютером
Управление компьютером с помощью меню.
Практическая работа №4. Управление компьютером с помощью меню
Цели урока:
проверить знания учащихся по устройству компьютера и основам пользовательского интерфейса;
расширить представления учащихся о меню и управлении компьютером с помощью меню.
Основные понятия:
раскрывающееся меню;
контекстное меню;
диалоговое окно;
элементы управления (поле ввода, список, раскрывающийся список, переключатель, флажок, вкладка, кнопка).
Оборудование:
мультимедийный проектор.
Ход урока:
1) Актуализация и проверка усвоения изученного материала: (8-10 минут).
Один из учеников называет и показывает основные элементы Рабочего стола.
Ученик объясняет для чего нужна мышь.
Визуальная проверка выполнения заданий РТ: №16, №17 с.65 (Карточки 2.16 и 2.17) , №22(б) с. 67.
Ученики самостоятельно проверяют №22(б), решение которого выведено на экран с помощью мультимедийного проектора.
Задание РТ: №22(б) с.67.
Ученики зачитывают свои варианты ответов к №16, учитель показывает соответствующие изображения на Рабочем столе компьютера, изображение которого выведено на экран с помощью мультимедийного проектора.
Вопросы №1, 3 §2.7.
1. Как называется прямоугольная область на Рабочем столе, занимаемая работающей программой?
3. Как переводятся на английский язык слова "окно" и "окна"? Вспомните название операционной системы, установленной на ваших компьютерах. Какие аналогии у вас возникли?
Один из учеников вызывается к доске и на экране показывает те элементы окна, которые называют его одноклассники.
Более сильному ученику предлагается самому назвать и показать основные элементы окна.
2) Проверочная работа (итоговая за I четверть) (5 - 8 мин).
Каждый правильный ответ оценивается в 1 балл.
Критерии оценки:
7 – 9 баллов - удовлетворительно;
10 – 11 баллов - хорошо;
12 – 13 баллов - отлично.
3) Объяснение нового материала: (12 - 15 мин). Управление компьютером с помощью меню, §2.8. Объяснение нового материала сопровождается демонстрацией с помощью мультимедийного проектора.
Пуск → Программы → Стандартные → WordPad → Строка меню.
По способу перехода к меню различают: раскрывающиеся и контекстные меню .

Чтобы открыть раскрывающееся меню, щёлкают на его названии в строке меню.
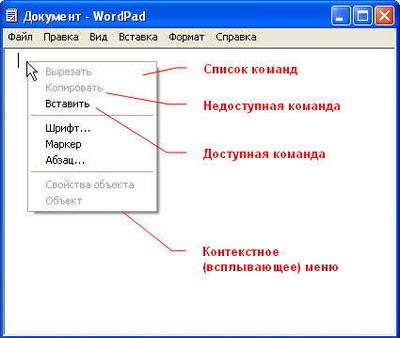
Контекстное (всплывающее) меню какого-либо объекта вызывается щелчком правой кнопки мыши на этом объекте.
Любое меню содержит список команд, которые можно дать компьютеру. Выбор команды производится щелчком кнопкой мыши. Пункт меню, изображённый серым цветом, недоступен. Если на нём щёлкнуть, то ничего не произойдёт.

Флажок , стоящий перед пунктом меню, означает, что этот пункт уже выбран (включён). Щелчок на нём позволяет его отключить.
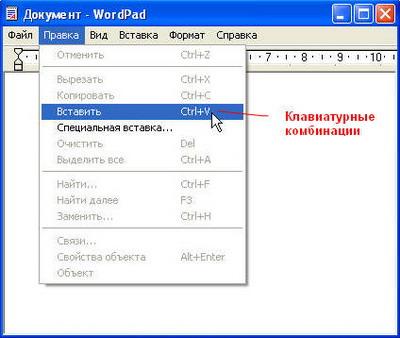
Некоторые пункты меню кроме названия команды содержат так называемые клавиатурные комбинации . Это означает, что данный пункт можно вызвать не только мышью, но и одновременным нажатием указанных клавиш клавиатуры.

При выборе пункта меню, в котором за именем команды следует многоточие, открывается так называемое диалоговое окно . Оно позволяет передавать компьютеру более подробную информацию о сделанном выборе с помощью следующих элементов управления:
полей ввода;
списков;
раскрывающих списков;
переключателей;
флажков;
вкладок;
кнопок и др.
Поле ввода.
В поле ввода пользователь заносит требуемую информацию с помощью клавиатуры. Чтобы начать ввод, надо щёлкнуть в поле кнопкой мыши и после того. как в поле появится курсор в виде вертикальной черты. начать набор. По окончании набора надо нажать клавишу {Enter}.
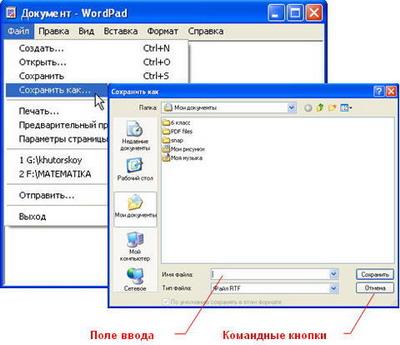
Список.
Это перечень значений, из которых следует выбрать одно нужное. Элемент списка выбирается щелчком на нём. Длинный список имеет полосу прокрутки.
Раскрывающийся список открывается щелчком на раскрывающей кнопке.
Переключатель.
При его включении в центре кнопки появляется чёрная точка. Включение другого переключателя выключает первой.

Флажок.
Он устанавливается или снимается щелчком мышью. Установленный флажок отмечен "галочкой".
Вкладки.
Иногда элементов управления бывает так много, что они не помещаются в диалоговом окне. Такие диалоговые окна делят на разделы, называемые вкладками. Каждую выкладку можно рассматривать как отдельную страницу диалогового окна.

Командные кнопки.
Все диалоговые окна содержат кнопки. Часто на кнопках написаны команды, например, Сохранить или Открыть . Чтобы воспользоваться командной кнопкой, на ней необходимо щёлкнуть.
Наиболее часто встречаются командные кнопки ОК и Отмена . Закончив настройку элементов управления диалогового окна, можно щелчком на кнопке ОК дать компьютеру команду ввести в действие сделанные изменения. Для закрытия диалогового окна без внесения выполненных изменений служит командная кнопка Отмена .
Задания РТ: №23-26 с.66.
4) Домашнее задание:
§2.8, вопросы.
РТ: №23-26 с.66-69 (тем, кто не успеет на уроке).
Придумайте и изобразите диалоговое окно, подобное окну "Мой компьютер", с.86 учебника (в окне должно быть размещено как можно больше элементов управления).
используются для расширения функциональных возможностей самого ПК и подключения к нему внешних устройств. Теперь Вы имеете представление об аппаратной части ПК (на жаргоне — «железе» от англ. cлова hardware). А как осуществляется управление компьютером ?ПК не будет работать пока на него не будет установлено программное обеспечение (жарг. «софт» от англ. software) – компьютерные программы под управлением которых функционирует ПК. Управление компьютером осуществляется с помощью программ и данных. Данные программы (в нашем случае компьютерной программы) это информация, которую хранит и обрабатывает ПК. Это могут быть числа, символы, строки символов, файлы, содержимое ячеек памяти, адреса памяти, графические изображения и многое другое.
Упрощённо взаимодействие пользователя с ПК можно представить с.о. () :
Операционная система это специальная управляющая программа, которая позволяет правильно работать как оборудованию ПК, так и программам, с которыми работает пользователь.
Любая программа ПК содержит инструкции (команды) по работе с данными. Представление данных в ПК, как и команд, осуществляется в двоичной системе, т.е. в виде комбинации нулей и единиц. Для удобства восприятия они могут выдаваться в 8-миричной и 16-тиричной системе, в частности, при выдаче диагностических сообщений. Так, например, привычное для нас «несчастливое» десятичное число 13 имеет вид:
1101 – двоичное представление, используются знаки 0,1
15 — 8-миричное представление, используются знаки 0,1,2,3,4,5,6,7
D — 16-тиричное представление, используются знаки 0,1,2,3,4,5,6,7,8,9,A,B,C.D,E,F
Сами символы (цифры, буквы различных алфавитов, специальные знаки), тексты, графические изображения (точнее цифровые копии) и пр. также представлены в ПК в виде последовательности нулей и единиц.
Совокупность программ, которые могут устанавливаться на компьютер, называется компьютерным программным обеспечением.
Компьютерное программное обеспечение включает:
- Системное программное обеспечение компьютера
- Прикладное программное обеспечение компьютера
В свою очередь системное программное обеспечение компьютера включает:
- Операционные системы
- Сервисные программы (утилиты)
- Инструментальное программное обеспечение
- Системы управления базами данных (СУБД)
Операционные системы (ОС, от англ. OS — operating system) осуществляют управление оборудованием ПК, обеспечивают ввод-вывод данных, работу с файлами, выполнение сервисных и прикладных программ.
Самой распространённой и популярной является ОС Windows фирмы Microsoft. Она занимает более 90% мирового рынка. Есть и другие ОС. Вот по результатам опроса пользователей.
По общему количеству участников опроса и разнице голосов лидирует ОС Microsoft Windows:
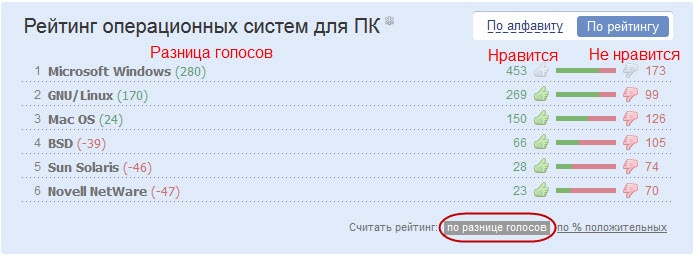
По % положительных отзывов в строке конкретного типа ОС лидирует GNI/Linux:
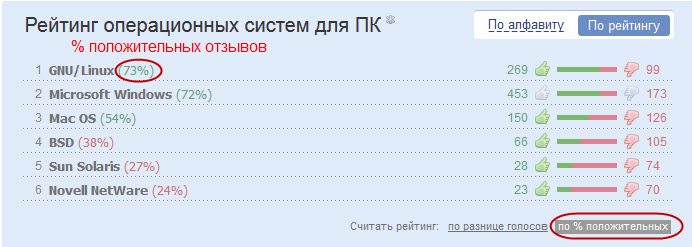
Если бы такой опрос проводился только среди ИТ-специалистов, то рейтинг GNI/Linux был бы ещё выше. ИТ-специалисты считают ОС Windows менее функциональной и более уязвимой с точки зрения обеспечения безопасности, чем ОС семейства Linux. Открытый программный код (возможность настройки под свои задачи) и бесплатность распространения ОС Linux это ещё её преимущества перед ОС Windows. Правда, следует иметь в виду, что для новичков освоение ОС Linux представляет определённые трудности.
Сервисные программы (утилиты) включают:
- программы контроля, тестирования и диагностики работы ПК
- драйверы для подключения новых устройств и нестандартного оборудования
- архиваторы для упаковки и распаковки файлов ( , и др.)
- антивирусные программы , и др.)
- программы обслуживания жёстких дисков и др. (FDisk и ScanDisk от фирмы Microsoft или Norton Disk Doctor(NDD) фирмы Symantec).
Часть утилит может входить в состав ОС. Например, BIOS (от англ. Basic Input/Output System, базовая система ввода-вывода) - постоянно хранится в постоянном запоминающем устройстве (ПЗУ) ПК. Как только Вы включили компьютер, BIOS тестирует работу оборудования компьютера. После успешного тестирования осуществляется загрузка ОС, как правило, с жёсткого диска.
Инструментальное программное обеспечение включает:
- Системы программирования
- Инструментальные программные средства
Системы программирования это комплекс инструментальных средств создания программного обеспечения на конкретном языке программирования (трансляторы, компиляторы, ассемблеры, отладчики и т.п.). Примером могут служить Pascal, Delphi, C++ и многие другие.
Инструментальные программные средства - это программы, которые используются в ходе разработки, корректировки или развития других прикладных или системных программ. Для нашей предметной области это, например, — профессиональный редактор HTML для визуального создания и управления сайтами различной сложности. Или - лучший бесплатный FTP-менеджер, поможет Вам скачать и загрузить файлы с разнообразных FTP-серверов (хостов).
Системы управления базами данных (СУБД) - это система программного обеспечения, позволяющая обрабатывать обращения к базе данных , поступающие от прикладных программ конечных пользователей. База данных - это один или несколько файлов данных, предназначенных для хранения, изменения и обработки больших объемов взаимосвязанной информации . Взаимосвязанность означает, что если изменились данные в одном объекте данных, они автоматически обновляются во всех объектах, связанных с данным объектом данных. Таким образом, база данных это совместно используемый набор логически связанных данных.
Выполняет задачи пользователя в его предметной области и включает:
1. Прикладные программы общего назначения . Это программы, которые обеспечивают выполнение наиболее часто используемых, универсальных задач (текстовые редакторы, табличные процессоры, графические редакторы, браузеры для работы в Интернете и т.п.).
2. Прикладные программы специального (профессионального) назначения . Они ориентированы на достаточно узкую предметную область, (библиотечные и издательские системы; системы автоматизации управления предприятием, системы управления проектами, бухгалтерские и банковские программы и т.д.).
Из прикладных программ общего назначения для нашей предметной области часто используется программа создания сайтов на c установлением плагинов, расширяющих возможности программы.
Для обработки текстовой и другой информации получил широкое распространение фирмы Microsoft. Желательно установить для чтения документов в формате pdf.Snagit .
Для редактирования изображений используйте программу .
Для записи и редактирования видео установите программу .
И так Вы теперь знаете, что управление компьютером осуществляется операционной системой и компьютерными программами , установленными пользователем на ПК. Программы работают с данными , которые хранятся в компьютере. Представление данных и команд ПК осуществляется в двоичной системе исчисления, т.е. комбинаций из нулей и единиц. Совокупность программ ПК определяет его компьютерное программное обеспечение (ПО). Системное программное обеспечение компьютера обеспечивает работу оборудования ПК, программ пользователя, предоставляет инструменты разработки ПО. Прикладное программное обеспечение компьютера позволяет решать конкретные задачи пользователя в его предметной области.
Есть вопросы? Задавайте! Я отвечу. Буду рад, если оставите свой комментарий или поделитесь в социальных сетях.
На уроке рассматриваются схемы управления компьютером, учащиеся знакомятся с управлением компьютера с помощью меню, Рабочим столом и кнопками программ. Предназначен для проведения в 4 классе по программе Матвеевой Н.В.
Цели урока:
обучающая:
- познакомить учащихся с устройством компьютера
- сформировать представления учащихся о меню и управлении компьютером с помощью меню.
воспитательная:
- воспитывать чувство уверенности у учащихся
развивающая:
- способствовать расширению кругозора учащихся, повышению их интеллекта.
Тип урока:
- Изучение нового материала.
Ход урока:
Актуализация и проверка усвоения изученного материала.
Давайте вспомним изученный материал и ответим на несколько вопросов.
- Чем или кем человек может управлять в своей жизни? (собой, другими людьми, неживыми предметами)
- Каким образом происходит управление собой? От чего это зависит? (управление своим поведением в той или иной ситуации, зависит от воспитания человека, его мировоззрения)
- Приведите примеры управления неживыми объектами. (управление машиной, велосипедом, температурой в помещении)
- Какие виды схем управления нам известны? (с прямой связью и с обратной связью)
- Какая существует память компьютера? (внутренняя, внешняя )
Объяснение нового материала
Сегодня на уроке мы рассмотрим еще один пример управления. Практически у каждого из вас есть дома компьютер, и каждый из вас работал когда-нибудь за ним, будь то на уроке или дома. Давайте подумаем, кто кем управляет? Человек компьютером, или же, компьютер человеком? Попробуем ответить на этот вопрос, построив схему управления. (слайд 2)
Давайте рассмотрим, как же происходит управление.
Если компьютер выключен то он не будет реагировать ни на нажатие клавиш, ни на движение мыши. В его внутренней памяти нет никакой информации. Во внешней же памяти хранится много программ и данных. Как только мы нажмем кнопку включения компьютера, начнется загрузка необходимых программ операционной системы из внешней памяти во внутреннюю память (ОЗУ). (слайд 3) После того как все необходимые программы загрузятся, на экране можно будет увидеть картинку (Рабочий стол) .
Например, одну из таких (слайд 4,5)
Каждый пользователь может установить сам любую картинку на Рабочий стол, если она есть у него в цифровом виде. Это может быть собственная фотография, рисунок и так далее. На рисунках мы можем увидеть как выглядит Рабочий стол.
На нем находятся маленькие значки. (слайд 6) Это значки программ. Стоит нажать мышкой по значку, программа тут же откроется (загрузится из внешней памяти во внутреннюю память). Теперь мы можем в ней работать.
Так же нужную программу мы можем запустить с помощью Главного меню. (слайд 7) . Его можно запустить если нажать на кнопку Пуск на Рабочем столе. Меню похоже на вывеску, на которой перечислены имена всех программ, которые находятся во внешней памяти компьютера.
Теперь компьютер ждет от пользователя управляющего действия. Человек выбирает что ему нужно и нажимает кнопку мыши. В этот момент нужная программа загружается из внешней памяти и загружается в ОЗУ.
Например, мы выбрали графический редактор KolourPaint. Тогда на экране мы увидим следующую картинку (слайд 8 )
При некоторый управляющих действиях при работе на компьютере появляется специальное окошко с вопросом - Диалоговое окно.
Это и есть обратная вязь на наше управление компьютером от программы. Она ждет подтверждения что мы не ошиблись при выборе команды. Такое взаимодействие человека и компьютера мы можем представить схемой с обратной связью. (слайд 9)
Итак, можно сделать вывод, что работой компьютера управляют программы, написанные человеком. А какие устройства позволяют человеку управлять компьютером? (клавиатура, мышь, джойстик, трекбол )
Проверка усвоения материала. Контрольные вопросы.
- Что такое операционная система?
- Чем управляет операционная система?
- Кто пишет программы, управляющие компьютером?
- Может ли операционная система управлять данными и другими программами?
- Приведи пример манипулятора. Расскажи о нем.
Практические задания.
- Рабочая тетрадь №2. Тема «Управление компьютером»
Домашнее задание.
- Стр. 168-177 учебника* (читать). Подготовиться к итоговой контрольной работе.
- Рабочая тетрадь №2. Повторение к главе 4.

Во-первых, компьютер это автоматическое программно управляемое устройство. Его работу обеспечивает специальная программа, которую называют операционной системой. Операционная система управляет не только работой компьютера, но и данными, и программами, которые находятся в его внутренней и внешней памяти.



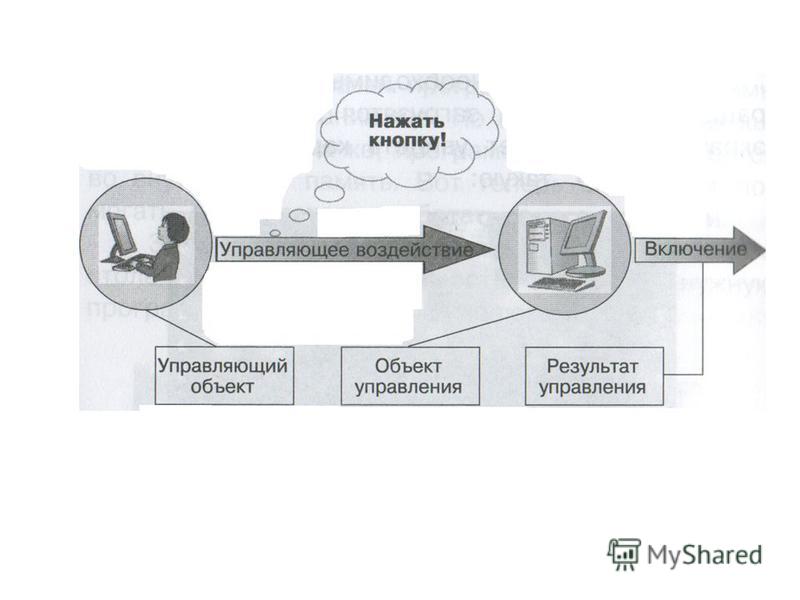

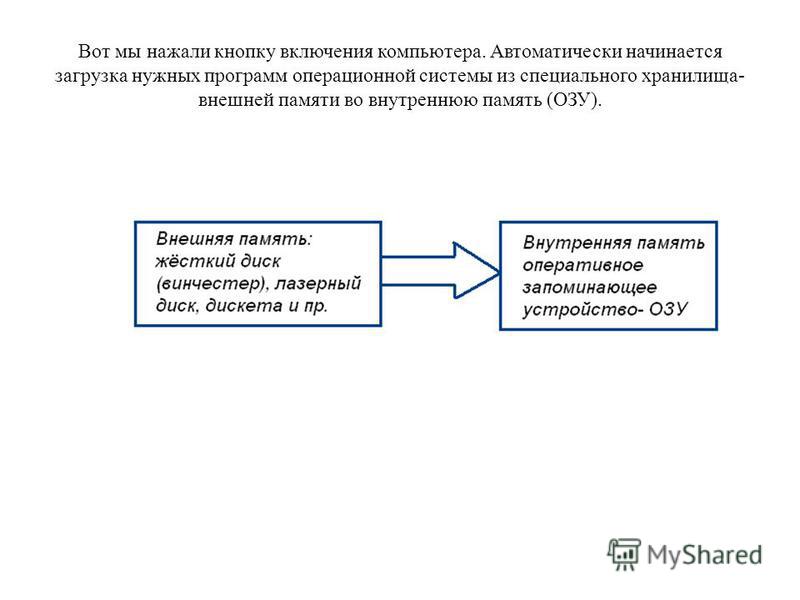


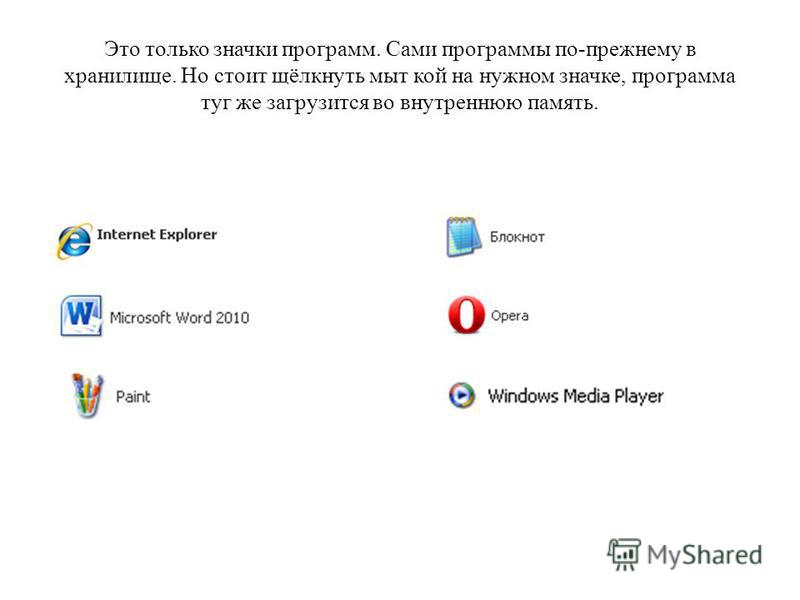

Меню появляется на Рабочем столе, если щелкнуть мышью на кнопке «ПУСК». Меню похоже на вывеску, на которой перечислены имена всех программ, находящихся в хранилище. Теперь компьютер опять ждёт от человека управляющего воздействия. Из меню человек выбирает, что ему нужно, и щёлкает кнопкой мыши. Это управляющее воздействие загружает в ОЗУ и запускает нужную программу.
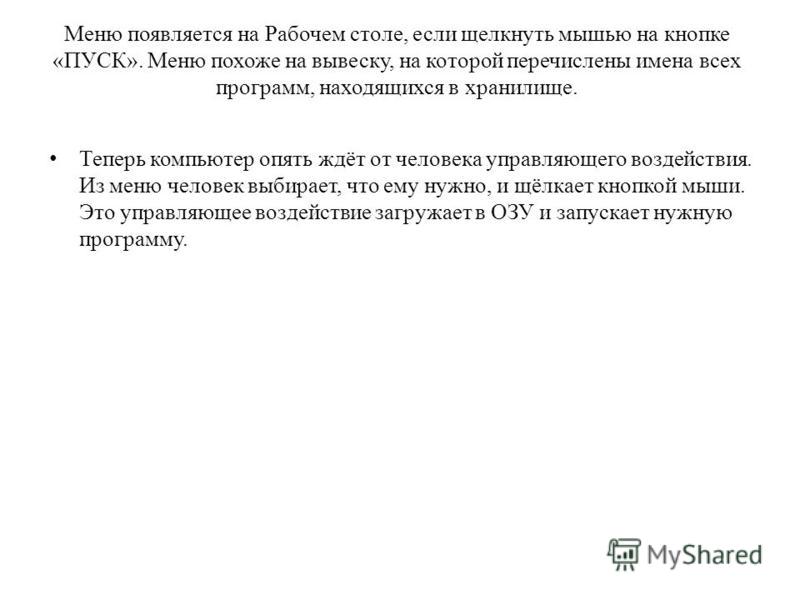

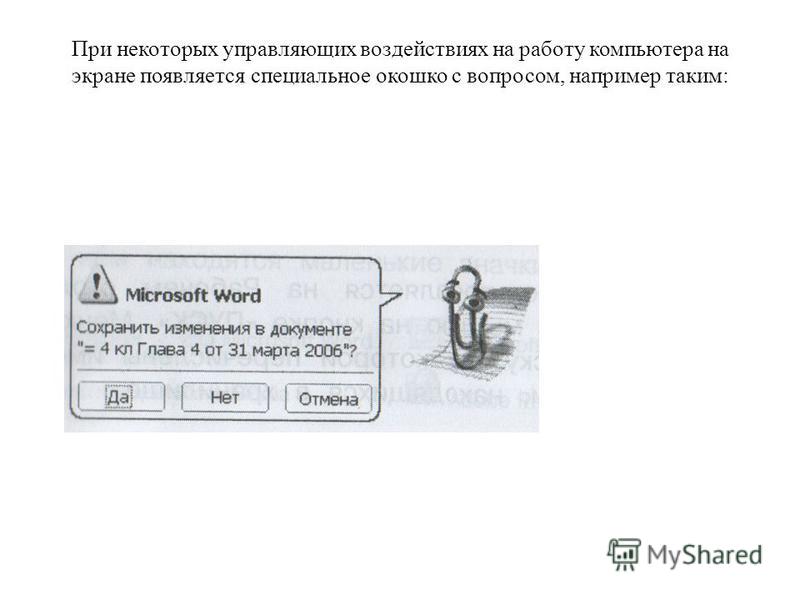
Это есть обратная связь на наше управляющее воздействие от компьютерной программы Она ждёт подтверждения, что мы не ошиблись при выборе команды. Если мы не ошиблись щёлкаем на «Да», если ошиблись щёлкаем на «Нет» или «Отмена» (команды). Это схема управления с обратной связью.
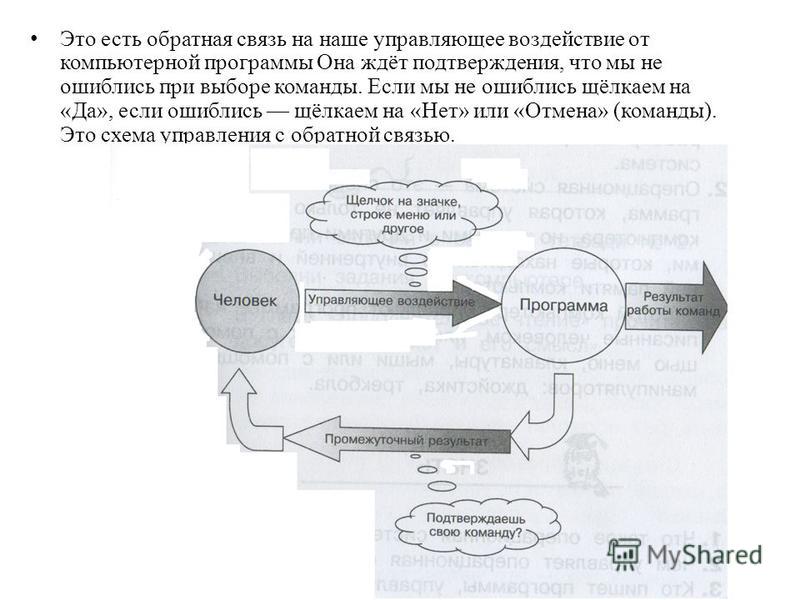

Главное, что мы должны понять и запомнить Компьютер это автоматическое устройство, работу которого обеспечивает операционная система..Операционная система это специальная про грамма, которая управляет не только работой компьютера, но данными и другими программа ми, которые находятся во внутренней и внешней памяти компьютера. Работой компьютера управляют программы, на писанные человеком, или сам человек с помощью меню, клавиатуры, мыши или с помощью манипуляторов: джойстика, трекбола.

>> Управление компьютером с помощью мыши
§ 2.6. Управление компьютером
с помощью мыши
Для того чтобы успешно управлять экранными объектами, нужно научиться выполнять следующие действия с мышью:
Перемещение указателя мыши;
щелчок левой кнопкой мыши;
щелчок правой кнопкой мыши:
двойной щелчок (два быстрых последовательных щелчка):
перетаскивание объекта с помощью мыши (перемещение мыши при нажатой левой кнопке).
Если в дальнейшем не будет сказано, какой кнопкой надо выполнить щелчок, условимся считать, что речь идёт о левой кнопке. Если надо использовать правую кнопку, то будем указывать это особо.
О том, как работает мышь, рассказано в § 3.12.
Самое главное
Взаимодействие пользователя с программами и устройствами компьютера осуществляется с помощью мыши.
Образом мыши на экране является указатель мыши, чаще всего имеющий форму стрелки. Движение указателя по экрану соответствует движению мыши по коврику.
Чтобы воздействовать на графический элемент управления (значок, кнопку и др.), можно навести на неё указатель, а потом щёлкнуть левой кнопкой мыши: быстро её нажать и отпустить. В момент щелчка в компьютер передаётся информация.
Вопросы и задания
1. Какие графические элементы управления вам известны?
2. Для чего нужна мышь?
3. Что является образом мыши на экране?
4. От чего зависит форма указателя мыши?
5. Каким образом осуществляется управление компьютером с помощью мыши?
Босова Л. Л., Информатика и ИКТ: учебник для 5 класса Л. Л. Босова. М. : БИНОМ. Лаборатория знаний, 2009. 192 с. : ил.
Содержание урока конспект урока опорный каркас презентация урока акселеративные методы интерактивные технологии Практика задачи и упражнения самопроверка практикумы, тренинги, кейсы, квесты домашние задания дискуссионные вопросы риторические вопросы от учеников Иллюстрации аудио-, видеоклипы и мультимедиа фотографии, картинки графики, таблицы, схемы юмор, анекдоты, приколы, комиксы притчи, поговорки, кроссворды, цитаты Дополнения рефераты статьи фишки для любознательных шпаргалки учебники основные и дополнительные словарь терминов прочие Совершенствование учебников и уроков исправление ошибок в учебнике обновление фрагмента в учебнике элементы новаторства на уроке замена устаревших знаний новыми Только для учителей идеальные уроки календарный план на год методические рекомендации программы обсуждения Интегрированные уроки



