Как поменять частную сеть на домашнюю
Каждой Wi-Fi, или Ethernet сети Windows 10 присваивает статус частной (она же домашняя) , или общедоступной (общественной) сети. В зависимости от присвоенного сетевого профиля, меняются настройки по умолчанию для конкретного подключения (сети) . Имеются введу настройки общего доступа к файлам и принтерам. От которых зависит, будут ли другие устройства видеть ваш компьютер в локальной сети.
Когда мы первый раз подключаемся к какой-то Wi-Fi сети, или подключаем интернет по сетевому кабелю, то Windows 10 спрашивает у нас: "Вы хотите разрешить другим компьютерам и устройствам в этой сети обнаруживать ваш ПК?".
Если выбрать "Да", то система присвоит этой сети статус домашней. А если выбрать "Нет" (или ничего не выбирать) – то будет присвоен сетевой профиль "Общественная".
Посмотреть текущий статус сети можно в центре управления сетями и общим доступом.

В настройках всегда можно сменить общественную сеть на домашнюю, и наоборот. Но давайте сначала выясним, в чем вообще разница, на что влияет статус сети, и какие могут быть проблемы, если неправильно установить сетевое расположение.
В чем разница между домашней и общественной сетью?
Как я уже писал выше, разница в настройках общего доступа, которые по умолчанию применяются к сети, после присвоения ей сетевого профиля. Все просто:
- Частная сеть, или домашняя – компьютер будет обнаруживаться в сети другими устройствами и будет доступен общий доступ к файлам и принтерам. Конечно же рекомендуется присваивать этот сетевой профиль Wi-Fi сети, или Ethernet подключению только тогда, когда вы доверяете самой сети. Например, подключены к своей домашней сети, на работе и т. д. И если есть необходимость, чтобы компьютер участвовал в локальной сети.
- Общедоступная сеть, или общественная – здесь все наоборот. Для этого профиля настройки по умолчанию заданы таким образом, что ваш компьютер не будет участвовать в локальной сети. Его не будут обнаруживать другие устройства в сети и он будет максимально защищен. Когда подключаемся к открытым, неизвестным Wi-Fi сетям, или даже напрямую по сетевому кабелю от провайдера, то рекомендуется ставить именно этот сетевой профиль.
Параметры общего доступа можно сменить отдельно для каждого профиля. Или сразу для всех сетей. Сделать это можно в панели управления. По адресу: Панель управления\Все элементы панели управления\Центр управления сетями и общим доступом\Дополнительные параметры общего доступа

Эти настройки могут пригодится например при . Но без необходимости лучше не менять параметры. Особенно в разделе "Все сети" и "Гостевая или общедоступная".
Кстати, обратите внимание на скриншот выше. Возле профиля, который выбран для сети к которой вы подключены в данный момент, будет надпись "текущий профиль". Это уже параметры сетевых профилей. А у нас статья немного на другую тему. Сейчас я покажу, как сменит общедоступную сеть на частную и наоборот в Windows 10.
Какой сетевой профиль выбрать?
Если у вас интернет подключен по кабелю от домашнего роутера – то можете выбрать профиль "Частный". А если интернет подключен напрямую от провайдера, то лучше установить "Общедоступные".
Что касается Wi-Fi сетей, то здесь все просто. Если вы доверяете сети (дома, на работе, у друзей) то можно выбирать "Частный". А если сеть где-то в кафе, отеле, магазине и т. д., то конечно же запрещаем общий доступ выбрав профиль "Общедоступные".
Меняем профиль с общедоступного на частный (или наоборот) в Windows 10
Есть несколько способов, которыми можно сменить тип сети. Для начала рассмотрим самый простой. Это способ подойдет как для Wi-Fi сетей, так и для Ethernet подключения.
Открываем параметры, затем переходим в раздел "Сеть и Интернет". На вкладке "Состояние" нажимаем на "Изменить свойства подключения".

И просто меняем сетевой профиль на необходимый.

Все готово.
Как сменить сетевой профиль Wi-Fi сети?
Добраться к настройкам можно быстрее. Нажмите на иконку подключения и выберите "Параметры сети и Интернет".


Смените расположение в сети.

После настройки компьютер будет либо доступен в сети, либо скрыт.
Настройка сетевого расположения для Ethernet подключения в Windows 10
Как я писал в начале статьи, для Ethernet подключения (по сетевому кабелю) можно так же менять сетевое расположение с "Общественная сеть" на "Домашняя сеть". И в обратном порядке.
Точно так же заходим в параметры и в разделе "Сеть и Интернет" необходимо открыть вкладку "Ethernet". Нажимаем на подключение, чтобы открыть его настройки.

Остается только выбрать необходимый профиль.

Вместо настройки сетевого профиля может быть пункт "Сделать этот компьютер доступным для обнаружения". Если поставить переключатель в положение "Откл", то компьютер не будет обнаруживаться в сети (Общедоступная сеть). А если поставить "Вкл", то будет применен профиль "Частная сеть".
Некоторые нюансы
Не редко из-за неправильно выбранного сетевого профиля не удается, например, настроить . Так как телевизор просто не видит компьютер в сети из-за установленного профиля "Общедоступные". Или не получается настроить общий доступ к файлам и принтерам. Поэтому, в той сети где вы планируете обмениваться файлами, получать доступ к медиаконтенту с других устройств, нужно активировать профиль "Частные" и при необходимости дополнительного его настроить.
Для обеспечения безопасности всегда запрещайте другим компьютерам обнаруживать ваш компьютер в сети, если вы не доверяете этой сети и не можете быть уверены в ее безопасности. Просто активируйте профиль "Общедоступные", или нажмите "Нет" в ответ на вопрос, который появляется сразу при подключении к сети.
Если вы используете проводное соединение, выберите вкладку Ethernet и нажмите левой кнопкой мыши по Ethernet-подключению. Если Ethernet адаптер отключен, то вкладка Ethernet будет недоступна.

Сетевой профиль Общедоступные или Частные

Если вы используете беспроводное соединение, выберите вкладку Wi-Fi и в правой части окна нажмите левой кнопкой мыши по вашему Wi-Fi подключению. Если Wi-Fi адаптер отключен, то вкладка Wi-Fi будет недоступна.

В следующем окне, в категории Сетевой профиль выберите нужный Вам профиль сети: Общедоступные или Частные . Изменения вступают в силу сразу.

Как изменить тип сети (сетевое расположение) с помощью Windows PowerShell
Изменить тип сети также можно и с помощью Windows PowerShell. Для этого сначала нужно узнать номер сетевого интерфейса, для которого нужно изменить тип сети. с правами администратора
, и выполните команду:

«Общедоступная»
Номер_интерфейса -NetworkCategory Public
где вместо Номер_интерфейса
Set-NetConnectionProfile -InterfaceIndex 2 -NetworkCategory Public

Чтобы изменить тип сети (сетевое расположение) на «Частная»
, выполните команду такого вида:
Set-NetConnectionProfile -InterfaceIndex Номер_интерфейса -NetworkCategory Private
Где вместо Номер_интерфейса укажите ваш номер интерфейса.
В данном случае команда будет выглядеть так:
Set-NetConnectionProfile -InterfaceIndex 2 -NetworkCategory PrivateПосле выполнения команды, изменения вступают в силу сразу.

Существует несколько типов расположения в сети.
■ Частная сеть используется для работы в домашних сетях или в сетях, пользователи и устройства которых известны и им можно доверять. Компьютеры частной сети могут принадлежать домашней группе. Для частных сетей включается обнаружение сети, что обеспечивает использование остальных компьютеров и устройств, подключенных к сети, а также позволяет другим пользователям получать доступ к компьютеру из сети.■ Общедоступная сеть используется в общественных местах (таких как кафе и аэропорты). Это расположение настроено таким образом, чтобы сделать компьютер «невидимым» для других пользователей и повысить его защиту от вредоносного программного обеспечения в Интернете. Домашняя группа недоступна в общедоступных сетях, а сетевое обнаружение отключено. Этот вариант также следует выбрать, если используется прямое подключение к Интернету без маршрутизатора или мобильное высокоскоростное подключение.
■ Вариант расположения в сети Домен используется для доменных сетей, например таких, которые существуют на рабочих местах в организациях. Расположение этого типа контролирует администратор сети и его нельзя выбрать или изменить.
Если вам не требуется общий доступ к файлам или принтерам, самым безопасным вариантом является Общедоступная сеть
В 10 версии виндовс домашняя сеть стала называться частной, а общественная общедоступной. При этом различаются они тем же, что и раньше, т.е параметрами доступа к общим файлам и папкам, возможностью использования общего принтера.
Иногда возникает необходимость поменять один вид сети на другой, для совершения каких-либо действий. Как это сделать мы расскажем в этой статье. Чтобы узнать какой вид подключения используется сейчас, следует перейти в центр управления сетями и общим доступом и узнать параметры нужного подключения.
Изменение сетевого подключения
В некоторых версия ОС доступен достаточно простой и быстрый способ смены типа соединения. Все, что для этого надо сделать, это зайти в «Параметры
», затем перейти в раздел «Сеть и интернет
», и уже здесь изменить свойства активного соединения.
После выбора будет установлено необходимое свойство и больше ничего делать не нужно. Если же версия ОС не поддерживает такой способ, то придется воспользоваться одной из других рекомендаций.
Изменение параметров сети
Есть еще одна возможность, доступная для тех, чье устройство подключено при помощи витой пары. Чтобы воспользоваться этим методом, следует щелкнуть правой кнопкой по текущему подключению, после чего перейти в параметры сети .
В следующем меню необходимо перейти на вкладку
Ethernet
, после чего нажать на имя активного подключения. Затем откроется окно, в котором появится возможность сделать устройство доступным для обнаружения. Для этого надо включить эту опцию, передвинув соответствующий ползунок.
Изменение при беспроводном подключении
Алгоритм действий в этом случае не сильно отличается от предыдущего пункта. Первым делом, требуется попасть в параметры подключения . Сделать это можно нажатием ПКМ по значку вайфай и выбором нужного пункта.
В открывшемся меню следует также выбрать Wi-Fi, а затем щелкнуть по активному подключению.
В появившемся окне можно будет перевести соединение в частное, или же, наоборот, сделать доступным для всех пользователей.
Использование домашних групп
Этот способ поможет только тем пользователям, которым требуется сменить вид своей сети с общедоступной на частную, обратное преобразование таким образом провернуть будет невозможно.
Для настройки необходимо открыть пункт Домашняя группа
, который можно найти в панели управления. Здесь откроется панель домашних групп, в которой будет сказано, что в нее могут входить только компьютеры с частным соединением. Для преобразования следует нажать «».
После чего, система запросит подтверждение данного действия, а затем и проведет сам процесс преобразования.
Сброс параметров сети
Как правило, выбор типа подключения происходит при первом соединение компьютера с локальной сетью, после этого его можно заменить лишь вышеуказанными способами. Но также можно сделать вид, что компьютер первый раз подключается. Для этого придется сбросить настройки .
Для этого будет необходимо снова попасть в Параметры — Сеть и Интернет. После чего надо перейти на вкладку состояние, которая находится слева. Здесь будет доступен сброс параметров
.
После выбора соответствующего пункта операционная система затребует подтверждение действия. Обычно, сразу после завершения процесса происходит перезагрузка, если же ее не было, то стоит произвести ее самостоятельно.
После перезапуска, устройство произведет новое подключение и при этом можно будет выбрать нужные настройки.
Стоит сказать, что использовать частную сеть имеет смысл, только при наличии роутера, через который происходит основной обмен данными с интернетом. В этом случае, все компьютеры в помещении могут быть объединены. Если же ПК подключен напрямую, через кабель провайдера, то выбирать нужно общедоступную, так как при этом используются более безопасные протоколы обмена.
Иногда пользователю, даже совсем неопытному, нужно изменить тип сети Windows.
Зачем и как правильно это сделать, чтобы всё правильно работало?
Что такое тип сети
Читайте также: Как настроить локальную сеть на Windows? Простейшие способы
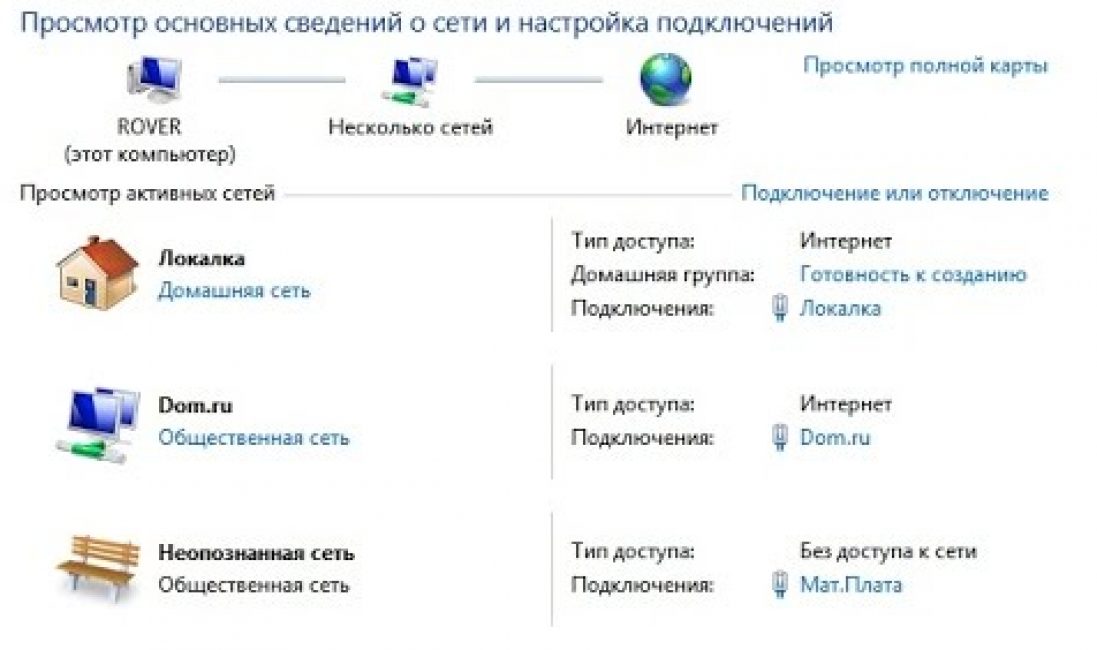
Сеть может быть домашней (частной) и общественной.
К общественной сети могут подключиться другие пользователи, домашняя же ограничивается лично вами, вашим окружением и является надёжным средством защиты компьютера или ноутбука от вторжения.
У каждой из них есть свои достоинства и недостатки.
В первый раз, при подключении новой сети Windows будет запрашивать у пользователя разрешение на автоматическое подключение общественной сети.
То есть, такой сети, которая не позволит другим пользователям находить ваш ПК или ноутбук, когда вы находитесь в общественном месте.
Для ноутбука это особенно полезно. По сути, никто не сможет подключиться к вам, просмотреть ваши данные, организовать группу без вашего разрешения и вообще, это является очень надёжным средством защиты железа.
Но если же Вы являетесь пользователем персонального компьютера, системный блок от которого, в отличие от того же ноутбука, никуда тащить не хочется, то тут более полезной окажется домашняя сеть.
Она открывает доступ всем устройствам в вашем доме и тем, кому вы его разрешили, но при этом скрывает сам компьютер от чужих пользователей и позволяет легко обмениваться файлами и данными внутри домашней сети.
По сути, обе являются полезными по-своему, у каждой есть преимущества, которые необходимы в тот или иной момент времени. Но при этом выбрать в качестве «работающей» можно только одну из них.
А как это сделать, если в данный момент по умолчанию установлена не та, которая нужна?
Как изменить тип сети в Windows 7
Читайте также: Неопознанная сеть без доступа к интернету: Как исправить?

Разрешение на автоматический выбор сети уже упоминалось выше. Виндовс буквально заставляет пользователя выбрать, желает ли он, чтоб компьютер был виден в сети, или нет.
Если пользователь отвечает «Да», то сеть становится частной, объединяя устройства. Если «Нет», то закрытой от других устройств общественной.
Более того, бывает так, что при первом подключении система сама выбирает тип сети, а это чревато.
Пользователь, чаще всего, в итоге вынужден будет её изменить. И вот тут-то и звучит вопрос о том, как это сделать.
На Windows 7 сменить сеть намного легче, чем на остальных, так как, например, уже даже на «восьмёрке» эти функции запрятаны гораздо глубже, ну а возможность переключить сеть почти что наглухо скрыта.
И если у вас стоит Windows 7, неважно, домашняя, профессиональная или любая другая, изменить тип сети на домашнюю и наоборот можно в несколько кликов:
- Внизу находим значок сетевого подключения. Он находится на панели задач, справа, и выглядит либо как ступеньки в профиль, либо как монитор компьютера со шнуром.
- Щёлкаем на него, открывая при этом меню.
- И в этом самом меню выбираем пункт: «Центр управления сетями и общим доступом». После этого должно появиться окошко с настройками подключения.
- Чтоб избежать проблем, лучше ничего лишнего не трогать, а очень аккуратно нажать на надпись «Домашняя сеть» или «Общедоступная сеть». Одним неправильным кликом в этом меню можно сбить подключение к сети напрочь.
- Ну и, наконец, в появившемся окошке меняем сеть на ту, которая необходима в данный момент.
Как видите, в Windows 7 работа с сетью достаточно проста, но вот восьмая версия в этоп плане становится чуть сложнее.
Читайте также: 5 Советов по настройке файла подкачки Windows (7/8/10)

Сложности начинаются с того, что «Домашняя сеть» теперь вовсе не «Домашняя», а «Частная», и вместе с изменённым названием пришли и некоторые перемены в работе этих самых сетей.
К примеру, «Общедоступная сеть» теперь не только ограничивает компьютер от незаконного вторжения или законного, но нежеланного подключения, но и ограничивает пользователя в работе с сетью – передавать данные становится на порядок сложнее.
Ну а в «Частной сети» появились расширенные функции для подключения к принтерам и другим устройствам.
Windows 8 также имеет запрос на установку сети, спрашивая пользователя, хочет ли тот автоматически подключаться к устройствам.
Таким образом определяется тип сети и её функции. К примеру, для подключения телевизора, планшета или любого другого девайса, которому нужен Интернет , тип сети не играет особой роли, но при обмене файлами, данными, или для создания домашней группы, обязательно должна быть выбрана «Частная».
Да, в Windows 7 сменить сеть можно было в несколько нажатий, ну а здесь придётся мучиться дольше:
- Первым делом необходимо открыть боковую панель. Даже нет, не так. Первым делом её необходимо отыскать. Если вам это удалось – прекрасно, если нет – то сочетание клавиш Win + I в помощь.
- Чуть ниже иконок и значков находится меню с названием «Изменение параметров компьютера» , на что и нужно нажать.
- Потом необходимо выбрать пункт «Сеть» , и следом за ним – «Подключения» .
Осталось только выбрать иконку с названием нужной сети и кликнуть на неё. Казалось бы, самое сложное уже позади, но нет.
Считайте, что вы – рыцарь, который дошёл к замку, но всё ещё должен отыскать принцессу. И эта самая принцесса находится под надписью «Поиск устройств и содержимого», в виде маленького переключателя.
Если выбрать «Вкл» , то сеть будет частной, ну, а если «Выкл», то общедоступной. Сложно? Да. Но существует ещё один способ.
Изменение сети через локальные политики
Читайте также: ТОП-15 Лучших бесплатных антивирусов для Windows | Рейтинг 2019 года

Нельзя сказать, что этот способ намного проще, но кому-то это может показаться более лёгким вариантом смены сети.
И, в конце концов, он немного быстрее:
- Прежде всего, нужно открыть локальные политики безопасности. Сделать это можно, если войти в «Пуск» , а затем в «Администрирование» , где понадобится выбрать соответствующий пункт.
Сделать это можно намного быстрее, если зажать клавиши Win+R , затем ввести в открывшуюся строку secpol.msc и нажать Enter . Тогда нужное окно откроется моментально
.- В открывшемся окне, в перечне папочек слева, находим .
- А затем уже справа ищем название сети, которую вы хотите сделать работающей – частная или общедоступная.
- Правая кнопка мыши на нужном названии, выбираем «Свойства» .
- Нужно открыть вкладку «Сетевое расположение» .

Ну и, наконец, Windows 8 и Windows 8.1 имеют и третий, пусть и весьма необычный среднестатистическому пользователю, способ.
К тому же, это не слишком безопасно, но немного проще, чем в предыдущих двух методах смены сети.

В реестре нужно найти ключ HKLM\SOFTWARE\Microsoft\WindowsNT\CurrentVersion\NetworkList\Profiles .
Каждый такой ключ соответствует одной сети, которая отображается в «Центре управления сетями» .
Выяснить, какой из ключей связан с нужной сетью, можно по параметру «ProfileName» .
Если в «Центре управления сетями» ваша сеть называется «Сеть 1» тогда нужно искать ключ, в котором есть параметр «ProfileName» равный значению «Сеть 1» .
В нужном ключе необходимо изменить значение параметра «Category» . Этот параметр определяет профиль сетевых настроек, который будет использоваться для сети.
Значения параметра «Category» могут быть следующие:
- 0 - «Общедоступная сеть».
- 1 - «Частная сеть».
Изменяете параметр «Category» на одно из этих значений и закрываете редактор. Если сразу после этого тип сети не изменился в «Центре управления сетями» тогда перезагрузите Windows.
Если же всё было сделано правильно, то нужная вам сеть сразу же отобразится в меню.
Кажется, что это очень сложно, верно? Но это не так уж и тяжело, если попробовать, хотя, конечно, по сравнению с Windows 7 это выглядит как настоящая головоломка.
И если с «восьмёркой» всё настолько сложно, то чего тогда ждать от «»десятки»?
Как поменять в windows 7 тип сети с "Общественной" на "Домашнюю". Мой опыт._luden_March 30th, 2013Эта история началась с покупки мной маленького, всего 8 портов, но шустрого, 1 Гб/с на каждом порту + внутренняя скорость работы ажно до 13.6 Гб/с, коммутатора.Принёс я его домой, распаковал и подключил в сеть так, чтобы мой старый роутер (он же 100 Мб/с коммутатор, он же точка доступа) отныне смотрел не сразу на мой основной ПК, а на новый коммутатор.Зачем я это сделал?Да потому что я чуть раньше обзавёлся домашним NAS и теперь 100 Мб/с мне стало маловато и я решил, что пора повысить скорость работы домашней сети.Первый вечер всё было великолепно.Данные стали просто летать по сети.Скорость работы с NAS стала замечательной.И я тихо радовался.На следующий же день мой ПК с ОС Widows 7 не смог найти интернет.От слова вообще.И я полез в интернет (с ноута, благо он прекрасно работал по WiFi и для него всё было как и раньше).В интернете я нашел только статьи типа этой.
Решение тут есть, но оно подходит для windows 7 Professional, а у меня дома "Home advanced".Разница между этими версиями в том, что доблестные маркетологи из MS решили в комплект к домашней версии класть не весь софт.Например, упоминаемой в решении, утилиты для редактирования локальных политик в домашних версиях просто нет.Так что эти решения мне не подошли.И я решил самостоятельно разобраться - можно ли решить эту проблему имея только то, что есть в домашней версии windows 7.И вы знаете, я её победил:)Выяснилось следующее: windows 7 почему-то решила, что раз она смотрит теперь на незнакомое ей устройство - значит надо считать это соединение - незнакомой общественной сетью.Впрочем домашняя сеть никуда не делась (ведь роутер был по прежнему в сети и адреса не менял).Ремарка:
В отличии от windows XP, эти "замечательные" типы сетей напрямую влияют на работу встроенного FireWall.То есть если сеть будет в режиме "Общественная", то там будут такие ограничения, что работать с ней будет практически нельзя.
Убрать новую сеть было можно, если выключить и включить сетевой адаптер.Но делать это КАЖДЫЙ раз, когда включаешь ПК - утомляет.Значит надо было искать другой выход.На поиски у меня ушел где-то час.И теперь я могу помочь вам с этой проблемой.1) Открываем "Центр управления сетями и общим доступом"2) Кликаем левой клавишей мыши (ЛКМ) на "домике" нашей старой сети.3) В открывшемся окне нажимаем ссылку "Объединение или удаление сетевых размещений" (она в самом низу).4) Видим нашу старую добрую сеть. Нам надо будет её удалить. Но сейчас этого сделать будет, к сожалению, нельзя. Кстати, сетей тут может быть больше, если у вас есть например VPN. А может и не быть:)5) Закрываем окно с списком сетей, а окно "Настройка свойств сети" (то, которое открылось после целчка ЛКМ по "домику") оставляем ОТКРЫТЫМ. Оно нам ещё понадобится, а открыть его будет нельзя.6) В отдельном окне открываем список сетевых адаптеров. 7) Отключаем наш сетевой адаптер (у кого их больше одного - выберите тот, через который вы подключены к проблемной сети). 8) После этого надо вернуться в окно "Настройка свойств сети" (помните мы его открытым оставили) и снова открыть "Объединение или удаление сетевых размещений".9) Видите, теперь мы можем удалить нашу старую сеть. Так давайте сделаем это. После этого кнопками "ОК" закрываем оба окна.10) Включаем сетевой адаптер обратно. ПК найдёт сеть, но не сможет опознать её, именно этого мы и добивались.11) Теперь щелкаем ЛКМ на надписи "Общественная сеть" (теперь она будет работать как ссылка). И, о чудо, мы можем выбрать тип сети!12) Выбираем тип "Домашняя" (ну или "Рабочая" если вы на работе).13) В принципе - всё. Но для красоты, можно ещё и имя подключению задать. Для этого надо кликнуть ЛКМ на "Домик" и задать новое сетевое имя.14) Закрыть окно кнопкой "ОК".На этом процесс окончен.И ваша сеть снова работает в нормальном режиме:)Если есть вопросы - прошу в комментарии:)Это мой резервный журнал.Здесь только кросспост.
Основной пост лежит тут: http://luden.dreamwidth.org/664056.html
Я буду рад комментарию в любом из двух журналов.
Ведь раз вы комментируете, значит вам - нравится.
users.livejournal.com
В чем разница между домашней и общественной сетью в windows
Когда вы первый раз подключаете сеть к вашему устройству - windows будет предлагать настройки сетевого размещения. То есть, вы сможете выбрать домашняя это сеть или общественная. В windows 10 при подключении к новой сети в первый раз спрашивает "Вы хотите разрешить другим компьютерам и устройствам в этой сети обнаруживать ваш ПК?"
В зависимости от вашего выбора - к сети будут применяться различные настройки. К примеру в общественной сети доступы будут более закрыты, чем в домашней, таким способом повышая вашу безопасность.
Домашняя или общественная сеть
Вы можете настроить как windows вести себя в домашней и общественной сети, но давайте для начала рассмотрим настройки по умолчанию.
В домашних сетях, windows позволяет функции обнаружения сетевых ресурсов. Другие устройства в домашней сети могут видеть ваш компьютер, что позволяет легко обмениваться файлами и использовать другие сетевые функции.
В общественных местах вы же не хотите, чтобы ваш компьютер видели другие, а тем более имели доступ к вашим файлам. В общественной сети windows отключает сетевые функции обнаружения, и ваше устройство никто не увидит в сети, и никто не сможет обмениваться с ним файлами.
То есть всё просто, в общественных местах настройки в windows препятствуют доступу сторонних устройств к вашему, а в домашней сети наоборот всё сделано, чтобы проще было обмениваться файлами между устройствами и обнаруживать друг друга.
Как изменить домашнюю сеть на общественную и наоборот
Обычно при первом подключении к сети у вас спрашивается хотите ли вы, чтобы другие устройства видели ваш ПК? Если вы нажимаете "Да", то применяются настройки домашней сети, а если "Нет" - то общественной. Но, что если вам нужно изменить настройки уже давно подключенной сети?
Нажимаем правой клавишей мыши на значок сети в правом нижнем углу экрана и выбираем "Центр управления сетями и общим доступом"
В windows 7 под названием сети написана домашняя сеть или общедоступная, вот нажимаем на надпись "Общедоступная сеть" или "Домашняя сеть", после чего вам предложит заменить для нее настройки.
В windows 10 данные изменения лучше проводить через параметры системы. То есть заходим в "Пуск" => Параметры => Сеть и интернет => Wi Fi => выбираем ту сеть, настройки которой вы хотите изменить => дополнительные параметры

Если вы хотите использовать данную сеть как домашнюю - нужно выбрать "Включено" в пункте "Сделать этот компьютер доступным для обнаружения". И наоборот, если вы хотите чтобы к данной сети применялись настройки общественной сети - выбираем "Откл."

Сетевое обнаружение и настройки брандмауэра
Чтобы настроить параметры обнаружения - нажимаем на сеть в правом нижнем углу правой клавишей мыши и выбираем "Центр управления сетями и общим доступом"
В открывшемся окне слева открываем "Изменить дополнительные параметры общего доступа"

Здесь вы сможете разрешить (или запретить) другим устройствам видеть ваш компьютер в сети (включив сетевое обнаружение или отключив), и разрешить общий доступ к файлам и принтерам вашего устройства (или запретить).

Брандмауэр windows также имеет кучу настроек для домашней и общественной сети. Брандмауэр можно открыть через центр управления сетями и общим доступом (слева внизу окна), или через поиск. Можете к примеру отключить брандмауэр для домашней сети, хотя такое действие не рекомендуется делать.

Вы можете выбрать "Разрешить взаимодействие с приложением или компонентом в брандмауэре windows" и настроить как приложениям вести себя в домашней сети, и как в общественной.

В заключение статьи хочется сказать, если вы не уверены в сети к которой подключаетесь - лучше применить к ней настройки общественной сети. На сегодня всё, если есть дополнения - пишите комментарии! Удачи Вам 🙂
vynesimozg.com
Как изменить сеть на частную на windows 8
Ниже будут описаны два способа изменения типа сети в windows 8. Изменить сеть на частную, в windows 8, стало сложнее чем это было на windows 7.
В windows, начиная с версии Vista, используется механизм сетевых профилей для группировки сетевых настроек.
В windows 8 эти профили называются "Частная сеть" и "Общедоступная сеть". Профиль "Общедоступная сеть" накладывает ограничения на передачу данных по сети и работу сетевых программ. Профиль "Частная сеть" имеет меньше таких ограничений и позволяет использовать общий доступ к файлам и принтерам, а также сетевые программы.


По умолчанию, при подключении к новой сети, windows присваивает ей профиль "Общедоступная сеть". В момент подключения к новой сети, windows 8 выдает вот такой запрос:

Если нажать кнопку "Да", то сети будет присвоен тип "Частная". Но если нажать кнопку "Нет" или игнорировать этот запрос, тогда windows 8 присвоит этой сети тип "Общедоступная".
Если через сеть только Интернет раздается, тогда тип сети не важен. Однако, при использовании общих ресурсов в локальной сети тип сетевого профиля уже имеет значение. Может потребоваться смена типа сети (профиля) с "Общедоступной" на "Частную" для уменьшения ограничений в этой сети. Например для создания домашней группы тип сети должен быть установлен в профиль "Частная сеть".
В windows 7 изменить профиль сети можно было непосредственно в "Центре управления сетями", но в windows 8 эту возможность спрятали довольно глубоко. И теперь, как сделать сеть частной под windows 8 уже совсем не очевидно.
Поменять сеть на частную через настройки windows 8
На windows 8 можно изменить тип сети через настройки, но сделано это теперь (в отличии от windows 7) совсем сложно. Если вы не знаете где спрятана эта настройка найти ее вряд ли получится. Цепочка действий длинная.
Вначале нужно открыть боковую панель windows 8 (например клавишами Win + I) и там нажать на "Изменение параметров компьютера":

Затем нажать на "Сеть":

Потом нажать на "Подключения", и после, в правой панели, нажать на значок с названием нужной сети:
На следующем экране будет текст и переключатель типа сети:
Положение "Выкл" изменяет тип сети на "Общедоступная". Положение "Вкл" изменяет тип сети на "Частная":
Вот так вот глубоко закопали смену типа сети в windows 8.
Изменить тип сети через локальные политики
Откройте локальные политики безопасности. Это можно сделать медленно через GUI или быстро через прямой запуск:
- Или через Панель управления - Администрирование.
- Или windows + R на клавиатуре, затем secpol.msc и Энтер.
Там нужно открыть ключ "Политики диспетчера сетей" политику и в этом ключе открыть политику, которая имеет такое же имя, как нужная вам сеть (на первом скриншоте этой статьи):

Затем в свойствах этой политики открыть вкладку "Сетевое расположение" и там указать тип расположения и разрешение пользователя:

Примечание! Если разрешение пользователя не установить именно так - "Пользователь не может изменить расположение", - настройка не будет работать.
Как сделать сеть частной, в windows 8 через реестр
Возможно, проще и быстрее менять тип сети через реестр windows 8. Но это небезопасно.
В реестре нужно найти ключ HKLM\SOFTWARE\Microsoft\windows NT\CurrentVersion\NetworkList\Profiles.

Этот ключ должен содержать как минимум один ключ с именем вида {84464.....E00}. Каждый такой ключ соответствует одной сети которая отображается в "Центре управления сетями". Выяснить какой из ключей связан с нужной сетью, можно по параметру "ProfileName". Этот параметр содержит то имя сети, которое отображается в "Центре управления сетями". То есть, если в "Центре управления сетями" ваша сеть называется "Сеть 2" тогда нужно искать ключ, в котором есть параметр "ProfileName" равный значению "Сеть 2".
Если у вас несколько сетей в "Центре управления сетями", тогда по параметру ProfileName" можно найти нужный ключ и в этом ключе, нужно изменить значение параметра "Category". Этот параметр определяет профиль сетевых настроек, который будет использоваться для сети.




