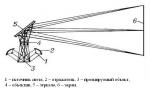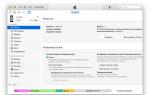Lezioni di Photoshop. Tutto sui pennelli. Crea una punta di pennello da un'immagine
Per guardare il video tutorial, fare clic sullo schermo in miniatura.Imparerai:
- Come regolare il colore, il diametro e la durezza del pennello.
- Come dipingere utilizzando l'opzione Pennello spaziatore.
- Come definire le impostazioni dinamiche per un pennello.
- Come dipingere con un pennello utilizzando l'impostazione Scattering.
- Come installare i pennelli nella libreria Selezione pennelli predefiniti (Spazzole/set di pennelli).
- Come utilizzare la libreria di pennelli.
- Come dipingere con lo strumento Pennello miscelatore in CS5.
- Come sono disposti i nuovi pennelli con impostazioni per le setole in CS5.
Non solo un artista ha bisogno di un pennello
 è uno dei più antichi strumenti di Photoshop. Non è necessario essere un artista per padroneggiare questo strumento. La libreria dei segni di pennello contiene un gran numero di copie diverse, per ogni gusto e per qualsiasi compito. Le opzioni di impostazione aprono infinite possibilità per realizzare un'ampia varietà di idee creative.
è uno dei più antichi strumenti di Photoshop. Non è necessario essere un artista per padroneggiare questo strumento. La libreria dei segni di pennello contiene un gran numero di copie diverse, per ogni gusto e per qualsiasi compito. Le opzioni di impostazione aprono infinite possibilità per realizzare un'ampia varietà di idee creative. Proviamo a capire una serie di impostazioni presenti nel programma. La maggior parte di essi sono intuitivi. Non basta leggere questa sezione per sentire e capire
e ricorda come funzionano, devi provare a disegnare, attivando e disattivando queste impostazioni, modificando la posizione dei cursori e osservando il risultato. Ti assicuro che questa attività può portare molte emozioni positive.
Tuttavia, diamo un'occhiata alle impostazioni in ordine.
Pannello delle opzioni dello strumento Pennello:
Modalità(Modalità)- un metodo per sovrapporre un colore disegnato su un colore già esistente in un'immagine.
Opacità(Opacità)– grado di trasparenza del colore applicato.
Fluire(Pressione)– la velocità con cui viene applicato il colore quando si sposta il cursore sull'area.
Aerografo(Aerografo)– Simula la pittura con un aerografo.
Utilizzato quando si lavora con una tavoletta grafica in CS5. Quando questo pulsante è attivo, la pressione della penna controlla le dimensioni.
La pressione della penna controlla l'opacità (per l'uso su tablet in CS5).
Facendo clic sulla freccia nella tavolozza Opzioni strumenti Spazzola(Spazzola), si aprirà la finestra Selezione preimpostazione pennello con le impostazioni per diametro e durezza. E facendo clic sulla freccia nell'angolo in alto a destra della tavolozza, si aprirà un elenco aggiuntivo di impostazioni
e squadre.

Diametro principale– Questo cursore imposta la dimensione del pennello. I valori vanno da 1 a 2500 pixel.
Durezza(Rigidità)– è responsabile della sfocatura dei bordi del pennello. Con valori piccoli i bordi vengono sfocati maggiormente, se si aumenta questo parametro, meno. Ma non tutti i pennelli possono essere resi morbidi, solo quelli standard.
Di seguito sono riportate le opzioni per i pennelli caricati. Programma predefinito  ci offre un piccolo set di pennelli. Per aggiungere ulteriori set, fare clic sul pulsante freccia nell'angolo in alto a destra della finestra. Apparirà un elenco, in fondo al quale sono elencati i set aggiuntivi che possono essere scaricati cliccando sul loro nome. Ad esempio, se hai bisogno di Square Brush, selezionali nell'elenco e apparirà una finestra:
ci offre un piccolo set di pennelli. Per aggiungere ulteriori set, fare clic sul pulsante freccia nell'angolo in alto a destra della finestra. Apparirà un elenco, in fondo al quale sono elencati i set aggiuntivi che possono essere scaricati cliccando sul loro nome. Ad esempio, se hai bisogno di Square Brush, selezionali nell'elenco e apparirà una finestra:
 Fare clic sul pulsante Aggiungere(Aggiungere), e troverai il set desiderato alla fine dell'elenco, dopo i pennelli precedentemente scaricati.
Fare clic sul pulsante Aggiungere(Aggiungere), e troverai il set desiderato alla fine dell'elenco, dopo i pennelli precedentemente scaricati.
Per tracciare una linea retta, fai clic sul punto iniziale sull'immagine, quindi tieni premuto Spostare, fare clic sul punto finale della linea.
 Per selezionare un colore, fare clic sull'icona Coloreraccoglitore, si aprirà la finestra di selezione del colore primario.
Per selezionare un colore, fare clic sull'icona Coloreraccoglitore, si aprirà la finestra di selezione del colore primario.
Per accedere alla libreria dei pennelli è necessario aprire una finestra Spazzolaes(Spazzole/Set di spazzole). Puoi farlo facendo clic sull'icona nel menu delle opzioni dello strumento Pennello (per CS4) o selezionando Pennello dal menu Finestra o semplicemente premendo F5. In CS5, puoi aprire la libreria dei pennelli facendo clic sull'icona nella barra delle opzioni.
Apparirà la seguente finestra (a sinistra in inglese, a destra in russo):

In questa libreria puoi scegliere un numero enorme di pennelli e regolare i parametri per applicare la vernice sulla carta. Qui puoi modificare le dimensioni, la forma, l'angolo di inclinazione, la spaziatura tra i tratti del pennello, abilitare la funzione di dispersione, aggiungere dinamiche di forma, colori e impostare molti altri parametri.
A proposito, tutte queste impostazioni sono rilevanti anche per altri strumenti basati su pennelli, come: matita, gomma, timbro, spugna, schiva, brucia, sfoca, tempera e dita.
Forma della punta del pennello.
Modificando i parametri del pennello, vedrai il risultato nella finestra nella parte inferiore del pannello. È molto comodo Ma il pennello nella finestra non diventerà sempre più grande. Lo zoom nel viewport si ferma a 50 pixel, ma in realtà il diametro del pennello continua ad aumentare.
Angolo – angolo del pennello. Utilizzato solo in pennelli ricci che devono essere applicati con una certa angolazione. Se utilizzi una spazzola rotonda, questa impostazione non è necessaria.
Capovolgi X) – riflette il Pennello rispetto all'asse X. Capovolgi YY) – riflette il Pennello rispetto all'asse Y.
Diminuendo il parametro Rotondità, il cerchio si restringerà rispetto all'asse indicato dalla freccia.
A proposito, tutti questi parametri cambieranno se sposti o riduci il cerchio.
Dispositivo di scorrimento Durezza, come già sai, è responsabile della sfocatura dei bordi.
Di solito, se trascini un pennello su un pezzo di carta, otterrai una linea continua. Questa opzione aumenta intervallo tra i colpi. Questo può essere utile quando si disegnano foglie, farfalle, fiori, ecc.

Se il parametro Spaziatura è completamente disattivato, la linea potrebbe risultare irregolare.
Guarda come cambia la linea a valori diversi.

Qualità delle setole in CS5.
CS5 ha nuovi pennelli con impostazioni per le setole:

Setole (Setola) . Modifica la densità delle setole.
Lunghezza(Lunghezza) . Regola la lunghezza delle setole.
Spessore (Spessore) . Modifica lo spessore di ciascuna setola.
Rigidità (Durezza) . Regola la flessibilità delle setole. Più basso è il valore, più flessibile è il pennello.
Angolo (Angolo) . Modifica l'angolazione della punta del pennello.

Salva le impostazioni nella palette Pennelli predefiniti. Per richiamare questa palette, seleziona l'elemento con lo stesso nome nel menu Finestra o fai clic sul pulsante Pennelli predefiniti nella palette Pennelli. Oppure imposta l'ambiente di lavoro (Disegno) e questa tavolozza si aprirà insieme alle altre tavolozze necessarie per il disegno.
Fare clic su (Anteprima pennello a setole). Diventa disponibile solo con il supporto OpenGL. Questo standard accelera l'elaborazione di immagini video e volumetriche. Richiede una scheda grafica che supporti lo standard OpenGL.
Per connettere OpenGL, seleziona Modifica – Preferenze – (Prestazioni) dal menu. Seleziona la casella (Abilita rendering OpenGL). Se non si verificano modifiche, ripetere i passaggi precedenti e fare clic sul pulsante (Opzioni avanzate).
e selezionare (Base). Quando l'applicazione funziona normalmente, il pennello selezionato apparirà sullo schermo. Questa innovazione si applica solo ai pennelli con setole. Modificando i valori dei parametri della setola (lunghezza, spessore...), osserverai come cambia il pennello stesso. Disattiva il rendering OpenGL se riscontri problemi con il programma. Vedere il pennello è, ovviamente, conveniente, ma puoi fare a meno di questa visione.
Il pennello diventa dinamico, cioè cambia le sue proprietà nel tempo.

Variazione delle dimensioni– deviazione della dimensione del pennello dall'originale in % da 0 a 100.
Controllo. Questo accadrà spesso, quindi lo spiegherò una volta. Indica da cosa dipenderà la dinamica della mano. Nell'elenco a discesa è possibile selezionare:
Spento(Spento)– la spazzola non cambia.
Dissolvenza(Dissolvenza/Transizione)– Sarà disponibile una finestra in cui è possibile impostare: dopo quanti segni di pennello si verificherà l'attenuazione completa.
Quando si lavora su un tablet saranno necessari i seguenti tre punti; i loro nomi parlano da soli:
Pennapressione(Pressione della penna).
Pennainclinare(Inclinazione penna).
Stiloruota(Ruota di copia).
Diametro minimoer (Diametro minimo/dimensione della punta)– È possibile impostare la dimensione minima del cambio pennello. Il massimo è limitato dalla dimensione corrente del pennello.
InclinareScala(Scala di inclinazione)– Modifica della scala della smussatura. Questa funzione funziona meglio
con spazzole di forma oblunga.
AngoloJitter(Combinazione variazioni/angolo)– sono impostati i limiti di rotazione della spazzola attorno all'asse.
Jitter di rotondità– La spazzola verrà compressa.
Rotondità minima–La soglia di compressione minima è impostata.
Deseleziona Shape Dynamics per comprendere meglio come funziona la dispersione.
Utilizzando questa finestra è possibile configurare la spruzzatura dei segni del pennello, come da una bomboletta di vernice spray. 
Entrambi gli assi– se selezioni la casella, la dispersione avverrà lungo entrambi gli assi e se la deselezioni, solo lungo l'asse verticale.
Dispersione– imposta l'ampiezza della spruzzatura.
Controllo-cm. nota nel riquadro della sezione
Contare– imposta il numero di elementi spruzzati per clic del mouse.
Cout Jitter– viene impostato un numero dispari di elementi schizzati. La concentrazione dei segni del pennello cambierà nel tempo.
Struttura
Qui puoi selezionare trame già pronte e modificarne i parametri.

– imposta la relazione tra la dimensione della texture e la dimensione del pennello.
 Profondità(Profondità)– varia da 0 a 100. Questo parametro determina quanto chiaramente sarà visibile la texture. Se impostato su 0, la texture non sarà visibile. Per ottenere una superficie leggermente ruvida, selezionare un valore basso.
Profondità(Profondità)– varia da 0 a 100. Questo parametro determina quanto chiaramente sarà visibile la texture. Se impostato su 0, la texture non sarà visibile. Per ottenere una superficie leggermente ruvida, selezionare un valore basso.
Texture ogni punta– se selezioni questa casella, saranno disponibili altre due opzioni di impostazione:
MinimoProfondità(Profondità minima)– questo parametro è rilevante solo per le impostazioni dinamiche del pennello e determina il grado di visibilità della trama più debole.
ProfonditàJitter(Vibrazione/Fluttuazione della profondità)– imposta il limite per modificare la visibilità della texture.
 Modalità– modalità di sovrapposizione della texture (moltiplica, sottrai, sovrapponi, ecc.). Per comprenderne l'essenza, è necessario confrontarli nella pratica.
Modalità– modalità di sovrapposizione della texture (moltiplica, sottrai, sovrapponi, ecc.). Per comprenderne l'essenza, è necessario confrontarli nella pratica.
Unendo due pennelli. Il pennello selezionato nella finestra della tavolozza principale viene utilizzato come base e il secondo viene configurato qui. La nuova impronta digitale sarà il risultato della loro intersezione.

Diametro(Diametro)– maggiore è il diametro, più visibile sarà la spazzola principale.
SpUNcing (Intervalli)– intervallo tra le stampe.
Dispersione– per stampe irregolari, aumentare la forza di dispersione.
Contare– il numero di elementi spazzola da applicare.
Guarda come cambia il segno del pennello quando selezioni la doppia spazzola. Il numero di opzioni è illimitato.

In questa finestra è possibile impostare la dinamica dei cambi di colore del pennello.

Jitter in primo piano/sullo sfondo. Questo parametro è responsabile della modifica dei colori di primo piano e di sfondo.
Jitter tonalità (variazioni di colore/combinazioni di colori di sfondo)– Intervallo di cambio colore.
Jitter di saturazione– Imposta il limite per modificare la saturazione dei segni del pennello.
Jitter di luminosità– Intervallo di variazioni dei valori di luminosità.
Purezza– La quantità di deviazione dal colore neutro. Un valore di -100 ti darà una stampa a pennello in scala di grigi.
Altre dinamiche In CS5 questa scheda si chiama Trasferisci.
Ci sono solo due impostazioni: Opacity Jitter e Flow Jitter: la loro azione è chiara dal nome.

Rumore) –Questa impostazione consente di aggiungere rumore monocromatico solo al segno del pennello.
 – aggiunge un effetto acquerello.
– aggiunge un effetto acquerello.
Aerografo– Spray. Più a lungo tieni premuto il pulsante del mouse, più segni di pennello verranno posizionati sul foglio.
Levigatura
– permette di rendere l’azione della spazzola più morbida e scorrevole.
Proteggi struttura
– se la casella è selezionata, il motivo della trama non sarà soggetto a modifiche.
Nella fotoS hop CS4 è diventato possibile modificare rapidamente la dimensione del pennello senza richiamare il menu o utilizzare parentesi quadre. Seleziona uno strumento qualsiasi che utilizza un pennello e, tenendo premuto il tasto ALT, muovi il mouse mentre premi il pulsante destro (sinistra per diminuire il diametro, destra per aumentarlo).
Salvataggio delle impostazioni del pennello.
Diciamo che hai trascorso molto tempo e con insistenza a creare un pennello, selezionando i suoi parametri. Tieni presente che se non li salvi, il pennello ripristinerà le impostazioni predefinite.
Apri nuovamente la finestra Pennelli premendo F5. Fare clic sulla freccia nell'angolo in alto a destra e selezionare Nuova preimpostazione pennello. Si aprirà una finestra,
in cui puoi inserire un nuovo nome per il pennello.
Crea una punta di pennello da un'immagine.
Ci sono situazioni in cui devi disegnare molti piccoli dettagli. Per esempio,  fiori in un prato, uno stormo di uccelli all'orizzonte, monete sparse, ecc. Devi davvero ridisegnare gli oggetti ogni volta? Ovviamente no. C'è un modo migliore, ovvero devi disegnare una volta o trovare una fotografia adatta. Prendi qualsiasi strumento di selezione, seleziona la parte dell'immagine destinata a creare un pennello. Se vuoi creare un pennello con un bordo netto, il valore del parametro Piuma dovrebbe essere = 0.
fiori in un prato, uno stormo di uccelli all'orizzonte, monete sparse, ecc. Devi davvero ridisegnare gli oggetti ogni volta? Ovviamente no. C'è un modo migliore, ovvero devi disegnare una volta o trovare una fotografia adatta. Prendi qualsiasi strumento di selezione, seleziona la parte dell'immagine destinata a creare un pennello. Se vuoi creare un pennello con un bordo netto, il valore del parametro Piuma dovrebbe essere = 0.
L'immagine a colori viene comunque convertita in scala di grigi.
Seleziona Modifica – Definisci la preimpostazione del pennello. Dai un nome al pennello e fai clic su OK. Ora lo troverai alla fine dell'elenco dei set di pennelli.
Se vuoi salvare i pennelli creati come gruppo, anche questo può essere fatto abbastanza facilmente. Apri la finestra Selezione pennelli predefiniti. Fai clic sulla piccola freccia nera nell'angolo in alto a destra e seleziona Salva pennelli. Questo è tutto, i tuoi pennelli verranno salvati nella libreria. Per caricare la libreria di pennelli, apri nuovamente il selettore pennelli predefiniti, fai clic sulla freccia, seleziona Carica pennelli. Scopri di più su come creare e salvare il tuo pennello. nella lezione “Creazione di un pennello”.
I file con set di pennelli hanno l'estensione .abr.
Puoi organizzare la tua libreria facendo clic sulla stessa piccola freccia nell'angolo in alto a destra della finestra di selezione dei pennelli predefiniti e selezionando PreimpostatoDirettore…(Gestisci set…). Oppure dal menu Modifica, seleziona Preset Meneger...(Gestione dei set...).
Installazione di set di spazzole già pronti.
Su Internet puoi trovare molti set di pennelli gratuiti già pronti. Diciamo che hai scaricato uno di questi set. Il semplice download non è sufficiente per iniziare a dipingere con nuovi pennelli. copia  file con i pennelli nella cartella Programmi\Adobe\Adobe Photoshop CS....\Presets\Brushes. Accade spesso che questo file venga archiviato. Per decomprimere un file, fare clic con il tasto destro su di esso e
file con i pennelli nella cartella Programmi\Adobe\Adobe Photoshop CS....\Presets\Brushes. Accade spesso che questo file venga archiviato. Per decomprimere un file, fare clic con il tasto destro su di esso e
Nel menu contestuale selezionare Estrai in....
Tieni presente che devi inserire un file con estensione .abr in questa cartella.
Quindi seleziona Carica... nella finestra Menu preimpostazioni o Carica pennelli nell'elenco di impostazioni e comandi che appare quando fai clic sulla freccia nell'angolo in alto a destra della tavolozza dei pennelli (vedi l'immagine all'inizio della lezione). Nella finestra che appare, indica con il pennello l'indirizzo del file scaricato. E fai di nuovo clic su Carica. Ora i nuovi pennelli appariranno alla fine dell'elenco dei pennelli. Puoi usarli.
Metodo 2: Dopo aver scaricato il pennello, fare clic con il pulsante destro del mouse sul file e selezionare "Apri con". Nella finestra che appare, seleziona il programma per installare Adobe Photoshop.... I nuovi pennelli verranno caricati alla fine dell'elenco.
Ecco uno di questi pennelli scaricati:

Quando reinstalli il programma (ad esempio, hai reinstallato Windows e reinstallato Photoshop), tutti i nuovi pennelli, forme, trame e sfumature scompariranno dall'elenco. Per evitare di scaricare nuovamente i set, archiviali in cartelle speciali o su dischi.
Lo strumento Pennello miscelatore è stato aggiunto a Photoshop CS5. Con questo pennello puoi ottenere risultati molto interessanti. Ad esempio, puoi aggiungere facilmente effetti artistici a qualsiasi foto. Puoi trovarlo nella barra degli strumenti insieme a un pennello normale. Con questo pennello puoi mescolare i colori sulla tela e modificarne il contenuto di umidità, quasi come un vero artista.
Diamo un'occhiata alle impostazioni del nuovo strumento:

Foto di Akimova Nadezhda. La fotografa Glazova Nadezhda
Bagnato Umidità del pennello. Confronta queste due immagini. A sinistra i riccioli sono disegnati con un valore di umidità dello 0%, a destra - 100%. All'aumentare del valore di questo parametro, il tratto diventa più sfocato.
Carico(Compilare). Imposta la quantità di vernice  digitato sul pennello. Più basso è il valore, più velocemente il pennello si asciugherà.
digitato sul pennello. Più basso è il valore, più velocemente il pennello si asciugherà.
 Mescolare La forza con cui i colori si mescolano. Allo 0%, tutta la vernice viene prelevata dal serbatoio della spazzola. Al 100% – da tela. Per i pennelli asciutti questa opzione non è attiva Flusso (Pressione). La densità della vernice applicata alla tela.
Mescolare La forza con cui i colori si mescolano. Allo 0%, tutta la vernice viene prelevata dal serbatoio della spazzola. Al 100% – da tela. Per i pennelli asciutti questa opzione non è attiva Flusso (Pressione). La densità della vernice applicata alla tela.
 TUTTI i livelli (Tutti gli strati)
. Raccoglie il colore della tela da tutti i livelli visibili.
TUTTI i livelli (Tutti gli strati)
. Raccoglie il colore della tela da tutti i livelli visibili.
Pulisci il pennello dopo ogni passata (rimuove automaticamente la vernice dal pennello dopo ogni passata).
Per prelevare un campione di vernice (caricarlo nel serbatoio), premere Alt e fare clic sull'immagine. Il campione verrà caricato e la barra delle opzioni cambierà il colore di primo piano nel colore selezionato.
 Selezionare (Pennello di riempimento) a
Selezionare (Pennello di riempimento) a
caricare il colore dal serbatoio.
Selezionare (Cancella pennello) per rimuovere la vernice
dal pennello.
Per selezionare i colori puri, seleziona la casella (Riempi solo colori puri).
 È possibile selezionare una proprietà del pennello dal menu a discesa. Ogni pennello ha le proprie impostazioni preimpostate. Puoi vederlo tu stesso.
È possibile selezionare una proprietà del pennello dal menu a discesa. Ogni pennello ha le proprie impostazioni preimpostate. Puoi vederlo tu stesso.
In questa lezione, abbiamo discusso in dettaglio una quantità abbastanza ampia di informazioni sul lavoro con i pennelli. Questa conoscenza dovrebbe essere sufficiente per iniziare a lavorare con questo meraviglioso strumento. Iniziare! Sentiti un artista! Non aver paura di sperimentare!
Domande:
(puoi scoprire la risposta corretta dal quiz al termine della video lezione):
- Cosa succede al segno del pennello quando si modifica il parametro Durezza? Scegli l'affermazione corretta.
– valore piccolo – bordi sfocati.
– valore piccolo – bordi netti.
– valore elevato – bordi sfocati.
- Cosa devi fare per aggiungere un ulteriore set di pennelli, come quelli per calligrafia?
– Menu Modifica – Definisci preimpostazione pennello – Pennelli calligrafici.
– Menu contestuale del tasto destro – Pennelli calligrafici.
– Fai clic sulla piccola freccia nell'angolo in alto a destra della finestra di selezione dei pennelli predefiniti (Spazzole/set di pennelli) – Pennelli calligrafici (Pennelli calligrafici).
- Quale impostazione rende il tratto del pennello discontinuo?
– Durezza.
– Diametro principale.
– Jitter delle dimensioni
- Quale impostazione di dispersione controlla il numero di elementi sparsi per clic del mouse?
- Controllo.
– Entrambi gli assi.
– Conteggio (Quantità/Contatore).
– Dispersione.
- Come cambierà la dinamica del colore del pennello se nella colonna Controllo selezioni Fade (Dissolvenza/Transizione) e lo imposti su 3?
– Il colore cambierà da Primo piano a Sfondo in 3 pennellate.
– La luminosità svanirà completamente entro 3 colpi di pennello.
– Il numero di elementi schizzati per clic del mouse sarà 3.
- Come fare in modo che il segno del pennello abbia i bordi bagnati?
– Selezionare un valore piccolo per il parametro Durezza.
– Seleziona la casella Rumore.
– Seleziona la casella di controllo Bordi bagnati.
– Selezionare un valore basso per il parametro Depth Jitter.
Compiti a casa
Devi o per vedere il testo nascosto.
Lezioni di FS: Pennello in Photoshop Come impostare un pennello in Photoshop?
Lo strumento pennello in Photoshop si trova nella barra degli strumenti a sinistra:
Se il pennello è attivo, in alto apparirà un menu di impostazioni rapide del pennello, simile a questo:
Vediamo quali impostazioni ci offre questo menu.
La prima cosa è tipo di pennello. Fai clic sulla freccia accanto all'icona del pennello e vedrai un elenco di tipi di pennello:

Selezioniamo il pennello Fuzzy Cluster Loose e trasciniamolo sulla tela alcune volte:

Come puoi vedere, questa è una spazzola di filo spinato. Per impostazione predefinita, Photoshop ha poco più di una dozzina di questi tipi di pennelli. Sono usati abbastanza raramente, ma alcuni di essi sono comunque piuttosto interessanti:

Se fai clic sulla freccia in questo menu, vedrai un elenco di opzioni. Qui puoi selezionare set di pennelli, ognuno dei quali memorizza tipi specifici, come quelli discussi sopra. Facendo clic su Gestione preimpostazioni, verrai indirizzato all'editor delle preimpostazioni, dove potrai modificare il set corrente di pennelli in Photoshop:


Ma, come ho detto, tutto questo viene utilizzato abbastanza raramente, quindi tieni presente che esistono questi tipi di pennelli. E andiamo avanti.

Il parametro Dimensione determina la dimensione del pennello. Puoi modificarlo spostando il cursore o inserendo manualmente il valore nel campo
Il parametro Durezza regola la durezza del pennello. Quando nei tutorial di Photoshop dico che devi prendere un pennello morbido, significa che il parametro Durezza è 0% e se usi un pennello duro, significa 100%.
Puoi anche scegliere le opzioni di pennello già pronte dalla finestra. Vediamo ora le opzioni disponibili; si aprono cliccando sulla freccia:

In fondo all'elenco ci sono i set di pennelli standard e scaricati (maggiori informazioni a riguardo nella lezione su come installare un pennello in Photoshop). Facendo clic su Preset Manager verrai indirizzato al gestore dei pennelli:

Qui sono mostrati i pennelli nel set corrente. Facendo clic sul pulsante Carica, puoi aggiungere pennelli da un altro set (ad esempio scaricato dalla nostra sezione pennelli di Photoshop) a quello corrente. E se selezioni più pennelli, facendo clic su Salva set puoi creare il tuo set da essi.
Ora diamo un'occhiata alle impostazioni di opacità e pressione del pennello in Photoshop:

Il parametro Opacità imposta l'opacità del pennello. Un valore dello 0% è un pennello completamente trasparente, il 100% è un pennello completamente opaco.
Il parametro Flusso imposta la forza della pressione sul pennello: 0% - applica appena la pressione, 100% - applica la massima forza.

Se hai notato, ci sono altri 3 pulsanti in questo pannello di cui non ho parlato e che vengono utilizzati per funzionare con il tablet: Opacità dei controlli di pressione della tavoletta, Abilita modalità airbeush e Dimensioni dei controlli di pressione della tavoletta (dimensioni dei controlli di pressione della penna)
Quindi, abbiamo esaminato le impostazioni rapide del pennello e ora inizia il divertimento: lo scoprirai come impostare un pennello in Photoshop.
Come impostare un pennello in Photoshop
Premendo F5 si apre il menu delle impostazioni del pennello (con lo strumento pennello attivo, ovviamente):

Puoi anche accedere a questo pannello facendo clic sull'icona nel menu delle impostazioni rapide del pennello
Attenzione! Tieni presente che queste impostazioni si applicano non solo al pennello, ma anche a strumenti come lo strumento Matita, lo strumento Pennello misto, lo strumento Clona/Timbro con motivi, lo strumento Pennello Storia/Storia artistica (Pennello), lo strumento Gomma (Gomma), Sfocatura /Strumento Contrasta/Sbavatura (Sfocatura, Nitidezza, Sporco), Strumento Scherma/Brucia/Sfumatura (Scuro, Spugna).
Essenzialmente, queste sono impostazioni universali per tutti gli strumenti di tipo pennello.
Regolazione della punta del pennello
Quindi, la prima scheda è Forma della punta del pennello. Conosci già il parametro Dimensione, ma poi inizia qualcosa di nuovo:

Le caselle di controllo Capovolgi X/Y ti consentono di invertire il pennello lungo l'asse X o Y.
Amgle regola l'angolazione del pennello. Selezioniamo dall'elenco un pennello diverso da quello standard e tracciamo su di esso la variazione di angolo (a proposito, in questo elenco sono disponibili sia i pennelli stessi che i tipi di pennelli):

Ho preso il pennello Soft Elliptical 100 (noto anche come Aurora) e l'ho ruotato di -46 gradi.
Spero che qui sia tutto chiaro e ora puoi regolare facilmente l'angolo di rotazione del pennello in Photoshop.

Aurora cominciò a sembrare un normale pennello.
Il parametro Durezza ti è già familiare, ma Spaziatura è un'impostazione molto interessante che regola la distanza tra due tratti di pennello:

Dinamica della forma del pennello in Photoshop
Ora vai alla scheda Shape Dynamics. Diamo un'occhiata alle impostazioni utilizzando un esempio di un normale pennello rigido di dimensione 48px.
La prima cosa che ci interessa è il Size Jitter. Come suggerisce il nome, questa opzione controlla il modo in cui la dimensione fluttua durante il tratto del pennello:


L'elenco dei controlli è solitamente lo stesso per tutti i parametri e indica la condizione in base alla quale l'uno o l'altro parametro del pennello verrà controllato in Photoshop.

Off significa senza condizioni particolari.
Se è selezionata l'opzione Dissolvenza, il pennello svanirà:

Il numero di passaggi su cui si verificherà l'attenuazione è specificato nel rettangolo a destra del parametro.
Se si seleziona Pressione penna, Pen Tili o Rotella stilo, il controllo avverrà con vari gradi di pressione e inclinazione dello stilo e la posizione della rotella (se presente). La rotazione dipende dalla rotazione della penna stilo.
Diametro minimo consente di limitare il diametro, inferiore al quale la spazzola non può essere.
Jitter angolare imposta il “jitter angolare”. L'azione è simile a Size Jitter, con la differenza che viene specificata la fluttuazione dell'angolo.
Roundness Jitter imposta, come probabilmente hai già intuito, il “jitter” della circonferenza del tratto (lo stesso parametro Roundness di cui abbiamo discusso qualche minuto fa). L'effetto della Rotondità minima qui è simile al Diametro minimo per il parametro Dinamica della forma.
Impostazione della diffusione del pennello in Photoshop
Vai alla scheda Dispersione. Il nome parla da solo: ecco le impostazioni di diffusione del pennello.

Il parametro Scatter imposta la quantità di dispersione. Prova a impostarlo al 500% e ora dipingi con questo pennello:

Selezionando la casella Entrambi gli assi otterrai la dispersione su entrambi gli assi (X e Y).
Il valore Count specifica il numero di tratti del pennello. Di conseguenza, maggiore è questo valore, maggiore sarà il numero di punti creati dal pennello. E infine, Count Jitter imposta le fluttuazioni nel numero di colpi.
Pennello texture in Photoshop
La scheda successiva si chiama Texture e consente di applicare una texture al pennello. Qui tutto è abbastanza semplice: seleziona una texture e imposta la modalità di fusione.

Dinamica del colore del pennello in Photoshop
Vai alla scheda successiva e vedi Dinamica del colore. Questa impostazione è simile a tutte quelle di cui abbiamo parlato e differisce solo per il fatto che consente di impostare le fluttuazioni di colore per il pennello in Photoshop. Vediamo come funziona.

Il tremolio di primo piano/sfondo specifica le fluttuazioni tra il colore di primo piano e il colore di sfondo. Pertanto, tutte le sfumature comprese tra questi colori saranno incluse nell'intervallo di fluttuazione.
Hue Jitter: fluttuazioni della tonalità del colore.
Jitter di saturazione: fluttuazioni della saturazione.
Jitter della luminosità: fluttuazioni della luminosità.
Purezza: purezza delle sfumature. Con questo parametro impostato al 100% otterrete colori puri e brillanti, quindi più basso è questo parametro, più i colori si fondono tra loro.
Vediamo cosa succede se trasciniamo un pennello sulla tela con impostazioni come nell'immagine sopra:

Questo è un effetto interessante. Pensa a quante opportunità offrono impostazioni del pennello in Photoshop! Ma non è tutto, andiamo avanti.
Impostazione delle transizioni del pennello in Photoshop
Trasferimento - transizioni. In questa scheda di questa scheda puoi regolare il jitter di opacità e il jitter di flusso.


Ci sono anche opzioni come Rumore (se selezionato, crea rumore sul tratto del pennello), Bordi bagnati (bordi esposti), Aerografo (Aerografo) e Levigatura (Levigatura).
Nelle due parti precedenti hai ricevuto informazioni sufficienti per lavorare con vari editor grafici, ma l'articolo sarebbe incompleto senza impostare i pennelli di Photoshop, perché un pennello configurato correttamente può non solo semplificare il tuo lavoro, ma anche migliorarne la qualità.
Molte persone sanno come utilizzare la scomposizione della frequenza, ma non tutti ottengono risultati di alta qualità. Forse è solo una questione di impostazioni del pennello.
Mixer Brush è uno strumento base per lavorare con la scomposizione di frequenza, che consente di ammorbidire la frequenza più bassa, uniformando così colore e tono. Per ritoccare il ritratto a frequenze più basse, utilizzare un Pennello miscelatore con bordi morbidi, quindi Durezza 0%, Spaziatura 25%.
A proposito, la Spaziatura è la distanza tra i tratti e la modifica di questo parametro modifica la densità del tratto.


Quindi configuriamo Transfer. L'unico parametro necessario è il Flow Jitter. Impostiamo Controllo: Pressione della penna, ora il pennello reagirà al grado di pressione e ti consentirà di ottenere un risultato più naturale.

Configurazione del pannello di controllo. Quasi tutte le impostazioni numeriche dovrebbero essere impostate su 20.
Bagnato: controlla la quantità di vernice prelevata dalla tela dal pennello, 20%.
Carica: la quantità di vernice sul pennello. Il colore viene preso in media e automaticamente dallo strato sottostante (frequenza inferiore nella scomposizione della frequenza), dal punto in cui abbiamo iniziato il tratto, 20%.
Mix - grado di miscelazione con lo strato sottostante, 20%.
Flusso: grado di pressione sulla mano. Questo parametro può essere impostato fino al 50% se ti senti sicuro quando lavori con lo strumento: l'effetto si ottiene più velocemente. Tuttavia, preferisco il 15% e non affrettarmi in nulla.
Configuriamo gli altri parametri allo stesso modo.
Seleziona l'opzione Pulisci pennello: assenza del colore inizialmente specificato.

Spegni Carica il pennello dopo ogni passata.
Disattiva Pulisci il pennello dopo ogni passata.
La casella di controllo Campiona tutti i livelli dipende dalle impostazioni di scomposizione della frequenza, quindi non posso consigliare nulla. Sto lavorando su un duplicato del livello a bassa frequenza e ho disattivato l'opzione Campiona tutti i livelli.
![]()
Questo è quello che mi sembra:

Nonostante tutta la versatilità del Mixer Brush, ha uno svantaggio: è impossibile trasferire un buon campione di colore e tono da un luogo lontano. E il Timbro clone può trasferire qualsiasi cosa da una parte della foto a un'altra: sia il colore che il tono necessari, quindi personalizziamo questo pennello, soprattutto perché ha una serie di funzionalità.
La prima caratteristica è configurare il parametro Trasferimento: è necessario configurare Opacity Jitter e Flow Jitter - Controllo: Pressione della penna.

La seconda funzionalità è nelle impostazioni del Pannello di controllo: devi impostare Opacità al 30%, Flusso al 100%, selezionare la casella Allineato e Campione: Corrente e sotto.
Per il resto, le impostazioni sono simili a Pennello miscelatore: Durezza 0%, Spaziatura 25%.
La combinazione di Pennello Mixer e Timbro clone dà buoni risultati, soprattutto quando è necessario trasferire colore e tono da diverse parti del corpo.
Pennello correttivo e Pennello correttivo al volo
C'è pochissima personalizzazione in questo strumento, devi solo selezionare l'opzione Pressione penna nel Pannello di controllo in modo che la dimensione del pennello possa essere modificata applicando pressione sulla penna.

Noto che la durezza è del 100% e la spaziatura è del 25%.
Alcuni professionisti cambiano la forma del pennello in uno ovale, ma non vedo alcun vantaggio in questo; tuttavia, forse questo sarà utile a qualcuno.
Schiva e brucia
Penso che molte persone conoscano la tecnica Dodge&Burn e anche che è semplicemente impossibile farlo senza un tablet, quindi diamo un'occhiata alle impostazioni per gli strumenti pixel per pixel e D&B globali.
Quindi, D&B pixel per pixel è un ritocco della pelle che utilizza aree problematiche scurendo e schiarendo per uniformare la luce, il colore, il volume e il contrasto della pelle.

Strumento Scherma e Brucia
Poiché lo strumento Scherma e Brucia non dispone di una modalità Flusso, è possibile ottenere il massimo schiarimento di qualsiasi area solo in diversi approcci (o semplicemente impostare l'esposizione al 100%, ma è impossibile lavorare con questo), quindi ciò porta ad alcune regolazioni caratteristiche.
Quindi, Opzione pennello: nessuna impostazione tranne Durezza 100%! È strano ma vero: la mancanza di Flow non permette di configurare diversamente la spazzola. Cioè è inutile configurare il tablet per questo strumento, se non per impostare il Touch Ring per aumentare e diminuire la dimensione del pennello.

Nel Pannello di controllo è possibile selezionare un intervallo in base al tipo di area da ritoccare, ma nella maggior parte dei casi l'opzione Mezzitoni è adatta.
Esposizione 3, 5, 7% a seconda delle capacità del ritoccatore e dell'immagine stessa.
Non seleziono la casella Proteggi toni, poiché ciò porta ad aree sovrasaturate; Naturalmente l'assenza del segno di spunta comporta una perdita di saturazione, ma nella maggior parte dei casi è insignificante.
Strumento Pennello
Naturalmente, puoi lavorare con D&B pixel per pixel utilizzando lo strumento Pennello, ma ci sono impostazioni leggermente diverse, poiché esiste una modalità Flusso.
Durezza 0%, Spaziatura 25%.

La modalità Trasferimento è abilitata e nelle impostazioni Jitter opacità e Controllo jitter flusso: Pressione penna, ciò ti consentirà di utilizzare la pressione della penna e ti aiuterà anche a utilizzare la modalità Flusso più liberamente nei lavori futuri. Com'è conveniente? Nelle impostazioni del tablet puoi impostare un livello di pressione confortevole e quindi semplificare notevolmente il tuo lavoro (questa impostazione è esclusivamente per la mia mano, devi scegliere la tua impostazione).


Opacità 100%, Flusso 15%.
Personalmente, preferisco eseguire D&B pixel per pixel con queste impostazioni.
Rendering del volume Dodge&Burn (D&B globale)
Secondo me, lo strumento migliore per disegnare volumi è lo strumento Pennello con impostazioni morbide: per questo lavoro sono assolutamente necessari Flow e la possibilità di regolare la pressione nelle impostazioni del tablet. Queste impostazioni rendono lo strumento Pennello più simile a un pennello e poiché disegnare volumi è quasi come dipingere, avere una buona imitazione del pennello è a nostro vantaggio.

C'è già un altro parametro qui: Dinamica della forma, Controllo del jitter delle dimensioni: Pressione della penna, Diametro minimo 50%, altrimenti le impostazioni sono le stesse del caso precedente, ma questa impostazione cambia molto - ora la dimensione della penna dipende sulla forza di pressione.

Inoltre, la mia mano è leggera ed è più comodo per me quando la penna risponde alla pressione in modo molto sensibile, ecco perché ho questa configurazione su tablet; ma devi trovare tu stesso l'impostazione ottimale.

E in conclusione, aggiungerò alcuni trucchetti per lavorare con un tablet.
Disegnare le ciglia
Ogni ritoccatore ha dovuto affrontare la necessità di disegnare le ciglia. Alcune persone risolvono il problema trapiantando utilizzando un timbro clone, altri provano a dipingere con un pennello sottile. Utilizzo un metodo estremamente semplice: il parametro Shape Dynamics Size Jitter, Control: Fade 50–80%.
E non dimenticare di disabilitare Trasferimento, Durezza 100% e Opacità/Flusso 100%.

Disegno dei capelli
Impostare il rendering dei capelli è un po' più complicato, ma ne vale la pena. Quando impari a controllare bene le impostazioni dei tuoi pennelli, sentirai chiaramente la differenza: nessuno distinguerà mai i capelli ben disegnati dai capelli naturali.
Quindi, molto spesso la dimensione dei capelli va da 1 a 3 pixel e la durezza è del 50%; Imposta entrambi questi parametri secondo i tuoi gusti.

Dinamica della forma: niente di speciale qui, solo controllo del jitter delle dimensioni: pressione della penna.

Trasferimento: attiva Jitter flusso, Controllo: Pressione penna, Jitter opacità, Controllo: Disattivato.

E ora la cosa più importante!
Se guardi attentamente, noterai che i capelli hanno un colore eterogeneo: su una testa puoi trovare capelli scuri, biondi e grigi. Pertanto, per un disegno competente avremo bisogno di tratti di diversi colori e toni. Questo è esattamente il problema che Color Dynamics risolve.
Innanzitutto, imposta il colore dei capelli più chiaro e più scuro in Colori di primo piano e di sfondo. Di solito inserisco semplicemente un campione in una foto usando un contagocce. Successivamente in Color Dynamics impostiamo il jitter di primo piano/sfondo al 50%; Se lo desideri, puoi spostare la percentuale in una direzione o nell'altra. Controllo: pressione della penna, jitter tonalità 2%, jitter luminosità 10%.
Questo è tutto, il pennello è pronto e puoi esercitarti a disegnare i capelli.

Quindi, abbiamo esaminato diverse impostazioni, ma per ottenere un risultato positivo, dovresti testare tutto da solo e trovare le tue impostazioni ideali. Spero che il mio articolo ti sia stato utile e che questa conoscenza ti semplifichi la vita.
Attrezzo Spazzola(Spazzola), forse uno degli strumenti più comunemente usati in Photoshop. E per una buona ragione, poiché è universale nella sua applicazione. Puoi cambiare la forma del pennello, impostarne uno tuo, cambiare il colore, le dimensioni e usarlo anche quando crei una maschera e dei contorni. Questa lezione ti mostrerà le azioni più comuni che possono essere eseguite con un pennello, nonché le sottigliezze delle sue impostazioni e qualcos'altro di interessante e, ovviamente, utile durante l'uso. Prima di iniziare a descrivere le proprietà di questo strumento, diamo un'occhiata a dove si trova.
AttrezzoSpazzola(Pennello) e modi per attivarlo
Attrezzo Spazzola (Spazzola)
si trova nella barra degli strumenti e presenta un'icona che puoi vedere qui sotto:
Per attivare lo strumento è sufficiente fare clic con il tasto destro del mouse sull'icona. Ma a volte, durante il lavoro, è necessario passare rapidamente da uno strumento all'altro; per questo Photoshop fornisce tasti di scelta rapida per chiamare gli strumenti (a volte si tratta di una scorciatoia da tastiera). Per strumento Spazzola(Spazzola), chiave evidenziata B(Latino). Cioè, mentre lavori in Photoshop, basta premere questo tasto per attivare lo strumento.
Pannello Impostazioni (OpzioneSbarra) Strumento Pennello (Spazzola)
Una volta attivato lo strumento Spazzola (Spazzola),
apparirà nella parte superiore della finestra del programma Pannello Impostazioni (OpzioneSbarra).
Sembra questo:
Quindi, diamo un'occhiata a ciascun elemento di questo pannello separatamente. A sinistra riconosci già l'icona del nostro strumento, indica solo che lo strumento è selezionato Spazzola(Spazzola), e nessun altro strumento. Se si fa clic sulla freccia a destra dell'icona, verrà visualizzato un menu a discesa:

AttrezzoPreimpostatoRaccoglitore)
Questo menu si chiama "Impostazioni definite dallo strumento" (AttrezzoPreimpostatoRaccoglitore).
Quasi tutti gli strumenti hanno un menu di questo tipo; ricordiamo almeno la lezione sullo strumento Ritaglia. Ti offre la possibilità di scegliere da un elenco standard di impostazioni speciali del pennello utilizzate di frequente per un utilizzo conveniente. In Photoshop CS3, il set standard di questo menu include tre tipi di pennelli; hanno già impostazioni per forma, colore, densità, ecc. Di seguito, ad esempio, è riportato uno screenshot che mostra chiaramente come queste impostazioni si riflettono nell'applicazione:

Potresti dire che non ti servono questi pennelli e che non serviranno a nulla, ma avrai una piacevole sorpresa! In questo menu puoi posizionare i pennelli con le tue impostazioni, che molto spesso saranno necessarie nel tuo lavoro, ovvero, infatti, puoi personalizzare questo strumento per te stesso. Scopriamo come è fatto. Per iniziare, fai clic sulla piccola freccia a destra nel menu a discesa, apparirà un altro menu:

Lo screenshot mostra come appare questo menu nella versione inglese; lo scopo delle sue funzioni e la loro traduzione sarà presentato di seguito.
Quindi, come hai già notato, tutte le funzioni sono separate da una linea orizzontale, quindi le funzioni sono divise in gruppi di scopo, questo per facilità d'uso (se presti attenzione alla barra degli strumenti, sono anche tutte divise in gruppi ).
Al primo gruppo comprende una sola funzione NuovoAttrezzoPreimpostato(Nuova impostazione dello strumento), ciò significa che puoi impostare i parametri del tuo pennello e salvarli facendo clic su questo comando. Per questa azione è prevista anche l'icona con una busta nella finestra del menu. "Impostazioni definite dallo strumento" (AttrezzoPreimpostatoRaccoglitore), sembra uguale all'icona Crea un nuovo livello nel pannello dei livelli. Quindi, dopo aver impostato le impostazioni del pennello, fai clic sull'icona per creare una nuova impostazione dello strumento o seleziona il comando corrispondente menzionato sopra, dopodiché apparirà una finestra in cui potrai impostare il nome del pennello creato. Funzione includerecolore(attiva il colore) ti consente di salvare il colore scelto nelle impostazioni del pennello. Dopo aver impostato un nome e premuto il tasto OK, la spazzola con i parametri specificati apparirà nell'elenco della finestra "Impostazioni definite dallo strumento" (AttrezzoPreimpostatoRaccoglitore).
Secondo gruppoè costituito da due funzioni che eseguono azioni con le impostazioni del pennello esistenti. Fare clic con il tasto sinistro del mouse sull'impostazione del pennello desiderata e fare clic RinominareAttrezzoPreimpostato(Rinomina l'impostazione del pennello) per rinominarlo, o EliminareAttrezzoPreimpostato(Rimuovi impostazione pennello) per rimuoverlo.
Terzo gruppoè inteso come un modo per visualizzare le impostazioni del pennello nella finestra "Impostazioni definite dallo strumento" (AttrezzoPreimpostatoRaccoglitore):
-
SpettacoloTuttoattrezzopreimpostazioni(Mostra le impostazioni per tutti gli strumenti) – come accennato in precedenza, per ogni strumento di Photoshop è possibile creare le sue impostazioni individuali e poi salvarle. Questa funzione ti consente di vedere le impostazioni create per tutti gli strumenti, indipendentemente da quale è attualmente in uso, e, di conseguenza, non solo puoi vederle, ma anche applicarle facendo clic sull'impostazione desiderata con il tasto sinistro del mouse. Se disponi di molte impostazioni simili, questa funzione potrebbe non essere molto comoda, poiché dovrai cercare l'impostazione desiderata nell'intero elenco, il che richiederà un certo tempo.
- Funzione Ordinarediattrezzo(Ordina per strumenti) permette di ordinare l'elenco delle impostazioni per strumenti; è attivo se selezionato nelle modalità di visualizzazione SpettacoloTuttoattrezzopreimpostazioni(Mostra le impostazioni per tutti gli strumenti) e può semplificarti il lavoro nella ricerca dell'impostazione giusta.
Quando abiliti la funzione Spettacoloattualeattrezzopreimpostazioni(Mostra le impostazioni attuali dello strumento) nella finestra "Impostazioni definite dallo strumento" (AttrezzoPreimpostatoRaccoglitore)
Verranno visualizzate solo le impostazioni dello strumento selezionato. Nel nostro caso verranno visualizzate solo le impostazioni dello strumento Spazzola(Spazzola).
Il successivo gruppo di funzioni determina l'aspetto dell'elenco delle impostazioni. Quando la funzione è attivata TestoSoltanto(Solo testo) L'elenco delle impostazioni sarà simile al seguente:

PiccoloElenco(Piccolo elenco)

GrandeElenco(Elenco ampio)

Il successivo gruppo di funzioni consente di ripristinare le impostazioni dello strumento ai valori standard. Quando vengono applicati, tutte le impostazioni nella finestra "Impostazioni definite dallo strumento" (AttrezzoPreimpostatoRaccoglitore) non verranno eliminati e manterranno la loro posizione e lo strumento stesso funzionerà con le impostazioni standard. Funzione Ripristinaattrezzo(Strumento di ripristino) riporta le impostazioni dello strumento (nel nostro caso, le impostazioni del pennello) allo standard, cioè se durante il lavoro ti sei improvvisamente dimenticato dove hai applicato determinati parametri del pennello, e quindi non puoi cancellarli, questa funzione riporterà tutto al suo posto! Funzione RipristinaTuttoutensili(Ripristina tutti gli strumenti) ripristina le impostazioni per tutti gli strumenti di Photoshop e le riporta allo standard.
Gruppo magico contenente una sola funzione PreimpostatoManager(Gestisci impostazioni) si apre in una finestra separata e ci consente di eseguire varie operazioni con le impostazioni, come ad esempio Carico(Scaricamento),SalvaImpostato(Salva le impostazioni),Rinominare(Rinominare),Eliminare(Eliminare) impostazioni. Per applicare queste azioni è sufficiente selezionare l'impostazione desiderata con il tasto sinistro del mouse e fare clic sul comando corrispondente a destra. Nel menu a discesa Preimpostatotipo(Tipo di impostazioni) puoi scegliere di ordinare le impostazioni in base a qualsiasi strumento. C'è un'altra caratteristica degna di nota in PreimpostatoManager(Gestisci impostazioni):è possibile selezionare più impostazioni contemporaneamente e applicare ad esse i comandi appropriati. Per selezionare le impostazioni posizionate una sopra/sotto l'altra, selezionare l'impostazione superiore/inferiore con il pulsante sinistro del mouse, quindi tenere premuto il tasto Maiusc e fare clic con il pulsante sinistro del mouse sull'impostazione inferiore/superiore, rilasciare il pulsante del mouse, quindi il tasto Maiusc.

Per selezionare selettivamente le impostazioni, invece del tasto Maiusc, tieni premuto il tasto Ctrl e fai clic sulle impostazioni con cui devi eseguire le operazioni:

Anche il settimo gruppo di funzioni è previsto per le operazioni con le impostazioni, ma si applica all'intero gruppo di impostazioni nel suo insieme e non a ciascuna impostazione individualmente. RipristinaattrezzoPreimpostazioni(Ripristina impostazioni strumento) riporta l'intero elenco di impostazioni al suo stato standard, ovvero nell'elenco delle impostazioni per il pennello avrai solo tre impostazioni standard, di cui abbiamo parlato all'inizio. CaricoattrezzoPreimpostazioni(Carica impostazioni strumento) carica impostazioni speciali che potresti aver scaricato su Internet o copiato da qualcuno. Salvaattrezzopreimpostazioni(Salva le impostazioni dello strumento) ti consente di salvare l'intero elenco con le impostazioni e la funzione Sostituireattrezzopreimpostazioni(Sposta impostazioni strumento) rende possibile spostare l'elenco con le tue impostazioni in qualsiasi cartella specificata sul tuo computer.
L'ultimo gruppo contiene un elenco di strumenti le cui impostazioni è possibile sostituire l'elenco con le impostazioni del pennello.
Quindi abbiamo solo considerato "Impostazioni definite dallo strumento" (AttrezzoPreimpostatoRaccoglitore)
e capisci che questa è solo una piccola parte delle capacità dello strumento Spazzola(Spazzola). Spostandoci a destra lungo il pannello delle impostazioni del pennello, andiamo a un menu chiamato ILSpazzolaPreimpostatoRaccoglitore(Impostazioni pennello specificate).

ILSpazzolaPreimpostatoRaccoglitore(Impostazioni predefinite del pennello)
Se clicchiamo sulla freccia a destra, apparirà un menu a tendina simile a questo:

Parametro MaestroDiametro ti permette di cambiare la dimensione del pennello e il parametro Durezza) influisce notevolmente sui bordi del pennello (a seconda delle impostazioni di durezza, i bordi possono essere duri o morbidi), lo screenshot seguente mostra un esempio di modifica di tali impostazioni:

Ricordi che all'inizio dell'articolo abbiamo detto che a ogni strumento viene assegnato un tasto specifico sulla tastiera per un accesso rapido? Quindi, utilizzando una combinazione di determinati tasti, puoi persino modificare al volo le impostazioni dello strumento. Quindi, ad esempio, tu stesso capisci che quando si lavora con un pennello non è molto comodo aprire il menu ogni volta ILSpazzolaPreimpostatoRaccoglitore(Impostazioni predefinite del pennello) e modifica le impostazioni del pennello, ti svelerò un piccolo segreto. Per modificare al volo la dimensione del pennello, basta fare clic sulle parentesi quadre. La parentesi [ riduce la dimensione del pennello di 5 pixel e la parentesi ] la aumenta. La combinazione di questi tasti con il tasto Maiusc diminuisce e aumenta la durezza del pennello rispettivamente del 25%.
Sotto il parametro Durezza) c'è una libreria di pennelli, in essa puoi scegliere pennelli di varie forme e per tutti i gusti. Un set standard di pennelli contiene solitamente pennelli universali che saranno utili per il tuo lavoro. Puoi selezionare questi pennelli facendo clic con il pulsante sinistro del mouse su di essi. Ma non è tutto! Del resto abbiamo detto che lo strumento pennello è molto versatile e flessibile nel suo utilizzo. Probabilmente l'hai notato nel menu ILSpazzolaPreimpostatoRaccoglitore(Impostazioni predefinite del pennello) in alto a destra c'è la stessa freccia del menù AttrezzoPreimpostatoRaccoglitore(Impostazioni predefinite dello strumento), vediamo cosa si nasconde dietro.

Qui vediamo già funzioni che ci sono familiari; funzionano secondo lo stesso principio di quelle che abbiamo considerato prima, quindi non ha senso considerarle di nuovo separatamente. Puoi vedere come caricare un pennello o un set di pennelli nella lezione di Zinaida Lukyanova "Come installare correttamente un pennello in Photoshop", vedere la lezione "Come creare il tuo pennello in Photoshop". Una volta imparato come farlo, avrai immediatamente molte domande, ad esempio:
"Cosa devo fare se ho caricato molti pennelli e non ne ho bisogno della metà, dovrei eliminarne uno alla volta?"
D'accordo, questo è molto scomodo, soprattutto se hai davvero caricato MOLTI pennelli. La funzione già nota ci aiuterà a risolvere questo problema PreimpostatoManager(Gestisci impostazioni). Si aprirà la tua intera libreria di pennelli, che potrai eliminare, rinominare, salvare, ecc. Tutto qui funziona esattamente come quando si lavora con le impostazioni dello strumento nella finestra "Impostazioni definite dallo strumento" (AttrezzoPreimpostatoRaccoglitore)
. Qui è dove possiamo selezionare un numero di pennelli di cui non abbiamo bisogno e rimuoverli in un colpo solo!
“Voglio che la libreria abbia solo pennelli standard, come posso restituirli?”
Ripristina le impostazioni della libreria. È facile da fare, basta usare la funzione RipristinaSpazzole(Reimposta i pennelli), quindi tutti i pennelli precedentemente caricati verranno eliminati, ma rimarranno quelli standard. Se odi eliminare i pennelli scaricati in precedenza, salvali sul tuo computer utilizzando la funzione SalvaSpazzole(Salva pennelli). La funzione ti aiuterà a trasferire i pennelli da una cartella all'altra SostituireSpazzole(Spostare i pennelli).
"La lezione dice che vengono utilizzati i pennelli standard, ma non ne ho uno tra i miei pennelli standard, cosa devo fare?"
Non tutti i pennelli standard vengono inizialmente visualizzati nella nostra libreria, poiché al suo interno si trovano solo quelli utilizzati di frequente, il resto è diviso in gruppi che puoi attivare in qualsiasi momento e selezionare il pennello necessario. Ad esempio, di seguito è riportato uno screenshot di un set di pennelli del gruppo Pennelli per effetti speciali:

Bene, le capacità dello strumento sono sorprendenti?! Come puoi immaginare, non è tutto, torniamo a Pannelli delle impostazioni (OpzioneSbarra), prendiamo la nostra rotta a destra e vediamo un nuovo menu chiamato Modalità(Modalità).
Modalità(Modalità/Modalità fusione)
Questo menu ci consente di diversificare ulteriormente il nostro lavoro con lo strumento. Ogni modalità dà il suo effetto unico. Sei pronto a vederlo? Allora cominciamo!
Innanzitutto va notato che la modalità di fusione è necessaria per mescolare i colori degli oggetti. La miscelazione dei colori in Photoshop avviene attraverso l'utilizzo di una serie di formule matematiche scritte che lavorano sui valori RGB di ciascun pixel.
Ci sono 27 modalità in totale, ovviamente non le considereremo tutte, ne toccheremo solo alcune.

Consideriamo il primo gruppo di modalità:
- Modalità Normale(Ordinario) applica il pennello senza alcuna modifica dei pixel, questa è la modalità più comunemente utilizzata
- Modalità Sciogliere(Dissoluzione) aggiunge un po' di rumore ai bordi del pennello
- Modalità Dietro(Dietro) disegna dietro l'oggetto, anche se il disegno avviene sul livello dell'oggetto
- Modalità CONimparare(Chiaro) puoi usarlo come gomma poiché cancella ciò che hai disegnato
Ecco come appare in pratica:

La foto sotto mostra l'effetto di altri metodi di fusione. Puoi sperimentarli tu stesso, applicandoli a qualsiasi oggetto e osservando gli effetti risultanti.

Opacità(Trasparenza)
Avanti Pannelli delle impostazioni (OpzioneSbarra)
vediamo il parametro Opacità(Trasparenza)

con il suo aiuto possiamo cambiare la trasparenza del pennello, cioè ridurre l'intensità del colore del pennello. Per visualizzare di cosa stiamo parlando, guarda da vicino lo screenshot qui sotto:

Ci sono due piccoli segreti per cambiare velocemente il livello di trasparenza: il primo metodo sono i tasti numerici, 0 - 100% trasparenza, 1 - 10%, premendo ogni numero successivo si aumenta la trasparenza del 25%.
Un altro modo (per una regolazione più precisa) è posizionare il cursore sulla parola stessa Opacità(Trasparenza), successivamente assumerà la forma di una freccia a doppia punta e, tenendo premuto il tasto sinistro del mouse, la sposterà verso sinistra per diminuire la trasparenza e verso destra per aumentarla.
Fluire(Pressione)
Parametro Fluire(Pressione), come hai già capito, cambia la pressione del pennello, proprio come disegneresti su carta con una matita o un pennarello: più si preme, più intensamente si disegna.

Il controllo rapido della pressione viene eseguito in modo simile al controllo della trasparenza, solo se il secondo metodo è assolutamente identico, il primo differisce solo per il fatto che dovrai premere il tasto Maiusc contemporaneamente al tasto numerico.
Aerografo(Aerografo)
Funzione Aerografo(Aerografo) presentato sotto forma di questo pittogramma:
Se questa funzione è abilitata, il pennello inizia a dipingere in modo continuo. Anche se ti fermi in una posizione, questa verrà comunque applicata finché non rilasci il pulsante del mouse. Questo pennello ricorda in qualche modo uno spray, per vederne chiaramente l'effetto è necessario ridurre il livello al minimo fluire(premere):

Quando ritoccate i ritratti, se vi trovate di fronte alla necessità di ritoccare qualcosa sulla pelle con un pennello, è consigliabile avere attivata questa funzione; se utilizzata con abilità, vi permetterà di preservare il più possibile la texture.
L'ultima e forse più interessante cosa che dobbiamo imparare lavorando con un pennello è la cosiddetta SpazzolaTavolozza(Tavolozza dei pennelli).
SpazzolaTavolozza(Tavolozza pennelli)
La tavolozza dei pennelli è disponibile Pannelli delle impostazioni (OpzioneSbarra)
a sinistra all'estremità del pannello.
Per richiamarlo velocemente basta premere il tasto F5 sulla tastiera.

Questa tavolozza può fare miracoli e aprire le porte al grande mondo delle impostazioni flessibili degli strumenti Spazzola(Spazzola)!! Ora vedrai questo!
Partiamo con ordine: a sinistra abbiamo i nomi delle funzioni, a destra le loro impostazioni, quindi andiamo!
SpazzolaPreimpostazioni(Impostazioni pennello) Questa funzione ci è già familiare, qui abbiamo a nostra disposizione una libreria di pennelli, oltre alla possibilità di modificare il diametro del pennello. Ad esempio, selezioniamo il pennello Erba dalla libreria e rimuoviamo tutte le impostazioni specificate per esso a sinistra.

SpazzolaManciaForma(Regolazione della forma del pennello).
Diametro
(diametro)
-
questa funzione ci dà la possibilità di modificare il diametro della spazzola, ma a differenza della funzione MaestroDiametro (diametro principale), misura il numero di pixel della forma del pennello e non consente di aumentare il diametro oltre il loro valore. Pulsante Utilizzocampionedimensione (usa la dimensione del campione) Ripristina la dimensione predefinita del pennello.

Capovolgi X X ) riflette la forma del pennello orizzontalmente e Flip Y (Sfoglia Y ) lo riflette verticalmente; è possibile utilizzare due parametri contemporaneamente.

Parametro Angolo (Angolo) ti permette di cambiare l'angolazione del pennello e Rotondità (Cerchio ) ti permette di cambiare la forma del pennello all'interno di un cerchio. Se guardi a destra, ci sarà un asse con un cerchio davanti a te. Quando questo cerchio ha la forma corretta (100%), anche il pennello avrà la sua forma corretta, ma se trasformi questo cerchio, ad esempio, in un ovale, il pennello assumerà la forma all'interno dell'ovale (vedi immagine sotto ). Entrambi i parametri possono essere inseriti non solo in forma numerica, ma anche applicati sugli assi grafici e sul cerchio di destra utilizzando il mouse.

Durezza
(Rigidità)
regola la durezza del pennello, ma questo parametro non funziona con tutti i pennelli, soprattutto se realizzati da un'immagine. Ma funziona benissimo con le spazzole rotonde standard.
E l'ultimo parametro in questo gruppo è Spaziatura
(Intervallo)
determina la distanza tra i segni del pennello durante il disegno. Maggiore è la percentuale impostata, maggiore sarà la distanza tra le stampe e viceversa.

FormaDinamica(Dinamica delle forme). Questo gruppo di impostazioni consente di impostare le regolazioni per le fluttuazioni di dimensione, angolo, cerchio e riflessione. Più alto è il valore impostato, più casualmente verranno applicati i parametri. Quindi, diamo un'occhiata al funzionamento di ciascuno di questi parametri separatamente.
Misurare Jitter (Variazione delle dimensioni) imposta la fluttuazione delle dimensioni, è anche influenzato dal parametro Minimo diametro (Diametro minimo) , imposta il diametro minimo consentito per le fluttuazioni di dimensione; se questo parametro è impostato su 0%, la fluttuazione di dimensione sarà dal massimo possibile (determinato dalla dimensione del pennello) al minimo possibile, rispettivamente, maggiore è il minimo viene impostato il valore del diametro, minore sarà la fluttuazione delle dimensioni.

Angolo Jitter (Fluttuazione dell'angolo) come hai già capito, determina la fluttuazione dell'angolo di inclinazione. Minore è la percentuale dell'angolo impostata, minore sarà l'oscillazione e viceversa.

Rotondità Jitter (oscillazione del cerchio) consente di far oscillare la forma del pennello all'interno di un determinato cerchio. Il limite minimo del diametro del cerchio può essere impostato nel parametro Minimo Rotondità (Circonferenza minima) , funziona allo stesso modo di Minimo diametro (Diametro minimo) .

Flip X Jitter E Flip Y Jitter impostare fluttuazioni di riflessione arbitrarie verticalmente e orizzontalmente. Probabilmente hai già notato la funzione Controllo (Controllo ), situato sotto ciascun parametro. Diamo un'occhiata a questo separatamente, i principi del suo funzionamento sono gli stessi per tutti i parametri. Se il menu a discesa contiene il valore Spento , la funzione di controllo viene disabilitata. Quando selezioni l'opzione Dissolvenza (Transizione) puoi impostare la morbidezza della transizione della vibrazione nella finestra che appare a destra. Più alto è il valore, più fluida sarà la transizione. Parametro Penna Pressione (Pressione della penna) Disponibile solo quando si utilizza un tablet, questa opzione consente di impostare la sensibilità alle vibrazioni alla pressione della penna sul tablet. Se il tuo tablet non supporta questa funzione, accanto ad esso a sinistra viene visualizzata un'icona con un punto esclamativo, ad indicare che questa opzione non è disponibile. Parametro Penna Inclinare (Inclinazione penna) Disponibile anche solo per tablet, quando attivato la variazione delle dimensioni dipende dall'inclinazione della penna. Stilo Ruota (Ruota) La funzione è pensata anche per l'utilizzo del tablet; la vibrazione dipenderà dalla posizione del volante.
Dispersione (Diffusione) determina il numero e la posizione dei segni del pennello nel documento. Parametro Dispersione (Dispersione) determina la dispersione del segno del pennello nel documento lungo l'asse Y, ovvero, una volta applicata, la dispersione sarà su e giù. Se abiliti l'opzione Entrambi Assi (Entrambi gli assi), quindi l'espansione della stampa verrà effettuata lungo due assi, cioè non solo verso l'alto e verso il basso, ma anche verso destra e sinistra. Maggiore è il valore
Dispersione (Dispersione), maggiore sarà la diffusione della stampa.

Parametro Contare (Quantità) determina il numero di stampe nello scatter. Maggiore è il suo valore, maggiore sarà il numero dei segni del pennello sparsi. Confronta l'immagine precedente, in cui questo indicatore era impostato su 1, e l'immagine seguente:

Parametro Contare Jitter (fluttuazione della quantità), come avrai intuito, determina la fluttuazione del numero di stampe. La quantità minima è limitata dal parametro
Contare (Quantità), e il massimo è la dimensione del pennello.
Struttura (Struttura). Questa funzione consente di applicare una texture a un pennello. Se la casella di controllo
Struttura Ogni Mancia (Texture su ogni stampa) non è selezionato, la texture verrà applicata all'intera area di applicazione del pennello; se selezionato, la texture viene applicata separatamente a ciascun segno del pennello (in questo caso diventano attive opzioni di impostazione aggiuntive). Il parametro Scala determina la scala con cui la texture viene applicata al pennello.

Parametro Modalità (Modalità) ti permette di selezionare una modalità per fondere la texture con il colore del segno del pennello; funziona in modo simile ai metodi di fusione a noi già noti. Parametro
Profondità (Profondità) Aumenta o diminuisce il contrasto della texture applicata al segno del pennello. Parametro Minimo Profondità (Profondità minima) definisce il valore di contrasto minimo per il parametro Profondità Jitter (Fluttuazione della profondità).
DoppioSpazzola(Doppia spazzola). Questa è un'opzione molto interessante, poiché ci consente di creare una stampa da due pennelli contemporaneamente. In cima c'è un parametro a noi già noto Modalità(Modalità), ci permette di selezionare la modalità di fusione dei pennelli. A destra c'è il parametro Flip(Riflessione), attivandolo è possibile riflettere il pennello applicato lungo l'asse Y. Successivamente, ci viene presentata una libreria di pennelli, dove possiamo selezionare il pennello che vogliamo applicare a quello che avevamo selezionato in precedenza. Tutti gli altri parametri ti sono già ben noti, solo che si applicano al pennello che hai selezionato per la sfumatura (nell'immagine ho ridotto la spaziatura tra le stampe per maggiore chiarezza).

Colore Dinamica (Dinamica del colore) - è solo una funzione magica. Per assicurarti di ciò, imposta prima i colori di primo piano e di sfondo secondo i tuoi gusti. Il fatto è che questa funzione ci permette di giocare con diverse sfumature dei colori scelti durante il disegno. Parametro Primo piano / Sfondo Jitter (Fluttuazione del primo piano/dello sfondo) determina la fluttuazione dei colori (o meglio delle sfumature) tra i colori di primo piano e quelli di sfondo selezionati. Più alto è questo indicatore, più sfumature. Poi ci sono i parametri di oscillazione Tinta (Tonalità di colore) Saturazione (Saturazione) e Luminosità (Luminosità), prova a giocare con queste impostazioni e otterrai dei risultati interessanti! Parametro Purezza (Purezza del colore) aumenta e diminuisce la saturazione del colore. Non mostro deliberatamente le differenze tra le impostazioni di questi parametri, poiché modificarli porta a risultati molto diversi, ancora una volta ti incoraggio a sperimentarlo tu stesso.

Funzione Altro
Dinamica
(Dinamiche diverse)
consente di impostare le oscillazioni opacità(trasparenza) E fluire(densità) pennelli Conosciamo già questi parametri, quindi non ci soffermeremo su di essi.
Abbiamo ancora un intero gruppo di funzioni separate dalle altre da una linea. Queste funzioni non hanno impostazioni personali:
FunzioneAerografo(Spray) questa è la stessa funzione che abbiamo visto a metà di questo tutorial.
FunzioneRumore(Rumore) aggiunge rumore al segno del pennello.
Bagnatobordi(Bordi bagnati) Conferisce alla stampa un effetto acquerello.

Levigatura(Levigante) ci consente di eliminare gli angoli acuti durante il disegno e rende le transizioni fluide.
Proteggerestruttura(Protezione della trama). Succede che alcuni pennelli hanno una propria texture nelle loro impostazioni personali, per non cambiare la texture che imposti ogni volta che scegli pennelli diversi, attiva questa funzione e applicherà quella che imposti a tutti i pennelli con impostazioni di texture.
Quindi, abbiamo esaminato tutte le possibilità che lo strumento Pennello ci offre. Questo è davvero uno strumento magico, come hai già visto, così come il fatto che Photoshop è un mondo dalle possibilità illimitate! Un po' di abilità e pazienza e sarai un vero maestro di Photoshop! Spero che questa lezione vi abbia svelato i segreti di uno strumento così affascinante e vi sia stata utile! Puoi sempre porre qualsiasi domanda tu abbia nei commenti.
Forma della punta del pennello
La buona notizia è che le impostazioni del pennello sono rimaste praticamente invariate rispetto alla sesta versione del programma. Due parametri in questa finestra duplicano quelli discussi in precedenza, vale a dire la possibilità di selezionare la forma del pennello e la sua dimensione. Se hai precedentemente modificato la dimensione del pennello, puoi impostare la dimensione predefinita facendo clic sul pulsante Usa dimensione campione. Consideriamo i restanti parametri: Angolo. Determina l'angolo del pennello. Naturalmente questa opzione può essere utilizzata con tutti i pennelli tranne quelli rotondi. Rotondità (Forma, Rotondità). Il pennello non solo può essere ruotato attorno al proprio asse, ma anche compresso (questo parametro viene inserito in percentuale e caratterizza il rapporto tra i raggi iniziale e finale). Un indubbio vantaggio è che l'angolo di inclinazione e la quantità di compressione possono essere impostati a occhio, modificando l'aspetto del pennello in una piccola finestra situata sulla destra, è possibile modificare sia i numeri nei campi di input che trascinando
marcatori con il mouse, come mostrato in figura
Durezza. Questo parametro regola la rigidità dei bordi della linea disegnata. Qui puoi ottenere sia bordi estremamente duri e chiari, sia bordi morbidi che si fondono dolcemente con lo sfondo. Spaziatura. La linea che vedi quando disegni con qualsiasi strumento che utilizzi un pennello è formata da ripetute ripetizioni di stampe (una singola stampa si ottiene premendo una volta il pulsante sinistro del mouse senza spostarlo). La distanza tra le stampe è determinata come percentuale rispetto alla dimensione del pennello. Per poter modificare la quantità di spazio tra i segni del pennello, è necessario selezionare la casella accanto al nome di questo parametro. Quindi sarà disponibile un campo numerico in cui è possibile inserire un valore percentuale e un righello con un cursore per impostare l'intervallo a occhio. Se imposti il valore Spaziatura al 100%, ogni stampa seguirà la precedente senza spazio. Confronta la prima e la seconda immagine nella figura sotto: nella prima l'intervallo è 1, nella seconda è 100%. Se disattivi il parametro Spaziatura, la linea risulterà non uniforme, come nella terza opzione nella figura seguente. Questo effetto è ottenuto perché le stampe vengono ripetute a determinati intervalli. Se muovi il pennello lentamente, la linea sarà continua, come nella prima immagine; se lo muovi velocemente, sarà tratteggiata. E poiché la velocità del movimento della mano non è costante, soprattutto nelle curve, la linea risulta irregolare. Regolando la quantità di spazio, puoi creare diversi effetti. Il valore massimo di questo parametro è 1000%.

Dinamica della forma (Dinamica del pennello)
Questa finestra di dialogo mostrata in viene visualizzata dopo aver fatto clic sulla riga con lo stesso nome nella palette Pennelli predefiniti.

Variando i parametri in questa finestra, puoi trasformare un pennello normale in uno dinamico, cioè uno che cambia le sue proprietà nel tempo. Ciò ti consente di ottenere risultati molto insoliti.
Jitter delle dimensioni (variazione delle dimensioni). Qui puoi impostare la deviazione massima della dimensione del pennello dall'originale nell'intervallo da 0 a 100%. L'immagine seguente mostra un esempio di ridimensionamento dinamico.

Ora diamo un'occhiata ai parametri nella finestra Controllo, situata sotto il cursore Fluttuazione dimensione, che per impostazione predefinita è "Disattivato"
- Spento - la spazzola non subisce alcuna modifica;
- Dissolvenza (dissolvenza, transizione): il pennello cambia gradualmente le sue proprietà;
- Pressione della penna: questo parametro, come tutti quelli successivi in questo elenco, diventa disponibile quando si lavora con una tavoletta grafica. Se è impostato, il pennello reagisce alla pressione della penna;
- Pen Tilt: dipendenza dall'inclinazione del manipolatore;
- Rotella: dipendenza dallo scorrimento;
Diametro minimo. Qui è possibile impostare il diametro minimo del segno del pennello, limitando così la soglia inferiore delle variazioni di dimensione.
Fluttuazione dell'angolo (scala di inclinazione) grado di possibile variazione dello smusso rispetto all'asse verticale Fluttuazione della forma (jitter di rotondità, variazioni di rotondità)- attivando questo parametro le modifiche influenzeranno anche la forza di compressione della spazzola.
Forma minima (Rotondità minima, Rotondità minima) Questo parametro limita il valore minimo di rotondità.
Dispersione
Qui si impostano i parametri per spruzzare i pennelli dalla “pistola a spruzzo”.

Entrambi gli assi. Se questa casella è selezionata, le stampe vengono spostate lungo entrambi gli assi, altrimenti solo lungo l'asse verticale. Dispersione (Dispersione). Qui viene impostata l'ampiezza di diffusione, Contatore (Conteggio, Quantità). Questo valore determina il numero di elementi sparsi. Più alto è questo valore, più elementi verranno “spruzzati” con un clic del mouse. Controfluttuazioni (Count Jitter, Variazioni di Quantità). Questa è un'altra impostazione dinamica che ti consente di implementare un numero variabile nel tempo di elementi sparsi. Di conseguenza, la loro concentrazione non sarà uniforme.
Struttura

Puoi scegliere texture già pronte o caricarne una tua. Inoltre, è possibile modificare le seguenti impostazioni. Scala (Scala, Scala). Qui si imposta la scala della texture applicata, ovvero viene stabilita la relazione tra le dimensioni dei segni del pennello e degli elementi della texture. Texture ogni punta. Selezionando questa casella puoi configurare parametri aggiuntivi, che ti danno maggiore libertà di azione. Modalità di fusione (Modalità). Modalità di fusione delle texture. Profondità. Questo valore determina quanto chiaramente sarà visibile la texture. Per ottenere un risultato più visivo, dovresti aumentare questo parametro, ma se vuoi ottenere solo segni di pennello leggermente strutturati, diminuiscilo. Profondità minima. Un parametro che determina la peggiore visibilità della texture. Ciò è necessario quando si attiva la modalità operativa dinamica. Jitter di profondità (Variazioni di profondità). Qui puoi impostare i limiti per modificare la visibilità della struttura in modalità dinamica.
Doppia spazzola

Questo è un parametro molto interessante e talvolta insostituibile, consiglio di prestargli particolare attenzione: le opzioni qui offerte ti permettono di mescolare due pennelli diversi. Il set di pennelli nella finestra principale della palette Pennelli predefiniti viene preso come base e il secondo (sovrapposizione) viene configurato in questa finestra. È possibile impostare le seguenti opzioni di fusione del pennello: Diametro. Diametro del pennello applicato, Spaziatura. Se vuoi rendere i segni del pennello più radi, usa questa opzione. Entrambi gli assi. Questa impostazione controlla la direzione in cui vengono applicate le stampe. Dispersione (Dispersione). Per stampe irregolari, aumentare la forza di dispersione. Contatore(Quantità, Conteggio). Numero (concentrazione) di elementi sovrapposti.
Dinamica del colore
Jitter di primo piano/sfondo. Limiti per la modifica dei colori di primo piano e di sfondo. Variazioni di colore (Hue Jitter). Gamma di cambiamenti di colore. Variazioni del jitter della saturazione. Imposta i limiti di saturazione della stampa. Variazioni del jitter della luminosità. Intervallo di variazioni dei valori di luminosità. Purezza. Il grado di possibile deviazione del colore dal neutro.
Rumore
Quando questa casella è selezionata, al segno del pennello viene aggiunto del rumore monocromatico, che ricorda in qualche modo l'effetto del filtro con lo stesso nome, solo che non si applica all'intera immagine, ma solo al segno del pennello. Nell'immagine sotto è stato utilizzato lo stesso pennello, solo l'immagine a sinistra è stata ottenuta senza introdurre rumore e a destra con la casella Rumore attivata. 
Bordi bagnati
La prossima opzione della tavolozza dei pennelli che esamineremo è Bordi bagnati. Ha ricevuto questo nome perché il risultato della sua applicazione ricorda in qualche modo un disegno ad acquerello, anche se la somiglianza è lontana. Disegniamo due linee con lo stesso pennello con l'opzione Bordi bagnati disattivata e attivata. Nel primo caso la linea sarà uguale in tutto il suo spessore, mentre nel secondo, al centro, sarà più trasparente e scurita ai bordi. Le differenze sono chiaramente visibili quando si ingrandisce:

Altre opzioni della tavolozza dei pennelli
Altre dinamiche. A questo punto puoi impostare la dinamica per concetti come Opacità (Trasparenza) e Flusso (Flusso). Aerografo. In precedenza, l'aerografo era uno strumento separato, ma ora gli sviluppatori hanno deciso di includerlo nella tavolozza considerata come una modifica del pennello. Si tratta di uno spruzzatore che non spruzza i singoli segni del pennello, ma dipinge secondo la forma di questi ultimi. Più a lungo si tiene premuto il pulsante del mouse, più forte sarà il suo effetto e più grande sarà la stampa (non supererà però l'impostazione impostata). dimensione massima del pennello). Levigatezza. Questa casella di controllo consente di rendere l'azione del pennello più morbida e fluida. Proteggi struttura. Se questa casella è selezionata, il motivo della texture utilizzato nelle impostazioni del pennello non verrà modificato.