Come inserire la numerazione in un documento. Come organizzare i numeri di pagina in Word. metodo: inserire una riga arbitraria
Spesso, quando si scrivono materiali lunghi in Word, è necessario ridurre rapidamente la numerazione delle pagine. Per diplomi, abstract, libri, articoli. In questo articolo imparerai come numerare automaticamente le pagine nell'editor di testo di Microsoft Word. Come numerare dal primo, secondo o terzo foglio, escludere eventuali pagine.
io valgoWord 2016. Verificato anche nella versione 2007 e 2010.In altre versioni, l'interfaccia è leggermente diversa, ma le azioni sono molto simili.
Numerazione dalla prima pagina
Iniziamo con un'attività standard: numerare tutte le pagine in ordine senza eccezioni.
Nel pannello superiore di Word, seleziona la scheda "Inserisci" → "Numero pagina" → "Numero pagina".
Apparirà una finestra in cui potrai scegliere dove visualizzare il numero (in alto o in basso) e l'allineamento. In alcune versioni, invece, sarà presente una casella a discesa con la scelta del modello di intestazione e piè di pagina.

Modifica del formato di numerazione
Quando si imposta la numerazione, è presente un pulsante "Formatta". Con esso è possibile modificare la visualizzazione e l'ordine di numerazione. Ad esempio, fai in modo che la numerazione in lettere, numeri romani, inizi a contare la numerazione da un numero arbitrario.

Facendo doppio clic sul numero di pagina si apre il costruttore di intestazione e piè di pagina. Puoi anche cambiare il formato usando il pulsante Numero pagina.

Numerazione dalla seconda pagina
Per non inserire il numero della prima pagina, segui i passaggi del paragrafo precedente: nella scheda Inserisci, fai clic su "Numero pagina" e nella finestra che appare deseleziona "Numero sulla prima pagina".

Un risultato simile può essere ottenuto facendo doppio clic sulla numerazione, e nella scheda che si apre con il costruttore di intestazione e piè di pagina, fare clic sulla casella di controllo "Intestazione e piè di pagina speciali per la prima pagina".
Il conto alla rovescia parte dalla prima pagina, solo il numero non verrà visualizzato su di essa.
Per uscire dal costruttore di intestazione e piè di pagina, la sua scheda ha un pulsante speciale: "Chiudi la finestra di intestazione e piè di pagina".
Cambia cifra iniziale
Se vuoi contare dalla seconda pagina dal numero 1, devi impostare come numero iniziale 0. Per fare ciò, fai doppio clic sul numero di pagina, nella scheda che appare, apri "Numero pagina" → "Pagina Formato numero" → "Inizia da" → specificare 0.

Allo stesso tempo, non dimenticare di fare clic sulla casella di controllo "Intestazione speciale per la prima pagina" in modo che zero non venga visualizzato.

Se vuoi iniziare a numerare da 3, 4, 5 o un'altra pagina diversa dalla seconda, non sarai in grado di inserire un'intestazione e un piè di pagina speciali proprio così, funziona solo per la prima pagina. In questi casi, vai alla prima pagina, posiziona il cursore sull'ultima riga della prima pagina e fai clic sulla scheda Layout → Interruzioni → Pagina successiva.

Quindi fare doppio clic sul numero di questa pagina e selezionare la casella "Intestazione speciale per la prima pagina" (come nei paragrafi precedenti). Ripetere questo passaggio per ogni pagina che non dovrebbe avere un numero.

Tramite il "Formato numerazione" impostare il numero da cui iniziare il conteggio. Di conseguenza, puoi assicurarti che non ci sia numerazione sulle prime cinque pagine, quindi sulla sesta il conto alla rovescia inizia da 1 o da 6.
Escludere le pagine dalla numerazione
Puoi ignorare alcune pagine nella numerazione, ovvero saltarle.

Dopo aver numerato, fare clic sulla riga inferiore della pagina che si desidera escludere. Nella scheda Layout, fare clic su Interruzioni→Pagina successiva. Dopo questa azione, questa e la pagina successiva avranno una cifra. Ora puoi nascondere uno dei numeri: fai doppio clic su di esso e fai clic sulla casella di controllo "Intestazione speciale".
Come puoi vedere, Word ha impostazioni di impaginazione molto flessibili. Puoi scrivere i numeri in un minuto.
Video sull'impaginazione in Word 2010:
Ciao amici! In questo Cheat Sheet, scopriremo come abilitare l'impaginazione in Word. Parleremo, come prima, dell'ultima versione del programma - 2016. In questo articolo riceverai le risposte alle domande:
Come fare l'impaginazione continua in Word
Il modo più semplice per inserire l'impaginazione in Word è attraverso, quando le pagine vengono "contate" dalla prima all'ultima in ordine. Facciamo questo uno-due-tre (Fig. 1):
- Vai alla scheda "Inserire".
- Trovare una sezione "Intestazioni e piè di pagina", e in esso la riga "Numero di pagina".

Tutte le pagine di un documento di Word verranno numerate automaticamente. Per correggere le operazioni eseguite nel documento è sufficiente chiudere la finestra intestazioni e piè di pagina (freccia verde in Fig. 1) o, ancora più semplice, fare doppio clic su un qualsiasi frammento di testo esterno alle intestazioni e ai piè di pagina con il tasto sinistro del mouse.
Come inserire la numerazione in Word, a partire dalla seconda pagina
Abbastanza spesso è necessario iniziare la numerazione delle pagine dalla seconda, lasciando la prima sotto il frontespizio. A seconda degli standard di progettazione o del desiderio dell'autore, la numerazione può iniziare con il numero 1 o 2. Analizziamo entrambi questi casi.
Per eseguire questa operazione, vai al pannello di controllo di intestazione e piè di pagina "Costruttore", fare clic sulla sezione "Numero di pagina", nel menu che si apre, seleziona "Formato numero pagina" e in linea "iniziare con…" mettere zero. Chiudere questa finestra, selezionare la posizione della numerazione (in alto/in basso), lo stile di progettazione. Dopodiché, sulla nostra copertina apparirà un numero zero, quello successivo sarà contrassegnato da un numero "uno"(Fig. 2).

Per sbarazzarti di zero che per noi non è completamente necessario, vai alla sezione "Opzioni" tutto lo stesso pannello "Costruttore" e segna "Intestazione speciale per la prima pagina". Dopodiché, rimuovi lo zero con la chiave « spazio indietro» o « Elimina» . Nella seconda pagina avremo un numero 1 , e tutti quelli successivi saranno numerati in ordine.
Se si sceglie il sistema di partenza dal numero per l'esecuzione del documento "2", quindi al terzo passaggio "Formato numero pagina" in linea "iniziare con" mettere uno. Successivamente, ripetiamo tutti i passaggi già descritti. Di conseguenza, la numerazione del tuo documento inizierà dalla seconda pagina e dal numero "Due". Il primo numero sarà il titolo.
Come impostare la numerazione in Word dalla terza o da qualsiasi altra pagina
Oltre al titolo, in abstract, tesine, relazioni o e-book, non è consuetudine inserire il numero nel sommario. Diventa quindi necessario iniziare l'impaginazione dalla terza, quarta o più pagine distanti. Per eseguire questa operazione, sarà necessario selezionare le pagine che non devono essere numerate in una sezione separata e seguire 8 passaggi in sequenza.
Quindi, diciamo che nella prima pagina - il titolo e la seconda - il sommario, non metteremo i numeri. Ma allo stesso tempo vogliamo tenerne conto nella numerazione generale, cioè iniziare l'enumerazione dal numero "3". Le nostre azioni in questo caso saranno le seguenti:
- Sulla scheda "Casa" accendere "Segni di formattazione nascosti"(per comodità). La stessa azione può essere eseguita utilizzando i tasti di scelta rapida. : Ctrl+ Spostare+8
- Mettiamo il cursore all'inizio della terza pagina (o quella da cui inizierai la numerazione).
- Sulla scheda "Disposizione" Nel capitolo "Impostazioni pagina" scegli una squadra "Spacco" e nella finestra aperta - la linea "Pagina successiva".
- Nella pagina dopo l'interruzione (in questo esempio, questa è la terza), facciamo doppio clic sull'area dell'intestazione e del piè di pagina (un campo libero sopra o sotto il testo) - si aprirà un pannello "Costruttore".
- Nel capitolo "transizioni" disabilitare il pulsante "Come nel precedente" alternativamente per l'intestazione e il piè di pagina. Il collegamento interrotto corrisponde al pulsante dell'intestazione attivo (non ombreggiato).
- Nel capitolo "Intestazioni e piè di pagina" nella finestra di apertura "Formato numero pagina" in linea "iniziare con…" metti un numero "3" e fare clic su "OK".
- In linea "Posizione attuale" scegli uno stile di impaginazione.
- Per correggere tutte le azioni eseguite, è necessario chiudere la scheda "Costruttore" o semplicemente fare doppio clic in un punto qualsiasi del corpo del testo.
Non presenterò alla tua attenzione molti screenshot. Se questa mossa multipla ti è sembrata difficile da capire, guarda un breve video di istruzioni.
Come impostare la numerazione delle pagine in Word nel formato "X di Y"
Questo metodo viene utilizzato quando è necessario visualizzare il numero di pagina sullo sfondo del numero totale nel documento. Questa attività è abbastanza semplice, poiché la raccolta di stili di numerazione contiene un modello già pronto di un formato simile. Quindi, ecco la catena di azioni necessarie:
- scheda aperta "Inserire";
- Nel capitolo "Intestazioni e piè di pagina" fare clic sul pulsante "Numero di pagina";
- nel menu a tendina, selezionare la posizione di numerazione superiore o inferiore, ma non "Sui campi";
- nella collezione di stili troviamo il formato "paginaX daY» ;
- appunta le azioni e vai al testo principale chiudendo il pannello "Intestazioni e piè di pagina" oppure facendo doppio clic con il tasto sinistro del mouse sul testo (Fig. 3).

Come puoi vedere, questo metodo è semplice e facile, ma voglio avvertire immediatamente il mio lettore che ha uno svantaggio. Durante la numerazione delle pagine in questo modo, non sarà più possibile inserire altre informazioni nelle intestazioni e nei piè di pagina. Se è necessario, è necessario aggiungere i numeri di pagina del tipo "X da Y" utilizzando un metodo diverso, utilizzando i codici di campo. Non analizzeremo il tema dei codici nell'ambito di questo materiale, poiché è piuttosto ampio. Ad esso sarà dedicato uno dei prossimi articoli.
Sulla numerazione, abbiamo anche scoperto non tutto. Nel prossimo "Cheat Sheet" analizzeremo tutte le domande rimanenti e chiuderemo questo argomento.
Arrivederci amici! La tua guida a WORD 2016 GALANT.
Se stai scrivendo un saggio, una tesina, un diploma o una relazione, per comodità dell'utente o in base ai requisiti, le pagine del documento devono essere numerate. Quindi un'altra persona che leggerà il tuo lavoro, dopo aver esaminato il contenuto, troverà il materiale necessario senza problemi.
Sei interessato alla domanda su come creare contenuti in Word, segui il link e leggi l'articolo.
Quindi, torniamo al nostro argomento. Per eseguire la numerazione delle pagine in MS Word, vai alla scheda "Inserisci" e trova la sezione "Intestazioni e piè di pagina".
Quindi fare clic sul pulsante "Numero di pagina". Si aprirà un menu a tendina, in cui potrai scegliere la posizione del numero sulla pagina: in alto, in basso o ai margini. Scegli il numero adatto al tuo documento e cliccaci sopra con il mouse.

Le pagine saranno numerate. Per rimuovere le etichette "Piè di pagina", "Intestazione di pagina" e vai alla modifica del testo, fai doppio clic sul testo con il tasto sinistro del mouse.

Ora scopriamolo. Innanzitutto, eseguiamo tutti i passaggi descritti sopra. Quindi devi passare alla modifica dei numeri di pagina. Per fare ciò, fai doppio clic nella parte superiore o inferiore del documento, dove il corsivo del mouse si trasformerà in un puntatore.

Lavoreremo nel campo delle intestazioni e dei piè di pagina. Vai alla scheda "Lavorare con i piè di pagina"- "Progettista". Seleziona la casella qui "Intestazione speciale per la prima pagina". Successivamente, la numerazione delle pagine nel documento verrà visualizzata da pagina 2 - mentre viene contata 1 pagina, ma non numerata.

Se avete bisogno, in modo che la numerazione inizi con un numero o una lettera diversa, procedi di nuovo alla modifica dei numeri di pagina. Qui, nella scheda "Designer", fai clic sul pulsante "Numero di pagina" e seleziona dal menu "Formato numero pagina".

Apparirà la seguente finestra. In esso, puoi selezionare "Formato numero" e specificare il numero da cui inizierà la numerazione delle pagine. Ad esempio, devo "cominciare con": 3. Ciò significa che il primo foglio del documento è il numero della 3a pagina, il secondo è il numero della 4a pagina e così via.

Affinché la numerazione delle pagine inizi da "1" dal secondo foglio del documento, ovvero non contiamo il primo foglio del documento, metti "0" nel campo "inizia da".
È tutto. Numerare tutte le pagine in Word 2007 e Word 2010 non è così difficile. Seguendo le raccomandazioni, potrai anche includere la numerazione da pagina 2 del documento.
Vota articolo:L'impaginazione in una parola per un documento normale è molto semplice, ma quando diventa necessario inserire i numeri di pagina nelle intestazioni o nei piè di pagina o nella doppia paginazione, alcune persone iniziano a sentirsi tristi.
In realtà, non c'è niente di complicato. Propongo di fare un piccolo lavoro pratico, dopo di che diventerà più divertente e più facile per te lavorare.
Impaginazione semplice
Per cominciare, alcune parole su come numerare le pagine in una parola per coloro che si trovano ad affrontare questo per la prima volta:
Nella barra dei menu in alto, vai Inserisci → Numero pagina → Inizio pagina → Numero semplice 1
Certo, puoi scegliere assolutamente qualsiasi disposizione e stile di impaginazione, la mia scelta è dovuta alla compattezza dell'immagine. Questo è tutto, andiamo oltre per conoscere cose più interessanti.
Numeri di pagina nelle intestazioni e nei piè di pagina
Il fatto è che i numeri di pagina in word vengono inseriti nelle intestazioni e nei piè di pagina e, se ne hai uno tuo, il metodo precedente non funzionerà, perché. tutto nel documento diventerà sciatto.
Sano. Se nuoti nei concetti di intestazioni, piè di pagina e sezioni in Word, ti consiglio vivamente di leggere gli articoli: "Intestazioni e piè di pagina nella parola" (vedi) e "Sezioni nella parola" (vedi).
Come numerare le pagine in word
Quindi, iniziamo e facciamo tutto in ordine:
1. Scarica il file preparato per il lavoro pratico.
2. Passiamo alla modalità di modifica dell'intestazione della prima pagina del contenuto (difficile, vedi).
3. Posizionare il cursore nel rettangolo nell'angolo in alto a destra e premere la scorciatoia da tastiera CTRL+F9, dopo di che apparirà { } .

4. Tra queste parentesi, scrivere o copiare il codice PAGINA .
5. Premere la scorciatoia da tastiera Alt+F9, questo visualizzerà il valore del codice.
6. Esci dalla modalità di modifica dell'intestazione (se trovi difficoltà, vedi).
7. Poiché, nel nostro esempio, è presente un'intestazione speciale per la prima pagina, è necessario farlo per le pagine di contenuto successive. Vai alla seconda pagina e fallo.
8. La numerazione è stata impostata, ma di norma non parte dalla prima pagina. Passa alla modalità di modifica dell'intestazione della prima pagina ed evidenzia il numero di pagina andando sulla barra multifunzione del menu in alto Inserisci → Numero pagina → Formatta numeri pagina... e specificare che la numerazione delle pagine inizi da 4.

Pertanto, tramite numerazione viene apposta per le sezioni successive la nota esplicativa e le domande. Per semplicità, puoi copiare il numero di pagina del contenuto, nella modalità di modifica dell'intestazione e del piè di pagina, e incollarlo nelle sezioni successive.
Doppia impaginazione in Word
Quindi, abbiamo capito l'impaginazione end-to-end in Word, ma devi anche inserire i numeri di pagina di ciascuna sezione separatamente per il contenuto, le note e le applicazioni.
Procediamo passo dopo passo, dal semplice al complesso, lentamente continuiamo:
9. Passare alla modalità di modifica per il piè di pagina della seconda pagina di contenuto e posizionare il cursore nell'angolo inferiore destro nella posizione appropriata.
10. Incollare il codice in questa cella (=(pagina)-3) allo stesso modo, creando parentesi graffe con una scorciatoia da tastiera CTRL+F9. La pagina numero 2 è stata ottenuta diminuendo di 3 il valore della pagina corrente, come si può vedere dal codice.
Puoi controllare il risultato aggiungendo una pagina di contenuto.
Impaginazione in parole per professionisti
Il metodo precedente può essere utilizzato anche per numerare le pagine interne successive delle sezioni, ma il problema è che dovrai costantemente controllare il numero dell'ultima pagina della sezione precedente. Accidenti, probabilmente riposerei qui, la mia testa inizia a scaldarsi.
Facciamo così, se in questo esempio hai la seconda pagina della nota esplicativa sezione 7, allora dovrai ottenere la numerazione interna della seconda pagina in questo modo (=(pagina)-5), se il numero di pagine di contenuto aumenta di uno, il numero della seconda pagina della nota sarà 8 e quella interna dovrà essere scritta come (=(pagina)-6) .
Puoi automatizzare anche questo, lo facciamo in sequenza e tutto diventerà chiaro lungo il percorso:
11. Attiva la visibilità dei caratteri nascosti premendo il pulsante corrispondente nella scheda principale del menu in alto e seleziona l'intera riga
::::::::Interruzione di sezione (dalla pagina successiva)::::::::::

Questa scritta deve essere su una riga separata, altrimenti spostala posizionando il cursore all'inizio e premi Invio. Per selezionare, spostare il cursore dall'inizio alla fine dei punti o fare clic di fronte alla linea oltre lo spazio del foglio.
12. Con una riga selezionata nel menu in alto Inserisci → Segnalibro nella finestra "Segnalibro", scrivi r1(analogia sezione 1, in latino senza spazi), metti "Segnalibri nascosti" e fai clic su "Aggiungi".

13. Vai alla modifica del piè di pagina della seconda pagina della nota esplicativa e incolla il codice nella cella del numero di pagina (=(pagina)-(pageRef r1) .
Dovrebbe essere interpretato come segue: codice (pagina) indica il numero di pagina, nel nostro caso 7, e (Rif pagina r1) il numero di pagina con un riferimento incrociato creato sull'interruzione di sezione che si trova a pagina 5, quindi il numero di pagina interna viene calcolato come il numero di pagina meno l'ultimo numero di pagina della sezione precedente, ad es. 7-5=2; 8-5=3; 9-5=4 ecc.
14. Fai lo stesso per la sezione delle applicazioni aggiungendo un segnalibro r2 all'interruzione di sezione alla fine della nota esplicativa.
Ultimo tocco sull'impaginazione
Vai in sequenza alla prima pagina di ogni sezione e nella cella sotto la scritta "Fogli" nell'angolo in basso a destra, inserisci il codice (SezionePagine). Questo codice visualizzerà il numero totale di pagine nella sezione. Se è necessario visualizzare il numero totale di pagine del documento, inserire il codice (NUMPAGES) .
Capita che word rallenti e non aggiorni sempre i campi con i codici, per forzare l'aggiornamento premere due volte la scorciatoia da tastiera Alt+F9.
Ti ricordo che le parentesi per l'inserimento del codice si chiamano dalla combinazione Crtl+F9 e chiamando i valori Alt+F9.
Bonus. Bene, alla fine, se ci fossero difficoltà, puoi scaricare il documento con il risultato finito cliccando .
Interessante. Come fare una lettura automatica delle parole di un sommario.
Impaginazione in parola. Videolezione
Sarà un must quando arriverà il momento...
Ti auguro il meglio!
Uno dei programmi di gestione dei documenti più popolari per i quali i computer sono stati acquistati, vengono acquistati e continueranno ad essere acquistati è, ovviamente, Microsoft Word! Il programma ha già più di 2 decenni, ma non ha perso la sua rilevanza e ora è considerato quasi un programma di base su un PC - senza di esso, non è lì, e non qui ...
Molte azioni in Word sono abbastanza semplici e intuitive. Ma alcuni di loro non sono così ovvi e mi vengono poste domande su di loro abbastanza spesso. Quindi, in effetti, è nato un articolo simile ...
Scopo di questo articolo: non per insegnare a lavorare in Word, non per mostrare tutto ciò che si può fare in esso, ma per rispondere alle domande più frequenti che sorgono per qualsiasi utente impreparato che inizi a fare, ad esempio, una relazione, un abstract, un diploma e qualsiasi altro altro documento.
Consiglio! Molti non hanno fretta di aggiornare Word - nel frattempo, nella nuova versione, di norma, la maggior parte delle azioni viene eseguita molto più velocemente rispetto alla precedente (ci sono molti strumenti nuovi e convenienti che semplificano il lavoro quotidiano). Risolti anche bug e carenze. Inoltre, nella nuova versione potrai aprire documenti con un markup più progressivo, mentre nella vecchia potrebbe mancare qualcosa e dovrai "finirlo". In generale, il mio messaggio è: prova a lavorare nella nuova versione di Word ...
Nota: tutti gli screenshot e le descrizioni delle lezioni di seguito si basano su Word 2016, come il più recente fino ad oggi. Se hai Word 2014, 2010, 2007, quasi tutte le azioni verranno eseguite allo stesso modo. Word 2003 e Word XP sono un'ipostasi completamente diversa, è improbabile che tu possa trovare suggerimenti su di esse qui ...
Ordinati nell'ordine in cui sono stati richiesti (a mia discrezione)
Come numerare le pagine (tranne prima/seconda)
In generale, inserire le pagine in sé non è difficile. Di solito, i problemi vengono creati quando è necessario numerare da una determinata pagina, ad esempio dalla 2a, 3a, ecc. Proviamo a risolverli...
Per aggiungere la numerazione delle pagine a Word, devi:
- vai alla sezione "Inserire" ;
- scegliere "Numero di pagina" ;
- scegliere formato del numero di pagina: in alto, in basso, al centro, sinistra/destra. Qui, in generale, non do consigli: scegli l'opzione che ti serve;
- infatti, dopo l'opzione selezionata, tutte le tue pagine saranno numerate.

Come numerare le pagine da 2, 3, ecc./Come numerare con numeri romani
Per prima cosa devi cliccare 2 volte con il tasto sinistro del mouse sul numero di pagina: nella parte superiore della finestra dovresti avere un link: "Lavorare con i piè di pagina" . Aprilo, apri "Norma pagina/Formato numero pagina" . Nella schermata sottostante - vedere le frecce 1, 2, 3, 4.

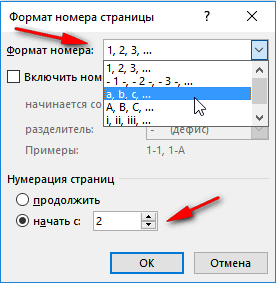
Come rimuovere la numerazione dalla prima pagina
Per rimuovere il numero di pagina dal primo foglio è necessario:
- fare doppio clic con il tasto sinistro del mouse sul numero di pagina;
- quindi apri la scheda "Lavorare con i piè di pagina"(dovrebbe apparire dopo i tuoi clic);
- quindi apri la scheda "Opzioni";
- tic tac (vedi screenshot qui sotto, frecce 1, 2, 3, 4).

Come rimuovere la numerazione dal 2°, 3° foglio (ecc.)
Questo metodo è adatto per la numerazione da qualsiasi pagina e per saltare un numero qualsiasi di fogli. In generale, prima decidi da quale pagina vuoi inserire i numeri.
1) Diciamo che se vuoi inserire i numeri dalla terza pagina, poi vai alla seconda e posiziona il cursore dopo l'ultimo carattere su di essa (freccia-1 nella schermata sottostante). Quindi aprire la sezione Layout, interruzioni, pagina successiva(vedi screenshot sotto).
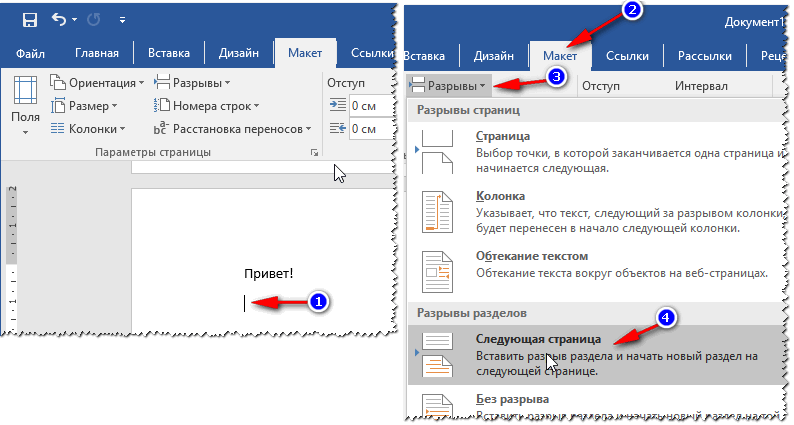
3) Clicca quindi 2 volte con il tasto sinistro del mouse sul numero della terza pagina, apri la sezione "Lavorare con i piè di pagina"(appare in alto) e deselezionare link alla sezione precedente(vedi screenshot sotto).

4) Ora puoi tranquillamente andare alla seconda pagina, selezionare l'intestazione ed eliminarla (il pulsante Elimina). Ora avrai la numerazione dal terzo foglio e i primi due saranno puliti. Fondamentalmente tutto!

Come mettere una laurea
Il grado è generalmente inteso come testo in apice. Abbastanza spesso necessario in varie formule, tolleranze, ecc.
Diciamo che vuoi scrivere il numero 35 alla potenza di 2. Quindi devi scrivere il numero 352, quindi selezionare il numero 2. Quindi aprire la scheda "Home" e selezionare l'icona con X2- . Il grado sarà impostato, il compito è completato!

Impostazione dei gradi
È possibile ottenere maggiori opportunità se si seleziona il testo desiderato (lo stesso "2") e si preme la combinazione di pulsanti, quindi è possibile specificare "Apice" (grado), "Pedice", testo barrato, ecc.

Come scrivere una formula
A proposito, visto che si parla di lauree, credo sia giusto spendere due parole sulle formule. È molto più efficiente e corretto impostare le formule non nel testo (come fanno molti), ma tramite uno speciale editor di formule: hanno un aspetto migliore e nulla andrà da nessuna parte quando si modifica ulteriormente il testo.
Per inserire una formula sono necessari:
- sezione aperta "Inserire";
- prossimo clic su "Simboli" e scegli "L'equazione"(come nello screenshot qui sotto).

Quindi, fai clic con il pulsante sinistro del mouse su "spazio per l'equazione", aprire "Lavoro con le equazioni" e scrivi la formula. In generale, il processo di scrittura in sé è semplice: basta scegliere ciò che si desidera aggiungere frazioni, seni, coseni e aggiungere valori numerici.

La mia formula è scritta!

Come disegnare una linea
Con questo termine, utenti diversi intendono tutto in modo diverso (scusate la tautologia). Tuttavia, ecco alcuni modi per tracciare una linea in un documento.
1 modo - trattino
Basta premere più volte il pulsante del trattino (meno) e in Word apparirà una linea tratteggiata. Se premi il pulsante Maiusc+trattino- vedrai una sottolineatura - la stessa linea retta (vedi screenshot sotto).

2 vie - sottolineatura del testo
Per fare ciò, basta selezionare il testo desiderato, quindi aprire la scheda "Home" e selezionare l'icona "h".

3 vie - oltre i confini
Sezione aperta "casa", quindi fare clic sull'icona dei bordi e selezionare la riga desiderata: bordo inferiore, superiore, sinistro, destro, ecc.

4 vie: inserisci una linea arbitraria
E, l'ultima, probabilmente la più universale, è l'inserimento di una retta arbitraria, che può essere disegnata in qualsiasi modo tu voglia!
Per fare ciò, apri la sezione "Inserire", quindi fare clic sul pulsante "forme" e seleziona uno strumento "Linea". Quindi, traccia una linea arbitraria sulla pagina.

Come creare una bibliografia
La maggior parte degli utenti inesperti crea una bibliografia manualmente. Mentre Word ha uno strumento speciale che semplifica la vita e accelera il processo di lavoro con un documento.
Proviamo a creare una bibliografia automatica (e conveniente). Per questo:
- sezione aperta "Link";
- prossimo clic su "Bibliografia";
- inserire "Bibliografia"(vedi screenshot sotto).

Il tuo elenco di riferimenti sarà vuoto per ora, quindi non abbiamo fatto alcun riferimento ad esso.
- posizionare il cursore nel punto in cui ci sarà un collegamento alla lista dei riferimenti;
- sezione aperta "collegamenti";
- stampa "Inserisci collegamento";
- successivo scegli "Aggiungi nuova fonte". Ti verrà quindi chiesto l'autore del libro, la fonte, l'indirizzo del sito Web, ecc. In generale, compila come richiesto.

Dopo aver posizionato i collegamenti, vai alla bibliografia e fai clic su di essa "Riferimenti e aggiornamento bibliografico" - automaticamente tutti i tuoi link verranno inseriti! In generale, uno strumento molto comodo e veloce, lo consiglio!

Come fare note a piè di pagina
- è una specifica. uno strumento che permette, ad esempio, di decifrare termini complessi, di spiegare un paragrafo. Di norma, alla fine di una frase/paragrafo viene visualizzato un piccolo numero-numero e in fondo alla pagina viene fornita una trascrizione. In generale, tali note a piè di pagina facilitano la lettura e la comprensione della pagina, ti consiglio di inserirle sempre quando c'è qualche dubbio che ti capiranno.
Per inserire una nota a piè di pagina:
- posizionare il cursore nel punto in cui sarà il numero della nota a piè di pagina;
- sezione aperta "Link";
- quindi premere il pulsante "Inserisci nota a piè di pagina".

In realtà, devi solo scrivere il testo della spiegazione in fondo alla pagina. Lo screenshot seguente mostra l'aspetto di una tipica nota a piè di pagina.
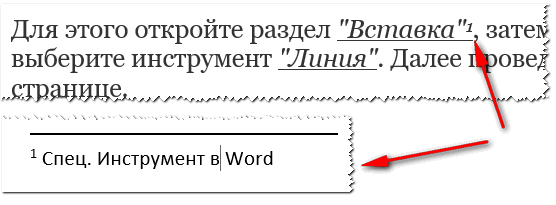
Come creare una cornice di pagina
La cornice della pagina contribuirà a rendere il tuo documento più bello e visivo (inoltre, a volte ci sono requisiti speciali quando è semplicemente necessario).
Per inserire una cornice: aprire la sezione "Disegno", quindi fare clic sul pulsante "Bordi pagina" .

- selezionare prima il tipo di cornice. In linea di principio, per la maggior parte delle attività, i frame predefiniti in Word sono sufficienti (vedere la freccia-1 nella schermata seguente);
- quindi specificare il tipo di cornice: ad esempio, piena o punteggiata;
- quindi specificare il colore, lo spessore della linea, il motivo;
- last - imposta se applicare la cornice all'intero documento oa una sezione separata di esso (se hai bisogno di una cornice per una sola pagina/sezione - usa lo strumento "Interruzione di pagina", per analogia con l'impostazione della numerazione delle pagine, vedi il passaggio 1 in questo articolo);
- premi OK - e la cornice sarà pronta!

Un esempio di una cornice finita è mostrato nello screenshot qui sotto.

Come fare un titolo
In base alla mia esperienza, posso dire che la maggior parte degli utenti lo fa manualmente e poi disattiva le pagine, soffre che se la pagina è cambiata, devono cambiare e modificare l'intero sommario. Mentre Word ha sommario automatico che scioglie le mani.
E quindi, come inserire un sommario:
- sezione aperta "Link" ;
- quindi fare clic su "indice/indice automatico" . Consiglio di lavorare con automatico, perché. è più facile e veloce.



Quando tutte le intestazioni del documento sono disposte, basta fare clic sul sommario "Aggiorna tabella" - tutte le pagine verranno aggiunte automaticamente! In questo modo puoi modificare l'intero documento più volte, modificare i titoli/sottotitoli e, alla fine, fare nuovamente clic "Aggiorna tabella" - e tutte le tue pagine sono di nuovo aggiornate!

Nota: tenendo premuto il tasto Ctrl e passando il mouse sopra il sottotitolo desiderato della pagina, si passa automaticamente direttamente alla pagina desiderata del documento. Questo è un altro vantaggio della creazione di un sommario in questo modo (ci saranno collegamenti rapidi per passare a qualsiasi parte del documento).
Come creare un foglio orizzontale (un foglio separato in un documento)
Abbastanza spesso, un foglio in Word deve essere posizionato non verticalmente (pagina del libro), ma verticalmente (orientamento orizzontale).
Per orientare il foglio in orizzontale: apri la sezione "Disposizione", quindi fare clic su "Orientamento/Paesaggio"(vedi screenshot sotto).

In generale, il tuo foglio girerà e si posizionerà orizzontalmente.
Abbastanza spesso, è necessario non creare tutti i fogli nel documento in orizzontale, ma solo alcuni di essi. Per fare ciò, è necessario utilizzare speciale attrezzo Interruzione di pagina (sotto Layout).

Dopo aver impostato l'interruzione di pagina, puoi ruotare la pagina successiva e renderla orizzontale, mentre la pagina precedente rimane con orientamento verticale (vedi screenshot sotto).

Come fare un paragrafo (linea rossa)
Metodo numero 1
Il modo più semplice e veloce per indentare (linea rossa) è premere il tasto TAB.
Metodo numero 2
È più efficiente usare un altro modo: usare governanti. Questo strumento ti consentirà di impostare la dimensione esatta del rientro. (nota: quando si redigono documenti diversi, i requisiti potrebbero essere diversi).
Per abilitare lo strumento righello, vai alla sezione "Visualizzazione" .

Quindi posiziona il cursore prima del primo carattere della riga che vuoi spostare (cioè dove vuoi la linea rossa). Quindi sul righello, trascina il cursore in alto: il testo si sposterà automaticamente.

linea rossa
E un'altra cosa, se vuoi impostare il rientro esatto in centimetri: seleziona il paragrafo, quindi fai clic con il pulsante destro del mouse - nel menu a comparsa, seleziona "Paragrafo..." .
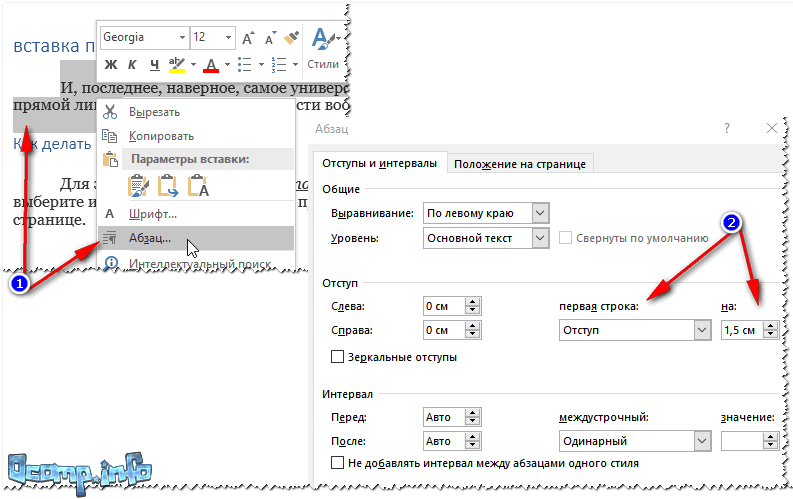
Come scrivere il testo in verticale
Il testo verticale in Word può essere scritto in diversi modi. Ne darò un paio che io stesso uso abbastanza spesso.
Metodo numero 1: inserimento di un blocco di testo
Innanzitutto, posiziona il cursore nel punto della pagina in cui desideri inserire un blocco di testo. Quindi, apri la sezione "Inserire", stampa "Campo di prova/etichetta semplice" .

Quindi puoi facilmente utilizzare l'icona di rotazione per ruotare il campo di testo in qualsiasi posizione: verticalmente, orizzontalmente, in qualsiasi angolo...

Metodo numero 2: utilizzo di una tabella
Innanzitutto, inseriamo una tabella: può essere composta da una colonna e una riga.
Nota: per inserire una tabella, apri la sezione "Inserisci", quindi seleziona "Tabella", e specifica il numero di colonne e righe (ne consiglio 1 ciascuna - se hai solo bisogno di scrivere il testo in verticale).

Quindi scegli direzione del testo e fare clic su OK. Il testo diventerà verticale nella cella: il compito è risolto (vedi la schermata qui sotto).
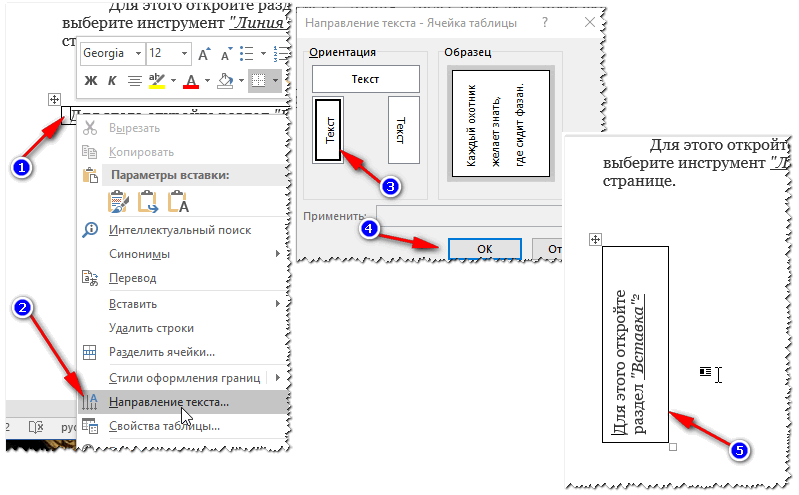
Come scrivere i numeri romani
In generale, i numeri romani non sono necessari molto spesso. Ma se sei uno storico o lavori sulla storia, allora potresti averne bisogno. Diamo un'occhiata a un paio di modi...
Metodo numero 1
Non sarò originale, userò solo i caratteri latini sulla tastiera: I, V, X.
Metodo numero 2
È molto più interessante se hai bisogno di ottenere una cifra specifica - perché non calcolarla manualmente?!
Per fare ciò, premere la combinazione di pulsanti CTRL+F9, verranno visualizzate due parentesi {} .
Tra queste parentesi devi scrivere qualcosa di simile (=2017\* romano)(dove 2017 è il numero che vuoi ottenere nel conteggio romano).
Dopo aver scritto la formula, premi il pulsante F9 e il problema sarà risolto!

Come costruire un grafico
Secondo me è molto più comodo costruire un grafico in Excel, per poi inserirlo in Word (anche se molti lo fanno subito in Word "e").
Quindi, per inserire un grafico in Word, hai bisogno di:


Dopo aver selezionato un tipo di grafico, si aprirà una piccola finestra di Excel che ti chiederà di inserire i numeri. Inserisci i numeri richiesti, a seconda di essi il diagramma cambierà. In generale, una rappresentazione comoda e visiva di eventuali dipendenze, calcoli, indicatori, ecc.

Riempire il grafico con i numeri per la presentazione visiva
Continua...




