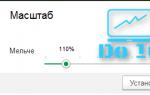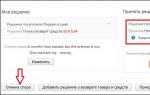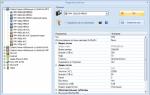Come ingrandire una pagina in 1c. Ridimensionamento rapido dei moduli. Anteprima della forma in scala
Il problema su come aumentare il carattere in 1C è risolto una volta per tutte!
In questo breve articolo esamineremo solo il modo nuovo e più conveniente per aumentare il carattere in una configurazione 1C in esecuzione sulla piattaforma 8.3.10 e successive. In precedenza, per modificare il carattere del testo nel programma 1C, utenti e specialisti hanno escogitato vari trucchi per ottenere il risultato desiderato: hanno ridotto le risoluzioni dello schermo, modificato gli stili in 1C. Ormai è una cosa del passato: esamineremo la questione tre semplici passaggi, che ti aiuterà a dimenticare questo problema per sempre e a cambiare il carattere con un solo pulsante del mouse.
Quindi, se vuoi aumentare il carattere nel programma 1C, segui questi passaggi:
- Aggiorna la piattaforma alla versione 8.3.10.2168 e successive. Leggi dove guardare le ultime uscite e controlla quale hai.
- Apri qualsiasi configurazione moderna sviluppata in forme controllate(BP 3, ZUP 3, UNF, ERP). Leggi quali configurazioni ci sono
- Utilizza il meccanismo di ridimensionamento rapido del modulo per aumentare o diminuire il carattere del testo e la dimensione dell'immagine.
Come utilizzare il meccanismo di ridimensionamento rapido del modulo per aumentare la dimensione del carattere in 1C
Apriamo qualsiasi database 1C su moduli gestiti in cui vogliamo personalizzare il carattere. Nell'angolo superiore del programma, fare clic sul pulsante "Cambia scala", si aprirà la finestra di dialogo delle impostazioni della scala. Quando si apre la finestra di dialogo, viene visualizzato il valore di scala corrente del modulo attivo. Sposta il cursore a sinistra o a destra per cambiare il carattere, puoi anche utilizzare i tasti cursore sulla tastiera o PgSu/PgGiù. È possibile configurare sia un modulo specifico che tutti i moduli nel programma, utilizzare il pulsante "Installa per tutti". Le impostazioni verranno salvate e caricate durante la sessione successiva, poiché le scale vengono archiviate separatamente per ciascun modulo nella memoria locale del computer dell'utente.
Questa funzionalità di ridimensionamento è un meccanismo della piattaforma, quindi se utilizzi una configurazione personalizzata o addirittura personalizzata, esegui semplicemente l'aggiornamento alla versione 8.3.10 e i tuoi utenti saranno in grado di modificare la dimensione del carattere a loro piacimento direttamente in modalità utente.
La dimensione del carattere è regolabile dal 50% al 400%. Allo stesso tempo, la dimensione degli elementi e del carattere non viene semplicemente ridotta o aumentata, ma l'intero modulo viene ricostruito per adattarsi alle nuove dimensioni degli elementi.


Vantaggi:
- Nessuna impostazione o programmazione aggiuntiva: la base rimane standard
- È possibile modificare il carattere specificatamente per un utente specifico
- Le impostazioni dei caratteri vengono salvate
Restrizioni:
- Utilizzo della piattaforma 8.3.10. Non sei passato alla versione 8.3.10? Effettueremo la transizione e aggiorneremo la piattaforma a un prezzo basso
- Funziona solo nei moduli "gestiti".
- Questa opzione non è disponibile quando si utilizza la modalità di visualizzazione compatta. In altre parole, è possibile aumentare il carattere solo quando si utilizza la modalità di visualizzazione del modulo normale
Se questo metodo non è adatto a te a causa dell'utilizzo della piattaforma 1C 7.7, così come delle versioni precedenti della piattaforma 8.x, leggi il nostro articolo dettagliato, in cui abbiamo analizzato tutti i principali modi per aumentare il carattere nel Programma 1C di qualsiasi versione.
La possibilità di ingrandire il carattere nel programma non è l'unica innovazione tra gli altri cambiamenti interessanti e significativi nella nuova piattaforma! Segui il nostro
Implementato nella versione 8.3.10.2168.
Abbiamo implementato un meccanismo per ridimensionare rapidamente i moduli. Naturalmente è destinato principalmente agli utenti, ma se necessario lo possono utilizzare anche gli sviluppatori.
Riteniamo che questo meccanismo sarà comodo e utile nei casi in cui sia necessario aumentare o diminuire in modo rapido e semplice, o brevemente e temporaneamente, la scala dei dati della domanda visualizzati nel modulo.
Probabilmente sai che puoi ingrandire il carattere modificando la risoluzione dello schermo. E qualche tempo fa, abbiamo finalizzato i meccanismi della piattaforma in modo che le soluzioni applicative fossero visualizzate in modo chiaro e corretto quando . Ma cambiare i DPI è un’operazione relativamente complessa e “fondamentale”. Innanzitutto, non tutti gli utenti hanno conoscenze sufficienti per eseguirlo. In secondo luogo, influisce su tutte le applicazioni installate sul computer. Se qualcosa deve essere aumentato o diminuito solo “qui e ora”, o se gli utenti non sono sufficientemente esperti, non modificheranno il DPI.
In una situazione del genere, il meccanismo per ridimensionare rapidamente i moduli tornerà utile. Se l'utente non ha una buona vista, può facilmente ingrandirsi. E se la tua visione è buona, ma non l'intera tabella si adatta alla larghezza del modulo, puoi renderla "più piccola".
Nelle applicazioni client
Per modificare la scala dei moduli e dei documenti gestiti nelle applicazioni client, è possibile utilizzare il menu principale o un comando dall'area dei comandi di sistema:
La finestra di dialogo per l'impostazione della scala si apre nell'angolo in alto a destra, ma puoi spostarla in qualsiasi posizione dello schermo a tuo piacimento:

La scala della forma può essere modificata nell'intervallo compreso tra il 50% e il 400%. In questo caso, la dimensione del carattere e degli elementi non viene semplicemente aumentata o diminuita, ma l'intero modulo viene ricostruito per adattarsi alle nuove dimensioni degli elementi.
Ad esempio, puoi aumentarlo al 200%.

O viceversa, ridurre al 70%.

Il ridimensionamento viene eseguito sul client e non richiede una chiamata al server.
Il ridimensionamento si applica solo al contenuto del modulo. Le barre di sistema, la finestra di dialogo dei preferiti e la finestra di dialogo della cronologia non vengono ridimensionate. Inoltre, le cornici e le barre di scorrimento all'interno del modulo non vengono ridimensionate. È possibile modificare la dimensione di questi elementi modificando la risoluzione dello schermo (DPI).
Spostando il cursore, cambi la scala di una forma. Ma se vuoi applicare questa scala a tutti i moduli, allora c'è un pulsante per farlo Installa per tutti. Lo stesso pulsante ti aiuterà a riportare la scala di tutti i moduli al 100% in qualsiasi momento.
Sebbene abbiamo integrato una gamma abbastanza ampia di ridimensionamento, non crediamo che verrà necessariamente utilizzata tutta. Secondo le nostre stime, gli utenti che desiderano utilizzare questa funzionalità ridurranno leggermente tutti i moduli, fino al 90-95%, e alcuni moduli, al contrario, li aumenteranno leggermente al 105-110%.
Mantenere la scala
Le bilance vengono archiviate separatamente per ciascun modulo nella memoria locale sul computer dell'utente. Inoltre, lì è memorizzata la scala generale di tutti i moduli, che ha un valore standard del 100%. Quando imposti una nuova scala per tutte le forme, i singoli valori per ciascuna forma vengono rimossi.
Scala del modulo nel configuratore
Nel configuratore puoi anche impostare la scala in cui il modulo verrà mostrato all'utente. Per fare ciò, abbiamo implementato la proprietà del modulo Scala. Ti consigliamo di utilizzare questa proprietà nei casi in cui l'hai utilizzata in precedenza OptionScale: Compatto. È necessario presumere che in modalità compatta la scala del modulo sia di circa l'80%.
Anteprima della forma in scala
Mentre modifichi il modulo nel configuratore, puoi vedere come apparirà nelle diverse scale. Nell'editor del modulo è possibile selezionare una scala tra diversi valori fissi.

Di conseguenza, la forma visualizzata nell'area di anteprima verrà ingrandita, ad esempio, al 150%.

Mostrando immagini
Affinché i moduli ingranditi abbiano un bell'aspetto, è necessario disporre di più versioni della stessa immagine, progettate per risoluzioni diverse. Pertanto, abbiamo ampliato il meccanismo per le opzioni delle immagini, già esistente nella piattaforma mobile, alla piattaforma per personal computer.
Ora non viene specificata solo un'immagine da visualizzare, ma una serie di varianti di questa immagine sotto forma di archivio. Questo archivio ha opzioni per diverse risoluzioni e diverse opzioni di interfaccia. Per la visualizzazione, la piattaforma seleziona un'opzione che corrisponde al DPI corrente e alla scala del modulo.
Ad esempio, ora l'immagine della bandiera è un insieme di diverse opzioni: per la piattaforma 8.2 (interfaccia normale), per la piattaforma 8.3 (interfaccia Taxi), per la modalità compatta, per scale diverse.

Le immagini memorizzate nella configurazione possono anche essere presentate come set. Ora per un'immagine puoi impostare non solo la densità dello schermo (scala), ma anche l'opzione dell'interfaccia per la quale verrà utilizzata l'immagine.

Non è un segreto che passiamo sempre più tempo al computer e ai gadget: al lavoro, a casa, sui trasporti pubblici. A questo proposito si pone in modo acuto il problema dell’affaticamento degli occhi, perché gli impiegati devono trascorrere più di un’ora di lavoro ogni giorno davanti al monitor. È importante che lavorare nell'applicazione sia comodo e conveniente per tutte le categorie di utenti, persone con una visione completamente diversa. Pertanto, nella nostra pratica, ci siamo spesso imbattuti nella domanda: "come aumentare il carattere sullo schermo del monitor?" In questo materiale esamineremo in dettaglio diversi modi davvero funzionanti ed efficaci per modificare la dimensione del testo in 1C: aumentare o diminuire.
Analizzeremo tre modi per ingrandire il carattere nel programma 1C di 8 diverse versioni. A seconda della versione della piattaforma che stai utilizzando, se utilizzi l'accesso al browser e altre sfumature, puoi scegliere il metodo più adatto a te.
Il primo modo per aumentare il carattere è il meccanismo di ridimensionamento rapido del modulo
Inizieremo con il metodo che giustamente consideriamo il più conveniente, semplice ed efficace. L'unica limitazione è che è necessario utilizzare la piattaforma 8.3.10 e in particolare non inferiore a 8.3.10.2168. Se hai 8.1, 8.2 devi aggiornare alla nuova versione. Se stai già utilizzando la piattaforma 8.3, esegui l'aggiornamento a una delle versioni più recenti. Puoi verificare su quale piattaforma sono in esecuzione le tue configurazioni e anche vedere la versione corrente del motore.
Come funziona:
Nell'angolo più in alto troviamo il pulsante “Cambia scala”. Sembra una lente d'ingrandimento con un segno più al centro. La seconda opzione è accedere al modulo di zoom tramite il menu principale. Nel menu principale aprire la voce “Visualizza” --> “Cambia scala”. Un bel vantaggio del modulo è la possibilità di spostarlo in qualsiasi area dello schermo, indipendentemente dalla configurazione stessa.

Per aumentare o diminuire effettivamente la scala, è necessario utilizzare il mouse per impostare il valore richiesto sul cursore orizzontale. La seconda opzione, non meno conveniente, è modificare la scala nella forma aperta premendo i tasti di controllo del cursore (frecce destra-sinistra sulla tastiera) o PagSu/PagGiù.

Quando si fa clic sul pulsante "Imposta per tutti", la scala selezionata verrà applicata a tutti i moduli in un database specifico. In altri casi, puoi regolare le dimensioni di ciascuna forma separatamente in base alle tue preferenze.
Questo metodo consente di modificare il carattere dell'interfaccia in qualsiasi configurazione sui moduli gestiti. Se utilizzate la configurazione Contabilità 3, Stipendio 3, Gestione commerciale 11, Gestione piccole imprese, Automazione complessa 2, potete aumentare la dimensione dei caratteri dei singoli moduli o dell'intera interfaccia con un paio di clic del mouse.

Questa funzione della piattaforma era attesa da tempo dagli sviluppatori e dagli implementatori di soluzioni applicative e, soprattutto, dagli utenti finali, che sono diventati un po' più piacevoli da lavorare nel sistema.
I vantaggi di questo metodo:
- Non richiede alcuna impostazione aggiuntiva, diritti di amministratore, configurazione
- Il carattere del sistema operativo stesso e delle altre applicazioni non cambia
- La modifica avviene direttamente nel programma
- Può essere aumentato carattere per singole finestre e moduli in
- Configurato una volta: le impostazioni verranno salvate per ciascun modulo e ciascun utente individualmente
Svantaggi di questo metodo:
- È richiesto l'aggiornamento della piattaforma
- Non disponibile per gli utenti 7.7. Ti aiuteremo a passare a 8 a un prezzo basso!
Se per qualche motivo non sei ancora pronto per passare alla versione 8.3.10, non dimenticare che puoi modificare la scala di qualsiasi report, ad esempio nel bilancio, proprio adesso: genera un report, posizionati su qualsiasi cella del report , premi ctrl e gira la rotellina del mouse.
In questo caso, dopo aver aperto il database nel browser, è sufficiente modificare la scala della pagina. In diversi browser e relative versioni, questa opzione potrebbe trovarsi in voci di menu leggermente diverse, ma esiste una combinazione universale di tasti di scelta rapida che ti consente di farlo: Ctrl + rotellina del mouse.

Nel browser Yandex, la modifica della scala si trova nella prima riga delle impostazioni.

In Google Chrome, apri "Impostazioni e controlli di Google Chrome", trova la voce di menu "Zoom".
Sapevi che mentre sei nel database 1C nel browser puoi accedere alla modalità a schermo intero: difficilmente noterai la differenza nell'interfaccia rispetto al thin client.
I vantaggi di questo metodo:
- Non richiede configurazione, migrazione alla piattaforma 8.3.10
- Carattere del sistema operativo, il resto dell'applicazione non cambia
Svantaggi di questo metodo:
- È necessario configurare un server Web e utilizzare un browser come client 1C
- Non è possibile regolare la scala individualmente per ciascuna forma
Il terzo modo per aumentare il carattere è modificare la risoluzione dello schermo
L'ultima opzione è forse la meno attraente e, di fatto, obsoleta. Ma fino a poco tempo fa rimaneva di fatto l’unico sulle versioni precedenti della piattaforma. A chi utilizza ancora la versione 7.7, soprattutto soluzioni standard, si consiglia vivamente di passare alla piattaforma 1C 8.
Come funziona:
Quindi, è necessario modificare la risoluzione dello schermo.
- Windows XP: Tasto destro del mouse su uno spazio vuoto sul desktop - "Proprietà" o "Visualizzazione" dal "Pannello di controllo") - Segnalibro " Arredamento" - "Dimensione del font"
- Windows 7 e versioni successive: Tasto destro del mouse su qualsiasi spazio libero sul desktop --> "Risoluzione dello schermo". Voce "Autorizzazione". Puoi anche provare la funzione Rendi il testo e altri elementi più grandi o più piccoli. Se hai problemi di vista, puoi utilizzare “lente di ingrandimento” (avvia --> trova programmi e file --> inserisci “lente di ingrandimento”).
I vantaggi di questo metodo:
- Funziona assolutamente su qualsiasi piattaforma e configurazione
- Non richiede alcuna impostazione e manipolazione con 1C stesso
Svantaggi di questo metodo:
- La risoluzione dello schermo aumenta per tutte le applicazioni e i sistemi operativi
- Quando si modifica la risoluzione dello schermo consigliata, molti testi e interfacce nelle applicazioni non si adattano all'area dello schermo stessa
- Impossibile modificare la risoluzione dello schermo quando si lavora tramite RDP (durante una sessione remota)
Come epilogo, notiamo che tutte queste “difficoltà” possono essere evitate collaborando con chi aiuterà, consiglierà e consiglierà sempre. Prendetevi cura della vostra salute e della vista in particolare!
Implementato nella versione 8.3.10.2168.
Abbiamo implementato un meccanismo per ridimensionare rapidamente i moduli. Naturalmente è destinato principalmente agli utenti, ma se necessario lo possono utilizzare anche gli sviluppatori.
Riteniamo che questo meccanismo sarà comodo e utile nei casi in cui sia necessario aumentare o diminuire in modo rapido e semplice, o brevemente e temporaneamente, la scala dei dati della domanda visualizzati nel modulo.
Probabilmente sai che puoi ingrandire il carattere modificando la risoluzione dello schermo. E qualche tempo fa, abbiamo perfezionato i meccanismi della piattaforma per garantire che le soluzioni applicative fossero visualizzate in modo chiaro e corretto a diverse risoluzioni dello schermo (DPI). Ma cambiare i DPI è un’operazione relativamente complessa e “fondamentale”. Innanzitutto, non tutti gli utenti hanno conoscenze sufficienti per eseguirlo.
In secondo luogo, influisce su tutte le applicazioni installate sul computer. Se qualcosa deve essere aumentato o diminuito solo “qui e ora”, o se gli utenti non sono sufficientemente esperti, non modificheranno il DPI.
In una situazione del genere, il meccanismo per ridimensionare rapidamente i moduli tornerà utile. Se l'utente non ha una buona vista, può facilmente ingrandirsi. E se la tua visione è buona, ma non l'intera tabella si adatta alla larghezza del modulo, puoi renderla "più piccola".
Nelle applicazioni client
Per modificare la scala dei moduli e dei documenti gestiti nelle applicazioni client, è possibile utilizzare il menu principale o un comando dall'area dei comandi di sistema:
La finestra di dialogo per l'impostazione della scala si apre nell'angolo in alto a destra, ma puoi spostarla in qualsiasi posizione dello schermo a tuo piacimento:
La scala della forma può essere modificata nell'intervallo compreso tra il 50% e il 400%. In questo caso, la dimensione del carattere e degli elementi non viene semplicemente aumentata o diminuita, ma l'intero modulo viene ricostruito per adattarsi alle nuove dimensioni degli elementi.
Ad esempio, puoi aumentarlo al 200%.
O viceversa, ridurre al 70%.
Il ridimensionamento viene eseguito sul client e non richiede una chiamata al server.
Il ridimensionamento si applica solo al contenuto del modulo. Le barre di sistema, la finestra di dialogo dei preferiti e la finestra di dialogo della cronologia non vengono ridimensionate. Inoltre, le cornici e le barre di scorrimento all'interno del modulo non vengono ridimensionate. È possibile modificare la dimensione di questi elementi modificando la risoluzione dello schermo (DPI).
Spostando il cursore, cambi la scala di una forma. Ma se vuoi applicare questa scala a tutti i moduli, allora c'è un pulsante per farlo Installa per tutti. Lo stesso pulsante ti aiuterà a riportare la scala di tutti i moduli al 100% in qualsiasi momento.
Sebbene abbiamo integrato una gamma abbastanza ampia di ridimensionamento, non crediamo che verrà necessariamente utilizzata tutta. Secondo le nostre stime, gli utenti che desiderano utilizzare questa funzionalità ridurranno leggermente tutti i moduli, fino al 90-95%, e alcuni moduli, al contrario, li aumenteranno leggermente al 105-110%.
Mantenere la scala
Le bilance vengono archiviate separatamente per ciascun modulo nella memoria locale sul computer dell'utente. Inoltre, lì è memorizzata la scala generale di tutti i moduli, che ha un valore standard del 100%. Quando imposti una nuova scala per tutte le forme, i singoli valori per ciascuna forma vengono rimossi.
Scala del modulo nel configuratore
Nel configuratore puoi anche impostare la scala in cui il modulo verrà mostrato all'utente. Per fare ciò, abbiamo implementato la proprietà del modulo Scala. Ti consigliamo di utilizzare questa proprietà nei casi in cui l'hai utilizzata in precedenza OptionScale: Compatto. È necessario presumere che in modalità compatta la scala del modulo sia di circa l'80%.
Anteprima della forma in scala
Mentre modifichi il modulo nel configuratore, puoi vedere come apparirà nelle diverse scale. Nell'editor del modulo è possibile selezionare una scala tra diversi valori fissi.
Di conseguenza, la forma visualizzata nell'area di anteprima verrà ingrandita, ad esempio, al 150%.
Mostrando immagini
Affinché i moduli ingranditi abbiano un bell'aspetto, è necessario disporre di più versioni della stessa immagine, progettate per risoluzioni diverse. Pertanto, abbiamo ampliato il meccanismo per le opzioni delle immagini, già esistente nella piattaforma mobile, alla piattaforma per personal computer.
Ora non viene specificata solo un'immagine da visualizzare, ma una serie di varianti di questa immagine sotto forma di archivio. Questo archivio ha opzioni per diverse risoluzioni e diverse opzioni di interfaccia. Per la visualizzazione, la piattaforma seleziona un'opzione che corrisponde al DPI corrente e alla scala del modulo.
Ad esempio, ora l'immagine della bandiera è un insieme di diverse opzioni: per la piattaforma 8.2 (interfaccia normale), per la piattaforma 8.3 (interfaccia Taxi), per la modalità compatta, per scale diverse.
Le immagini memorizzate nella configurazione possono anche essere presentate come set. Ora per un'immagine puoi impostare non solo la densità dello schermo (scala), ma anche l'opzione dell'interfaccia per la quale verrà utilizzata l'immagine.
Articolo dalla sezione: "1C:Impresa"
Come cambiare il carattere in 1C:Enterprise 8.2
Come notato da molti utenti e sviluppatori di configurazioni 1C, la modifica del carattere nelle impostazioni del programma 1C non porta al suo vero cambiamento. Gli utenti che necessitano in modo critico di ingrandire il carattere in 1C spesso escono dalla situazione modificando la risoluzione dello schermo. Ma in questo caso tutto aumenta e quindi questa non è la soluzione migliore. Anche la modifica del carattere nel sistema operativo non fornisce il risultato desiderato: in 1C il carattere è invariato.
come aumentare il carattere in 1C
Per aumentare (o diminuire) il carattere in 1C:Enterprise 8.2, è necessario creare uno stile appropriato nella modalità di configurazione nella sezione "Generale" dell'albero di configurazione, dove il carattere deve essere adattato alla dimensione desiderata. Oltre alla dimensione e al contorno del carattere, il meccanismo di stile in 1C ti consente di progettare molto di più, ma ci limiteremo al carattere. Quando si crea lo stile è necessario assegnare il valore dello stile creato alla procedura predefinita BeforeSystemStart() del modulo di configurazione globale della variabile di contesto globale MainStyle:
Stile principale = Libreria di stili.<ИмяСозданногоСтиля>;
Nell'opzione descritta, il carattere cambierà in base alle impostazioni di stile per tutti gli utenti del programma 1C:Enterprise contemporaneamente. Lo sviluppatore può diversificare la soluzione creando stili per utenti diversi e assegnando alla variabile di contesto globale MainStyle lo stile appropriato per quell'utente. Tali informazioni possono essere memorizzate, ad esempio, in un registro di informazioni, in cui verrà effettuata la misurazione utente e servirà come risorsa stile. Senza creare un registro informazioni, utilizzando un operatore condizionale, a seconda del valore di UserName(), è possibile assegnare uno o un altro stile alla variabile MainStyle all'utente desiderato.
Scopri gli altri articoli in questa sezione "1C:Impresa" :
Alla pagina principale del sito
Trucchi per lavorare in 1C: Contabilità 8.3 (edizione 3.0) Parte 1
2016-12-07T18:25:43+00:00Con questo articolo apro una serie di appunti sulle tecniche efficaci per lavorare in 1C: Contabilità 8.3. Ti parlerò di trucchi che pochi conoscono e ancora meno persone utilizzano nel proprio lavoro. Le tecniche che verranno discusse possono farti risparmiare tempo in modo significativo e migliorare le tue capacità di specialista.
Allora, cominciamo!
Tecnica n. 1: modificare i confini dei report e dei moduli stampati.
a) Forniamo una forma stampata della fattura. Come puoi vedere, la colonna Quantità si adatta a malapena al titolo. Vorrei renderlo più ampio.
b) Si fa così: tenere premuto il tasto Ctrl sulla tastiera e sposta il puntatore del mouse sul bordo della colonna. Ora premi il pulsante sinistro del mouse e trascina il bordo nel punto desiderato, come se "espandessi" la colonna. Allo stesso modo, la colonna può non solo essere ingrandita, ma anche ridotta.

c) Fatto!

Tecnica n. 2: impostazione automatica dei confini.
Ora rivolgi la tua attenzione alla colonna Prodotto. È chiaramente più ampio di quanto potrebbe essere.
a) Tenere premuto il tasto Ctrl spostare il puntatore del mouse sul bordo destro della colonna. Ora fai doppio clic con il tasto sinistro del mouse.

b) La dimensione della colonna è diminuita ed è diventata esattamente ciò di cui hai bisogno!

Trucco n. 3: aumentare l'altezza delle righe negli elenchi.
Succede che alcuni nomi negli elenchi siano così lunghi da non rientrare nella colonna. E voglio espandere la colonna non in larghezza, ma in altezza.
Considera il seguente elenco di nomenclatura, che contiene nomi molto lunghi. Per adattarli, aumentiamo l'altezza delle sue linee di tre volte.

a) Trova e fai clic sul pulsante "Altro" sul pannello di questo elenco. Dall'elenco a discesa, seleziona "Cambia modulo...".