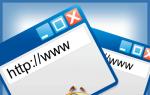Come configurare Internet Explorer per gli acquisti. Istruzioni dettagliate per la configurazione della workstation dell'utente. Istruzioni dettagliate per l'impostazione di una firma elettronica
Istruzioni per la configurazione del browserMicrosoftInternetEsploratore
per lavorare nel sistema EIS
1. Resettare tutte le impostazioniInternetEsploratore di predefinito
1.1. Richiamare il menu della finestra di dialogo Opzioni Internet ( Strumenti -> Opzioni Internet O Pannello di controllo -> Opzioni Internet). Sulla scheda Inoltre premi il bottone Ripristina i valori predefiniti.
https://pandia.ru/text/78/224/images/image002_198.jpg" larghezza="321" altezza="362 src=">
2. SintonizzareMicrosoft Internet Explorer
2.1. Richiamare il menu della finestra di dialogo Opzioni Internet ( Strumenti -> Opzioni Internet O Pannello di controllo -> Opzioni Internet).
2.2. Sulla scheda Inoltre Contrassegna tutti gli elementi in base all'immagine:
https://pandia.ru/text/78/224/images/image004_137.jpg" larghezza="416 altezza=314" altezza="314">
2.3. Per zona Nodi attendibili identificare i nodi attendibili. Per fare ciò, premere il pulsante “ Nodi … ”
https://pandia.ru/text/78/224/images/image006_109.jpg" larghezza="313 altezza=273" altezza="273">
2.4. Per zona Nodi attendibili determinare la possibilità di utilizzare componenti ActiveX. Per fare ciò, premere il pulsante " Un altro»

2.5. Effettuare le impostazioni come mostrato in figura, quindi salvare le modifiche:


Confermare poi le modifiche apportate premendo il pulsante OK
2.6. Sulla scheda Riservatezza premi il bottone Opzioni

Nella finestra Opzioni di blocco popup aggiungere la voce “*****” (senza virgolette) e fare clic sul pulsante Aggiungere. Questa impostazione avrà effetto su tutti i server nel dominio ***** (inclusi eisreport. ***** ed eis. *****)

Quindi premere il pulsante Vicino.
3. InstallareComponenti ActiveX dal sitoeis.ahm.ru
3.1. Vai al sito dell'EIS. ***** (per la versione di prova dell'EIS - vai al sito web testiis. *****) e fai clic sul collegamento ACCEDI utilizzando i certificati

3.2. Dopo la procedura di autenticazione, nella finestra Avviso di sicurezza Per visualizzare il certificato, fare clic sul collegamento Editore: Fondamentalesocietà


3.3. Nella finestra Composizione di una firma digitale premi il bottone Visualizza certificato

3.4. Finestra Certificato dovrebbe assomigliare a questo
Nell’UIS (Unified Information System) e sulle cinque principali piattaforme elettroniche, è necessario eseguire azioni come modificare le autorizzazioni degli utenti, apportare modifiche ai dati di registrazione di un’organizzazione, pubblicare varie informazioni, dirigere un progetto e firmare un contratto.
Può essere acquistato sia da organizzazioni specializzate () sia sui siti stessi (di norma offrono tale servizio). La registrazione di una firma digitale elettronica per singoli imprenditori per gli appalti pubblici non è fondamentalmente diversa dalla registrazione per le persone giuridiche.
Istruzioni dettagliate per l'impostazione di una firma elettronica
Per partecipare al commercio elettronico è necessario sapere come impostare una firma digitale elettronica per gli appalti pubblici. Per questo:
- Ricevi una firma elettronica e un programma speciale per lavorarci dal centro di certificazione.
- Installa lo strumento di firma e firma elettronica sul tuo computer.
- Configura Internet Explorer affinché funzioni.
Per utilizzare un certificato EDS sono necessari un token e una firma elettronica.
Un token con un connettore USB assomiglia in apparenza a una normale unità flash. Può registrare e memorizzare più firme. In Russia vengono spesso offerti i seguenti marchi di token: Rutoken, eToken e JaCarta.
Uno strumento di firma elettronica è un software speciale (crittoprogramma), le cui funzioni consentono di creare e verificare una firma elettronica, crittografare e decrittografare le informazioni. Lo strumento di firma elettronica più comune è CryptoPro CSP. Può essere acquistato sia dalla stessa organizzazione che ha emesso la firma digitale, sia dalle aziende che vendono il software.
Configurazione del posto di lavoro
L'impostazione di una firma elettronica per un ordine governativo si compone di cinque fasi:
Passaggio 1. Assicurati che CryptoPro CSP sia installato e funzioni correttamente. Per fare ciò, nel Pannello di controllo del computer, vai alla sezione Tutti gli elementi del Pannello di controllo, trova il programma di crittografia e, facendo clic destro su di esso, seleziona Proprietà dal menu. Verrà aperta una nuova finestra. Le informazioni di cui hai bisogno si trovano nella scheda Generale.
Fase 2. Verifica le impostazioni del tuo token in base al marchio: Rutoken, eToken e JaCarta. È necessario installare il driver per il token richiesto. Potete scaricarli sul sito ufficiale del produttore.
Per verificare, apri l'app Token e seleziona Informazioni.

Fase 3. Installazione di certificati di firma elettronica. Non dimenticare che i certificati hanno una data di scadenza.
Fase 4. Installazione dei certificati dall'autorità di certificazione da cui hai ricevuto la chiave. Per fare ciò, seleziona Certificati nel programma di crittografia.

Passaggio 5: verifica le impostazioni del browser:
- Molto spesso, le piattaforme di commercio elettronico e l'EIS garantiscono il corretto funzionamento solo tramite il browser Internet Explorer.
- Verificando le impostazioni del browser.
- Controllo dei componenti aggiuntivi del browser. Il componente aggiuntivo più comune è CAPICOM. Installalo.

Per ottenere una firma elettronica per un cliente nel Sistema informativo unificato sotto 44-FZ, è necessario generare chiavi di firma digitale per gli appalti pubblici, le istruzioni e un programma per i quali si trovano sul sito web del Tesoro.
Impostazione della firma elettronica per il Cliente
Impostazioni del browser
Passaggio 1: controlla le impostazioni di sicurezza del browser. Per fare ciò, fare clic sul pulsante Strumenti e selezionare Opzioni Internet dal menu.

Passaggio 2: vai alla scheda Sicurezza. Seleziona Siti attendibili, quindi fai clic sul pulsante Siti.

Passaggio 3. Nella finestra che si apre, nel campo "Aggiungi il nodo successivo alla zona", inserisci l'indirizzo del sito Web UIS - zakupki.gov.ru. Successivamente, fai clic su Aggiungi.

Passaggio 4: controlla le impostazioni di sicurezza. Per fare ciò, nella stessa scheda Sicurezza, fare clic sul pulsante Altro.

Passaggio 5: si aprirà una nuova finestra. Assicurati di avere le stesse impostazioni degli screenshot qui sotto. Quando tutto è pronto, fare clic su OK.



Passaggio 6: attiva il blocco popup. Per fare ciò, vai alla scheda Privacy e seleziona la voce di menu appropriata.

Installazione di un certificato personale
Passaggio 1. Vai alla scheda Servizio in un programma di crittografia, ad esempio CryptoPro CSP, e fai clic sul pulsante Installa certificato personale.

Passaggio 2. Nell'installazione guidata selezionare il file del certificato desiderato con l'estensione .cer.
Passaggio 3. Nella finestra successiva, controlla i dettagli del certificato e fai clic su Avanti.
Passaggio 4: fare clic su Sfoglia e selezionare il contenitore di chiavi richiesto.

Passaggio 5: selezionare l'archivio e fare clic su OK.

Passaggio 6. Nell'ultima finestra, ricontrolla che le informazioni fornite siano corrette e fai clic su Fine per completare l'installazione.
Ecco le istruzioni passo passo per lavorare con il sito web zakupki.gov.ru: dai requisiti necessari per il computer utilizzato, le impostazioni del browser fino alle operazioni possibili sul sito web degli appalti pubblici.
Il sito web zakupki.gov.ru è la principale risorsa utilizzata dai partecipanti agli appalti. Questo portale contiene tutte le informazioni necessarie per fornitori e clienti. Pertanto, è molto importante sapere come lavorare su zakupki.gov.ru.
Il portale zakupki.gov.ru è l'unica fonte ufficiale di informazioni sugli appalti pubblici nel nostro paese. È apparso nel 2008 e già nel 2011 tutti i clienti del governo federale, regionale e municipale si sono trasferiti lì senza sosta.
Registrazione sul sito zakupki.gov.ru
La registrazione su zakupki.gov.ru non è un capriccio, solo dopo è possibile utilizzare tutte le funzionalità della risorsa e ottenere l'accesso alla parte chiusa del sistema per eseguire operazioni. Sul nostro sito sono disponibili istruzioni dettagliate e aggiornate per la registrazione di utenti e organizzazioni nel 2018.
Grazie per aver fatto il test.
Conosciamo già il risultato, puoi scoprirlo anche tu ↓
Scopri il risultato
Quindi, scopriamo come registrarsi su zakupki.gov.ru. Per creare un account sul sito, è necessario un certificato per lavorarci e un software speciale. Tieni presente che è necessaria una firma elettronica.
Per ottenere un certificato per gli appalti pubblici, è necessario recarsi al Tesoro federale, fornire informazioni sull'organizzazione e quindi ritirare il certificato per la registrazione. È con questo certificato che accederai al sito.
Quando si parla di software le cose sono più complicate. Innanzitutto, devi assicurarti che il tuo computer soddisfi tutti i requisiti.
Requisiti informatici e software
- Frequenza del processore: almeno 1,3 GHz;
- RAM: almeno un gigabyte;
- Velocità Internet - più di 256 kbit/sec;
- Versioni del browser: Internet Explorer (versione 10.0 e successive), Opera (versione 26 e successive), Mozilla FireFox (versione 40 e successive), Google Chrome (versione 44 e successive) e Apple Safari (versione 8 e successive);
- Software installato: CryptoPro CSP.
Soffermiamoci un po 'su come effettuare una firma elettronica.
Una firma digitale elettronica è un'informazione crittografata che identifica una persona fisica o giuridica. È impossibile falsificare questa firma. Per riceverlo, ritira un pacchetto di documenti. Questo è un estratto del registro delle persone giuridiche dello Stato unificato, una copia di un estratto del registro degli imprenditori individuali dello Stato unificato, un passaporto, la sua copia, SNILS. Devi contattarli presso qualsiasi MFC nella tua regione. Oppure è possibile farlo nella sezione “ottenimento di un certificato di firma elettronica digitale” sul sito web dei servizi governativi. Dopo aver completato la procedura riceverai una chiave pubblica: certificato e chiave privata per la firma dei documenti.
Nel gennaio 2020 entrano in vigore le modifiche alla legge n. 44-FZ. Tra le 15 modifiche figurano la sostituzione obbligatoria degli EPC da parte di clienti e fornitori, l'istituzione ufficiale di un Registrar indipendente e di un ulteriore organismo di controllo. Leggi nell'articolo cosa cambierà nel 2020 nel lavoro del cliente e del fornitore.
Leggi tutte le modificheQuindi, hai una firma digitale elettronica, hai un certificato, ora passiamo all’installazione del software. Ecco una guida passo passo su cosa devi fare:
- Abilitiamo il protocollo TLS nel browser ("Strumenti" - "Opzioni Internet" - "Avanzate" - fare clic sul pulsante della casella accanto alla voce "TLS 1.0" (Utilizza TLS 1.0);
- Installiamo i certificati necessari. Puoi scaricarli dai materiali formativi sul sito web degli appalti pubblici;
- Aggiunta di un sito Goszakupki.ru all'elenco dei nodi attendibili ("Strumenti" - "Opzioni Internet" - "Sicurezza" - "Nodi attendibili" - "Nodi". Deseleziona la casella "Tutti i nodi richiedono il controllo dei server https" e nella colonna "Aggiungi nodo alla zona" inserisci : http://zakupki.gov.ru/ e http S//zakupki.gov.ru/);
- Installa il software CSP CryptoPro. A partire dalla versione EIS 8.2, si consiglia di scaricare CryptoPro CSP 4.0 (build 4.0.9944) dal sito ufficiale;
- Installiamo il componente per la generazione della firma - Sign.cab (si trova sul sito EIS in "File per la creazione di un posto di lavoro");
- Impostazione dei lettori;
- Installa il certificato CryptoPro.
Si prega di notare che tutte le fasi della registrazione sul portale degli appalti e tutte le difficoltà che possono sorgere durante la stessa sono descritte in dettaglio nei materiali di formazione sul sito procurement.gov.ru. A proposito, il software per gli appalti pubblici, come qualsiasi altro, tende ad essere aggiornato. Tutti gli aggiornamenti sono disponibili anche sul sito zakupki.gov.ru.
Dopo aver preparato il computer, ci registriamo sul portale. Per fare ciò, vai al tuo account personale, seleziona la legge federale che ti interessa, ad esempio 44, fai clic su “Accedi” nella finestra in alto e poi su “Registrati”. Dovrai inserire tutti i dati nella scheda dell'organizzazione e selezionare una delle login proposte.
Caratteristiche del sito zakupki.gov.ru
Nel portale sono presenti diversi registri, regolamenti, materiali didattici di cui abbiamo già parlato, link utili, novità in materia di appalti pubblici, statistiche interessanti, previsioni, ecc.
Gli utenti possono eseguire le seguenti operazioni:
- Inserire informazioni sul contratto firmato, partecipanti all'ordine, scadenze per le domande, documentazione di gara, modifiche, ecc.;
- Creare ed effettuare ordini in vari modi;
- Formare protocolli, allegare documentazione alle schede d'ordine, concludere online i relativi contratti;
- Ricevere informazioni complete sulle controparti, che ti consentiranno di valutare adeguatamente le loro capacità;
- Monitorare gli acquisti;
- Seleziona gli ordini utilizzando la ricerca. Puoi effettuare la ricerca per oggetto del contratto, prezzo, organizzazione, luogo di consegna e anche per file allegati. Esiste la possibilità di ricerca semplice e avanzata;
- Imposta notifiche sugli ordini o altre informazioni di interesse, risparmiando notevolmente tempo nella ricerca.
Tieni presente che non è possibile firmare un contratto governativo sul sito web degli appalti pubblici.
Files allegati
- Guida per l'utente EIS.pdf
- Istruzioni per la registrazione al sito degli appalti pubblici.pdf
- Registrazione dei partecipanti e degli utenti degli appalti nell'UIS.pdf
Dal 2 luglio 2018, nell'account personale dei clienti ai sensi della legge n. 44-FZ, quando si inseriscono informazioni, potrebbe apparire un messaggio di blocco: "Si è verificato un errore durante l'inserimento, riprovare: "signCadeBES" non è definito." a causa di impostazioni errate sul posto di lavoro. Per eliminare il messaggio di blocco durante la pubblicazione delle informazioni, si consiglia di configurare il posto di lavoro in conformità con la clausola 6 delle Istruzioni per l'installazione e la configurazione del componente “CryptoPro EDS Browser plug-in”, disponibile al collegamento:
In una finestra pop-up nel browser Internet Explorer che ti chiede di consentire il componente aggiuntivo, devi consentire l'esecuzione del componente aggiuntivo facendo clic sul pulsante "Consenti". Se il plugin funziona correttamente, quando si accede alla pagina, si aprirà una finestra di conferma dell'accesso. Nella finestra di conferma dell'accesso che si apre, clicca sul pulsante "Sì".
Istruzioni per l'installazione e la configurazione del componente “Plug-in CryptoPro EDS Browser” (estratto)
5 Configurazione del plug-in “Plug-in del browser CryptoPro EDS”
Affinché l'utente possa funzionare correttamente nell'UIS nel browser Internet "Internet Explorer" utilizzando il plug-in "CryptoPro EDS Browser plug-in", è necessario:
- Aggiungi l'indirizzo del sito web ufficiale dell'EIS all'elenco delle eccezioni e dei siti attendibili nelle impostazioni del browser.
- Prova a lavorare in modalità compatibilità (per Internet Explorer versione 10 e successive).
Una descrizione dettagliata delle azioni è riportata nel documento “Istruzioni per l'allestimento della postazione di lavoro”.
Per tutti i browser, è necessario aggiungere l'indirizzo del sito Web ufficiale dell'EIS all'elenco dei nodi affidabili del plug-in del plug-in del browser CryptoPro EDS.
Per verificare che il sito Web ufficiale dell'EIS sia stato aggiunto all'elenco dei nodi attendibili del plug-in o per aggiungerlo ai nodi attendibili, aprire il collegamento "Impostazioni plug-in del browser CryptoPro EDS" utilizzando il browser Internet richiesto.
Per fare ciò, fare clic con il tasto destro del mouse sul collegamento "Impostazioni plug-in del browser CryptoPro EDS" e selezionare "Apri con" nel menu contestuale, quindi selezionare il nome del browser richiesto (Figura 5).
Figura 5. Selezione di un browser Internet nella voce del menu contestuale "Apri con".
Nella finestra del browser Internet che si apre, verrà visualizzata la pagina "Impostazioni plug-in del browser CryptoPro EDS" (Figura 6).
Figura 6. Pagina di configurazione per il plug-in "CryptoPro EDS Browser Plug-in".
Nel browser Internet “Internet Explorer”, nella finestra pop-up, consentire l'esecuzione di script e controlli ActiveX facendo clic sul pulsante “Consenti contenuto bloccato” (vedere Figura 6).
Nella pagina delle impostazioni del plugin nel blocco "Elenco dei nodi attendibili", inserisci l'indirizzo del sito web ufficiale dell'EIS "http://zakupki.gov.ru" nel campo per l'immissione dei valori e fai clic sull'icona "".
Per salvare i nodi aggiunti, fare clic sul pulsante “Salva” (Figura 7).
Figura 7. Pagina di configurazione del plug-in “CryptoPro EDS Browser Plug-in” con l'indirizzo del sito web ufficiale dell'EIS aggiunto all'elenco dei nodi attendibili
6 Verifica del funzionamento del plug-in “Plug-in del browser CryptoPro EDS”
Per verificare il corretto funzionamento del plug-in “CryptoPro EDS Browser plug-in” nel tuo browser Internet, vai alla pagina: https://www.cryptopro.ru/sites/default/files/products/cades/demopage/ semplice.html.
Se il plugin non è stato installato o configurato, la pagina sarà simile a quella mostrata nella figura seguente (Figura 8).
Figura 8. Pagina per la verifica del funzionamento del plug-in “CryptoPro EDS Browser plug-in”. Plug-in non disponibile
Nel browser Internet “Internet Explorer” nella finestra pop-up, consentire l'esecuzione del componente aggiuntivo facendo clic sul pulsante “Consenti” (Figura 9).
Figura 9. Finestra del browser Internet “Internet Explorer 10”. Finestra pop-up che chiede l'autorizzazione per eseguire un componente aggiuntivo
Se il plugin funziona correttamente, quando si accede alla pagina, si aprirà una finestra di conferma dell'accesso (Figura 10).
Figura 10. Finestra di conferma dell'accesso
Nella finestra che si apre cliccare sul pulsante “Sì”; per annullare l’azione cliccare su “No”.
Seguendo le istruzioni presenti nella pagina, selezionare un certificato di firma, inserire i dati per verificare il funzionamento del plugin e cliccare sul pulsante “Firma” (se necessario) (Figura 11).
Figura 11. Pagina per verificare il funzionamento del plug-in CryptoPro EDS Browser. Il plugin viene caricato, la firma viene generata correttamente