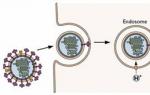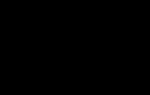Configurazione della scheda NVIDIA per le massime prestazioni. Impostazioni ottimali della scheda grafica Nvidia per i giochi
Oggi parleremo di come aumentare le prestazioni di una scheda video attraverso le sue impostazioni dettagliate.
Quindi, per accedere al menu di gestione dei driver video, fai clic con il pulsante destro del mouse in un punto qualsiasi del desktop e seleziona "Pannello di controllo Nvidia" dal menu che si apre.
Quindi, nella finestra che si apre, vai alla scheda “Gestisci parametri 3D”.
.
Qui configureremo vari parametri che influenzano la visualizzazione delle immagini 3D nei giochi. Non è difficile capire che per ottenere le massime prestazioni dalla scheda video dovrai ridurre significativamente la qualità dell'immagine, quindi preparati a questo.
Quindi il primo punto CUDA: GPU. Di seguito è riportato un elenco di processori video da cui è possibile selezionare e che verranno utilizzati dalle applicazioni CUDA. CUDA (Compute Unified Device Architecture) è un'architettura di elaborazione parallela utilizzata da tutte le GPU moderne per aumentare le prestazioni di elaborazione.

Articolo successivo DSR - Levigatezza lo saltiamo perché fa parte delle impostazioni della voce “DSR - Laurea”, e a sua volta va disabilitato e ora vi spiego il perché
.
DSR (Super Risoluzione Dinamica)– una tecnologia che ti consente di calcolare le immagini nei giochi a una risoluzione più elevata e quindi adattare il risultato risultante alla risoluzione del tuo monitor. Per farti capire perché è stata inventata questa tecnologia e perché non ne abbiamo bisogno per ottenere le massime prestazioni, provo a fare un esempio. Sicuramente avrai notato spesso nei giochi che piccoli dettagli come erba e fogliame molto spesso tremolano o si increspano durante lo spostamento. Ciò è dovuto al fatto che minore è la risoluzione, minore è il numero di punti di campionamento per la visualizzazione dei dettagli più fini. La tecnologia DSR può correggere questo problema aumentando il numero di punti (maggiore è la risoluzione, maggiore è il numero di punti di campionamento). Spero che questo sia chiaro. In condizioni di massime prestazioni, questa tecnologia non ci interessa poiché consuma molte risorse di sistema. Ebbene, con la tecnologia DSR disabilitata, la regolazione della fluidità, di cui ho scritto poco sopra, diventa impossibile. In generale, lo spegniamo e andiamo avanti.
Poi arriva la filtrazione antisotropa. Filtrazione antisotropa– un algoritmo di computer grafica creato per migliorare la qualità delle texture inclinate rispetto alla telecamera. Cioè, quando si utilizza questa tecnologia, le trame nei giochi diventano più chiare. Se confrontiamo il filtro antisotropico con i suoi predecessori, ovvero il filtro bilineare e trilineare, il filtro antisotropico è il più vorace in termini di consumo di memoria della scheda video. Questa voce ha una sola impostazione: la selezione di un coefficiente di filtro. Non è difficile intuire che questa funzione deve essere disabilitata
.
Punto successivo - Impulso di sincronizzazione verticale. Questo sta sincronizzando l'immagine con la frequenza di aggiornamento del monitor. Se abiliti questa opzione, puoi ottenere un gameplay più fluido possibile (lo strappo dell'immagine viene eliminato quando la fotocamera gira bruscamente), tuttavia, spesso si verificano cali di fotogrammi al di sotto della frequenza di aggiornamento del monitor. Per ottenere il numero massimo di fotogrammi al secondo, è meglio disabilitare questa opzione
.
Filmati di realtà virtuale già preparati. La funzione per gli occhiali per realtà virtuale non ci interessa, dato che la realtà virtuale è ancora lontana dall'uso quotidiano da parte dei giocatori comuni. Lo lasciamo al valore predefinito: utilizza l'impostazione dell'applicazione 3D.

Ombreggiatura dell'illuminazione dello sfondo. Rende le scene più realistiche attenuando l'intensità della luce ambientale delle superfici oscurate dagli oggetti vicini. La funzione non funziona in tutti i giochi e richiede molte risorse. Pertanto, la portiamo dalla madre digitale.

Caching degli shader. Quando questa funzione è abilitata, la CPU salva su disco gli shader compilati per la GPU. Se questo shader sarà nuovamente necessario, la GPU lo prenderà direttamente dal disco, senza forzare la CPU a ricompilare questo shader. Non è difficile intuire che se disabiliti questa opzione, le prestazioni diminuiranno
.
Numero massimo di fotogrammi pre-preparati. Il numero di frame che la CPU può preparare prima che vengano elaborati dalla GPU. Più alto è il valore, meglio è.

Anti-aliasing multi-frame (MFAA). Una delle tecnologie anti-aliasing utilizzata per eliminare la "frastagliatura" ai bordi delle immagini. Qualsiasi tecnologia anti-aliasing (SSAA, FXAA) è molto impegnativa per la GPU (l'unica domanda è il grado di ingordigia). Disattivala.

Ottimizzazione del flusso. Abilitando questa funzionalità, un'applicazione può utilizzare più CPU contemporaneamente. Se la vecchia applicazione non funziona correttamente, prova a impostare la modalità "Auto" o a disabilitare del tutto questa funzione.

Modalità di gestione dell'energia. Sono disponibili due opzioni: modalità adattiva e modalità prestazioni massime. Durante la modalità adattiva, il consumo energetico dipende direttamente dal carico della GPU. Questa modalità è necessaria principalmente per ridurre il consumo energetico. Durante la modalità prestazioni massime, come potete immaginare, viene mantenuto il livello più alto possibile di prestazioni e consumo energetico, indipendentemente dal carico della GPU. Mettiamo il secondo.

Anti-aliasing – FXAA, Anti-aliasing – correzione gamma, Anti-aliasing – parametri, Anti-aliasing – trasparenza, Anti-aliasing – modalità. Ho già scritto di lisciare un po' più in alto. Spegni tutto.

Triplo buffering. Un tipo di doppio buffering; un metodo di output dell'immagine che evita o riduce gli artefatti (distorsione dell'immagine). In termini semplici, aumenta la produttività. MA! Questa cosa funziona solo insieme alla sincronizzazione verticale che, come ricorderete, abbiamo disabilitato in precedenza. Pertanto disabilitiamo anche questo parametro, per noi è inutile
.
Accelera più display/GPU miste. L'impostazione definisce opzioni aggiuntive per OpenGL quando si utilizzano più display e più schede video. Display singolo: rispettivamente modalità di prestazione del display singolo. Due o più – prestazioni multi-display (o modalità compatibilità in caso di funzionamento errato delle applicazioni). Due o più schede video: modalità compatibilità
.
Filtraggio delle texture – Ottimizzazione del filtraggio antisotropico. Abilitare l'opzione porterà ad un leggero deterioramento dell'immagine e ad un aumento delle prestazioni, che è esattamente ciò di cui abbiamo bisogno
.
Filtraggio delle texture: qualità. Consente di controllare la tecnologia Intellisample. Questa tecnologia è progettata per migliorare la qualità dell'antialiasing delle scene con texture parzialmente trasparenti. Lo portiamo al minimo, cioè lo impostiamo sulla modalità ad alte prestazioni.

Filtraggio delle texture: deviazione negativa del livello di dettaglio. Una tecnologia che consente di visualizzare le texture nelle applicazioni con maggiore contrasto.
.
Filtraggio delle texture: ottimizzazione trilineare. L'abilitazione di questa opzione consente al driver di ridurre la qualità del filtraggio trilineare per migliorare le prestazioni.

Questo conclude l'ottimizzazione delle prestazioni del driver video Nvidia. Dopo tutte le operazioni eseguite, l'aumento dei fotogrammi al secondo ti renderà molto felice. Volutamente non ho allegato test, perché l'efficacia delle impostazioni dipende direttamente dal modello della scheda video. Per alcuni l'impostazione porterà quelli mancanti a 10-15 FPS, e per altri a 30-40. Con questo vi saluto e vi auguro la conquista di tutte le vette virtuali!
Nvidia è un'azienda che produce processori e acceleratori grafici; il sito ufficiale è nvidia.com. Al momento, le schede video Nvidia sono uno dei marchi più apprezzati dalla comunità dei giocatori. Oltre a produrre hardware, l'azienda vende nuovi interessanti prodotti per i giocatori. Ad esempio, Nvidia Shield. Oggi però parleremo di aumentare le prestazioni delle schede video Nvidia per i videogiochi.
Ottimizzazione Nvidia per le massime prestazioni di gioco
Prima di iniziare a configurare la tua scheda video Nvidia GeForce per i giochi, devi scaricare il driver per la scheda video. Dopo l'installazione, avrai accesso a " Pannello di controllo Nvidia" Il modo più veloce per avviare il pannello è fare clic con il tasto destro del mouse sul desktop e trovare la voce "Pannello di controllo Nvidia"; puoi anche trovare il menu corrispondente nel pannello di controllo o nella barra delle applicazioni. 
Adesso devi andare alla rubrica “ Regolazione delle impostazioni dell'immagine con Anteprima" In questa sottovoce, gli utenti devono passare all'opzione: " Secondo l'applicazione 3D" Fare clic sul pulsante “applica” per salvare i valori impostati. 
Questa operazione consente di configurare applicazioni 3D, concentrandosi sulla qualità o sulle prestazioni.
Impostazioni dettagliate
Nel " Gestione delle impostazioni 3D» Sulla barra degli strumenti principale è presente un'opzione che consente di configurare vari parametri per ottimizzare le prestazioni delle applicazioni 3D. 
Come puoi vedere dall'immagine, l'utilità contiene due tipi di impostazioni delle prestazioni per i giochi:
- Globale Le impostazioni si applicano a tutte le applicazioni.
- vengono utilizzati per ottimizzare un singolo gioco.
Se l'utilità non ho riconosciuto il videogioco, dovrai aggiungerlo tu stesso. Questo richiede:

Impostazioni dell'applicazione
Oltre alla selezione dell'applicazione per l'elaborazione, il pannello di controllo della scheda video dispone di un numero enorme di elementi, ognuno dei quali può caricare la scheda video. Diamo un'occhiata alle impostazioni corrette della scheda video nVidia per i giochi:
- « Filtraggio anisotropico"- una caratteristica responsabile della qualità del rendering delle trame su superfici distorte o su oggetti situati ad angolo ottuso. Se è necessario migliorare le prestazioni del PC, si consiglia di "disattivare" questo attributo.
- « CUDA» è una tecnologia proprietaria Nvidia che utilizza un processore grafico nei calcoli. Poiché questa opzione ha lo scopo di ottimizzare le prestazioni della scheda video, impostala su “tutto”.
- « Sincronizzazione verticale"(V-Sync) – è responsabile della fluidità dei fotogrammi al secondo (FPS). Qui è necessario abilitare o disabilitare sperimentalmente la funzione. In alcuni giochi l'aumento degli FPS è insignificante, mentre in altri si osserva un aumento degli FPS nell'ordine di 10-15 fotogrammi.
- « Triplo buffering» – caratteristica attiva quando è abilitata la sincronizzazione verticale. Utilizzando questo elemento, le prestazioni dell'applicazione aumentano leggermente, mentre aumenta il carico sui chip di memoria.
- « DSR - Laurea"è una tecnologia che aiuta a ridurre lo sfarfallio di piccoli oggetti quando si imposta l'alta risoluzione. In altre parole, il sistema aumenta la risoluzione degli oggetti piccoli, quindi questa funzione deve essere disabilitata.
- « DSR - Levigatezza"—sarà inattivo perché si accende dopo aver attivato il componente aggiuntivo precedente.
- Filmati di realtà virtuale già preparati– la maggior parte dei progetti AAA non utilizza occhiali per realtà virtuale per il gioco. Naturalmente questa funzione è necessaria solo per i giochi VR. Per questo motivo, l'opzione non ha alcun impatto sulle prestazioni complessive. Lasciare il valore predefinito.
- « Numero massimo di fotogrammi pre-preparati“- qui dovrai determinare la potenza del tuo processore. Più potente è la CPU, più alto sarà il parametro da impostare nelle impostazioni (punteggio da 1 a 3).
- « Dimmerazione dell'illuminazione di fondo“- un altro punto che aumenta la qualità cinematografica del gameplay. È logico presumere che la tecnologia carichi il controller video, quindi disabilita questa funzione.
- « Filtraggio delle texture: ottimizzazione del campionamento anisotropico"- riduce la qualità dell'immagine e in cambio aumenta il frame rate. Se l'obiettivo è migliorare le prestazioni, è necessario abilitare questa opzione.
- « Ottimizzazione del flusso» – definisce il numero di GPU utilizzate dal videogioco. Si consiglia di impostare questo valore sulla modalità “Auto”.
- « Caching degli shader"—ti consente di non compilare gli shader ogni volta, ma di memorizzarli nella cache e utilizzarli in lavori successivi. La funzione deve essere abilitata.
- Disabilita opzioni responsabile della levigatura delle texture: Correzione gamma, Opzioni, Trasparenza e Modalità. Ognuno di questi punti aumenta il carico sulla scheda video e quindi riduce le prestazioni di gioco.
Configurazione automatica: Nvidia GeForce Experience
Nvidia collabora attivamente con gli sviluppatori di giochi, quindi il sito Web ufficiale dell'azienda ha preparato un prodotto speciale, GeForce Experience, per l'ottimizzazione automatica di tutti i processi per i giochi. 
– un programma che automatizza la configurazione di un controller video per un gioco specifico. L'utilità è un software complementare per le schede video della serie GeForce GTX. I principali vantaggi di GeForce Experience sono le seguenti funzionalità:
quando viene rilasciato un nuovo videogioco;Al momento, il servizio supporta circa 350 giochi. Ogni anno il numero dei videogiochi attuali è in costante aumento. L'obiettivo principale di GeForce Experience è l'ottimizzazione dei giochi moderni, in particolare dei nuovi titoli di gioco.
Come sapete, la maggior parte degli utenti a cui piace trascorrere la maggior parte del tempo giocando stando seduti al computer non conoscono le impostazioni precise della scheda video. È importante notare che per “messa a punto” intendiamo DSR, caching dello shader, CUDA, impulsi di clock, SSAA, FXAA, MFAA.
Sicuramente ti è mai capitato di incontrare impostazioni simili durante l'accesso "Pannello di controllo Nvidia", ma una cosa è soddisfarlo, un'altra cosa è apportare modifiche precise che ti consentiranno di sviluppare il potenziale della tua scheda video nei giochi. Pertanto, nell'articolo di oggi daremo uno sguardo dettagliato a come configurare una scheda grafica Nvidia per i giochi.
Configurazione di una scheda grafica Nvidia per i giochi
Vale la pena notare che quasi ogni mese vengono annunciati nuovi giochi; solo un utente che conosce i giochi Windows standard, come Spider Solitaire, Solitaire, Minesweeper, Solitaire, ecc., può resistere a questa tentazione. Ma cosa succede se sei un fan del mondo dei giochi? Naturalmente puoi aggiornare l’hardware del tuo computer ogni sei mesi e questo costa un sacco di soldi.
Pertanto, se non hai intenzione di sborsare soldi per acquistare una nuova scheda video per il tuo computer, ma desideri comunque aumentare le prestazioni di gioco, utilizza le istruzioni seguenti:
- Fare clic con il tasto destro sul desktop per visualizzare il menu contestuale, quindi aprire "Pannello di controllo Nvidia".
- Successivamente, è necessario selezionare l'impostazione sul lato sinistro della finestra "Gestisci impostazioni 3D". A questo punto inizieremo il processo di messa a punto della scheda grafica Nvidia per i giochi. Nota! Seguire rigorosamente le istruzioni.

Funzione "CUDA - GPU"
CUDA (Architettura dispositivo unificato di calcolo)è un'architettura software in grado di aumentare significativamente le prestazioni grafiche nei giochi e nelle applicazioni.
- Nei parametri "CUDA - GPU", all'utente viene data la possibilità di selezionare l'adattatore video grafico che verrà utilizzato dall'architettura software e hardware CUDA.

Funzione “DSR-Smooth” e “DSR-Steer”
Molti utenti non lo sanno, ma la funzione "Levigatezza DSR" fa parte della funzione "DSR-Ora".
- Si prega di notare che la funzione "DSR-Ora" era in una posizione "Spento". Di seguito spieghiamo perché è necessario disabilitare questa funzionalità.

DSR (Super Risoluzione Dinamica) – tecnologia che esegue la funzione di upscaling dei giochi ad alta definizione alla risoluzione supportata dal monitor. Potresti aver notato che durante il gioco, alcuni oggetti, come erba, vegetazione, alberi o altri elementi grafici, venivano visualizzati con sfarfallio o increspature.
Questo problema è che il tuo monitor non ha una risoluzione adatta per questo gioco, e quindi non ci sono abbastanza punti da campionare, e la tecnologia DSR ti permette di risolvere questo problema aumentando artificialmente i punti da campionare. Pertanto, se esegui il gioco alle massime prestazioni ed è adatto alla risoluzione, devi disabilitare la funzione "DSR-Ora", poiché questa tecnologia consuma una quantità sufficiente di risorse di sistema.
Funzionalità di filtro anisotropico
Il filtro anisotropico è una tecnologia progettata per migliorare significativamente la qualità e la chiarezza degli oggetti grafici e degli oggetti visualizzati nei giochi. Vale la pena notare che tra tutti i parametri, la funzione "Filtraggio anisotropico"è il più vorace in termini di consumo di memoria video.
- I parametri consentono di selezionare il coefficiente del filtro "2x", "4x", "8x", "16x". Nel migliore dei casi, seleziona l'opzione "Spento"– questo ti permetterà di ottenere le massime prestazioni dalla scheda video.

Funzione di sincronizzazione verticale
Impulso di sincronizzazione verticale– questa funzione consente di sincronizzare l'immagine con la frequenza di aggiornamento massima consentita dal monitor.
Pertanto, attivando la funzione "Impulso di sincronizzazione verticale", noterai che il gameplay nei giochi è diventato più fluido. Tuttavia, se desideri ottenere il numero massimo di fotogrammi al secondo (FPS) dalla tua scheda grafica, questa funzione deve essere disabilitata.

Funzione "Cornici di realtà virtuale già predisposte"
Non ha senso considerare questa funzione, poiché l'uso degli occhiali per realtà virtuale nei giochi su computer o laptop non è molto diffuso.
- "Spento".

Funzione di ombreggiatura della luce di sfondo
Questa funzione rende le scene di gioco più realistiche regolando l'intensità della luce ambientale. È importante notare che questa funzione consuma anche molta memoria video!
- Apri il menu a discesa e seleziona un'opzione "Spento".

Funzionalità di memorizzazione nella cache degli shader
Se abiliti questa funzione, l'unità di elaborazione centrale (CPU) inizierà a salvare gli shader del gioco sul disco rigido. Pertanto, se questo shader sarà necessario la prossima volta, il processore grafico (GPU) lo copierà dal disco rigido. Di conseguenza, l'unità di elaborazione centrale (CPU) non dovrà più ricompilare questo shader.
- Apri il menu a discesa e seleziona un'opzione "SU". Ciò migliorerà significativamente le prestazioni di gioco.

Funzione "Numero massimo di fotogrammi pre-preparati"
La funzione è responsabile dell'elaborazione dei frame grafici da parte dell'unità di elaborazione centrale (CPU) prima dell'elaborazione da parte dell'unità di elaborazione grafica (GPU). Quindi, qui è necessario posizionare la regola "Piu 'grande e', meglio 'e".
- Aprire il menu a discesa e selezionare l'impostazione massima. Nel nostro caso, il numero massimo di fotogrammi è "3".

Funzione Multi-Frame Anti-Aliasing (MFAA).
Una tecnologia che permette di liberare i bordi delle immagini nei giochi dalla cosiddetta “frastagliatura”. Tieni presente che questa funzione richiede una quantità sufficiente di memoria video. Pertanto, vale la pena disabilitarlo.
- Apri il menu a discesa e seleziona un'opzione "Spento".
Funzionalità di ottimizzazione del flusso
Questa funzionalità è responsabile dell'attivazione della CPU inattiva nei giochi e nelle applicazioni che richiedono requisiti elevati. Il modo più semplice e conveniente per non preoccuparsi di questa funzione è semplicemente impostarla sulla modalità automatica.
- Apri il menu a discesa e seleziona un'opzione "Auto".

Funzionalità della modalità di risparmio energetico
Come sai, il sistema operativo Windows offre due modalità di alimentazione: "Modalità adattiva" E . È importante notare che in modalità Adattiva il computer funziona con un consumo energetico minimo, quindi l'obiettivo è aumentare la durata della batteria del computer. Tieni presente che questa modalità non è adatta per i giochi. Se hai voglia di giocare, assicurati di impostare la modalità "Modalità performante".
- Apri il menu a discesa e seleziona un'opzione "Preferibile la modalità prestazioni massime".

Funzione "Anti-aliasing - FXAA, correzione gamma, parametri, trasparenza, modalità"
La funzione anti-aliasing consuma un'enorme quantità di memoria video. Pertanto, è meglio disabilitare tutte le funzionalità relative all'antialiasing.
- Apri il menu a discesa e seleziona un'opzione "Spento". Fatelo con ciascuna funzione di livellamento.

Funzionalità di buffer triplo
La tecnologia a triplo buffering elimina la distorsione dell'immagine e gli artefatti nei giochi, aumentando così le prestazioni grafiche. Ma il fatto è che questa tecnologia funziona solo quando è abilitata la funzione di sincronizzazione verticale, che noi abbiamo disabilitato. Pertanto, questa tecnologia non è necessaria e dovrebbe essere disabilitata.
- Apri il menu a discesa e seleziona un'opzione "Spento".

Funzionalità di accelerazione GPU multi-display/mista
Se utilizzi un monitor per giochi e applicazioni, devi utilizzare il "Modalità prestazioni display singolo". Nel caso in cui vengano utilizzati due o più monitor, viene utilizzata la funzione "Modalità di compatibilità"
Filtraggio texture: funzionalità di ottimizzazione del filtro anisotropico
L'attivazione di questa funzione degraderà leggermente la qualità dell'immagine nei giochi, ma aumenterà le prestazioni e aumenterà il numero di fotogrammi al secondo (FPS).
- Apri il menu a discesa e seleziona un'opzione "SU".

Filtraggio delle texture: funzionalità di qualità
Questa funzione è progettata per migliorare la qualità del livellamento delle scene di gioco. Ma, nel nostro caso, l'enfasi è sulle prestazioni di gioco, quindi è necessario scegliere una funzione prestazionale piuttosto che una funzione di qualità.
- Apri il menu a discesa e seleziona un'opzione "Alte prestazioni".

Funzione "Filtro texture - deviazione del livello di dettaglio negativo"
Questa funzione aumenta il contrasto della visualizzazione delle scene di gioco, aumentando le prestazioni grafiche.
- Apri il menu a discesa e seleziona un'opzione "Permettere".

Funzione "Filtraggio texture - ottimizzazione trilineare"
L'attivazione di questa funzione aiuta a ridurre l'ottimizzazione trilineare, che consente nuovamente di aumentare le prestazioni grafiche nei giochi.
- Apri il menu a discesa e seleziona un'opzione "SU".

Ora abbiamo finito di configurare la scheda video Nvidia per i giochi. Dopo queste manipolazioni noterai un aumento significativo delle prestazioni nei giochi.
Prefazione
Vorrei subito sottolineare ancora una volta che questa guida non è per tutti, ma solo per chi ha un punto debole: il processore, e allo stesso tempo non lo è non una panacea, non una pillola magica che trasformerà l'economico in costoso. Cioè, se in qualche specifico dipendente dal processore
gioco, il suo caricamento raggiunge il 100%, quindi questi semplici passaggi Potere
migliorare la situazione.
Tuttavia, quanto miglioreranno dipende da quanto è debole il processore. Non c'è bisogno di farsi illusioni, e poi offendersi, dare un voto basso, scrivere che l'autore è uno stronzo, cosa che non ha aiutato, se ora il tuo processore è troppo debole e non fa altro che soffocare, e pensare che dopo la guida volerà come un aeroplano. C’è una differenza tra “arrivare al 100%” e “rimanere sempre al 100%”.
In generale, amici, valutiamo adeguatamente il nostro hardware.
A proposito, questa guida è stata scritta fin dall'inizio come parte di
, ma ho deciso di rendere questa parte generale, perché teoricamente questo dovrebbe scaricare la CPU anche negli altri dipendente dal processore giochi in un modo o nell'altro, ma non l'ho controllato personalmente. Fammi sapere nei commenti se hai notato una differenza se l'hai provato con qualsiasi altro gioco dipendente dalla CPU.
Se il processore è l'anello debole sul tuo sistema e negli orari di picco di carico che osservi Microfreeze FPS o altri problemi associati alla mancanza di potenza di calcolo. Potenza della CPU, potrebbe essere possibile risolvere questo problema insieme ad altri metodi di ottimizzazione modificando solo pochi parametri tramite Pannello di controllo Nvidia.
Forse AMD ha impostazioni simili, ma non lo so, quindi se qualcuno lo sa, lo scriva nei commenti, potrebbe aiutare qualcuno.
Personalmente, questo è l'unico modo in cui sono riuscito a sbarazzarmi dello stuttering degli FPS in GTA V sul mio economico Intel G4500, lavorando con una scheda video Palit Super JetStream GTX 980, 8 GB di RAM e un SSD con Windows 10. Allo stesso tempo , ho ottenuto più che FPS giocabili e qualità delle immagini. È vero, ho anche applicato diverse modifiche e ho trovato un'impostazione interessante nel gioco, ma tutto questo verrà discusso in un articolo separato.
Giochi dipendenti dalla CPU e processore debole
Usando GTA V come esempio, puoi vedere che maggiore è l'FPS, maggiore è il carico del processore. Nel mio caso, il carico sull'Intel G4500 con FPS superiore a 50 non raggiunge solo il 100%, ma spesso si blocca lì, il processore semplicemente "soffoca". Nel gioco ciò è espresso dalla comparsa di micro-congelamenti, che rendono il gioco ingiocabile. Ma se, aumentando le impostazioni grafiche, ottengo che la scheda video non produca più di 47 FPS, il carico del processore raggiunge solo occasionalmente il 100% e non si osservano blocchi.
Cioè, alla fine, è impossibile giocare con le impostazioni minime, ma al massimo. impostazioni 35-47 FPS con una bella immagine. Tutto a causa di un processore debole. Molte persone dicono che con un processore del genere è generalmente impossibile giocare normalmente a GTA V, ma ora sappiamo che questo non è vero.
Naturalmente, potrei anche eliminare i micro-congelamenti con il mio processore attivando il 50% verticale. sincronizzazione, che porterà anche a 30 FPS (monitor a 60 Hz), ma perché, se puoi giocare a 35-47 FPS con una migliore risposta di mouse e tastiera.
In teoria sarebbe anche possibile declassare le frequenze della scheda video per ottenere un FPS che non carichi il processore oltre le sue capacità, ma perché, se è possibile farlo migliorando la qualità dell'immagine.
Ecco i grafici del carico della CPU con FPS >50 con impostazioni grafiche basse e con 35-47 FPS al massimo. impostazioni. Puoi vedere chiaramente come nel primo caso il processore spesso "soffoca", e nel secondo caso funziona quasi al massimo, ma non più in alto.
Questo grafico mostra un po' più chiaramente il "soffocamento" del processore a sinistra:
Pannello di controllo NVIDIA
- Aprire "Pannello di controllo NVIDIA", vai alla sezione
Impostazioni 3D -> Gestisci impostazioni 3D -> Impostazioni programma
e seleziona il gioco che ti interessa dall'elenco a discesa. - Impostare i seguenti parametri sui valori specificati:
Parametro
Spiegazione
Caching degli shader
Riduce la probabilità di microfreeze FPS, poiché gli shader vengono compilati una volta e salvati su disco in questo formato in modo che in futuro, invece di ricompilare, possano essere caricati da esso. Inoltre accelera il caricamento dei livelli e altre cose, se gli shader vengono compilati durante il processo.
Numero massimo di fotogrammi pre-preparati
Il parametro più importante. Più alto è il valore, più il processore viene caricato con la preparazione dei fotogrammi per l'elaborazione da parte della scheda video. I fotogrammi pre-preparati aiutano a garantire una fornitura uniforme di dati alla scheda video per l'elaborazione, aiutando a livellare piccole differenze nei tempi di rendering. Tuttavia, un valore elevato potrebbe causare un ritardo di input. Importante: se imposti il valore su "Utilizza impostazione applicazione 3D", il gioco potrà utilizzare alcuni dei propri valori diversi da 1 o dal valore predefinito accettato in Windows, ovvero 3.
- Ora vai alla sezione
Impostazioni 3D -> Gestisci impostazioni 3D -> Imposta Surround, PhysX
e nella regione "Impostazioni PhysX" per ogni evenienza, indica esplicitamente la tua scheda video.Questo riguarda i parametri mirato specificamente a scaricare la CPU. Nelle impostazioni del software per i giochi si consigliano anche i seguenti valori:
Per tutte le impostazioni per cui è possibile: "Controllo applicazione/Utilizza impostazione applicazione 3D". E le impostazioni sono già effettuate nel gioco stesso, ma se non sono presenti impostazioni, tramite il pannello di controllo. Ricorda che se imposti un valore esplicito per un parametro, ovvero On, Off. o, ad esempio, x2, x4, ecc., tu forza utilizzando esattamente questo valore, ignorando le impostazioni del gioco. Ad esempio, solo impostando la sincronizzazione verticale su "Usa impostazione applicazione 3D" si prenderà in considerazione l'impostazione del gioco stesso. Le impostazioni tramite il pannello di controllo hanno la priorità più alta.Vale anche la pena ricordare che non è consigliabile utilizzare questo tipo di impostazioni nei parametri globali, poiché per alcuni giochi a volte vale la pena impostare altri valori. Le impostazioni specificate per scaricare la CPU dovrebbero essere utilizzate se non riesce a farcela, cioè se il suo livello di carico raggiunge spesso il 100% nel gioco.
Disabilita i servizi e i programmi NVIDIA non necessari
Affinché tu possa determinare quale servizio è necessario e quale non è per te personalmente, fornirò una breve descrizione di ciascuno. Faccio subito una prenotazione: l'avvio del programma GeForce Experience non dipende dai servizi, ma dalle funzionalità che fornisce.
Nome di Servizio
Breve descrizione
Servizio driver video NVIDIA
Se disabilitato, non sarai in grado di aprire il pannello di controllo NVIDIA e scomparirai dal menu contestuale del desktop. Tutto continuerà comunque a funzionare normalmente, come se il servizio rimanesse attivo. È possibile impostare il tipo di avvio su Manuale, quindi il servizio verrà avviato alla prima chiamata al pannello di controllo, ma continuerà a funzionare anche dopo.
Servizio NVIDIA GeForce Experience
Indipendentemente dal tipo di avvio di questo servizio (incluso Disabilitato), GeForce Experience si avvierà, quindi se utilizzi solo ShadowPlay tra tutte le funzionalità di GeForce Experience, puoi disabilitare il servizio.
Ciò riguarda i servizi NVidia. Puoi sempre trovare informazioni su Internet su altri servizi, quelli di sistema e quelli installati insieme ai programmi, per capire se ne hai bisogno, se è possibile e se vale la pena disabilitarli.
Vale anche la pena prestare attenzione ai programmi all'avvio. Ad esempio, che riguarda ancora una volta NVIDIA:
- Nvidia Backend (NvBackend.exe), responsabile delle funzioni di ottimizzazione del gioco secondo i parametri di GeForce Experience. Puoi rimuoverlo dall'avvio se non usi questa funzione.
- Per ShadowPlay è necessario Nvidia Capture Server (nvspcaps64.exe).
Altri programmi e servizi
Naturalmente impostare questi valori nel pannello di controllo di NVidia non è l'unico modo per scaricare il processore nel gioco, quindi se nel tuo caso ciò non bastasse, ti consiglio di prestare attenzione, tramite il task manager, a quali altri programmi/ i servizi utilizzano il processore in parallelo con il gioco.
Filtraggio anisotropico: imposta il valore su Controllato dall'applicazione. Controllare il valore nell'applicazione stessa. Preferibilmente non più di 8x.
Il filtraggio anisotropico è necessario per migliorare la chiarezza dell'immagine degli oggetti 3D rispetto alla telecamera (personaggio, automobile, ecc.). Impostiamo il valore su Controllato dall'applicazione: ciò significa che l'applicazione selezionerà automaticamente la modalità di filtraggio anisotropico desiderata oppure il filtraggio è controllato nell'applicazione stessa (programma, gioco), maggiore è il valore di filtraggio, più chiara sarà l'immagine.
Per ogni applicazione è possibile configurare questo parametro separatamente (scheda Impostazioni software), ottenendo una qualità maggiore se l'applicazione non supporta o non gestisce correttamente il filtraggio anisotropico.
Antialising - Correzione gamma (Smoothing - correzione gamma) - imposta il valore su On (On)
La "Correzione gamma uniforme" attenua la gamma durante la transizione da un tono chiaro a uno scuro o viceversa. Abilitandolo è possibile appianare i momenti, ad esempio, quando il volto di un personaggio "brilla" in raggi di luce (un esempio diretto è il gioco Devil May Cry 4 con un eccellente gioco di toni chiari e scuri). Non influisce sulle prestazioni.Modalità antialising: impostata su Controllato dall'applicazione
Un parametro molto importante, l'attivazione della modalità anti-aliasing consente di eliminare l'effetto delle scale su un oggetto tridimensionale. Impostare il valore su Controllato dall'applicazione. - ciò significa che l'applicazione selezionerà automaticamente la modalità anti-aliasing desiderata oppure l'anti-aliasing sarà controllato nell'applicazione stessa (programma, gioco), maggiore è il valore anti-aliasing, minore sarà l'effetto ladder dell'immagine, minore sarà la prestazione dell'applicazione, minore sarà il numero di fotogrammi al secondo.
Per ciascuna applicazione, questo parametro può essere configurato separatamente (scheda Impostazioni software) e sarà disponibile la voce Impostazioni antialiasing, dove potrai impostare manualmente il livello di antialiasing da 2x a 16x. Anche se l'applicazione non supporta l'antialiasing, lo farà il driver della scheda video stesso.
Impostazione anti-aliasing: valore automatico Controllato dall'applicazione. Controllare il valore nell'applicazione stessa. Preferibilmente non più di 4.
Quando si abilita la voce precedente Modalità anti-aliasing - Controllata dall'applicazione, il valore corrente sarà inattivo, attivo solo se il valore Modalità anti-aliasing - Migliora le impostazioni dell'applicazione) ( Sostituzione delle impostazioni dell'applicazione o aumento delle impostazioni dell'applicazione).Per ogni applicazione, questo parametro può essere configurato separatamente (scheda Impostazioni software), ottenendo una qualità maggiore se l'applicazione non supporta o non gestisce correttamente l'Anti-aliasing. Leggi il punto sopra.
Anti-aliasing - Trasparenza (Smoothing - trasparenza) impostato su Off (Off)
L'antialiasing delle superfici trasparenti significa che gli oggetti che non hanno una struttura verranno smussati. Ad esempio, attenuerà i luoghi “trasparenti” nella texture di una scala, perché le scale, ad esempio, sono disegnate con un'unica texture, utilizzando il canale alfa per indicare i luoghi trasparenti e non trasparenti. Non influisce molto sulle prestazioni, ma se per te le prestazioni sono ancora più importanti, puoi impostarlo su "Disattivato".In generale, non è stata riscontrata alcuna differenza significativa nella qualità dell'immagine tra le situazioni in cui questa opzione era attivata o disattivata.
Morsetto texture conforme: utilizza il parametro hardware
Come suggerisce il nome, quando si sceglie un metodo di texturizzazione, ovviamente, viene scelto quello ottimale in termini di qualità e prestazioni per i livelli hardware - Usa hardware - che è naturalmente più produttivo della modalità software.Segnalazione errori: impostare su Disattivato
Parametro senza significato, attivandolo è possibile, in caso di errore del driver, inviare tutti i dati di errore e la configurazione del PC agli sviluppatori NVidia.(Uno dei parametri privi di significato, disattivarlo consentirà al driver un accesso illimitato al codice dell'applicazione durante l'elaborazione della grafica; naturalmente, rimuoviamo tutte le restrizioni con il valore Off)
Forza mipmap (Abilita texture scalabili): imposta su Nessuna
Significato obsoleto delle applicazioni 3D. Lo disabilitiamo poiché le applicazioni non utilizzano più questo metodo, il valore è None.Numero massimo di fotogrammi pre-rendering: valore 1 o 2 (scegliere in base alla potenza della CPU)
Il numero massimo di fotogrammi successivi al primo che la CPU può preparare per l'ulteriore elaborazione da parte della GPU della scheda video. Con un singolo frame, verranno preparati in anticipo da 1 a 8 frame, caricati in memoria, gravando sulla CPU durante la preparazione di tali frame. Imposta il valore su 1 o 2, questo aumenterà notevolmente la velocità dell'elaborazione grafica in tempo reale. Sceglierai tu stesso il numero di fotogrammi, ma io consiglio comunque non più di 3. Lasciati guidare dalla potenza della tua CPU (processore centrale, non confonderlo con la GPU - processore grafico).Display multiplo/misto - Accelerazione GPU - Modalità prestazioni display singolo
In poche parole, se è impostata la modalità prestazioni multi display, l'unità di elaborazione grafica (GPU) della scheda video esegue il rendering dell'immagine per entrambe le porte sulla scheda video. E se è impostata la modalità prestazioni display singolo, il segnale verrà inviato solo a una delle porte.Pertanto, se disponi di una scheda video e di un monitor, assicurati di impostare la modalità prestazioni schermo singolo.
Tieni presente che quando hai installato nuovi driver sulla scheda video, la modalità predefinita è la modalità prestazioni multi display, il che significa che se avessi due monitor, collegandolo alla seconda uscita video verrà renderizzata anche l'immagine. La produttività si perde tra il 5 e il 15%. In generale, la modalità prestazioni display singolo migliora le prestazioni eseguendo il rendering su un singolo output video).
Filtraggio texture - Ottimizzazione campione anisotropico - impostato su Disattivato
Filtraggio texture - Ottimizzazione anisotropica, questo parametro è impostato su Off, poiché questo parametro aumenta le prestazioni nelle applicazioni 3D degradando l'immagine finale quando renderizzata da una scheda video. Ma poiché puntiamo alla velocità senza perdita di qualità, non abbiamo bisogno di questo parametro. (Se il parametro Filtraggio texture è impostato su Alta qualità, questo parametro sarà inattivo, disattivato.)Filtraggio delle texture - Bias LOD negativo - Valore di bloccaggio
Filtraggio delle texture utilizzando un negativo con un livello di dettaglio scalabile, impostato su Morsetto, che consentirà di ottimizzare le procedure di texture mediante rilegatura. Ciò ti consentirà di ottenere 2-3 FPS aggiuntivi nelle prestazioni di rendering, senza perdere la qualità. Aumenta le prestazioni nelle applicazioni 3D.Filtraggio delle texture: qualità o alta qualità. (Scegli in base alla potenza della tua scheda video)
Il filtraggio delle texture consente di migliorare la qualità e la chiarezza dell'immagine senza ridurre le prestazioni di rendering; di conseguenza, impostare il valore su Alta qualità. Non ha praticamente alcun effetto sulle prestazioni.Filtraggio texture - Ottimizzazione trilineare - Disattivata
Filtraggio texture - ottimizzazione trilineare, questo parametro è impostato su Off, se il parametro Filtraggio texture - Qualità è impostato su Alta qualità, questo parametro sarà inattivo.Per quanto riguarda il parametro Texture filtering - Ottimizzazione trilineare, vorrei sottolineare che aumenta le prestazioni nelle applicazioni 3D degradando l'immagine finale quando renderizzata da una scheda video. Ma poiché miriamo alla velocità senza perdita di qualità, non abbiamo bisogno di questo parametro, inoltre, il filtro trilineare è molto più vecchio e ha i suoi svantaggi, proprio come il filtro bilineare. Inoltre, il filtraggio anisotropico include “praticamente” entrambi questi metodi di filtraggio delle texture con alcune modifiche.
Ottimizzazione thread: impostare su On. (Abilita solo se hai un processore multi-core; in caso contrario, impostalo su "Auto")
Ottimizzazione del driver della scheda video per processori multi-core, una chicca per i possessori di processori da 2 a 4 core. Per impostazione predefinita il valore è Auto, ma a giudicare dai test effettuati nelle applicazioni è stato impostato automaticamente su Off, ma poiché stiamo cercando di aumentare le prestazioni, lo impostiamo su On. Aumenta le prestazioni nelle applicazioni 3D.Triplo buffering: impostato su Disattivato
Il triplo buffer dello schermo bufferizza più fotogrammi durante la sincronizzazione verticale, consentendo transizioni dei fotogrammi più fluide, riducendo così le prestazioni nelle applicazioni 3D. Impostare il valore su Off, disabilitando così il buffering non necessario. Le prestazioni sono influenzate negativamente.Sincronizzazione verticale: disattivazione forzata
Sincronizzazione verticale dei fotogrammi, attraverso un impulso di sincronizzazione verticale, il numero di fotogrammi al secondo viene sincronizzato con la frequenza di aggiornamento del monitor, eliminando così un certo effetto "picture strappo" (sullo schermo apparirà, ad esempio, quando la fotocamera è girato bruscamente, come se la parte superiore dello schermo si fosse spostata leggermente di lato, rispetto alla parte inferiore), con un rapido cambio di fotogrammi. Allo stesso tempo, l'FPS (numero di fotogrammi al secondo) spesso diminuisce in modo significativo, non diminuisce in modo così significativo solo se il monitor viene aggiornato a una frequenza superiore a 100-120 Hz al secondo, ma anche a questa frequenza l'FPS è comunque ridotto di 10-15%. Impostare il valore su Off, disabilitando così la sincronizzazione verticale non necessaria. Le prestazioni sono influenzate negativamente.
Occlusione ambientale - Valore disattivato
L'occlusione ambientale è un modello di ombreggiatura utilizzato nella grafica tridimensionale che consente di aggiungere realismo a un'immagine calcolando l'intensità della luce che raggiunge un punto sulla superficie.L'occlusione ambientale viene spesso calcolata costruendo raggi provenienti da un punto sulla superficie in tutte le direzioni, quindi controllando le intersezioni con altri oggetti.
Questo processo carica molto la scheda video., quindi verifica tu stesso, se la scheda video è potente, puoi accenderla. E in caso contrario, è meglio spegnerlo.
In generale, secondo me, questo effetto non vale quello che mangia =) Ancora non vedrai molta differenza, c'è, ma è minima e si nota solo se guardi da vicino e sai cosa cercare =)