Android lietojumprogrammas atkļūdošana viedtālrunī. Pirmā lietojumprogramma Android tālrunis, kas savienots ar USB
Smilšu kaste
servera dievs 2011. gada 18. septembris, 15:55Pārskats par rīkiem lietojumprogrammu palaišanai un atkļūdošanai operētājsistēmā Android
- zāģmateriālu istaba*
Izstrādājot savu pirmo Android lietotni, es saskāros ar problēmu palaist lietotni testēšanai un atkļūdošanai. Šim rakstam vajadzētu palīdzēt iesācējam lietotājam izvēlēties emulācijas rīku.
Android virtuālā ierīce (AVD)
Uzstādīšana:Šis emulators ir iebūvēts Android SDK.
Pielāgošana:
(par izmantošanas piemēru programmā Eclipse)
Logs > Android SDK un AVD pārvaldnieks > Jauns
Mēs ievadām virtuālās ierīces nosaukumu, platformu, atmiņas kartes izmēru, displeja veidu ...
Noklikšķiniet uz Izveidot AVD.
Palaist:
Pirmā emulatora palaišana aizņem ļoti ilgu laiku, īpaši vājās ierīcēs. Piemēram, es nevarēju sagaidīt pirmo palaišanu savā netbook, un, pirmo reizi palaižot to datorā, es biju pārliecināts, ka emulators ir iegājis mūžīgā cilpā.
Turpmākās emulatora palaišanas būs nedaudz ātrākas.
Laiks no pogas "Palaist" nospiešanas un testa lietojumprogrammas galvenās darbības parādīšanās emulatorā aizņem vidēji 11 sekundes. Mērījumi tika veikti ar pietiekami produktīvu datoru.
Priekšrocības un trūkumi:
+ iespēja pārbaudīt lietojumprogrammu dažādās Android OS versijās, ierīcēs ar dažāda veida displeju…
+ dažādi testēšanai nepieciešamie iestatījumi, piemēram, ekrāna orientācijas maiņa
+ SD kartes emulācija
- ilgs laika posms starp pogas "Palaist" nospiešanu un lietojumprogrammas palaišanu emulatorā
- emulators darbojas ļoti lēni, piemēram, ko tālrunis apstrādāja 1-2 sekundēs, emulators paveica 8-10 sekundēs
VirtualBox+Android x86
Uzstādīšana un iestatīšana:- Lejupielādējiet un instalējiet VirtualBox.
- Attēla lejupielāde.
- “Linux 2.6/Citas Linux virtuālās mašīnas izveide, 512 Mb RAM, Bridged Network, HD 2 Gb, Atspējot peles integrāciju. Mēs savienojam ISO failu un sāknējam vienu no LiveCD opcijām (ir HDPI un MDPI opcija) ”vai izpildiet šo norādījumu.
- Nospiediet Alt-F1, lai izietu uz konsoli, ierakstiet netcfg un atcerieties emulatora IP adresi. Lai atgrieztos GUI, nospiediet Alt-F7.
- adb savienojums
Palaist:
Laiks starp pogas "Palaist" nospiešanu un testa lietojumprogrammas galvenās darbības parādīšanos emulatorā netika atklāts, taču, pēc subjektīvām sajūtām, tas notiek gandrīz uzreiz.
Priekšrocības un trūkumi:
+ neliels laika intervāls starp pogas "Palaist" nospiešanu un lietojumprogrammas palaišanu emulatorā
+ reizēm veikls darbs
- diezgan ilga un dažreiz problemātiska uzstādīšana
- emulators vietām darbojas lēni, ir problēmas ar attēlu (īpaši MDPI)
- problēmas ar SD kartes emulāciju, ekrāna orientācijas maiņu,…
- tikai divas (trīs) pieejamas Android OS versijas un tikai divi pieejamie displeja veidi
Android tālrunis ir savienots, izmantojot USB
Uzstādīšana un iestatīšana:- Tālrunī ieslēdziet atkļūdošanas režīmu. (Iestatījumi > Lietojumprogrammas > Izstrāde > USB atkļūdošana).
- Lejupielādējiet draiveri savam tālrunim.
- Mēs savienojam tālruni ar datoru.
- Draiveru instalēšana. Ierīču pārvaldniekā jāparādās sadaļai ADB interfeiss.
- adb ierīces. Ja jūsu tālrunis neparādās sarakstā, atkārtoti instalējiet ADB draiveri.
Palaist:
No pogas "Palaist" nospiešanas un testa lietojumprogrammas galvenās darbības parādīšanās tālrunī paiet apmēram 5 sekundes.
Priekšrocības un trūkumi:
+ iespēja redzēt lietojumprogrammu tā, kā to redzēs lietotājs (ļoti svarīgs punkts, īpaši veidojot lietojumprogrammas saskarni un dizainu)
+ multitouch (ja pieejams tālrunī)
+ mainīt ekrāna orientāciju, akselerometru (ja pieejams tālrunī)
- tikai viena OS versija un viens displeja veids
- fiziskajā darbvirsmā parādīsies cits objekts
Secinājumi:
Es izmēģināju katru no šiem emulācijas rīkiem un izvēlējos šo opciju:1. aplikācijas rakstīšana un testēšana, izmantojot telefonu;
2. Lietotnes testēšana daudzās Android virtuālajās ierīcēs ar dažādām OS versijas un displeja veida kombinācijām.
Ceru, ka lasītājs ir izdarījis emulatora izvēli vai uzzinājis kaut ko jaunu sev.
Lai veicas testēšanā!
Tika parādīti pamata soļi Android emulatora izveidei izveidoto lietojumprogrammu testēšanai. Emulatora izmantošana, protams, ir diezgan ērta, taču tikai tad, ja jums ir diezgan jaudīgs dators un emulatora ielāde, kā arī tā darbība netraucē daudz laika. Bet ne visiem ir paveicies ar šādām monstru mašīnām, tāpēc šajā rakstā es jums parādīšu diezgan labu veidu, kā pārbaudīt savu darbu Android Studio ar reālu savienotu ierīci.
Šis raksts jums būs piemērots 2 galvenajos gadījumos:
1) Jūsu dators nav pietiekami jaudīgs, lai ātri palaistu emulatoru (vai tas būtu Android Studio vai Eclipce);
2) Tev apkārt guļ vecs Android viedtālrunis un nezini kur likt (žēl atdot/izmest).
Ir arī vērts atzīmēt, ka šī metode var būt noderīga arī produktīvu datoru īpašniekiem, jo testēšana uz emulatora ir viena lieta, bet aplikācijas novērošana īstā viedtālrunī ir pavisam kas cits.
Tātad, lai savienotu viedtālruni ar Android Studio, vispirms ir jāinstalē nepieciešamais draiveru komplekts. Parasti mocības ar standarta draiveru komplektu bieži vien ne pie kā nenovedīs, tāpēc iesaku nekavējoties lejupielādēt šo failu (nebaidieties - tas nav vīruss, lai gan antivīruss zvēr) un, iepriekš noņemot veco. draiveri, instalējiet šo failu (instalēšanas laikā tālruni labāk nepievienot).
Pēc draiveru instalēšanas savienojiet ierīci ar datoru, izmantojot USB. Visi nepieciešamie iestatījumi tiks sākti un automātiski instalēti.
Pēc tam palaidiet Android Studio. Atveriet sadaļu Rīki --- Android un atzīmējiet izvēles rūtiņu blakus opcijai "Iespējot ADB integrāciju" (ADB — Android atkļūdošanas tilts). Pēc tam jums ir jākonfigurē Android Studio, lai, noklikšķinot uz zaļās pogas "Palaist", jūsu lietojumprogramma nekavējoties tiktu instalēta un palaistu pievienotajā viedtālrunī. Dodieties uz Palaist --- Rediģēt konfigurācijas. Parādās šāds logs:
un blokā "Mērķa ierīce" atzīmējiet izvēles rūtiņu "USB ierīce" un noklikšķiniet uz Labi.
Tas arī viss, apsveicam, ja jūs visu izdarījāt pareizi, draiveri atklāja jūsu ierīci, tad, noklikšķinot uz lietojumprogrammas palaišanas pogas (izcelta sarkanā krāsā):
lietojumprogramma tiks instalēta un darbosies pievienotajā ierīcē.
Pēc tam jums vienkārši jāpaņem pievienotā ierīce un jāpārbauda programmēšanas darbs.
Ir vērts atzīmēt, ka, ja lietojumprogramma tika instalēta, bet netika automātiski startēta, visticamāk, tas nozīmē, ka kaut kur lietojumprogrammā ir kļūda (lai gan Android Studio tā var nebūt izcelta, piemēram, svarīga koda daļa ir vienkārši garām).
Es ceru, ka šis raksts jums ir noderīgs. Veiksmi jūsu centienos!
Android lietojumprogrammu dekompilēšana un atkļūdošana
Aleksandrs Antipovs
Šajā rakstā tiks parādīts, kā Android lietojumprogrammai pievienot atkļūdotāju un izsauktas metodes, kas tiek izsauktas, izmantojot informāciju, kas iegūta pēc lietojumprogrammas dekompilēšanas.
Šajā rakstā tiks parādīts, kā Android lietojumprogrammai pievienot atkļūdotāju un izsauktas metodes, kas tiek izsauktas, izmantojot informāciju, kas iegūta pēc lietojumprogrammas dekompilēšanas. Labā ziņa ir tā, ka atkļūdošanai nav nepieciešamas superlietotāja privilēģijas. Aprakstītās metodes var būt ļoti noderīgas mobilo aplikāciju iespiešanās testos, jo mēs varam "iekļūt" kodā, kamēr programma darbojas, iegūt un ierakstīt informāciju, kurai parasti nav piekļuves. Piemēram, varat pārtvert trafiku pirms šifrēšanas un uzreiz iegūt atslēgas, paroles un citu vērtīgu informāciju. Raksts noderēs pentestētājiem un mobilo aplikāciju izstrādātājiem, kuri vēlas iegūt dziļākas zināšanas par iespējamiem uzbrukumiem Android platformai.
Testa vides prasības:
- Operētājsistēma: Windows / Mac OS X / Linux
- Java (ieteicama versija 1.7)
- IDE (Eclipse, IntelliJ IDEA, Android Studio)
- Android SDK (https://developer.android.com/sdk/index.html?hl=i)
- APKTool (https://code.google.com/p/android-apktool/)/APK Studio (http://apkstudio.codeplex.com)
- Android ierīce/emulators
Šajā rakstā tiks izmantota šāda konfigurācija: Windows 8, Android Studio un IntelliJ IDEA. Ierīce: Nexus 4 ar Android versiju 4.4.4. Iesaku PATH vides mainīgajam pievienot visas utilītas, lai atvieglotu un paātrinātu piekļuvi šiem rīkiem.
Šajā rakstā izmantoto Android lietojumprogrammu pakotni (APK) var lejupielādēt no šejienes: com.netspi.egruber.test.apk .
Ierīces iestatīšana
Tālāk sniegtie norādījumi palīdzēs sagatavot ierīci eksperimentiem.
Sadaļas Izstrādātāja opcijas aktivizēšana
Vispirms Android ierīcē ir jāiespējo atkļūdošana, izmantojot USB (USB atkļūdošanas opcija), kas ļaus “sazināties” ar ierīci, izmantojot Android SDK rīkus. Tomēr pirms tam ir jāaktivizē sadaļa Izstrādātāja opcijas. Ierīcē atveriet sadaļu Iestatījumi > Par tālruni un vairākas reizes noklikšķiniet uz vienuma Build Number, pēc tam jāparādās ziņojumam, ka ir aktivizēta sadaļa Izstrādātāja opcijas.


1. attēls. Lai aktivizētu sadaļu Izstrādātāja opcijas, vairākas reizes jānoklikšķina uz Build numura
Iespējot atkļūdošanu, izmantojot USB
Lai iespējotu USB atkļūdošanu, dodieties uz Iestatījumi > Izstrādātāja opcijas un atzīmējiet izvēles rūtiņu blakus USB atkļūdošana.

2. attēls. USB atkļūdošanas opcijas iespējošana
Ierīces pievienošana un ADB palaišana
Pēc ierīces pievienošanas datoram, izmantojot USB portu, jāparādās ziņojumam "Ierīcē ir pievienota USB atkļūdošana". Pārbaudiet arī, vai varat izveidot savienojumu ar ierīci, izmantojot Android SDK (Android SDK platformas rīku pakotnē) iekļauto lietotni Android Debug Bridge (ADB). Komandu uzvednē ievadiet šādu komandu:
Ierīcei vajadzētu parādīties sarakstā.

3. attēls: pievienoto ierīču saraksts
Ja ierīce neparādās sarakstā, visticamākais iemesls ir nepareizi instalēti draiveri (sistēmā Windows). Atkarībā no ierīces draiveri var atrast Android SDK vai ražotāja vietnē.
Lietojumprogrammas pārbaude, lai veiktu atkļūdošanu
Pirms Android lietojumprogrammu atkļūdošanas vispirms ir jāpārbauda, vai tas ir iespējams. Pārbaudi var veikt vairākos veidos.
Pirmais veids ir skriet Android ierīces monitors, kas ir daļa no Android SDK (mapē Rīki). Operētājsistēmā Windows fails tiek saukts par monitor.bat. Atverot Android ierīces monitoru, ierīce tiks parādīta sadaļā Ierīces.

4. attēls. Android ierīces monitora lietojumprogramma
Ja kādu ierīces lietojumprogrammu var atkļūdot, šī lietojumprogramma tiks parādīta arī sarakstā. Es izveidoju testa programmu, bet saraksts ir tukšs, jo programmu nevar atkļūdot.
Otrs veids, kā pārbaudīt lietojumprogrammu atkļūdošanai, ir pārbaudīt failu AndroidManifest.xml no lietojumprogrammas pakotnes (APK, Android lietojumprogrammu pakotne). APK ir zip arhīvs, kurā ir visa informācija, kas nepieciešama lietotnes palaišanai Android ierīcē.
Ikreiz, kad no Google Play veikala tiek lejupielādēta lietotne, tiek lejupielādēts arī lietotņu komplekts. Visi lejupielādētie APK faili parasti tiek saglabāti ierīces mapē /data/app. Ja jums nav superlietotāja tiesību, jūs nevarēsit iegūt failu sarakstu no direktorija /data/app. Lai gan, ja zināt APK faila nosaukumu, varat to kopēt, izmantojot utilītu adb. Lai uzzinātu APK faila nosaukumu, ievadiet šādu komandu:
Parādīsies ierīces komandrinda. Pēc tam ievadiet šādu komandu:
pm sarakstu pakotnes -f
Tiks parādīts visu ierīcē esošo pakotņu saraksts.

5. attēls. Ierīces pakotņu saraksts
Apskatot sarakstu, mēs atrodam testa lietojumprogrammu.

6. attēls: izveidotās testa lietojumprogrammas pakotne (izcelta baltā krāsā)
Tagad jums ir jākopē pakotnes fails. Atveriet čaulu un ievadiet šādu komandu:
adb pull /data/app/[.apk fails]

7. attēls. Kopējiet APK failu no ierīces uz sistēmu
Tagad mums ir jāatver pakotnes fails un jāpārbauda AndroidManifest.xml saturs. Diemžēl mēs nevaram vienkārši izpakot arhīvu, jo APK fails ir kodēts binārā formātā. Dekodēšanai visbiežāk izmantotā utilīta ir apk rīks lai gan lietoju APK Studio jo šai lietojumprogrammai ir draudzīgs GUI. Pārējā rakstā tiks runāts par APK Studio.
Programmā APK Studio noklikšķiniet uz mazās zaļās ikonas, piešķiriet projektam nosaukumu un norādiet ceļu uz APK failu. Pēc tam norādiet ceļu, lai saglabātu projektu.

8. attēls. Jauna projekta izveide programmā APK Studio
Pēc APK atvēršanas atlasiet failu AndroidManifest.xml un skatiet lietojumprogrammas taga iestatījumus. Ja karoga android:debuggable nav (vai ir, bet iestatīts uz false), lietojumprogrammu nevar atkļūdot.

9. attēls. Faila AndroidManifest.xml saturs
Faila AndroidManifest.xml modificēšana
Izmantojot utilītu apktool vai APK Studio, mēs varam modificēt failus un iesaiņot saturu atpakaļ pakotnē. Tagad mēs pārveidosim failu AndroidManifest.xml, lai lietojumprogrammu varētu atkļūdot. Pievienojiet rindiņu android:debuggable="true" lietojumprogrammas taga iekšpusē.

10. attēls. Lietojumprogrammas taga satura maiņa
Pēc karoga pievienošanas noklikšķiniet uz ikonas "āmurs" un atkārtoti salieciet iepakojumu. Pārbūvētā pakotne atradīsies build/apk direktorijā.

11. attēls. Pakotnes pārbūve ir veiksmīgi pabeigta
Pēc pārbūves pakotne tiek parakstīta un to var pārinstalēt ierīcē (visām Android lietojumprogrammām jābūt parakstītām). Lielākā daļa lietojumprogrammu nepārbauda parakstīšanai izmantoto sertifikātu. Pretējā gadījumā jums ir jāmaina kods, kas veic šo pārbaudi.
Tagad jums ir jāinstalē pārbūvētā pakotne. Vispirms noņemiet veco lietojumprogrammu ar šādu komandu:
adb pm atinstalēšana
Pēc tam instalējiet jauno pakotni:
adb instalēšana [.apk fails]
Varat arī noņemt un instalēt pakotni ar vienu komandu:
adb install -r [.apk fails]

12. attēls. Pārbūvētās pakotnes instalēšana
Pārbaudiet, vai atkārtoti instalētā lietojumprogramma ierīcē darbojas pareizi. Ja viss darbojas, atgriezieties Android ierīces monitorā, kur vajadzētu parādīties testa lietojumprogrammai.

13. attēls. Tagad pārbūvēto lietojumprogrammu var atkļūdot
Izstrādes vides (IDE) iestatīšana
Tagad jūs varat pievienot atkļūdotāju pārbūvētajai lietojumprogrammai, taču vispirms ir jāizveido projekts izstrādes vidē (šajā rakstā tiek izmantota IntelliJ IDEA). Veidojam jaunu projektu. Laukā Lietojumprogrammas nosaukums norādiet patvaļīgu nosaukumu. Laukā Pakotnes nosaukums norādiet nosaukumu, kas precīzi atbilst pārbūvētās pakotnes mapju hierarhijai.

14. attēls. Jauna projekta izveide programmā IntelliJ IDEA
Parasti APK faila nosaukums atbilst mapes struktūrai, lai gan, ja neesat pārliecināts, programmā APK Studio pārbaudiet direktoriju hierarhiju līdz mapei, kurā atrodas lietojumprogrammu faili. Manā gadījumā nosaukums un mapes struktūra ir tieši tāda pati (com.netspi.egruber.test).

15. attēls. Pārbaudi lietojumprogrammu direktoriju hierarhiju
Noņemiet atzīmi no izvēles rūtiņas “Izveidot Hello World Activity” un pabeidziet projekta izveidi (visas pārējās opcijas paliek noklusējuma). Jaunajam projektam vajadzētu izskatīties apmēram šādi:

16. attēls. Jaunā projekta mapju un failu hierarhija
Pēc projekta izveides ir jāpievieno avota kods no APK faila, lai atkļūdotājs "zinātu" simbolu nosaukumus, metodes, mainīgos u.c. Labā ziņa ir tā, ka Android lietojumprogrammas var dekompilēt, gandrīz nezaudējot kvalitāti ( avota kods sakritīs ar oriģinālu). Pēc dekompilācijas pirmkods tiek importēts izstrādes vidē (IDE).
Avotu iegūšana no lietojumprogrammu pakotnes
Vispirms jums ir jāpārvērš APK par jar failu. Pēc tam, izmantojot java dekompilatoru, mēs iegūsim lietojumprogrammas avota kodu. Mēs veiksim pārveidošanu par burku, izmantojot utilītu dex2jar. dex2jar ir fails d2j-dex2jar.bat, ko izmanto APK konvertēšanai par jar. Komandas sintakse ir diezgan vienkārša:
d2j-dex2jar.bat [.apk fails]

17. attēls. APK konvertēšana uz jar
Pēc tam mēs atveram vai ievelkam iegūto failu JD-GUI (tas ir java dekompilators).

18. attēls. Jar faila struktūra
Jar fails ir jāparāda kā hierarhiska struktūra, kuras iekšpusē ir java faili ar lasāmu avota kodu. Dodieties uz Fails > Saglabāt visus avotus, lai visus avotus iesaiņotu zip arhīvā.

19. attēls. Dekompilētā faila avotu saglabāšana
Pēc avota tekstu saglabāšanas izsaiņojiet arhīvu atsevišķā direktorijā.

20. attēls. Izpakots arhīvs
Tagad abi direktoriji ir jāimportē projektā, kas tika izveidots iepriekš IDE. Programmā IntelliJ dodieties uz mapi src un nokopējiet tur neizpakotā arhīva saturu (divus direktorijus).

21. attēls. Abas mapes ir kopētas src direktorijā
Atgriežoties pie Intellij, redzam atjaunināto projektu.

22. attēls. Projektā parādījās avota teksti
Ja noklikšķināsim uz jebkura elementa sarakstā, mēs redzēsim oriģinālo tekstu. Kā redzat zemāk esošajā ekrānuzņēmumā (LoginActivity klases avota kods), avota kods ir aptumšots, izmantojot ProGuard.

23. attēls. Klases LoginActivity avota kods
Atkļūdotāja pievienošana
Tagad, kad projektam ir pirmkods, mēs varam sākt noteikt metožu un mainīgo pārtraukuma punktus. Kad ir sasniegti pārtraukuma punkti, lietojumprogramma apstāsies. Piemēram, es iestatīju pārtraukuma punktu metodei (tieši apslēptajā kodā), kas ir atbildīga par teksta laukā ievadītās informācijas apstrādi.

24. attēls: iestatiet pārtraukuma punktu neskaidrai metodei
Tiklīdz tiek parādīts pārtraukuma punkts, mēs savienojam atkļūdotāju ar procesu ierīcē, augšējā labajā stūrī noklikšķinot uz ikonas ar ekrānu (jūsu IDE ikona var atšķirties).
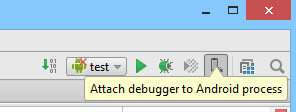
25. attēls. Atkļūdotāja pievienošana procesam
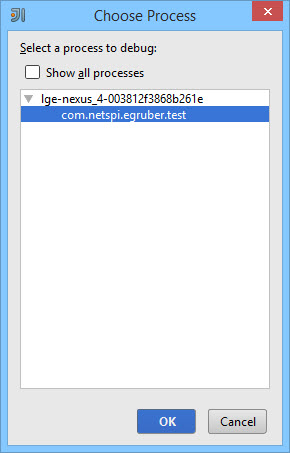
26. attēls. Atkļūdotāja pievienošanas procesu saraksts
Pēc procesa atlasīšanas atkļūdotājs izveidos savienojumu ar ierīci.
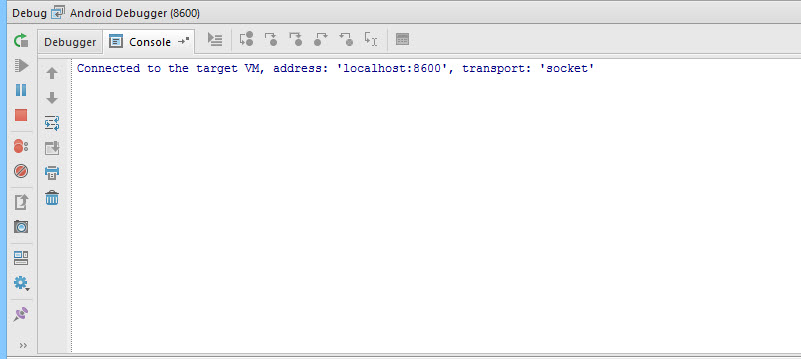
27. attēls. Atkļūdotājs, kas pievienots procesam, kas darbojas ierīcē
Teksta laukā es ievadīšu skaitli 42 (ja atceraties, uz atbilstošās metodes ir pārtraukuma punkts).

28. attēls: tekstlodziņā ievadiet skaitli 42
Pēc pogas "Ievadīt kodu" nospiešanas lietojumprogrammas izpilde pārtraukuma punktā pārtrūks, jo atkļūdotājs "apzinās", kura metode ierīcē tiek izsaukta. Kompilētā Android lietojumprogramma satur atkļūdošanas informāciju (piemēram, mainīgo nosaukumus), kas ir pieejama jebkuram ar Java Debug Wire Protocol (JDWP) saderīgam atkļūdotājam. Ja lietojumprogrammā ir iespējota atkļūdošana, ar JDWP saderīgs atkļūdotājs (lielākā daļa atkļūdotāju, kas tiek iekļauti Java izstrādes vidēs, ietilpst šajā kategorijā) varēs izveidot savienojumu ar Android lietojumprogrammas virtuālo mašīnu un pēc tam nolasīt un izpildīt atkļūdošanas komandas.

29. attēls. Pārtraukuma punkta trāpījums
Zemāk esošajā ekrānuzņēmumā ir parādīts numurs, kuru mēs iepriekš ievadījām tekstlodziņā.

30. attēls: klases pašreizējās instances mainīgo lielumu saraksts
Secinājums
Mēs varam ne tikai nolasīt datus aplikācijā, bet arī ievietot savus. Tas var būt noderīgi, ja, piemēram, vēlamies pārtraukt koda izpildes plūsmu un apiet dažas algoritma daļas. Ar atkļūdotāja palīdzību mēs varam labāk izprast lietojumprogrammas loģiku un analizēt to, kas nav pieejams parastam lietotājam. Piemēram, var būt ļoti noderīgi skatīt izmantotās šifrēšanas funkcijas un dinamiskās atslēgas. Turklāt dažreiz, veicot atkļūdošanu, ir noderīgi zināt, kā funkcijas mijiedarbojas ar failu sistēmu vai datu bāzi, lai saprastu, kādu informāciju lietojumprogramma glabā. Šādas manipulācijas ir pieejamas jebkurā Android ierīcē bez superlietotāja privilēģijām.
Šīs nodaļas mērķis ir uzrakstīt minimālu Android lietojumprogrammu. Taču mēs nekad nepārliecināsimies, vai mēs varētu uzrakstīt kaut ko funkcionējošu, nemēģinot to palaist reālā ierīcē. Tas ir tas, ko mēs darīsim šajā rakstā.
Testēšanas iespēju viedtālrunī nodrošina ADB (Android Debug Bridge). Šajā rakstā mēs to iestatīsim un palaidīsim savu lietotni īstā viedtālrunī.
Kas ir adb
Android Debug Bridge (ADB) ir daudzpusīgs komandrindas rīks, kas atvieglo saziņu starp izstrādes vidi, mūsu gadījumā Android Studio, un AVD emulatoriem vai fiziskām Android ierīcēm, lai varētu palaist un atkļūdot lietojumprogrammas.
ADB sastāv no klienta, servera, kas darbojas kā fona process izstrādātāja datorā, un dēmona, kas darbojas kā fona process katrā emulatora vai reālās ierīces instancē.
Android ierīces iestatīšana darbam ar ADB
Lai izmantotu ADB ar ierīci, kas pievienota, izmantojot USB, tālruņa vai planšetdatora sistēmas iestatījumos sadaļā “Izstrādātāja opcijas” ir jāiespējo USB atkļūdošana (nosaukums var atšķirties). Dažās ierīcēs šī sadaļa pēc noklusējuma ir paslēpta. Apsveriet darbības, ja vajadzīgā iestatījumu sadaļa nav pieejama.
- Dodieties uz iestatījumiem, sadaļu "Par ierīci"
- Atrodiet vienumu "Būvējuma numurs" un noklikšķiniet uz tā 7 reizes. Ir jāparādās logam, kas informē, ka ir aktivizēts izstrādātāja režīms. Tagad iestatījumos jāparādās izstrādātāja opciju sadaļai.
- Iespējojiet tajā opciju "USB atkļūdošana".
Tagad, kad savienojat ierīci ar datoru, atkarībā no modeļa, iespējams, būs pieejama jauna savienojuma opcija.
ADB iestatīšana operētājsistēmā Windows
Iestatot Windows, vispirms pārliecinieties, vai ir instalēts Google USB draiveris. Dodieties uz SDK pārvaldnieku sadaļā Extras un atrodiet Google USB draiveri, ja nepieciešams, instalējiet to.

Tagad jums vajadzētu atjaunināt draiveri. Savienojiet ierīci ar datoru, dodieties uz Vadības panelis -> Aparatūra un skaņa -> Ierīču pārvaldnieks, atrodiet savu ierīci. Ar peles labo pogu noklikšķiniet uz ierīces, lai atvērtu konteksta izvēlni un atlasiet "Atjaunināt draivera programmatūru...". Draiveri var atrast sdk direktorijā sadaļā \(sdk directory)\extras\google\usb_driver.
Kā pārbaudīt, vai ADB iestatījumi ir pareizi?
Lai pārbaudītu, vai ADB darbojas, pievienojiet ierīci datoram, palaidiet komandrindu mapē \(sdk directory)\platform-tools un ievadiet tajā komandu:
adb ierīces
Ir jāparādās šādam sarakstam:
5cdb2ced ierīcei pievienoto ierīču saraksts
Lietojumprogrammas palaišana reālā ierīcē
Viss ir tāpat kā gadījumā, ja darbojas ar emulatoru. Atveriet mūsu projektu Android Studio, noklikšķiniet uz zaļā trīsstūra, bet parādītajā ierīces atlases logā atlasiet savu ierīci.

Ja tiek rādīts, ka ierīce ir bezsaistē, pievienojiet USB no jauna un iespējojiet USB atkļūdošanu datorā:

Tā rezultātā mūsu lietojumprogramma parādīsies jūsu tālruņa vai planšetdatora ekrānā.

Secinājums
Šeit nodaļa beidzas. Mums ir izdevies: mēs esam spējuši izveidot savu sistēmu Android lietojumprogrammu izstrādei un pat palaist vienu no tām reālā ierīcē.
Ja jums kaut kas aktīvi neizdodas vai esat apmulsis, lūdzu, anulējiet abonementu komentāros, un es jums palīdzēšu tikt galā ar jūsu problēmu.
Pēdējā atjaunināšana: 03/09/2017
Standarta projekts, kas tika izveidots iepriekšējā tēmā, jau satur dažas funkcionalitātes. Tiesa, šī funkcionalitāte nedara gandrīz neko, tā tikai parāda virkni "Hello world!" uz ekrāna.
Pēc noklusējuma studijā ir jābūt atvērtam failam activity_main.xml, kurā ir ietverta lietojumprogrammas GUI definīcija.
Ja fails ir atvērts noformētāja režīmā un lietojumprogrammas dizains tiek parādīts Android Studio centrā, faila skats ir jāpārslēdz uz tekstu. Lai pārslēgtu režīmu - no teksta uz grafiku un atpakaļ, apakšā ir divas pogas Dizains un Teksts.
Tagad mainīsim lietojumprogrammas kodu, lai ekrānā tiktu parādīta virkne "Sveiki Android". Lai to izdarītu, mainīsim kodu activity_main.xml failā, kas tagad izskatās apmēram šādi:
Mainīsim šajā failā TextView elementa definīciju, kas ir atbildīgs par teksta informācijas rādīšanu mobilās ierīces ekrānā. Parādītais teksts tiek iestatīts, izmantojot atribūtu android:text. Tāpēc mēs mainīsim visu kodu failā activity_main.xml šādi:
Pēc faila saglabāšanas mēs varam pārslēgties uz grafisko skatu un redzēt, ka grafiskais dizaineris automātiski atjauninās un parādīs tikko definēto līniju.
Izstrādātāja režīms tālrunī
Lietojumprogrammas palaišanai un testēšanai varam izmantot emulatorus vai reālas ierīces. Bet ideālā gadījumā labāk ir pārbaudīt reālās ierīcēs.
Lai testēšanai izmantotu mobilo ierīci, darba mašīnā ir jāinstalē draiveris. Ja Google viedtālrunis ir Nexus 5/6/5x/6P vai Google Pixel, tad, lai to atbalstītu, jums ir jāinstalē Google USB draivera pakotne, izmantojot SDK pārvaldnieku. Ja ierīces ražotājs ir cits pārdevējs, jums ir jāinstalē šī pārdevēja nodrošinātais USB draiveris. Ja operētājsistēma ir Windows 10, parasti pati sistēma var atrast draiveri, izmantojot atjaunināšanas centru, un instalēt to.
Pēc noklusējuma izstrādātāja opcijas viedtālruņos ir paslēptas. Lai tie būtu pieejami, jums jāiet uz Iestatījumi> Par tālruni (Iestatījumi> Par tālruni) un nospiediet septiņas reizes Būvējuma numurs (būvējuma numurs).
Atgriezieties iepriekšējā ekrānā, un tur redzēsiet pieejamo vienumu Izstrādātāja opcijas (izstrādātājam).
Ejam uz punktu Izstrādātājiem un iespējot USB atkļūdošanu:
Lietojumprogrammas palaišana
Savienosim Android ierīci (ja testējam reālā ierīcē) un palaidīsim projektu, rīkjoslā noklikšķinot uz zaļās bultiņas.
Pēc tam tiks uzsākta projekta būvniecība. Šis process var aizņemt kādu laiku, pēc tam tiks parādīts dialoglodziņš, lai atlasītu palaišanas ierīci. Šeit mēs varam izvēlēties ar datoru savienotu sīkrīku vai emulatoru:
Izvēlieties ierīci un noklikšķiniet uz pogas Labi. Un pēc palaišanas mēs redzēsim mūsu lietojumprogrammu ierīces ekrānā.




