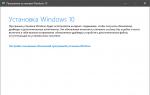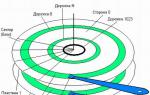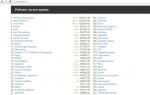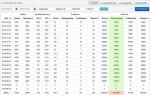Kā pilnībā formatēt cieto disku. Kā formatēt cieto disku pirms Windows instalēšanas četros dažādos veidos - soli pa solim instrukcijas Formatējiet cieto disku un tā nodalījumus
Standarta rīki nenodrošina tiešu iespēju formatēt cieto disku, izmantojot BIOS. Kādreiz, izmantojot DOS, kas pati par sevi jau bija operētājsistēma, bet tika sāknēta tāpat kā BIOS, varēja ierakstīt Komandrinda DEL plus diska nosaukumu un veiciet šo darbību. Mūsdienu datori nenodrošina šo iespēju. Tāpēc, lai veiktu šo darbību, ir jāizmanto operētājsistēma vai īpašas programmas. Pirmā opcija nav piemērota, ja OS netiek startēts. Turklāt Windows aizsargā sevi. Ja mēģināt formatēt sējumu, parasti diskdzini “C”, kurā ir ierakstīta operētājsistēma, šī darbība būs aizliegta. Tāpēc ir nepieciešama cita pieeja. Bet iziešana no BIOS galvenokārt ir nepieciešama kā darbības veikšanas starpposms. Tāpēc mēs izdomāsim, kā formatēt cieto disku, izmantojot BIOS, ņemot vērā šīs funkcijas.
Kas ir formatēšana
Cietais disks strukturāli ir plāksne, uz kuras tiek uzklāts pārklājums ar īpašām magnētiskām īpašībām. Sākotnēji uz tā nav atskaites punktu cietā diska galviņām. Lai katrs informācijas bits tiktu glabāts noteiktā vietā un nodrošinātu ātru piekļuvi tai, disks ir jāsadala. Šo procesu sauc par formatēšanu. Tam tiek piemēroti celiņi, sektori, kā arī tiek ierakstīta informācija, lai identificētu cieto disku un kontrolētu to. Šīs darbības laikā tiek pārbaudīts arī virsmas fiziskais stāvoklis, tās vietas, kurās ir defekti, kas neļauj droši ierakstīt un uzglabāt, tiek atzīmētas kā nepieejamas.

Formatēšana tiek veikta ne tikai jaunos cietajos diskos, kuriem tas gandrīz vienmēr tiek darīts pie ražotāja, bet arī pārinstalējot sistēmu. Diska sektori, kuros tika ierakstīta Windows vai cita OS, tiek atzīmēti jaunā veidā, lai novērstu konfliktus starp programmām. Turklāt failu dzēšana no krātuves nenozīmē, ka tie ir pilnībā izdzēsti. Ātrā formatēšana izdzēš tikai informāciju par vietu, kur tie atradās. Tāpēc laika gaitā disks tiek piepildīts ar to fragmentiem, kas neuzlabo mašīnas stabilitāti. Apmēram tas pats attiecas uz cietvielu cietajiem diskiem (uz mikroshēmām), kas kļūst arvien populārāki; OS darbojas ar tiem pēc tāda paša principa.
Formatēšanas veidi
Lasot failus, iekārta tos nemeklē pa visu diska virsmu. Diskam ir apkalpošanas apgabals, kurā tiek saglabāts failu saraksts un precīzas adreses, tas ir, ierakstu un sektoru numuri. Lasītājs nekavējoties dodas uz turieni un pēc tam precīzi novieto galvas pareizajā vietā. Šī funkcija ir saistīta ar divu veidu formatējumu esamību. Apsverot, kā formatēt cieto disku, jums ir jāņem vērā šī funkcija.
Ātra formatēšana aizņem minimālu laiku. Kad tas tiek izpildīts, saglabāto failu saraksts tiek vienkārši izdzēsts.
Standarta parastais formatējums- ilgāka darbība, kuras laikā tiek izdzēsta visa informācija un pārbaudīts disks. Šajā gadījumā visa pakalpojuma informācija tiek pilnībā pārrakstīta, ņemot vērā atklātos nedarbojošos celiņus un sektorus.

Veicot ātro formatēšanu, jāņem vērā, ka iepriekš diskā ierakstītā informācija kļūst nepieejama, izmantojot standarta metodes. Tiesa, lielāko daļu no tā var atjaunot, izmantojot īpašus komunālos pakalpojumus. Ar pilnu formatējumu viss tiek zaudēts uz visiem laikiem.
FAT32 vai NTFS
Ja nepieciešams formatēt disku, varat izvēlēties kādu no failu sistēmām. Starp citu, nepieciešamība to mainīt ir arī diska formatēšanas iemesls. Nav svarīgi, kura sistēma tika instalēta iepriekš, visas Windows programmas un versijas darbojas ar abām opcijām. Izdomāsim, ko izvēlēties.

NTFS atbalsta darbu ar lielu datu apjomu, taču, kā liecina pieredze, tas darbojas lēnāk vecākām iekārtām ar zemu veiktspēju. Tas ir viņas vienīgais trūkums. Ja izvēlaties FAT32, tad jārēķinās ar to, ka nevarēs nokopēt vai pārvietot failu, kas ir lielāks par 4 GB, jo, kad sistēma tika izstrādāta, visa datora atmiņa bija mazāka. Tāpat šī sistēma neatbalsta datu šifrēšanu un piekļuves ierobežošanu tai. Tāpēc, ja ātrums ir svarīgs ar ierobežotām aparatūras iespējām, tad formatēšanai vajadzētu izvēlēties FAT32, citādi NTFS, kas vairāk piemērots mūsdienu mašīnu cietajiem diskiem.
Operētājsistēmas sāknēšanas diska izmantošana
Šis risinājums faktiski ir diska formatēšana sistēmā Windows; mēs vienkārši izmantojam sistēmu, kas nav instalēta iekārtā, bet ielādējam to no noņemamā datu nesēja. Apskatīsim darbību secību:

Izmantojot komandrindu
Ir iespējams arī cits veids, izmantojot komandrindu. Pēc tam jums jāveic šādas darbības:

Vēl viena metode, izmantojot sāknēšanas disku, bet bez sāknēšanas
Šajā gadījumā jums nav nepieciešams sāknēšanas disks, bet gan Windows atkopšanas disks ar versiju 7, 8 vai pat XP. Tas ir tikpat vienkārši izdarāms:

Process ilgst vairākas minūtes. Tagad varat izmantot šo disku, lai formatētu cieto disku, pat ja OS netiek startēts. Lai to izdarītu, jums jāveic šādas darbības:
- Ievietojiet atkopšanas disku diskdzinī un restartējiet iekārtu. Sistēma sāks boot nevis no cietā diska, bet gan no optiskā diskdziņa.
- Pēc valodas izvēles nospiediet taustiņu kombināciju Shift + F10. Tas tiks atvērts Komandrinda.
- Lai noteiktu parasto sējuma nosaukumu, ievadiet komandu wmic logicaldisk get deviceid, volumename, size, description
- Pēc tam formatējiet disku, izmantojot jau zināmo komandas formātu /FS:NTFS X: /q
Formatēšana, izmantojot īpašas programmas
Ir daudz formatēšanas programmu, taču lielākā daļa no tām ir instalētas un darbojas operētājsistēmā Windows. Mūs interesē tie, kuriem nav nepieciešama strādājoša OS, relatīvi runājot, tie ļauj formatēt cieto disku, izmantojot BIOS. Tiesa, tas ir divkāršs darbs, jo pēc darbības veikšanas diskā, kurā bija operētājsistēma, jums tas joprojām būs jāpārinstalē, un šim nolūkam ir nepieciešams sāknēšanas disks ar Windows.
Viena no utilītprogrammām, kas darbojas bez OS, ir ERD komandieris, kas paredzēts ārkārtas sistēmas atkopšanai un faktiski ir apgriezta Windows versija.

Programmai ir daudz noderīgu funkciju, taču apskatīsim diska formatēšanu. Darbību secība, kas ir ļoti līdzīga formatēšanas darbam, izmantojot OS, būs šāda:

Secinājums
Mēs priecāsimies, ja šis īsais raksts palīdzēs atrisināt disku formatēšanas problēmu, izmantojot BIOS, ja citas iespējas nav iespējamas. Šīs problēmas risinājums tiek piedāvāts, izmantojot operētājsistēmas iespējas un īpašu programmu izmantošanu.
Video par tēmu
Sveiki.
Šāda kļūda ir diezgan tipiska un parasti notiek visnepiemērotākajā brīdī (vismaz attiecībā pret mani :)). Ja jums ir jauns disks (zibatmiņas disks) un tajā nav nekā, formatēšana nebūs grūta (piezīme: formatējot tiks izdzēsti visi diskā esošie faili) .
Bet ko darīt tiem, kuru diskā ir vairāk nekā simts nepieciešamo failu? Es mēģināšu atbildēt uz šo jautājumu šajā rakstā. Starp citu, šādas kļūdas piemērs ir parādīts attēlā. 1 un att. 2.
Svarīgs! Ja tiek parādīta šī kļūda, nepiekrītiet sistēmai Windows to formatēt, vispirms mēģiniet atjaunot informāciju un ierīces funkcionalitāti (vairāk par to tālāk).
Rīsi. 1. Pirms diska izmantošanas diskdzinī G; tas ir jāformatē. Kļūda operētājsistēmā Windows 7
Rīsi. 2. Disks ierīcē I nav formatēts. Vai man to vajadzētu formatēt? Kļūda operētājsistēmā Windows XP
Starp citu, ja dodaties uz "Mans dators" (vai "Šis dators") un pēc tam dodaties uz pievienotā diska rekvizītiem, visticamāk, jūs redzēsit šādu attēlu: " Failu sistēma: RAW. Aizņemts: 0 baitu. Bezmaksas: 0 baiti. Ietilpība: 0 baiti"(kā 3. attēlā).
TĀTAD, KĻŪDAS RISINĀJUMS
1. Pirmās darbības...
- restartējiet datoru (iespējams, ir radusies kāda kritiska kļūda, kļūme utt.);
- mēģiniet ievietot zibatmiņas disku citā USB portā (piemēram, no sistēmas vienības priekšējā paneļa savienojiet to ar aizmuguri);
- arī USB 3.0 porta vietā (atzīmēts zilā krāsā) pievienojiet problemātisko zibatmiņas disku USB 2.0 portam;
- vēl labāk, mēģiniet savienot disku (zibatmiņas disku) ar citu datoru (klēpjdatoru) un pārbaudiet, vai to var noteikt tajā...
2. Pārbaudiet, vai diskdzinī nav kļūdu.
Gadās, ka neuzmanīgas lietotāja darbības veicina šādas problēmas parādīšanos. Piemēram, viņi izvilka zibatmiņas disku no USB porta, nevis droši atvienoja (un šobrīd tajā var iekopēt failus) - un nākamajā savienojuma reizē jūs viegli saņemsit tādu kļūdu kā "Disks nav formatēts...".
Sistēmai Windows ir īpaša iespēja pārbaudīt, vai diskā nav kļūdu, un tās labot (šī komanda neko neizdzēš no multivides, tāpēc varat to izmantot bez bailēm) .
Lai to palaistu, atveriet komandrinda(vēlams administratora vārdā). Vienkāršākais veids, kā to palaist, ir atvērt uzdevumu pārvaldnieku, izmantojot taustiņu kombināciju Ctrl+Shift+Esc.
Pēc tam uzdevumu pārvaldniekā noklikšķiniet uz " Fails/jauns uzdevums“, pēc tam atvērtajā rindā ievadiet “CMD”, atzīmējiet izvēles rūtiņu, lai uzdevums tiktu izveidots ar administratora tiesībām un noklikšķiniet uz Labi (skatiet 4. attēlu).
Komandrindā ievadiet komandu: chkdsk f: /f (kur f: ir diska burts, kuru vēlaties formatēt) un nospiediet ENTER.
Rīsi. 5. Piemērs. F diska pārbaude.
Patiesībā pārbaudei vajadzētu sākt. Šajā laikā labāk nepieskarties datoram un neveikt svešus uzdevumus. Skenēšanas laiks parasti neaizņem tik ilgu laiku (atkarībā no pārbaudāmā diska lieluma).
3. Failu atkopšana, izmantojot īpašu. komunālie pakalpojumi
Ja kļūdu pārbaude nepalīdzēja (vai arī tas vienkārši nevarēja startēt, radot kļūdu) - nākamā lieta, ko es ieteiktu, ir mēģināt atgūt informāciju no zibatmiņas diska (diska) un pārkopēt to uz citu datu nesēju.
Kopumā šis process ir diezgan ilgstošs, un strādājot ir arī dažas nianses. Lai šī raksta ietvaros tos vairs neaprakstītu, tālāk sniegšu pāris saites uz saviem rakstiem, kur šis jautājums ir detalizēti apspriests.

- - liela programmu kolekcija datu atkopšanai no diskiem, zibatmiņas diskiem, atmiņas kartēm un citām atmiņas ierīcēm
- - soli pa solim informācijas atgūšana no zibatmiņas diska (diska), izmantojot programmu R-Studio
Starp citu, ja visi faili ir atjaunoti, tad tagad varat mēģināt formatēt disku un turpināt to lietot. Ja zibatmiņas disks (disks) nevar formatēt- tad varat mēģināt atjaunot tā funkcionalitāti...
4. Mēģiniet atjaunot zibatmiņas diska funkcionalitāti
Svarīgs! Izmantojot šo metodi, visa informācija no zibatmiņas diska tiks dzēsta. Tāpat esiet piesardzīgs, izvēloties utilītu; ja izvēlēsities nepareizu, varat sabojāt disku.
Tas ir jāizmanto, ja zibatmiņas disku nevar formatēt; rekvizītos parādītā failu sistēma, RAW; Piekļūt arī nevar... Parasti šajā gadījumā pie vainas ir zibatmiņas kontrolieris, un ja vēlreiz pārformatēsi (reflash, atjauno funkcionalitāti) - tad zibatmiņas disks būs kā jauns (es esmu protams, pārspīlējot, bet jūs varat to izmantot).
Kā to izdarīt?
1) Vispirms jums ir jānosaka ierīces VID un PID. Fakts ir tāds, ka zibatmiņas diskiem pat vienā modeļu diapazonā var būt dažādi kontrolieri. Tas nozīmē, ka jūs nevarat izmantot īpašus. komunālie pakalpojumi, kuru pamatā ir tikai viens zīmols, kas ir rakstīts uz plašsaziņas līdzekļu korpusa. Un VID un PID ir identifikatori, kas vēlāk palīdz izvēlēties pareizo utilītu, lai atjaunotu zibatmiņas diska darbību.
Vienkāršākais un ātrākais veids, kā tos identificēt, ir doties uz Ierīču pārvaldnieks (ja kāds nezina, varat to atrast meklēt Windows vadības panelī) . Tālāk pārvaldniekā ir jāatver USB cilne un jāiet uz diskdziņa rekvizītiem (7. att.).
Rīsi. 7. Ierīču pārvaldnieks — diska rekvizīti
- VID: 13FE
- PID: 3600
2) Pēc tam izmantojiet Google meklēšanu vai īpašo. vietnes (viena no tām ir (flashboot.ru/iflash/) flashboot), lai atrastu īpašu utilītu diska formatēšanai. Zinot VID un PID, zibatmiņas diska zīmolu un tā lielumu, to nav grūti izdarīt (ja, protams, jūsu zibatmiņas diskam ir šāda utilīta :))…
Ja joprojām ir tumši un nesaprotami brīži, es iesaku izmantot šos norādījumus, lai atjaunotu zibatmiņas diska funkcionalitāti (soli pa solim):
5. Diska zema līmeņa formatēšana, izmantojot HDD zema līmeņa formātu
1) Svarīgi! Pēc zema līmeņa formatēšanas nebūs iespējams atgūt datus no datu nesēja.
2) Sīki izstrādātas instrukcijas zema līmeņa formatēšanai (iesaku) -
Pēc utilīta palaišanas tā parādīs visus ar datoru savienotos diskus (cietos diskus, zibatmiņas diskus, atmiņas kartes utt.). Starp citu, tas parādīs diskus un tos, kurus Windows neredz (t.i., piemēram, ar “problemātisku” failu sistēmu, piemēram, RAW) . Šeit ir svarīgi izvēlēties pareizo disku (jums būs jāpārvietojas pēc diska zīmola un tā ietilpības, šeit nav diska nosaukuma, ko redzat sistēmā Windows) un noklikšķiniet uz Turpināt (Turpināt) .
Rīsi. 10. HDD zema līmeņa formatēšanas rīks — atlasiet disku, kas tiks formatēts.
Pēc tam jums jāatver cilne Zema līmeņa formāts un jānoklikšķina uz pogas Formatēt šo ierīci. Patiesībā atliek tikai gaidīt. Zema līmeņa formatēšana aizņem diezgan ilgu laiku (starp citu, laiks ir atkarīgs no jūsu cietā diska stāvokļa, tajā esošo kļūdu skaita, tā ātruma utt.). Piemēram, pirms neilga laika es formatēju 500 GB cieto disku - tas aizņēma apmēram 2 stundas (Man ir bezmaksas programma, cietā diska stāvoklis ir vidējs uz 4 lietošanas gadiem) .
Rīsi. 11. HDD zema līmeņa formatēšanas rīks - sāciet formatēt!
Pēc zema līmeņa formatēšanas vairumā gadījumu problemātiskais disks kļūst redzams “Mans dators” (“Šis dators”). Atliek tikai veikt augsta līmeņa formatējums un disku var izmantot tā, it kā nekas nebūtu noticis.
Starp citu, ar augstu līmeni (daudzi “baidās” no šī vārda) mēs domājam diezgan vienkāršu lietu: dodieties uz “Mans dators” un noklikšķiniet uz sava problemātiskā diska. peles labo pogu(kas tagad ir redzams, bet kuram vēl nav failu sistēmas) un konteksta izvēlnē atlasiet cilni “Format” (12. att.). Pēc tam ievadiet failu sistēmu, diska nosaukumu utt., Pabeidziet formatēšanu. Tagad jūs varat izmantot disku pilnībā!
12. attēls. Formatējiet disku (mans dators).
Papildinājums
Ja pēc zema līmeņa formatēšanas disks (zibatmiņas disks) nav redzams sadaļā “Mans dators”, dodieties uz diska pārvaldība. Lai atvērtu diska pārvaldību, rīkojieties šādi:
- Operētājsistēmā Windows 7: dodieties uz izvēlni START un atrodiet rindiņu Palaist un ievadiet komandu diskmgmt.msc. Nospiediet Enter.
- Operētājsistēmā Windows 8, 10: nospiediet taustiņu kombināciju WIN+R un ievadiet diskmgmt.msc. Nospiediet Enter.
Rīsi. 13. Palaidiet Disk Management (Windows 10)
Viss, kas jums jādara, ir izvēlēties disku un formatēt to. Kopumā šajā posmā, kā likums, jautājumi nerodas.
Tas man arī viss, veiksmi un ātru jūsu disku atjaunošanu!
Cietā diska formatēšana ir programmatūras process, kurā tiek uzliktas zīmes magnētiskās plāksnes atmiņas apgabala elementiem un izveidota jauna datu nesēja failu struktūra. Bez etiķetēm un failu sistēmas struktūras cietais disks ir bezjēdzīga ierīce, tajā nevar ierakstīt informāciju informācijas ierakstīšanas, glabāšanas un lasīšanas procesu fizisko un programmatūras īpašību dēļ.
Fiziski ar to nekas nenotiek formatējot cieto disku, taču programmatūras līmenī uz datu nesēja tiek sakārtota tā loģiskā struktūra - noteikta kārtība, kas nepieciešama datu ierakstīšanai, uzglabāšanai, rediģēšanai un dzēšanai. Pretējā gadījumā diska loģisko struktūru sauc par failu sistēmu. Atkarībā no izvēlētās failu sistēmas atšķirsies piekļuves ātrums informācijai, faila nosaukuma maksimālais garums, failu skaits vienā direktorijā, diska efektivitāte, meklēšanas metodes, informācijas ierakstīšana utt.
Cietā diska formatēšana ir sadalīta divos veidos. Tie ir zema un augsta līmeņa formatējums.
Zema līmeņa formatēšana ir process, kurā īpašas elektroniskas zīmes, ko sauc par servo atzīmēm, tiek uzklātas uz jūsu HDD pulēto šķīvju magnētiskās virsmas. Tie satur pakalpojumu informāciju par lasīšanas galviņu novietojumu un diska sektoru un celiņu atrašanās vietu, kas nosaka diska fizisko formātu. Šī procedūra tiek veikta ar speciālu rūpnīcas aprīkojumu, jo pirms tam datu nesējs nesatur nekādu informāciju par plāksnes(-u) sektoriem un trasēm, kuru trūkuma dēļ darbs ar datu nesēju nav iespējams. Sakarā ar to materiālu tilpuma izplešanās koeficientu (kā daudzi zina no skolas fizikas stundām), no kuriem agrāk tika izgatavoti HDD šķīvji, un soļu motori, kas kontrolē galviņu pozicionēšanu, sektori un celiņi tika pārvietoti attiecībā pret nolasāmajām galviņām. . Tādējādi, kad, pēc kontroliera teiktā, galva atradās vēlamajā sektorā, tā fiziski varēja atrasties blakus trasē. Sakarā ar to cietais disks nedarbojās un parādījās slikti (nedarbojoši) sektori (ja kontrolieris domā, ka galva atrodas pirmajā sektorā, bet patiesībā tā ir novietota, piemēram, virs 5., tad pirmie četri sektori nav pieejami tai). Šādiem cietajiem diskiem bija nepieciešama atkārtota zema līmeņa formatēšana visā to kalpošanas laikā, kas prasīja pilnīgu un atkārtotu visu cietā diska(-u) datu iznīcināšanu.
Jaunajos HDD šī problēma tika atrisināta, lasīšanas galviņas mehānismā izmantojot balss spoli, kuras dēļ termiskās izplešanās ietekme tika kompensēta, pārkalibrējot disku galvu darbības parametrus (vienkāršāk sakot, viss tika atrisināts programmatūrā līmenī ar vienkāršu novirzīšanu).
Zema līmeņa formatēšana ir nepieciešama, lai atrisinātu vairākas problēmas un tiek veikta šādos gadījumos:
- ražotnē izveidot izgatavotā cietā diska fizisko struktūru pirms testēšanas un piegādes gala lietotājam;
- vecos cietajos diskos, lai atiestatītu failu sistēmu (materiālu lineārās izplešanās koeficienta dēļ, kad tie tiek uzkarsēti HDD ilgstošas darbības laikā, galva nedaudz pārvietojas attiecībā pret izveidoto celiņu un sektoru režģi);
- pilnīga, uzticama un neatsaucama visas cietajā diskā glabātās informācijas dzēšana, piemēram, pirms sava datora vai paša cietā diska pārdošanas.
Augsta līmeņa HDD formatēšana ir cietā diska failu struktūras veidošanas process, kas sastāv no galvenā sāknēšanas ieraksta, failu tabulas, failu sistēmas struktūras izveides un, atkarībā no formatēšanas opcijas, cietā diska virsmas pārbaudes. šķīvjus bojātajiem sektoriem un pēc tam tos nomainot vai deaktivizējot. Augsta līmeņa formatēšana sagatavo cieto disku lietošanai operētājsistēmā, lai tajā saglabātu datus.
Augsta līmeņa formatējums ir sadalīts divos veidos: ātrs un pilns. Ātrā procesa laikā tiek atjaunināta failu tabula, kurā tiek saglabāti failu nosaukumi un ceļi uz tiem, atribūti utt. Pēc tam tiek veidota tā jaunā struktūra un izveidots diska vai tā loģiskā nodalījuma galvenais sāknēšanas ieraksts. Pēc procesa pabeigšanas operētājsistēma cieto vai loģisko disku atpazīs par tīru, lai gan fiziski visa tajā esošā informācija paliks neskarta, izņemot failu tabulu - visi tajā esošie dati tiks atzīmēti kā neesoši un darbības laikā tiks pārrakstīts ar jauniem informācijas bitiem.
Pilnā formatēšana ir procedūra failu tabulas notīrīšanai, tāpat kā ātrās formatēšanas laikā, bet ar sekojošu katra sektora pārrakstīšanu ar nulles informācijas bitiem.Tāpat pilnas formatēšanas laikā tiks pārbaudīta visu cietā diska sektoru funkcionalitāte. Ja tiek atklāts slikts sektors, tas tiks aizstāts ar funkcionālu, kas ir rezervē vai vienkārši izslēgts, kā rezultātā cietā diska izmantojamais apjoms nedaudz samazināsies.
Cieto disku un to nodalījumu augsta līmeņa formatēšana jāveic šādos gadījumos:
- operētājsistēmas atkārtotas instalēšanas laikā atiestatīt visus uz tiem esošos datus un izveidot jaunu diska struktūru;
- sadalot disku loģiskajos diskos;
- kvalitatīvai magnētisko plākšņu pārbaudei bojātu sektoru klātbūtnei;
- uzreiz pēc zema līmeņa formatēšanas, lai ražotājs vai lietotājs izveidotu diska failu struktūru (obligātā procedūra);
- dzēšot visu informāciju no cietā diska.
2. Nesistēmas cietā diska formatēšana
Jebkura Windows saimes operētājsistēma atrodas diskā vai tā nodalījumā, kas tiek apzīmēts kā sistēma, satur galveno sāknēšanas ierakstu un Windows sistēmas failus, pateicoties kuriem programmatūra mijiedarbojas ar aparatūru. Var būt vairāki šādi nodalījumi, taču parasti lietotājam ir instalēta viena operētājsistēma, kas nozīmē viena sistēmas nodalījuma klātbūtni. Visi pārējie datoram pievienotie nodalījumi un cietie diski nav sistēmas diskdziņi. Otrais un nākamie cietie diski nav sistēmas, tāpēc to formatēšanas procedūra neatšķiras no noņemamo USB disku formatēšanas.
Apskatīsim metodes nesistēmas cieto disku failu struktūras veidošanai, izmantojot operētājsistēmā iebūvētos rīkus un trešo pušu programmatūras produktus, kas paredzēti darbam ar cietajiem diskiem.
2.1. Formatēšana, izmantojot BIOS
Viens no veidiem, kā formatēt cieto disku, ir izmantot sāknējamu zibatmiņas disku vai kompaktdisku ar Windows operētājsistēmas instalācijas izplatīšanu, tā saukto LiveCD vai sāknēšanas datu nesēju ar kādu no datu nesēja formatēšanas programmām. Ir programmu versijas, piemēram, AcronisDiskDirector, kuras var sāknēt tieši no zibatmiņas diska, kas nozīmē, ka tās darbojas bez operētājsistēmas. Jaunākajās Acronis versijās ir bootable multivides izveides vednis. Šāds zibatmiņas disks ļaus programmai AcronisDiskDirector palaist no BIOS un formatēt cieto disku.
Papildus trešo pušu programmām cietā diska formatēšanu ar BIOS var veikt, startējot no instalācijas diska ar Windows izplatīšanu, izmantojot komandrindu vai operētājsistēmas instalēšanas programmu. Visas šīs iespējas tiks apspriestas sīkāk tālāk.
2.2. Formatēšana, izmantojot Windows
Windows operētājsistēmā ir visi rīki, kas nepieciešami cieto disku formatēšanai. Šajā sadaļā mēs apsvērsim visas metodes, kā formatēt cieto disku, izmantojot Windows operētājsistēmas nodrošinātos rīkus.
2.2.1. Caur īpašībām
Vienkāršākais veids, kā sagatavot cieto disku darbam, notīrīt to no nevajadzīgās informācijas un izveidot jaunu sistēmu, ir formatēt to, izmantojot konteksta izvēlni.
2.2.2. Izmantojot “Cietā diska nodalījumu izveide un formatēšana”
Otra cietā diska formatēšanas metode, izmantojot Windows operētājsistēmas rīkus, ir diska pārvaldības papildprogramma, kas atrodas datora pārvaldības sistēmas konsolē.
“Disku pārvaldība” ir Windows sistēmas pakalpojums, kas paredzēts zibatmiņas disku, cieto disku un to nodalījumu pārvaldībai. Šī programma ļauj formatēt datoram pievienotos cietos diskus vienā no trim failu sistēmām un izveidot tajos jaunus nodalījumus. Gandrīz visas darbības tiek veiktas bez operētājsistēmas pārstartēšanas, kas nenovērsīs lietotāja uzmanību no viņa pamatdarba.
Diska pārvaldību var palaist, izmantojot kādu no šīm metodēm.
Izmantojot izvēlni Sākt

Izmantojot "Mans dators"

Izmantojot "Vadības paneli"

Mēs esam ieviesuši datoru pārvaldības pakalpojumu. Tālāk jums jādodas uz tā apakšsadaļu ar nosaukumu “Diska pārvaldība”, kas, savukārt, atrodas sadaļā “Atmiņas ierīces”.

Formatēšanas laikā jūs neredzēsit nevienu logu ar darbības gaitu, izņemot uzrakstu "Formatēšana" rindā "Statuss" (skatiet ekrānuzņēmumu).

Mūsu cietais disks ir formatēts izvēlētajā failu sistēmā un ir gatavs turpmākai lietošanai. Jūs par to informēs dialoglodziņš un sistēmas signāls.
2.2.3. Komandrinda
Papildus cieto disku formatēšanai, izmantojot grafiskās saskarnes, operētājsistēma kopš konsoles MS-DOS laikiem ļauj izveidot jaunu cietā diska failu sistēmu, dzēšot visus failus un ar pilnu formatējumu pārbaudot tā virsmu. integritātei, izmantojot sistēmas komandas, kas ievadītas komandrindas konsolē, ko sauc arī par Windows komandu tulku.
Komandrinda ļauj lietotājam mijiedarboties ar datoru tieši, bez starpniekiem trešās puses programmatūras veidā. Tas ir operētājsistēmai saprotamu teksta komandu ievadīšanas logs ar daudziem parametriem operētājsistēmas vai datora aparatūras tiešai vadībai.Protams, izmantojot komandrindu, var ātri formatēt cieto disku. Lai to izdarītu, palaidiet sistēmas konsoli, izmantojot kādu no uzskaitītajām metodēm vai jums ērtāku metodi.
Caur palaist logu

Izmantojot izvēlni Sākt

Izmantojot Windows Explorer
Komandrinda tiek palaista, izsaucot failu “cmd.exe”, kas atrodas Windows operētājsistēmas sistēmas direktorija mapē “System32”. Lai palaistu komandrindu, varat doties uz c:\Windows\System32\cmd.exe vai izmantot saīsni, lai palaistu komandu tulku.
Pēc komandrindas palaišanas ekrānā redzēsim melnu logu, kurā var ievadīt teksta komandas, kas ir saprotamas Windows operētājsistēmai, sākot ar tās pirmajām versijām.

Ja neievadījāt etiķeti, operētājsistēma lūgs to ievadīt pirms formatēšanas vai atstāt cieto disku bez nosaukuma, nospiežot “Enter” (skatiet ekrānuzņēmumu).
Cietā diska formatēšanas process atkarībā no norādītajiem parametriem un atmiņas ietilpības var ilgt no vairākām sekundēm līdz vairākiem desmitiem minūšu. Formatēšanai ir pievienots uzraksts: “Failu sistēmas struktūru izveide”.

Procesa beigās konsoles logā tiks parādīts ziņojums: “Formāts pabeigts” un parādīsies operācijas rezultāti.

Tagad mūsu cietais disks ir formatēts, izmantojot sistēmas konsoli, un ir gatavs turpmākai lietošanai.
2.3. Diska formatēšana, izmantojot HDD zema līmeņa formatēšanas rīku
HDD Low Level Format Tool utilīta jeb saīsināti HDDLLFT ir paredzēta cieto disku un digitālo datu nesēju zema līmeņa formatēšanai, pamatojoties uz atmiņas mikroshēmām. Tas lieliski tiek galā ar uzdevumu pat gadījumos, kad tiek nopietni bojāta plāksnes magnētiskā virsma.
Lai veiktu cietā diska formatēšanas procedūru, izmantojot utilītu, lietotājam nav nepieciešamas īpašas zināšanas.

Ņemiet vērā, ka HDD zema līmeņa formāta rīka bezmaksas versijā formatēšanas ātrums ir ierobežots līdz 50 Mb/s, kas ar ievērojamu mūsdienu cieto disku apjomu pilna formāta laikā un pārbaudot, vai diskā nav bojātu sektoru, var rezultāts ir vairāku stundu darbs. Otrs programmas trūkums ir nespēja norādīt klastera izmēru.
3. Sistēmas cietā diska formatēšana
Sistēmas cietais disks, kā likums, ir ātrgaitas (ar šķīvja griešanās ātrumu 10 000 apgr./min, lai gan tas var būt ar standarta 7200 apgr./min) cietais disks, kurā ir instalēta operētājsistēma. Pamatojoties uz to, to nebūs iespējams formatēt, izmantojot Windows. Sistēmas cietā diska formatēšana tiek veikta, izmantojot citu metodi, kuras būtība neatšķiras no jaunas failu sistēmas izveidošanas parastajam cietajam diskam. Vienīgā atšķirība ir tāda, ka jaunas failu sistēmas izveides utilīta būs jāpalaiž no instalācijas diska vai zibatmiņas diska.
3.1. Formatēšana, izmantojot sāknējamu USB zibatmiņas disku vai disku
3.1.1. Izmantojot Windows operētājsistēmas instalēšanas programmu
Viena no visizplatītākajām metodēm cietā diska formatēšanai, ko izmanto kā sistēmas disku, ir noņemamā datu nesēja vai kompaktdiska un Windows OS instalācijas izplatīšanas izmantošana.
Mēs neapsvērsim, kā izveidot sāknēšanas datu nesēju, par šo tēmu ir rakstīti daudzi raksti par interneta krievu valodas segmentu. Sāksim uzreiz pie lietas.
- Mēs ievietojam sāknējamo zibatmiņas disku jūsu datora vai klēpjdatora USB ligzdā (vai kompaktdisku tā diskdzinī).
- Restartējiet vai ieslēdziet datoru.
- Mēs izvēlamies savu datu nesēju kā ierīci, uz kuru tiks pārsūtīta sistēmas vadība (mūsu gadījumā tas ir 4 GB USB zibatmiņas disks palaišanai no UEFI).

- Atkarībā no Windows versijas mēs izvēlamies operētājsistēmas instalēšanas opciju (ar citu sāknēšanas ielādēja interfeisu, izmantojot trešo pušu komplektus, procesa būtība paliks nemainīga).
- Izvēlieties instalēšanas valodu. Protams, tas būs krieviski, tāpat kā tastatūras izkārtojums, laika formāts utt.
- Noklikšķiniet uz "Pilna instalēšana...".

- Noklikšķiniet uz “Labi”, lai apstiprinātu savus nodomus.

Tūlīt pēc pamata I/O sistēmas ielādes un inicializācijas un aprīkojuma testēšanas mēs sākam noklikšķināt uz sāknēšanas datu nesēja ātrās atlases taustiņa.
Šis taustiņš var būt "F9" vai "F11" (norādījumus skatiet mātesplates vai klēpjdatora rokasgrāmatā), un šie dati tiek parādīti arī BIOS sāknēšanas laikā.
Kad parādās līdzīgs melns ekrāns ar uzrakstu, nospiediet jebkuru tastatūras pogu.

Informācija tiks nolasīta no sāknēšanas programmas, kurai BIOS ir nodevusi kontroli.
Nākamajā logā vienkārši noklikšķiniet uz "Instalēt ->".

Mēs pieņemam operētājsistēmas lietošanas noteikumus, vēlams pēc to izlasīšanas.

Mēs apstājamies pie otrās iespējas, lai varētu iekļūt cietā diska iestatījumu izvēlnē.
Izmantojot tastatūru un peli, atlasiet vajadzīgo cieto disku, ja datoram ir pievienoti vairāki no tiem, un noklikšķiniet uz “Disk Setup”.

Rīkjosla nedaudz mainīsies.
Noklikšķiniet uz pogas "Formatēt".

Parādīsies standarta logs, brīdinot, ka visi diskā esošie faili un programmas tiks iznīcinātas.
Pēc satura rādītāja notīrīšanas cietais disks tiks formatēts un gatavs operētājsistēmas instalēšanai.
Šo metodi ir saprātīgi izmantot gadījumos, kad Windows operētājsistēma nevar formatēt cieto disku, piemēram, tāpēc, ka to izmanto kāda lietojumprogramma vai tas ir sistēmas nodalījums.

3.1.2. Sistēmas cietā diska formatēšana, izmantojot komandrindu, startējot no instalācijas diska/zibatmiņas diska
Vēl viena vienkārša iespēja formatēt disku, kurā atrodas operētājsistēma, ir izmantot komandrindu, startējot no diska vai zibatmiņas diska ar Windows operētājsistēmas instalācijas failiem.

3.2. Acronis diska direktors
- Lai palaistu sāknēšanas multivides izveides vedni, programmas vadības panelī atveriet cilni “Dublēšana un atjaunošana”, kas ir veidota lentes stilā, piemēram, Microsoft Office, sākot ar 2007. gada izdevumu.
- Noklikšķiniet uz vienuma “Izveidot sāknēšanas datu nesēju”.

- Atkarībā no programmas versijas var parādīties logs, kurā jums būs jāizvēlas sāknēšanas datu nesēja veids. Ieteicams izvēlēties sāknēšanas ielādētāju, pamatojoties uz Windows PE. Noklikšķiniet uz "Tālāk".

Atlasiet izveidojamā Acronis sāknējamā datu nesēja veidu.

- Pēc tam mēs apstiprinām nodomu ierakstīt programmas failus zibatmiņas diskā, vispirms iznīcinot visus tajā esošos failus, un gaidām rakstīšanas procesa beigas.
Mēs sāknējam no izveidotā diska.
Lai to izdarītu, restartējiet datoru un atlasiet mūsu zibatmiņas disku kā sāknēšanas datu nesēju. To var izdarīt, mainot prioritāti sāknēšanas ierīču sarakstā (izvēlnes vienums “Boot”) BIOS vai izmantojot sāknēšanas ierīces izvēles karsto taustiņu.

Vairumā gadījumu inicializācijas procedūras laikā, kas notiek pirms operētājsistēmas ielādes, ir jānospiež taustiņš F11, F9 vai cits taustiņš, lai atvērtu sāknēšanas izvēlni. Tajā atlasiet USB disku un noklikšķiniet uz “Enter”.

Mēs gaidām programmas ielādi.
Parasti šī procedūra aizņem nedaudz ilgāku laiku nekā Acronis Disk Director ielāde operētājsistēmā Windows.
- Mēs izvēlamies cieto disku un izsaucam formatēšanas procedūru, izmantojot jebkuru metodi:

- Parādītajā dialoglodziņā atlasiet cietā diska formatēšanas opcijas:
- failu sistēma – ieteicams izmantot NTFS, jo tiek atbalstīti faili, kas lielāki par 4 GB, kas nav pieejams FAT un FAT32;
- Atstājiet klastera lielumu uz “Auto”, ja jums nav ne jausmas, kāda ir šī vērtība. Tomēr, lai saglabātu lielu skaitu mazu failu, ieteicams izvēlēties klastera izmēru, kas mazāks par 4 KB;
- sējuma etiķete – ievadiet cietā diska nosaukumu vai atstājiet lauku tukšu.
- Ja esat pārliecināts par veiktajām darbībām, pārbaudiet norādīto parametru pareizību un noklikšķiniet uz pogas “Turpināt”.
Mēs izvēlamies nepieciešamos komponentus, uz kuru pamata vednis izveidos sāknējamu USB zibatmiņas disku.
Lai formatētu cieto disku, pietiek ar programmu AcronisDiskDirector. Ja vēlaties izmantot rīku nodalījumu rezerves kopiju izveidei, atlasiet arī AcronisTrueImage.

Pēc visu parametru iestatīšanas mēs pievēršam uzmanību rīkjoslai, kas atrodas ekrāna augšdaļā. Noklikšķiniet uz pogas “Lietot gaidošās darbības (1)”.

Pēc īsas operāciju saraksta ielādes parādīsies neliels logs ar to detalizētu aprakstu un parametriem.

Pēc dažām sekundēm pēc darbības labošanas sāksies cietā diska formatēšanas procedūra.

Esiet piesardzīgs, programma neparādīs brīdinājuma logu ar lūgumu apstiprināt darbību un nepaziņos, ka visi dati cietajā diskā ir iznīcināti.
Formatēšana notiks dažu sekunžu laikā, jo utilīta izmanto ātrās formatēšanas algoritmu. Procedūras beigās logs tiks automātiski aizvērts, un cietais disks ar notīrītu failu tabulu un jaunu failu sistēmu būs gatavs turpmākai lietošanai.

3.3. Paragon nodalījumu pārvaldnieks
Paragon Partition Manager ir jaudīgākais bezmaksas programmatūras produkts darbam ar cietajiem diskiem. Protams, varat to izmantot jebkura cietā diska vai nodalījuma formatēšanai. Turklāt utilīta var strādāt ar dublējumkopijām, mainīt un izveidot loģiskos nodalījumus, instalēt diskā vairākas operētājsistēmas utt.
- Ielādējiet LiveCD vai Windows operētājsistēmas instalācijas izplatīšanu, kas ietver programmu Paragon Partition Manager.
- Mēs ierakstām attēlu noņemamajā datu nesējā un sāknējam no tā, norādot augstāko sāknēšanas prioritāti no zibatmiņas diska BIOS vai atlasot disku ar Paragon Partition Manager izplatīšanu kā sāknēšanas ierīci.
- Mēs izvēlamies savu programmu, izmantojot peles kursoru vai kursora taustiņus un taustiņu “Enter” atkarībā no grafiskās izvēlnes un sāknēšanas ielādes, ko izmanto, lai izveidotu LiveCD.
- Parādīsies utilītas galvenā izvēlne, kurā kreisajā pusē esošajā sarakstā un pēc tam labajā rāmī atlasām “Partition Manager”.

Nākamajā logā cieto disku sarakstā atlasiet to, kuru vēlaties formatēt.
To var izdarīt gan cilnē “Diska panelis”, gan apakšējā rāmī ar nosaukumu “Partition List”.

- Izsauciet magnētiskā diskdziņa konteksta izvēlni un atlasiet komandu “Formatēt”, kas atrodas vienā no pirmajām vietām.

- Norādiet failu sistēmu un jaunā cietā diska etiķeti.

- Noklikšķiniet uz "Papildu opcijas", ja vēlaties mainīt sektoru skaitu vienā klasterī. Šeit varat arī norādīt, vai veikt formatēšanu, izmantojot Windows iebūvēto komandu “format”, ar kuru mēs iepazināmies, formatējot disku no Shell, vai arī izmantot izstrādātāju pašu algoritmu.

Noklikšķiniet uz "Formatēt".
Programma neprasīs darbības apstiprinājumu, bet nesāks izpildīt tai norādīto komandu.
Lai to izdarītu, noklikšķiniet uz pogas “Lietot paredzētās izmaiņas”, kas atrodas rīkjoslā zem galvenās izvēlnes.

Lai skatītu plānotās izmaiņas, izmantojiet palielināmā stikla pogu.
- Dialogā mēs piekrītam veikt izmaiņas, noklikšķinot uz “Jā”.

- Mēs gaidām paziņojumu, ka programma ir pabeigusi savu darbību.

Tas pats tiek darīts, izmantojot programmas galveno izvēlni.

4. Iespējamās kļūdas un to risināšanas veidi
Viena no daudzajām problēmām, ar ko saskaras lietotāji, formatējot cieto disku, ir novecojušas programmatūras izmantošana. Tas notiek tāpēc, ka lietotājs vairākus gadus nav atjauninājis diska pārvaldības programmu, kurai viņš uzticas. Turklāt, izmantojot tādus vaicājumus kā “lejupielādēt uzlauzto acronis”, bieži tiek novirzītas uz populārākajām vietnēm, kuras daudzus mēnešus ir atradušās meklētājprogrammu augšgalā un satur novecojušas programmatūras versijas.
Pārliecinieties, vai jūsu cietā diska programmatūra ir atjaunināta, īpaši, ja izmantojat kādu no jaunākajām Windows versijām.
Otrā problēma ir kļūda, mēģinot formatēt izmantoto disku, īpaši sistēmas nodalījumiem. Arī dažas lietojumprogrammas var izmantot cieto disku vai tā nodalījumu pat lasīšanas režīmā, kamēr lietotājs mēģina to formatēt. Izeja no šīs situācijas ir bootable LiveCD vai multivides izmantošana ar Windows izplatīšanu.
Kļūda cietā diska formatēšanas procesā, ko izraisa liels skaits bojātu sektoru, rodas, mēģinot pilnībā formatēt cieto disku, kura virsma ir pilna ar bojātām atmiņas šūnām. Palaidiet HDD skenēšanu, piemēram, ar utilītu Victoria, mainot bojāto vietu piešķiršanu vai izslēdzot tos no informācijas glabāšanai izmantotās zonas.
Vienkāršākais veids, kā tīrīt cieto disku, ir to atiestatīt "Mans dators". Šis ir programmatūras process, kurā tiek izkārtota uzglabāšanas vieta un izveidota jauna failu sistēma. Disku sarakstā jāizvēlas vēlamais un ar peles labo pogu noklikšķiniet uz "Formāts". Protams, šai darbībai ir nepieciešams lietotāja apstiprinājums. Ko darīt, ja nejauši noklikšķinājāt uz šī vienuma?

Labāk ir noņemt atzīmi “Ātri (skaidrs satura rādītājs)” lai padarītu šo procesu rūpīgāku. Noklusējuma failu sistēma - NTFS, jo tas ir modernāks un tehnoloģiski progresīvāks. Tam nav ierobežojumu attiecībā uz diska nodalījuma lielumu.
To pašu var izdarīt, izmantojot iebūvēto rīku "Diska pārvaldība".

Šeit jūs varat mainīt diska burtu vai izdzēst skaļumu. Pēc tam jums vajadzētu vēlreiz izveidot sējumu un formatēt to.
Ja jums ir jāpārinstalē sistēma Windows, jums sākotnēji tiek lūgts izvēlēties instalēšanas vietu. Vispirms ir jāizveido nodalījums un pēc tam tas jāformatē NTFS. Tas tiek darīts, izmantojot sāknēšanas disku.
Cietā diska formatēšanas un sadalīšanas programma
Iedomājieties, ka jums ir 3, 5 vai 8 TB disks. Rodas jautājums par pareizu informācijas izvietošanu tajā. Viena pieeja ir diska sadalīšana. Vienā no tiem, piemēram, būs multivides faili, otrā – darba dokumenti.
Viena no populārākajām šāda veida programmām ir Paragon cietā diska pārvaldnieks. Tas garantē drošu un pilnīgu visu failu dzēšanu, izmantojot desmit algoritmus. Varat arī neatgriezeniski dzēst vairuma ražotāju SSD diskus.
Interfeiss ir krievu valodā un ļoti informatīvs.
Galvenais logs izskatās šādi:

Prezentēts šeit "Diska karte"- visu sistēmas disku grafiskais attēlojums. Fiziskie diski atgādina iegarenus taisnstūrus, bet loģiskie diski atgādina mazus. Ēnotais apgabals parāda diska aizņemto apjomu.
Sarakstā "Diski un nodalījumi" Jūs varat atlasīt interesējošo funkciju, izmantojot konteksta izvēlni.

IN "Īpašuma paneļi" jūs varat atrast informāciju par objektu, ja to atlasāt "Diska karte".

Tiek parādīts diska burts, failu sistēmas nosaukums, sērijas numurs, sējuma lielums un brīvā vieta.
Programma ļauj izveidot jaunu nodalījumu nepiešķirtā apgabalā. Izveidošanas stadijā pēc visām manipulācijām varat redzēt diska galīgo stāvokli.

Ir nepieciešams izvēlēties konkrētu informācijas glabātāju un pēc tam vietu nākamajam sējumam: vēlams beigās. Sadalījums var būt jebkura izmēra, un to ierobežo tikai brīva vieta.

Mēs arī nosakām, kāds būs nodalījums - primārais vai loģiskais. Pēc tam varat iestatīt dažādus parametrus: nodalījuma veids (parasti failu sistēma NTFS), tilpuma etiķete (izmanto identifikācijai) un atbilstošo burtu.
Detalizētākiem iestatījumiem ir poga "Papildu iespējas" loga apakšā.
Vedim ir iespēja dzēst nodalījumus.
Ir funkcija apvienot vairākas blakus esošās sadaļas vienā. Lai to izdarītu, noklikšķiniet uz tā sadaļu pāra kreisās sadaļas, kuru vēlaties apvienot. Darbības laikā viss pareizā sējuma saturs tiks pārvietots uz atsevišķu mapi iegūtajā koplietotajā nodalījumā.
Lielo cieto disku formatēšana
Salīdzinoši nesen kļuva iespējams pieslēgt lielas atmiņas ierīces datoram. Ar to var rasties dažas problēmas. Sistēma redz tikai daļu no kopējā brīvā apjoma. Šajā gadījumā BIOS parāda visu izmēru. Problēma ir jāatrisina, pielāgojot sistēmas iestatījumus.
Pieņemsim, ka cilvēks tikko ir iegādājies 3 TB cieto disku. Ja viņš vēl nav veicis nekādas darbības ar disku, lai to inicializētu sistēmā Windows, sadaļā jāatrod atbilstošais parametrs "Diska pārvaldība". Tad mēs atzīmējam tabulu ar GUID. Problēma atrisināta. Tagad jūs varat izmantot visu skaļumu.

Ja disks jau ir sadalīts, mēs izmantosim trešās puses lietojumprogrammu, piemēram, Acronis diska direktors- šī ir spēcīga programmatūra cietā diska nodalījumu pārvaldībai, nodalījumu un disku atkopšanai un vairāku operētājsistēmu pārvaldībai vienā datorā. Šajā utilītprogrammā atlasiet nesadalītu MBR nodalījumu un pēc tam - “Konvertēt uz GPT”. Apstiprināsim šo procedūru un pēc tam restartēsim sistēmu Windows. Tādā veidā pašreizējais cietais disks ir redzams sistēmā.


Šo programmu var saukt par universālu risinājumu gan iekšējo, gan ārējo disku īpašību konfigurēšanai un mainīšanai. Izmantojot to, lietotājs var kontrolēt vietu diskā.

Tas skaidri parāda visus diskus un no kā tie sastāv, kurš nodalījums ir paredzēts sistēmas sāknēšanai un kurš darbojas kā loģiskais diskdzinis. Izmēru var mainīt ļoti vienkārši, pārvietojot slīdni vai ievadot precīzu skaitli.

Ir sējumu apvienošanas funkcija. Lai to izdarītu, tie ir jāatlasa un pēc tam jānorāda galvenais sējums, kuram ir pievienoti visi pārējie.
Arī šeit visas darbības netiek piemērotas uzreiz, bet pēc lietotāja pārbaudes un apstiprināšanas. Tomēr šīs ir procedūras, kurām nepieciešama rūpīga analīze.

Šī utilīta palīdzēs, ja disks ir jāformatē zemā līmenī, piemēram, sāknēšanas stadijā izmantojot zibatmiņas disku. BIOS nav iebūvētu metožu. Mēs izmantojam Acronis Disk Director rīkus: in "Līdzekļi" atvērts “Acronis Bootable Media Builder”, atlasiet multivides veidu Windows PE.
Pārejot uz BIOS iestatījumiem, kā sākotnējās palaišanas ierīci atlasiet ārējo USB disku. Ielādējot, mēs redzēsim šādu uzplaiksnījumu ekrānu.

Rezultātā būs pieejamas tās pašas funkcijas, kas operētājsistēmā Windows.
Jums nevajadzētu papildus meklēt programmu ārējā cietā diska formatēšanai - tās ir līdzīgas iepriekšminētajām.
Lai notīrītu visu pieejamo informāciju glabāšanas ierīcē, jums ir nepieciešamas zināmas zināšanas šajā jomā. Galu galā dažreiz to nevar atgriezt. Ja mērķis ir pilnībā pasargāt sevi no personas datu izplatīšanas, jums vajadzētu izmantot īpašas utilītas, piemēram, Paragon cietā diska pārvaldnieks. Parasti šādas programmas ir maksas. Nav visdrošākais veids ir iebūvētie Windows rīki.
 Cietā diska formatēšana ir failu sistēmas izveides process tā nodalījumā, ko papildina datu dzēšana un jaunas failu sistēmas struktūras izveide. Cieto disku un cietvielu disku formatēšanas funkcionalitāte ir iekļauta gandrīz visās mūsdienu operētājsistēmās, taču standarta mehānisms ne vienmēr ir optimāls un piemērojams. Šis materiāls jums pastāstīs sīkāk, kā formatēt cieto disku vairākos veidos.
Cietā diska formatēšana ir failu sistēmas izveides process tā nodalījumā, ko papildina datu dzēšana un jaunas failu sistēmas struktūras izveide. Cieto disku un cietvielu disku formatēšanas funkcionalitāte ir iekļauta gandrīz visās mūsdienu operētājsistēmās, taču standarta mehānisms ne vienmēr ir optimāls un piemērojams. Šis materiāls jums pastāstīs sīkāk, kā formatēt cieto disku vairākos veidos.
Cietā diska formatēšana, izmantojot standarta rīkus, ir ļoti vienkārša. Lai to izdarītu, pārlūkprogrammā Explorer ir jāizvēlas vēlamais nodalījums, ar peles labo pogu noklikšķiniet un uznirstošajā izvēlnē atlasiet “Formatēt”.
Atvērtajā izvēlnē atlasiet formatēšanas opcijas. Ieteicams izmantot NTFS kā failu sistēmu un atstāt klastera izmēru kā standarta. Atzīmējot izvēles rūtiņu blakus “Ātrā formatēšana”, process ievērojami paātrina, taču no jauna tiek izveidota tikai FS tabula. Paši dati fiziski paliek diskā, lai gan tie kļūst nepieejami. Ja neatzīmēsiet izvēles rūtiņu, visi dati tiks fiziski izdzēsti (aizpildot katru atmiņas šūnu ar nullēm), taču process prasīs ilgu laiku. Cietā diska ar vairāku terabaitu ietilpību formatēšana prasīs stundas. Bet šāds formatējums ļauj neatgriezeniski iznīcināt datus, piemēram, nododot disku jaunam īpašniekam.
Alternatīvs veids, kā formatēt HDD, izmantojot standarta līdzekļus, ir “Vadības panelis”. Lai to izdarītu, jums jāatrod izvēlne “Administrēšana”, tajā jāizvēlas “Datoru pārvaldība” un kreisajā kolonnā jāatrod “Disk Management”. Atvērtajā izvēlnē visi diskdziņi tiks parādīti struktūras veidā. Šīs metodes priekšrocība ir tāda, ka šādā veidā jūs varat formatēt diskus, kuriem nav nodalījuma un tāpēc tie netiek parādīti pārlūkprogrammā Explorer.
Kā formatēt cieto disku, izmantojot komandrindu
Lai formatētu disku, izmantojot komandrindu, ir utilīta komanda, ko sauc par formatējumu. Lai to izmantotu, jums ir jāpalaiž komandrinda kā administratoram un jāievada formatēšanas komanda. Tai vajadzētu izskatīties šādi:
formāts [diska burts]:- formatēšana notiks bez jebkādiem jautājumiem, tajā pašā FS, kas atrodas diskā, lēnā veidā (ar pilnīgu dzēšanu).
formāts [diska burts]: /q — karodziņš “/q” aktivizē ātru formatēšanu, fiziski neiztīrot atmiņas saturu. Karogu var novietot kombinācijā ar jebkuru citu taustiņu.
formāts [diska burts]: fs: [failu sistēma]— atlasītā nodalījuma formatēšana vienā no atbalstītajām failu sistēmām: NTFS, FAT, FAT32.
formāts [diska burts]: fs: [failu sistēma] /q- tas pats, bet ar ātru formatēšanu.
Kā formatēt cieto disku pirms Windows instalēšanas
Lai formatētu cieto disku pirms Windows instalēšanas, jums ir jāizvēlas pilna instalācija, pagaidiet, līdz tiek parādīta instalēšanas nodalījuma izvēles izvēlne, noklikšķiniet uz vajadzīgā diska un nospiediet pogu Formatēt apakšā. Sistēma neatkarīgi noteiks optimālo formatēšanas metodi, failu sistēmas veidu un klastera izmēru. Viss process aizņem mazāk nekā minūti.
Pirms cietā diska formatēšanas, instalējot Windows, var būt nepieciešams izveidot papildu sistēmas nodalījumus, lai ielādētu OS. Tālāk redzamajā ekrānuzņēmumā redzams, ka šāds nodalījums aizņem 100 MB. Tas saglabā daļu no sistēmas sāknēšanas ielādētāja.
Šādas formatēšanas trūkums ir tāds, ka jūs nevarat manuāli manipulēt ar parametriem. Parastajiem lietotājiem tas nav vajadzīgs, bet dažreiz standarta NTFS sistēmas vietā ir nepieciešams FAT32. Piemēram, šāda vajadzība rodas planšetdatoros ar Intel procesoriem un divām instalētām operētājsistēmām (Windows + Android), piemēram, desmit collu Chuwi Hi10. Lai Windows nodalījums būtu redzams no Android, tas ir jāformatē saderīgā failu sistēmā. “Zaļais robots” nevar strādāt ar NTFS bez īpašiem spraudņiem un trešo pušu programmām.
Pareizā atbilde uz šo jautājumu ir "nemaz". Datora BIOS ir paredzēts nedaudz citiem mērķiem, un tai nav funkcionalitātes darbam ar HDD. Parasti “formatēšana no Bios” ir tautā pazīstama kā formatēšana, izmantojot komandrindu teksta operētājsistēmā (piemēram, MS-DOS). Šī risinājuma priekšrocība ir tāda, ka jūs pat varat strādāt ar sistēmas nodalījumu, kas netiek izmantots.
Lai formatētu cieto disku, izmantojot sāknēšanas disku ar DOS, jums ir jāizveido šādas OS attēls, jāieraksta tas zibatmiņas diskā un jākopē tur formatēšanas utilīta. DOS vietā varat izmantot arī īpašu programmu darbam ar HDD, piemēram, GParted. Šī opcija ir vēlama, jo tā ir funkcionālāka.
Lai formatētu cieto disku no BIOS, izmantojot sāknējamu USB zibatmiņas disku, jums ir jālejupielādē. Šī ir automātiska instalēšanas programma, kas lejupielādēs un ierakstīs jaunāko Gparted versiju zibatmiņas diskā.
Pēc zibatmiņas diska izveides jums ir jārestartē dators, dodieties uz Bios (parasti nospiežot DEl vai F2) un atrodiet sāknēšanas izvēlni. Tajā atlasiet vienumu, kurā ir vārdi “Sāknēšanas ierīces prioritāte” vai kaut kas līdzīgs. Starp tiem vispirms ir jāievieto zibatmiņas disks. Pēc tam jums jānospiež F10, jāpiekrīt saglabāt iestatījumus un jāgaida ielāde no zibatmiņas diska.
Programmas GParted ielādētajā izvēlnē jums jāizvēlas valoda, jāizvēlas disks un jāatrod vienums, kas atbild par formatēšanu. Varat atlasīt failu sistēmu, klastera lielumu, formāta veidu un citas opcijas.