Хэрхэн чиглүүлэгчийг wifi сүлжээний цэг болгох вэ. Хэрхэн чиглүүлэгчийг Wi-Fi сүлжээний цэг болгох вэ? AP горимыг оруулахгүйгээр "халуун цэг"-ийг хэрхэн авах вэ
Хайлтын системүүданхааралдаа авна зан үйлийн хүчин зүйлүүдширээний компьютер дээр болон хөдөлгөөнт төхөөрөмжүүдаа, тиймээс та сайтыг хөгжүүлэхдээ (эсвэл дахин дизайн хийхдээ) энэ баримтыг анхаарч үзэх хэрэгтэй.
Хэрэгжүүлэх ямар хувилбар байгаа талаар би түрүүн ярьсан. Үүнтэй ижил нийтлэлд би сайтын зохион байгуулалтыг шалгахын тулд ажилдаа ямар хэрэгсэл, үйлчилгээг ашигладаг талаар ярих болно.
Миний тайлбарласан бүх сонголтууд үнэ төлбөргүй байдаг тул хүн бүр ашиглах боломжтой. Тэдгээрийг ашиглан сайтаа илүү цэвэрхэн харагдуулна.
1. Viewport Resizer Responsiveness Tool
Үүнийг ашиглах нь маш энгийн - та үйлчилгээний хуудасны цорын ганц талбарт туршиж буй сайтын холбоосыг оруулж, байршлын алдааг олох хэрэгтэй.
Нарийвчлалын багц нь тийм ч том биш (240 пикселээс (ийм дэлгэцтэй, интернетэд холбогдсон утас байгаа эсэхийг би гайхаж байна уу? :)) 1024 пиксел хүртэл), гэхдээ энэ хэрэгсэл нь нэг хуудсыг хурдан шалгахад тохиромжтой. Үйлчилгээг ашиглаж болно, жишээлбэл, та сайтын зөв зохион байгуулалтанд итгэлтэй байгаа үед, гэхдээ зарим нь тусдаа хуудаста анх хамтран ажиллаж байгаа хүнээрээ дүүрэн байна. Хуудсыг бүх төхөөрөмж дээр зөв харуулахыг хүсч байгаа нь логик юм. Мэтт Керслигийн хэрэгсэл танд үүнийг хийх боломжийг олгоно.

3)
Дуурайсан төхөөрөмжүүдийн багц нь жижиг бөгөөд удаан хугацаанд шинэчлэгдээгүй байна. Жагсаалтад Iphone 3-аас 6 хүртэлх хос утаснууд багтсан Samsung загварууд, BlackBerry, LG.
Үйлчилгээ нь дараахь зүйлийг агуулсан байх ёстой.
- шалгасан хуудасны URL;
- чиг баримжаа (босоо эсвэл хэвтээ (хөрөг/ландшафт)):
- терминалын хэмжээ (хоёр сонголт байна: "дэлгэцийн хэмжээ" (таны зохион байгуулалтыг шалгах дэлгэцийн нягтралаас хамаарна) эсвэл " бодит хэмжээ» таны дуурайж буй төхөөрөмж (жишээ нь, BlackBerry)).
Төхөөрөмжийн төхөөрөмж бүрийн дэлгэц дээр байдаг босоо туузгүйлгэж, ингэснээр та хуудсыг бүхэлд нь харж, байршлын алдаа байгаа эсэхийг тодорхойлох боломжтой.

Олон тооны онлайн үйлчилгээнүүд байсаар байгаа боловч тэдгээр нь үйл ажиллагааны зарчмаар жагсаасан үйлчилгээнээс ялгаатай биш юм. Зарим хэрэгслүүд нь зөвхөн онцлог шинж чанараараа доогуур байдаг.
Ачаалах үед төхөөрөмжүүд нь скриптээр тодорхойлогддог байх магадлалтай энгийн өөрчлөлтбага зэрэг өргөн байх болно. Хөтчийн цонхны өргөнийг багасгахын зэрэгцээ та хуудсыг дахин сэргээж, байршлыг харах хэрэгтэй.
Эдгээр үйлчилгээнүүдийн аль нэг нь үргэлж муруй биш байх нь таны сайтыг харуулахад асуудалтай гэсэн үг гэдгийг би бас тэмдэглэж байна. жинхэнэ төхөөрөмж. Тиймээс та сайтыг хэд хэдэн аргаар, боломжтой бүх бодит төхөөрөмж дээр шалгах хэрэгтэй.
Зохион бүтээгчийн ажлыг хүлээн авахдаа жагсаалтаас дор хаяж 1-2 хэрэгслийг ашиглана уу. Энэ тохиолдолд хүн бүр таны сайтад сэтгэл хангалуун байх болно: та, таны үйлчлүүлэгчид, хайлтын системүүд.
Энэ заавар нь танд хэрхэн ашиглахыг харуулах болно төхөөрөмжийн эмуляцийн функц Google хөтөч Chrome (Гүүгл Кромтөхөөрөмжийн эмуляц). Энэ функц нь танд тест хийхэд тусална дасан зохицох загвартаны сайтыг дуурайлган хийдэг өөр өөр хэмжээтэйболон дэлгэцийн нягтрал.
Google Chrome хөтчийн төхөөрөмжийн эмуляцийг хэрхэн ашиглах талаарТөхөөрөмжийн горимыг идэвхжүүлэхийн тулд
Дэлгэцийн эмуляцийг ашиглах:
Дэлгэцийн эмуляци танд туслах болно дасан зохицох чадварыг шалгах(хариу өгөх чадварыг шалгана уу). Та олон зүйлийг урьдчилан олох болно тогтоосон дэглэмүүдэмуляци.

Хэвлэл мэдээллийн асуулгатай ажиллахын тулд:
Төхөөрөмжийн горимын тусламжтайгаар медиа асуулгын үр нөлөөг судлахад хялбар байдаг.
Хэвлэл мэдээллийн асуулга дараах өнгөтэй тохирч байна:
Цэнхэр: Дэлгэцийн хамгийн их өргөнийг авах хүсэлт;
Ногоон: Хүсэлт тодорхой хүрээдэлгэцийн өргөний утгууд;
Улбар шар: Дэлгэцийн хамгийн бага өргөнийг хүсэх.
руу урьдчилан харах хэв маяг тодорхой зөвшөөрөлдэлгэц(дэлгэцийн хэв маягийг урьдчилан харах), дээр дарна уу медиа асуулгын самбар (хэвлэл мэдээллийн асуулгабар) эмуляторын цонхны нарийвчлалыг тохируулах ба урьдчилан харах хэв маяг(урьдчилан харах загварууд) хүссэн дэлгэцийн хэмжээтэй хүрээний хувьд:
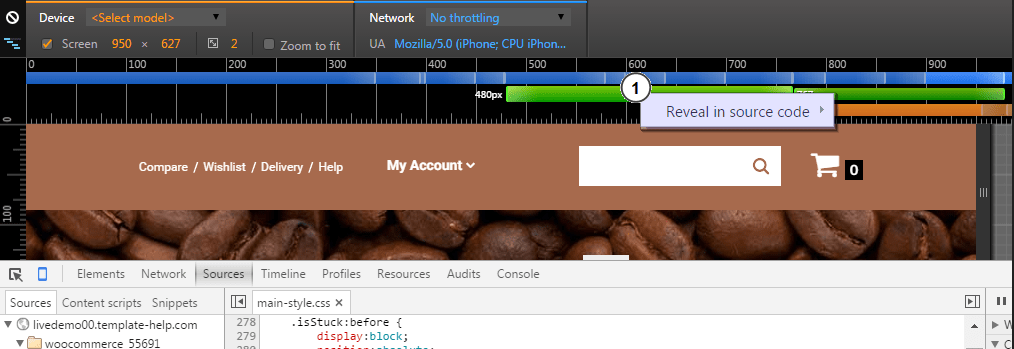
дарна уу баруун товшино уутулд самбар дээр хулгана медиа асуулгын тодорхойлолт хаана өгөгдсөнийг олох(хаана байгааг харах хэвлэл мэдээллийн асуулгатодорхойлсон байна) CSS болон энэ тодорхойлолт руу оч(тодорхойлолт руу очих) эх кодонд:
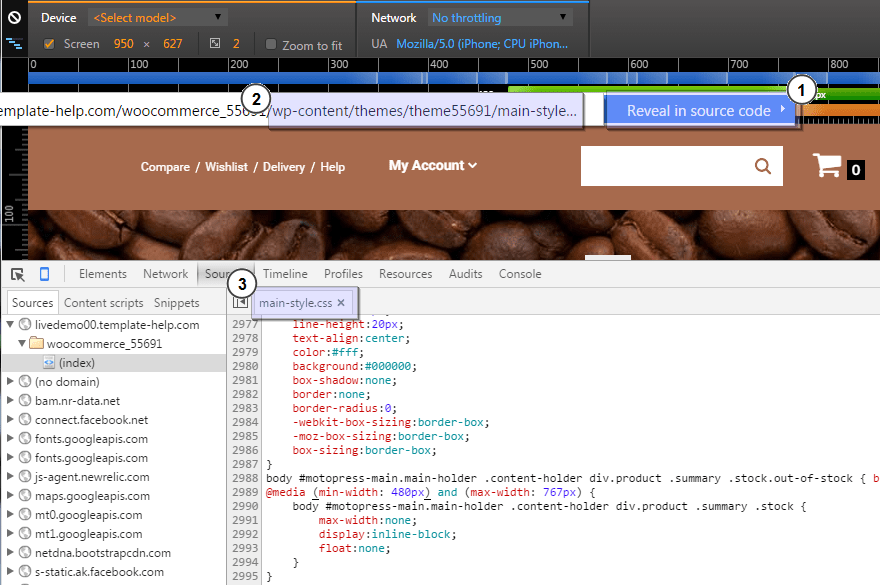
руу идэвхгүй болгох (хаах) Төхөөрөмжийн горимоос гаралгүйгээр хөдөлгөөнт төхөөрөмжийг дуурайж, дүрс дээр дарна уу 'Бүх хүчингүйдлийг дахин тохируулах'(Бүх дарагдсаныг дахин тохируулж) болон хуудсыг дахин сэргээнэ үү:
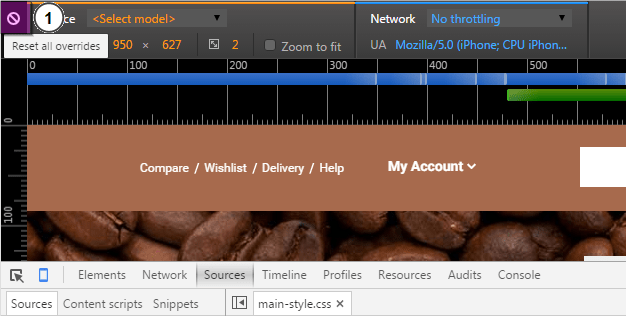
Та бүр өөрчилж болно үйлдлийн систем Хөдөлгөөнт төхөөрөмжийн (үйлдлийн систем).
Дүрс дээр дарж Хөгжүүлэгчийн хэрэгслийн самбарыг нээнэ үү "Илүү олон хүчингүй зүйл"(Илүү дарсан) баруун талд дээд буланхөтөчийн цонхнууд. Дараа нь сонгоно уу 'цэвэр'(Сүлжээ) нээгдэх цонхонд:
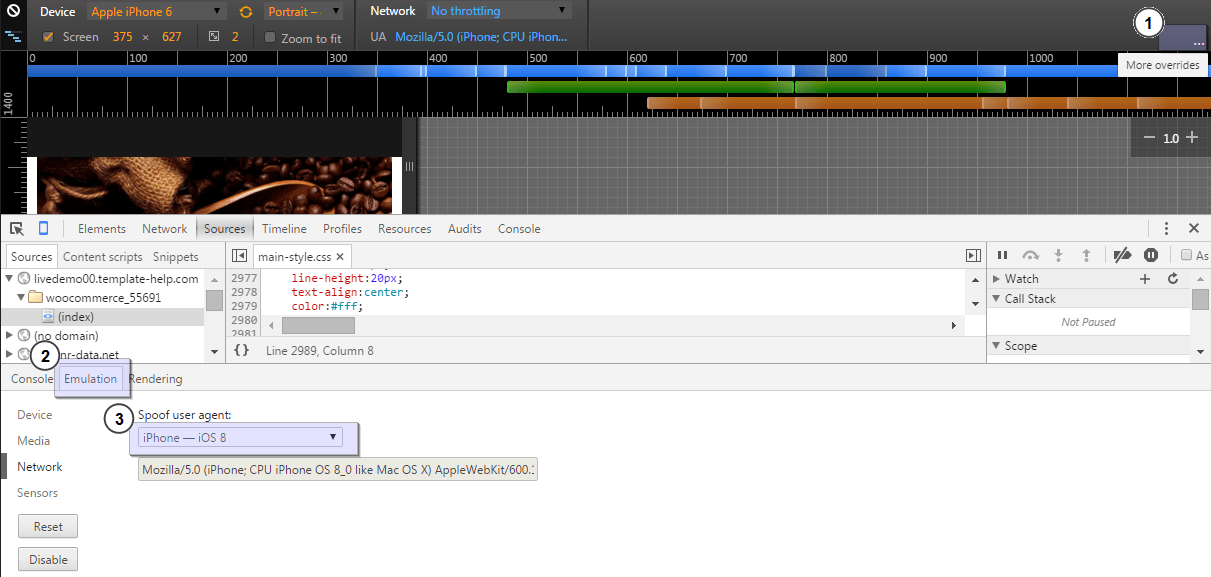
Медиа асуулгын хэрэгслийг идэвхжүүлэхийн тулд дүрс дээр дарна уу "Хэвлэл мэдээллийн асуулга"(Медиа асуулга) цонхны зүүн дээд буланд. Хөгжүүлэгчийн хэрэгсэл(DevTools) нь таны загварын хуудаснаас медиа асуултуудыг олж, цонхны дээд талд өнгөт баар хэлбэрээр харуулах болно.

Энэ заавар танд хэрэг болсон гэж найдаж байна. Мөн та доорх дэлгэрэнгүй видео хичээлийг үзэж болно.
Хэлэлцэх асуудал бол яаж байгуулах вэ гэдэг асуудал чиглүүлэгчийн горим? Хэрэв та гэртээ утасгүй сүлжээ үүсгэх гэж байгаа бол хандалтын цэг, модем, давталт эсвэл өөр зүйл биш харин энэ зорилгоор чиглүүлэгчийг сонгохыг зөвлөж байна. Яагаад? Учир нь энэ төхөөрөмж нь олон үйлдэлт бөгөөд эдгээр бүх зүйлийг орлуулдаг. Энэ нийтлэлд бид түүний үндсэн үйлдлийн горимуудыг авч үзэх бөгөөд тэдгээрийг Asus-ийн загварын жишээн дээр хэрхэн тохируулахыг харах болно.
Юуны өмнө та ойлголтуудыг ойлгох хэрэгтэй. Нийтдээ чиглүүлэгч нь дөрвөн үндсэн горимтой:
- Хандалтын цэг
- Давтагч эсвэл өсгөгч
- Үйлчлүүлэгч, гүүр эсвэл адаптер
- Модем
Хандалтын цэг
Хандалтын цэгийн горимд эсвэл гадаадынхан үүнийг "Хандалтын цэг" гэж нэрлэдэг тул чиглүүлэгч нь кабелийн дохиог утасгүй болгон хувиргадаг төхөөрөмжөөр ажилладаг. Хандалтын цэгийн горимд байгаа чиглүүлэгч болон "хандах цэг" гэж нэрлэгддэг өөр сүлжээний төхөөрөмж хоёрын гол ялгаа нь зөвхөн WiFi түгээхээс гадна түүнийг радио дохио болгон хувиргах явдал юм. утастай интернет, гэхдээ чиглүүлэгчийн гол үүрэг болох IP хаягийг түгээх, порт дамжуулах функцтэй.
Модемийн горим (ADSL модем)
Цэвэр видеон дээр модем нь тухайн үед хандах боломжийг олгодог үйлчилгээ үзүүлэгчтэй ажиллахад зориулагдсан төхөөрөмж юм дэлхийн өргөн сүлжээдамжуулан утасны кабельдээр ADSL технологи. Өөр юу ч биш - чиглүүлэгчийн горимд байгаа модем өөрөө ажиллах боломжтой эсвэл зүгээр л ажиллахгүй. Гэхдээ энэ нь зөвхөн утасны утсаар интернет хүлээн авахаас гадна дамжуулах чадвартай утасгүйболон бусад үйлчлүүлэгчдэд IP оноох.

Давтагч
Ерөнхийдөө "давтагч" гэдэг утасгүй өргөтгөгчэсвэл цэгээс түүнийг сунгах дохионы давталт wifi түгээлттодорхойгүй хүлээн авалтын бүсэд байрлах интернетийн компьютерт холбогдохын тулд тодорхой зай. Хэрэв бидний дуртай wifi чиглүүлэгч тантай хамт давталтын горимтой бол энэ нь ижил зүйлийг хийх боломжтой - утасгүй дохиог сунгаж, улмаар хүлээн авах талбарыг өргөжүүлнэ. Нэмж дурдахад, үүсгэх үед ямар нэгэн саад тотгорыг даван туулах шаардлагатай бол давталтын горим нь ашигтай байдаг утасгүй гүүрхоёр хандалтын цэгийн хооронд харааны шугам байхгүй үед. Дараа нь бид үүнийг хоёр цэгээс харааны шугамд байрлуулж, түүгээр дохио дамжуулдаг.

Үйлчлүүлэгч эсвэл гүүр (Клиент, WISP, WDS, Bridge)
Гүүр горимд байгаа чиглүүлэгч нь олон нэртэй байдаг боловч мөн чанар нь нэг зүйл дээр тогтдог - энэ нь утасгүй дохиог хүлээн авч, кабелиар дамжуулан өөрт холбогдсон төхөөрөмж рүү дамжуулдаг. Гүүр горим нь шаардлагатай үед ашиглахад тохиромжтой, тухайлбал зурагт эсвэл принтер гэх мэт суурилуулсан утасгүй модульгүй зарим төхөөрөмжийг ашиглахад тохиромжтой.

Asus чиглүүлэгчийн горимыг хэрхэн тохируулах вэ?
AT янз бүрийн загваруудчиглүүлэгчийн горимыг тохируулах нь өөр байна. Бид өөр чиглүүлэгчээр тараасан аль хэдийн байгаа Wi-Fi-д холбогдож, орон сууцандаа аль хэдийн түгээх шаардлагатай болно. харуулж байна Asus-ийн жишээ RT-N10U B шинэ програм хангамж.
Бид админ самбар (http://192.168.1.1), "Захиргаа" гэсэн хэсэг, "Ажлын горим" таб (улаан) руу очих эсвэл нэн даруй "" дээр дарна уу. Утасгүй чиглүүлэгч” гэж тохиргооны хуудасны дээд хэсэгт (ногоон) бичнэ.

AT Энэ мөчАнхдагч байдлаар, "Утасгүй чиглүүлэгч" горим идэвхжсэн байна. Та энэ нийтлэлээс түүний тохиргоог олох болно, бид дараалсан хоёр дахь хайрцгийг шалгах болно - давталтын горим. Тэгээд "Хадгалах" товчийг дарна уу.
Бүгдийг харуулсан хуудас нээгдэнэ утасгүй сүлжээнүүдчиглүүлэгчийн хүлээн авах радиус дотор байрладаг. Бид тэдгээрээс холбогдохыг сонгож, нууц үгээр хамгаалагдсан бол нэвтрэх түлхүүрийг оруулна.

Холболт дээр дарна уу. Гуравдагч талын чиглүүлэгчтэй холбогдсоны дараа та өөр чиглүүлэгч хийж болно сонирхолтой тохиргоо: үүнд хандахын тулд өгөгдөл ашиглана уу одоо байгаа сүлжээ, бид үүнийг сунгаж байна. Эсвэл өөрөө тохируулаарай - дараа нь бид зарим өгөгдөлтэй (SSID ба нууц үг) бидэнтэй холбогдож, Интернэт кабелийг шууд суулгаж, дохиог нь сунгадаг хоёр дахь өгөгдөлтэй холбогддог.

Дараа нь энэ нь технологийн асуудал юм - бид эдгээр бүх тохиргоог хийж дуустал хүлээнэ үү, та сүлжээнээс салгаарай. Дараа нь боломжтой жагсаалтад утасгүй холболтуудтаны саяхан үүсгэсэн шинэ зүйл гарч ирнэ. Бид түүнтэй холбогдож, Рунетийн өргөн уудам даяар урагшилна!
Халуун цэгийн горимд байгаа WiFi чиглүүлэгч
Asus-ийн хандалтын цэгийн горим нь өөр чиглүүлэгч эсвэл модемтой кабелиар холбогдсон бөгөөд энэ нь эргээд үйлчилгээ үзүүлэгчтэй холбогдсон бөгөөд цааш дамжуулж байна. wifi дохио. Хэрэв таны интернет ADSL модемоор ажилладаг бөгөөд чиглүүлэгч өөрөө ийм суурилуулсан чадваргүй бол үүнийг ашиглахад тохиромжтой. Эсвэл таны чиглүүлэгч тоноглогдоогүй бол утасгүй модульмөн Wi-Fi-аар дохио түгээх боломжгүй. Дээр дурдсан линкийг чиглүүлэгчийн горим дахь модемийн тухай нийтлэлд бүх зүйлийг нарийвчлан тайлбарласан тул үүнийг задлах нь утгагүй гэж бодож байна.
Asus чиглүүлэгч нь гүүр эсвэл үйлчлүүлэгчийн горимд байна
Үйлчлүүлэгч бол ямар нэг зүйлийг хүлээн авдаг хүн юм. Энэ горимыг ингэж нэрлэдэг, учир нь чиглүүлэгч нь эсрэг чиглэлд ажилладаг - холбогдсон кабелиас утасгүй дохиог дамжуулдаггүй, харин эсрэгээр нь хүлээн авдаг. wifi интернетөөр хандалтын цэгээс кабель ашиглан бусад төхөөрөмжид түгээдэг. Энэ үйлдлийн журам нь зөвхөн зарим загварт байдаг.
Энэ судалд ажилладаг аппаратын хамгийн тод жишээ бол wifi адаптер. Мөн чиглүүлэгчдийн дотроос Asus EA-N66 ийм чадвартай байдаг.

Энэ горимыг энэ загварт "Утасгүй сүлжээний адаптер».

Энэ төрөлмөн хоёрыг хослуулах боломжийг танд олгоно бие даасан сүлжээнүүдутасгүй гүүр ашиглан. Ийм холболт үүсгэх үед чиглүүлэгч хоёулаа байх шаардлагатай энэ горим(гүүр). Эсвэл та нэг төхөөрөмжийг "хандах цэг" болгон идэвхжүүлж, дохиог дамжуулж, нөгөөг нь "үйлчлүүлэгч" болгож, түүнийг хүлээн авч, сүлжээн дэх компьютерт кабелиар дамжуулан түгээх боломжтой. Миний шүтэн бишрэгч Asus-аас орчин үеийн RT-N13U загвар нь ийм гүүрийг зохион байгуулахад тохиромжтой.
Энэ тэмдэглэлд би бүх үндсэн горимуудыг жагсаасан WiFi чиглүүлэгчмөн тэдний хамгийн түгээмэл нэрийг жагсаав. Би тус бүрийг блог дээрх тусдаа өгүүллээр тохируулах талаар илүү дэлгэрэнгүй тайлбарласан. Хэрэв та өөр хүнтэй тааралдсан ч тэд хэрхэн ажилладагийг мэдэхгүй байгаа бол сэтгэгдэл дээр бичээрэй, бид хамтдаа шийдэх болно.
Видео дээрх чиглүүлэгчийн горимууд
Хэрэв нийтлэл тусалсан бол талархлын үүднээс би танаас гурван энгийн зүйлийг хийхийг хүсч байна.
- Манайд бүртгүүлнэ үү YouTube суваг
- Нийтлэлийн холбоосыг ханандаа илгээнэ үү олон нийтийн сүлжээдээрх товчлуур дээр
Сүлжээ зөв ажиллахын тулд зөвхөн нэг чиглүүлэгч хэрэгтэй. Гэсэн хэдий ч та солих үед хуучин wifiчиглүүлэгчийг илүү хурдан болгохын тулд та таван настай чиглүүлэгчээ худалдаж авахыг хэн нэгэнд итгүүлэхийн тулд цаг зарцуулж болно, эсвэл та үүнийг хандалтын цэг (AP) болгон хувиргаж болно. Энэхүү гар хийцийн AP-ыг байшингийнхаа хамгийн төгсгөлд байрлуулж, шинэ чиглүүлэгчтэй (урт сүлжээний кабелиар) холбох нь чухал юм. Хамгийн зөв замсайжруулах WiFi хамрах хүрээбайшин дотор. Мөн энэ гарын авлага танд яг яаж хийхийг зааж өгөх болно.
Таны гэрийн wifiЧиглүүлэгч нь үндсэн чиглүүлэгчийн функцээс гадна суурилуулсан AP-тай (заримдаа хоёр, гурван зурваст чиглүүлэгчийн хувьд хоёр эсвэл гурван суурилуулсан хандалтын цэг) байдаг. Хандалтын цэгүүд нь ухаалаг гар утас, таблет гэх мэт утасгүй үйлчлүүлэгчдэд Wi-Fi дохио дамжуулдаг.
Энэхүү гарын авлагын үүднээс бид залгах болно шинэ чиглүүлэгч-д байрладаг гэрийн сүлжээ, чиглүүлэгч "A" шиг. Таны AP болж хувирах хуучин нь "B" чиглүүлэгч юм. Зорилго нь "B" чиглүүлэгчийг "А" чиглүүлэгчийн гадаад AP болгон тохируулах явдал юм.
Жич: зарим нь wifi чиглүүлэгчид"Хандалтын цэг" горимтой байх (хэрэв горим дэмжигдсэн бол та энэ зүйлийг функцын жагсаалтаас харах болно). Хэрэв ийм зүйл тохиолдвол "B" чиглүүлэгчийн хувьд та зүгээр л энэ горимыг идэвхжүүлж болох бөгөөд энэ нь хандалтын цэг болж ажиллах болно. Энэ гарын авлага нь зөвхөн хэрэгтэй WiFi чиглүүлэгчид, энэ функц байхгүй (эсвэл та энэ функцийг хэрхэн идэвхжүүлэхээ мэдэхгүй байгаа бол) зөвхөн вэб интерфэйстэй чиглүүлэгчид тохиромжтой бөгөөд энэ нь аз болоход зах зээл дээрх ихэнх чиглүүлэгчдийн хувьд үнэн юм.Ерөнхий чиглэл (сүлжээг бий болгох мэргэжилтнүүдэд зориулсан).
Хэрэв та чиглүүлэгч болон сүлжээний тохиргоог ерөнхийд нь мэддэг бол бид танд ерөнхий чиглэлийг харуулах болно. Хэрэв та сүлжээнд шинээр орж байгаа бол эхлээд чиглүүлэгчээ тохируулах гарын авлагыг анхааралтай уншихыг зөвлөж байна. Дуусаад доорх "Нарийвчилсан алхмуудыг" дагана уу.1. хаах WAN портчиглүүлэгч "B" наад зах нь цахилгаан соронзон хальсны тусламжтайгаар. Та портыг санамсаргүйгээр ашиглахаас зайлсхийх хэрэгтэй, учир нь энэ нь чиглүүлэгчийг хандалтын цэг болгон хөрвүүлэхээс сэргийлнэ.
2. "A" чиглүүлэгч ямар IP хаягтай болохыг олж мэдээрэй. Жишээлбэл, хэрэв "A" чиглүүлэгчийн IP хаяг нь 192.168.1.1 бол IP хаягийн сангийн хүрээ 192.168.1.2-аас 192.168.1.254 хүртэл байна гэж бид итгэлтэйгээр үзэж болно.
3. В чиглүүлэгчийн хаягийн хязгаарт ашиглагдаагүй IP-ээс В чиглүүлэгчийн IP хаягийг гараар тохируулна уу. Жишээлбэл, та үүнийг 192.168.1.2 болгож тохируулж болно. Та энэ IP хаягийг өөр ямар ч төхөөрөмж дээр ашиглахгүй, ашиглахгүй байгаа эсэхийг шалгаарай.
4. В чиглүүлэгчийн DHCP функцийг идэвхгүй болго.
Тэгээд л болоо. Хэрэв та одоо "B" чиглүүлэгчийг (энэ нь чиглүүлэгч байхаа больсон) "А" чиглүүлэгч рүү холбох юм бол сүлжээний кабель(LAN портоос LAN порт), энэ нь танд өгөх хандалтын цэг болж ажиллах болно хамгийн сайн хүрээҮйлчлүүлэгчийн төхөөрөмжүүдэд зориулсан Wi-Fi.
Алхамуудын нарийвчилсан тайлбар (эхлэгчдэд).
Алхам 1 WAN портыг үл тоомсорло(Интернет)чиглүүлэгч "B".Хэрэв чиглүүлэгч байхгүй бол өөрийн дэглэм AP, та түүний WAN портыг ашиглахаас зайлсхийх хэрэгтэй. WAN ашиглах нь чиглүүлэгчийг автоматаар чиглүүлэгчийн үүрэг гүйцэтгэх болно, учир нь энэ нь төхөөрөмжийн үүрэг юм: чиглүүлэгч нь интернетэд холбогдож, холболтыг төхөөрөмжүүдэд түгээдэг. дотоод сүлжээ. Энэ нь манай төслийн "B" чиглүүлэгчийн үүрэг байхаа болино. Санамсаргүй ашиглахаас зайлсхийхийн тулд энэ портыг чөлөөтэй үлдээх эсвэл наалдамхай туузаар хучих.
(AP эх горимыг дэмждэг чиглүүлэгчийн хувьд та түүний WAN портоор холбогдоно гэдгийг анхаарна уу. AP горимд ажиллах үед энэ нь дараах байдлаар ажиллах болно. LAN порт. Зөвхөн энэ тохиолдолд - сүлжээнд өөр утастай төхөөрөмж нэмэхийн тулд портыг ашиглана уу).
Алхам 2: Ямар хүрээг олоорой IP хаягууд"А" чиглүүлэгч дээр.
Энэ алхам нь хоёр хэсэгтэй. Эхлээд та чиглүүлэгчийн IP хаягийг олж мэдэх хэрэгтэй. "A" чиглүүлэгчийг Wi-Fi-аар эсвэл LAN портуудын аль нэгээр нь сүлжээний кабель ашиглан компьютерт холбоно уу.
Хэрэв энэ нь Windows үйлдлийн системтэй компьютер бол:
- Тушаал хүлээх мөрийг ажиллуулна уу (та хэллэгийг хайж болно cmd Windows 10 эсвэл Windows 8 дээр Start цэснээс зүгээр л бичнэ үү cmdЭхлэх дэлгэц дээр байх үед Enter дарна уу).
- Цонхонд тушаалын мөроруулах ipconfigболон Enter дарна уу. Та маш олон ойлгомжгүй тоо, үгсийг харах болно, гэхдээ "Өгөгдмөл гарц:" баруун талд байгаа IP хаяг нь чиглүүлэгчийн хаяг юм. Энэ бол танд хэрэгтэй дугаар юм.

Эсвэл Mac дээр:
Нэвтрэх Системийн тохиргоо> Сүлжээ > одоо холбогдсон холболтыг сонгоно уу (холболт идэвхтэй байгааг илтгэх ногоон цэг гарч ирнэ) > TCP/IP таб дээрх "Нарийвчилсан" гэснийг товшоод "Рутер:" гэж тэмдэглэнэ үү. Түүний хажууд чиглүүлэгчийн IP хаяг харагдах болно.
Чиглүүлэгчийн IP хаягийг (бүлэг тус бүрийн хооронд цэгээр тусгаарлагдсан дөрвөн бүлгийн тооноос бүрддэг) мэдсэнийхээ дараа үүнийг ашиглан IP хаягийн хүрээг нь тодорхойлно уу. Таны сонгож болох тооны мужид эхнийхтэй ижил тоонуудыг ашиглана гурван бүлэгСүүлийн бүлэг нь 1-ээс 254 хүртэл байна. Чиглүүлэгчийн одоогийн IP хаягийг ашиглах боломжгүй.
Жишээлбэл, чиглүүлэгчийн IP хаяг нь 192.168.1.1 бол IP хаягийн сан нь 192.168.1.2-оос 192.168.1.254 хооронд хэлбэлзэнэ. Хэрэв чиглүүлэгчийн IP 192.168.1.254 бол IP хүрээ нь 192.168.1.1-ээс 192.168.1.253 хүртэл байна. Төхөөрөмж нь "А" чиглүүлэгчид холбогдсон бөгөөд IP хаягийг ашиглах боломжтой IP мужид байгаа үед сүлжээ үүнийг хүлээн авах болно. Энэ нь яагаад ийм байдлаар ажилладагийг тайлбарлахын тулд тусдаа том нийтлэл хэрэгтэй болно.
Энэхүү гарын авлагад бид 192.168.1.1 нь "A" чиглүүлэгчийн IP хаяг гэж таамаглаж байна. Энэ нь бас таны хэрэг байж магадгүй, учир нь олон гэрийн чиглүүлэгчид (Netgear, Asus, D-Link гэх мэт) анхдагч байдлаар энэ IP хаягийг ашигладаг.
Алхам 3: В чиглүүлэгчийн IP хаягийг А чиглүүлэгчийн IP хүрээнд ашиглагдаагүй IP болгон тохируулна уу (санаа зоволтгүй, энэ нь юу гэсэн үг болохыг доор тайлбарлах болно).
Компьютерээ "B" чиглүүлэгч рүү Wi-Fi эсвэл LAN портуудын аль нэгээр нь сүлжээний кабель ашиглан холбоно уу. одоогийн IP хаягчиглүүлэгч (үүнийг хийхийн тулд дээрх 2-р алхамын эхний хэсгийг давтана уу).
Хөтөч дээр IP хаягийг нь оруулаад чиглүүлэгчийн вэб интерфэйс рүү нэвтэрнэ үү. Интерфэйс дээр та үндсэн IP хаягаа өөрчлөх боломжтой хэсэг рүү очно уу. Чиглүүлэгчээс хамаарч, энэ хэсэг, ихэвчлэн Network, LAN эсвэл Setup гэж нэрлэдэг. Энэ IP хаягийг дээрх 2-р алхамын 2-р хэсэгт тодорхойлсон IP санд байгаа аль нэгээр нь өөрчил. Жишээлбэл, хэрэв А чиглүүлэгчийн IP нь 192.168.1.1 бол та В чиглүүлэгчийн IP-г 192.168.1.2 болгож тохируулж болно (энэ IP-г өөр төхөөрөмжид гараар оноож болохгүй, хэрэв тийм бол өөр IP сонгоно уу). хаяг) , дараа нь өөрчлөлтөө хадгална уу. Өөрчлөлтүүд хүчин төгөлдөр болохын тулд "B" чиглүүлэгчийг одоо дахин эхлүүлэх шаардлагатай бөгөөд үүнд нэг эсвэл хоёр минут шаардлагатай.

Алхам 4 Энэ функцийг идэвхгүй болгох DHCP серверчиглүүлэгч B дээр.
3-р алхамд тохируулсан шинэ IP хаягаар В чиглүүлэгч рүү дахин нэвтэрч (манай тохиолдолд энэ нь 192.168.1.2 байсан), дараа нь LAN эсвэл Network хэсэг рүү буцна уу. Энд DHCP серверийн функцийг идэвхгүй болгоно уу. Энэ нь чиглүүлэгчийн үндсэн функцүүдийн нэг бөгөөд IP хаягийг хуваарилдаг бөгөөд яг одоо шаардлагагүй, үүнийг идэвхгүй болго. Өөрчлөлтүүдээ хадгална уу.
(Интерфэйсээс хамааран зарим чиглүүлэгчид 3, 4-р алхмуудыг дахин ачаалахгүйгээр шууд хийх боломжийг олгодог).
Одоо "B" чиглүүлэгч нь "А" чиглүүлэгчтэй сүлжээний кабелиар холбогдсон үед шилжүүлэгчийн үүрэг гүйцэтгэдэг (энэ нь танд LAN портыг нэмэхэд ашиглах боломжийг олгодог) утастай төхөөрөмжүүдсүлжээ) болон хандалтын цэг болгон ашиглах боломжтой. Та 192.168.1.1 ("А" чиглүүлэгч) эсвэл 192.168.1.2 ("B" чиглүүлэгч) гэсэн IP хаягийг ашиглан чиглүүлэгчдийн интерфейсийг үргэлж оруулж, тохиргоог нь өөрчлөх эсвэл тохируулах боломжтой. WiFi сүлжээнүүд.
Хэрэв та өөр тохиргоог өөрчлөөгүй бол "B" чиглүүлэгчийг (одоогоор хандалтын цэгийн үүрэг гүйцэтгэж байгаа) чиглүүлэгч болгон ашиглах үед таны нэрлэсэн байдлаар нэрлэх болно. Хэрэв та төхөөрөмжүүдийг хоёуланд нь автоматаар холбохыг хүсвэл түүний нэрийг "A" чиглүүлэгчийнхтэй ижил болгож өөрчлөх эсвэл "A" эсвэл "B" чиглүүлэгчтэй холбогдсон эсэхээ шалгахыг хүсвэл өөр нэр тохируулж болно. . Ямар нэгэн байдлаар чиглүүлэгчийн аль нэгэнд холбогдсон бүх төхөөрөмжүүд нэг сүлжээний хэсэг байх болно.
Би өмнө нь хэлсэнчлэн, энэ гайхалтай аргахуучин чиглүүлэгчийг ашиглаж, гэр орноо хамарна WiFi дохио. Амжилт хүсье, хөгжилтэй байгаарай!




