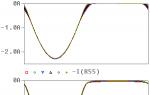Шинэчлэгдсэний дараа Windows 10-д юу тохиолдсон бэ. Шинэчлэлтүүдийг суулгасны дараа Windows ачаалахгүй. Харанхуй Explorer интерфейстэй холбоотой асуудлыг хэрхэн засах вэ
Энэ нийтлэл нь Windows 10-ийг эхлүүлэхэд гардаг хамгийн нийтлэг алдаа, тэдгээрийг хэрхэн засах талаар агуулдаг. Энэхүү мэдээлэл нь системийн шинэ хувилбарт шилжиж, хад чулуу, хатуу газрын дунд гэнэт орсон хүмүүсийн амьдралыг арай хялбар болгоно гэж найдаж байна.
1 Windows 10: "Компьютер зөв асахгүй байна"
Windows 10-ийг эхлүүлэхэд тохиолддог хамгийн анхны нийтлэг асуудал бол систем зарим чухал алдаа ( ЭРХЭМ_ПРОЦЕСС_ҮХСЭН, ХАНДАХГҮЙ_АШИГЛАХ_ТӨХӨӨРӨМЖ), дараа нь тексттэй цэнхэр "Автомат засвар" дэлгэц гарч ирнэ .
Автомат сэргээх: компьютер зөв ажиллаж эхлээгүй байна
Энэ алдааны шалтгаан нь ихэнх тохиолдолд системийн файлууд эсвэл бүртгэлийн бичилтүүдийг гэмтээх, устгах явдал юм. Энэ нь програм суулгах, устгах, вирусны эсрэг програм эсвэл Windows бүртгэл цэвэрлэх хэрэгслүүд зэргээс шалтгаалж болно.
Асуудлын шийдэл нь гэмтсэн файлууд болон бүртгэлийн бичилтүүдийг засах явдал юм.
- Товчлуур дээр дарна уу Нэмэлт сонголтуудцэнхэр дэлгэц дээр сонгоно уу Алдааг олж засварлах> Нэмэлт сонголтууд > Ачаалах сонголтууд.
- дарна уу Дахин ачаална уу.
- Цонхонд Ачаалах сонголтуудАюулгүй горимыг тушаалын мөрийн дэмжлэгтэйгээр эхлүүлэхийн тулд тоон товчлуур дээрх F6 товчлуур эсвэл 6-г дарна уу.
- Компьютер Аюулгүй горимд дахин асах бөгөөд командын мөр автоматаар нээгдэнэ. Үүнд:
Компьютер дахин асах бөгөөд үүний дараа Windows ердийн горимд ажиллах болно.
2 Windows 10 логогоос цааш ачаалагдахгүй
Өөр нэг мэдэгдэж байгаа асуудал бол систем нь Windows лого хүртэл ачаалагддаг бөгөөд дараа нь компьютер санамсаргүйгээр унтардаг. Энэ алдааны шалтгаан нь системийн файлд гэмтэл учруулсан боловч эхний тохиолдлоос ялгаатай нь гэмтэл нь маш ноцтой тул систем өөрөө сэргээх ажиллагааг эхлүүлж чадахгүй.
Энэ тохиолдолд та өөр Windows 10 компьютер дээр Windows яаралтай сэргээх диск үүсгэх шаардлагатай болно.
- Windows 10 хяналтын самбараас олоод сонгоно уу Сэргээх > Сэргээх диск үүсгэх.
- Гарч ирэх цонхонд параметрийг тохируулна уу Системийн файлуудыг сэргээх диск рүү нөөцлөөрэйболон дарна уу Дгудамж.
- Хоосон USB дискийг компьютертээ холбоно уу. Сэргээх диск үүсгэх цонхноос үүнийг сонгоод товшино уу Дараа нь > Үүсгэх.Файлуудыг хуулж дуустал хүлээгээд дарна уу Бэлэн.
- USB драйвыг компьютерээсээ салгаж, Windows 10 ажиллуулахгүй диск рүү холбож, BIOS-оос ачаалахыг идэвхжүүлнэ үү.
- Windows сэргээх орчин нээгдэнэ. Та сонгох хэрэгтэй Системийн дүрсийг сэргээж байна, эсвэл цэг Тушаалын мөр, дараа нь эхний асуудлыг шийдэх зааврын командуудыг оруулна уу.
 Windows сэргээх орчин
Windows сэргээх орчин Та мөн Windows суулгасан дискнээсээ системийг сэргээх орчныг ажиллуулж болно. Үүнийг хийхийн тулд та суулгацын дискнээс ачаалагчаас ачаалах хэрэгтэй Суулгахдар Систем сэргээх. Гарч ирэх цэснээс сонгоно уу Алдааг олж засварлах> Нэмэлт сонголтууд. Дээрх сонголтуудын цонх нээгдэнэ.
Сэргээх дараа компьютер дахин асах болно. Хатуу дискнээс ачаалахын тулд BIOS-г дахин тохируулснаар систем зөв эхлэх ёстой.
"Ачаалах алдаа" болон "Үйлдлийн систем олдсонгүй" гэсэн 3 алдаа
Зарим тохиолдолд Windows 10-ийг эхлүүлэх үед үйлдлийн системийг ачаалахын оронд хоёр алдааны аль нэгээр хар дэлгэц гарч ирдэг.
- Ачаалах алдаа. Дахин ачаалж, зөв ачаалах төхөөрөмжийг сонго эсвэл сонгосон ачаалах төхөөрөмжид ачаалах медиа оруулна уу.
- Үйлдлийн систем олдсонгүй. Үйлдлийн систем агуулаагүй бүх хөтчүүдийг салгаад үзээрэй. Дахин эхлүүлэхийн тулд Ctrl+Alt+Del дарна уу.
Мөн энэ алдааны хоёр шалтгаан байж болно:
- BIOS эсвэл UEFI дээр ачаалах төхөөрөмжийн буруу дараалал. Та Windows 10 суулгасан яг дискнээс ачаалж байгаа эсэхээ шалгаарай.
- Системийн ачаалагчийн гэмтэл. Энэ тохиолдолд танд суулгах диск эсвэл Windows 10 яаралтай сэргээх диск хэрэгтэй болно. Түүнээс ачаалсны дараа сэргээх орчинд та сонгох хэрэгтэй. Эхлэл сэргээхачаалагч файлуудыг дарж бичихийг зөвшөөрнө үү.
Асуудал нь ачаалагчийг хийсэн хатуу дискний техник хангамжийн гэмтэл байж болно.
 Ачаалах алдааны алдаа
Ачаалах алдааны алдаа 4 Windows 10 эхлэхгүй: хар дэлгэц
Windows 10-ийг эхлүүлэхэд тохиолддог нийтлэг алдаа бол хар дэлгэц нь дэлгэцэн дээр хөлдсөн курсоргүй эсвэл ширээний компьютерийг ачаалах шинж тэмдэггүй байдаг. Энэ нь ихэвчлэн аливаа драйверуудыг буруу суулгасны үр дүнд тохиолддог: дахин ачаалсны дараа компьютер ажилладаг боловч үйлдлийн систем ачаалагдахгүй.

Ихэнх тохиолдолд асуудлын шийдэл нь системийг буцаах явдал юм. Үүнийг хийхийн тулд танд суулгах диск эсвэл Windows 10 яаралтай сэргээх диск хэрэгтэй болно. Түүнээс ачаалсны дараа сэргээх орчинд та дараахийг сонгож үзээрэй. Систем сэргээх.
Энэ нь системийг асуудал гарахаас өмнөх төлөв рүү буцаах болно. Систем таныг буцаах сэргээх цэгийг сонгохыг хүсэх бөгөөд баталгаажуулсны дараа үүнийг гүйцэтгэх болно. Дүрмээр бол дахин ачаалсны дараа хар дэлгэц алга болно.

5 Windows 10 асаалттай үед удаан ачаалагддаг
Windows 10 ачаалахгүй, хүлээж байгаа дүрс эргэлдэж, ингээд л болоо. Үнэн хэрэгтээ, ямар ч муу зүйл болоогүй байх магадлалтай - систем нь таны компьютерийг хамгийн сүүлд ашиглах үед татаж авсан шинэчлэлтүүдийг суулгаж байна.

Ийм нөхцөлд хамгийн сайн хийх зүйл бол хүлээх явдал юм. Татаж авсан шинэчлэлтүүдийн тоо, хэмжээ зэргээс шалтгаалан энэ нөхцөл байдал хэдэн цаг үргэлжилж болно. Компьютерийг унтраахгүй, 1-2 цагийн турш ачаалах горимд үлдээхийг зөвлөж байна.
Windows 10-г эхлүүлэх үед дахин ийм алдаа гарахаас сэргийлэхийн тулд та компьютерээ хуваарийн дагуу шинэчлэхээр тохируулж болох бөгөөд систем таны мэдэлгүйгээр шинэчлэлтүүдийг татаж авахгүй. Шинэчлэлийн бодлогыг хэрхэн засах талаар манай хэсгээс уншина уу.
Хамгийн тааламжгүй бөгөөд бүрэн стандарт бус нөхцөл байдлын нэг бол Windows 10-ийг шинэчлэх эсвэл шинэчлэлт хийсний дараа хар дэлгэц гарч ирэх явдал юм. Энэ үзэгдлийн шалтгаан нь олон хүнд тодорхойгүй байна. Мөн хэрэглэгчид сандарч, шийдлийг хайж эхэлдэг. Гэхдээ цөхрөл бүү зов. Windows 10-ийг шинэчилсний дараа хар дэлгэц гарч байгаа ч гэсэн шийдэл бий. Дашрамд хэлэхэд энэ нь суулгасан найм дахь хувилбарыг "арав" болгон шинэчилсэн хүмүүст тохиромжтой. Нэн даруй захиалга хийцгээе: энэ нь тийм ч энгийн зүйл биш тул тэвчээртэй байгаарай.
Windows 10-ийг шинэчилсний дараа яагаад хар дэлгэц гарч ирдэг вэ?
Ерөнхийдөө энэ нөхцөл байдал нэлээд стандарт бус, учир нь огт өөр тохиолдол байдаг. Жишээлбэл, Windows 7, 8-ийг шинэчлэх эсвэл 8.1-ийг арав дахь хувилбар болгон шинэчлэх үед хар дэлгэц (курсортой эсвэл курсгүй) гарч болзошгүй. Үүнийг аль хэдийн ажиллаж байгаа Windows 10-д шинэчлэлт хийх явцад эсвэл дараа нь ажиглаж болно.
Үүнд нөлөөлж болох хэд хэдэн шалтгааныг авч үзье. Дүрмээр бол тэдгээрийн хэд хэдэн нь байдаг:
- өмнө нь суулгасан видео картын драйверуудын тохиромжгүй байдал;
- Explorer үйлчилгээний алдаа;
- Хурдан эхлүүлэхийг идэвхжүүлсэн;
- дахин лиценз олгох.
Үүнээс гадна өөр хоёр сортыг тусад нь тэмдэглэх нь зүйтэй. Нэгдүгээрт, Windows 10 руу шинэчилсний дараа хэсэг хугацааны дараа хар дэлгэц алга болж, систем хэвийн байдалдаа орно. Хоёрдугаарт, хар дэлгэц байнга "унждаг" боловч хяналтын элементүүд (дор хаяж гар) ажилладаг. Зарчмын хувьд бараг бүх нөхцөл байдлын шийдэл нь ерөнхийдөө ижил байдаг. Гэхдээ тэдгээрийг үндсэн шалтгаанууд дээр үндэслэн авч үзье (бид одоо компьютерийн системийн механик эвдрэлийн талаар яриагүй байна).
Стандарт аргыг ашиглан системийг сэргээх
Тиймээс, Windows 10 руу шинэчилсний дараа хар дэлгэц гарч, шинээр суулгасан системийг ачаалахад ямар ч хариу үйлдэл үзүүлэхгүй. Юу хийх вэ? Мэдээжийн хэрэг, хамгийн энгийн шийдэл бол суулгах диск эсвэл ачаалах боломжтой флаш дисктэй бол системийг анхны үйлдлийн системд нь сэргээх явдал юм.

Диск эсвэл флаш диск байгаа үед энэ бүхэн энгийн зүйл юм. Хэрэв тэд байхгүй бол яах вэ? Бүү бууж өг. Гарах арга бий: та суулгасан хэрэгслүүдийг ашиглан Windows 10-д шинэчилсэний дараа хар дэлгэцийг арилгаж, хуучин систем рүүгээ буцаж болно. Энэ нь илүү сайн, учир нь G8 арав дахь хувилбарт шинэчлэгдсэн үед устгагдаагүй, харин идэвхгүй болсон төлөвтэй байна.

Юу хийх шаардлагатай вэ? Юуны өмнө бид Ctrl + Alt + Del гурван хурууны стандарт хослолыг ашиглан "Даалгаврын менежер" гэж нэрлээд дараа нь администратороор ажилладаг шинэ cmd даалгавар (командын мөрийг эхлүүлэх) үүсгэнэ. Гарч ирэх цонхонд шугамыг унтраах /r /o /f /t 00, дараа нь дахин ачаална уу.
Одоо үйлдлийг сонгох цонхонд бид оношилгоог ашигладаг бөгөөд үүний дараа нэмэлт параметрүүдэд системийг сэргээхийг сонгоно. Процесс дууссаны дараа компьютер дахин ачаалах бөгөөд дараа нь хуучин ажлын систем таны өмнө гарч ирнэ.
Windows 10: шинэчлэлтийн үед хар дэлгэцийг хэрхэн засах вэ?
Дээрх нөхцөл байдал нь цорын ганц тохиолдол биш юм. Энэ тохиолдолд шийдвэр нь Windows 10-д шинэчлэгдсэний дараа хар дэлгэц яг хэзээ гарч ирэхтэй холбоотой юм. Гэхдээ энэ нь яг шинэчлэх явцад гарч ирвэл яах ёстой вэ? Үүний шалтгаан нь график хурдасгуурын драйверууд хуучирсан бололтой.
Хэрэв та Windows 10-ийг суулгахдаа хар дэлгэцийг харвал зарчмын хувьд та хамгийн энгийн зүйлийг хийж чадна, гэхдээ энэ нь олон хүнд харгис мэт санагдаж магадгүй юм. Бид хүчээр унтрааж, терминал эсвэл зөөврийн компьютераа дахин ачаална. Таныг дахин эхлүүлэх үед систем хатуу дискийг алдаа байгаа эсэхийг шалгах болно (магадгүй бүр ширээний компьютерийг ачаалж болно.

Ирээдүйд ийм нөхцөл байдлаас урьдчилан сэргийлэхийн тулд бид видео картын драйверуудыг шинэчилдэг. Үүнийг "Төхөөрөмжийн менежер" -ээс хийж болно, гэхдээ хэрэв танд Driver Booster гэх мэт хэрэгсэл байгаа бол илүү сайн, учир нь драйверийг үйлдвэрлэгчийн албан ёсны вэбсайтаас татаж авах болно (зөвхөн график чипэд төдийгүй бүх хүмүүст) драйверийг шинэчлэх шаардлагатай бусад төхөөрөмжүүд), дараа нь системд автоматаар нэгтгэгдэнэ. Үүний дараа та Windows 10-г дахин суулгахыг оролдож болно.
Аюулгүй горимд орж байна
Энэ бүхэн нь Windows 10-д шинэчлэгдсэний дараа хар дэлгэц нь системийн алдаа эсвэл драйверуудтай зөрчилдсөний үр дүнд үүссэнтэй холбоотой юм. Гэхдээ "арав" суулгалт амжилттай болсон бол яах вэ? Гэнэт хэрэглэгчийн нүдний өмнө курсор гарч ирэх боловч эхний ачаалах процесс нь систем ажиллахыг оролдож байгааг тодорхой харуулсан ч систем эхлүүлэхийг хүсэхгүй байна уу?
Энэ тийм ч энгийн зүйл биш. Хэрэв танд суулгах диск байгаа бол ямар ч асуудал гарахгүй. Бид доор үзүүлсэн шиг дарааллыг гүйцэтгэдэг (оношлогооны цэсээс шилжилтүүд):

Үгүй бол танд аюулгүй нэвтрэх горим хэрэгтэй болно. Гэхдээ түүнтэй холбоотой асуудал үүсдэг. Баримт нь Windows-ийг арав дахь хувилбарт эхлүүлэхэд F8 товчлуурыг дарах нь ажиллахгүй байгаа (яагаад үүнийг арилгах шаардлагатай байсан нь тодорхойгүй хэвээр байна). Гэхдээ бүх төхөөрөмж дээр биш ч заримдаа Shift товчийг дарж байгаад F8 товчийг 10-20 удаа дарахад л ажилладаг.

Дараагийн цонхонд үргэлжлүүлэх мөрөнд дарж, эцэст нь ачаалах сонголтуудын цонхонд F4 товчийг дарна уу (аюулгүй горим). Дараа нь дахин ачаалж, систем аюулгүй горимд ачаалагдана.
Аюулгүй горимд системээ хэрхэн сэргээх вэ
Зарчмын хувьд, "арав" суулгасан байсан ч та хуучин систем рүүгээ амархан буцаж болно, гэхдээ нэг анхааруулгатай: хэрэв хэрэглэгч өмнөх "OS" -ын файлуудыг устгаагүй бол. Үгүй бол юу ч ажиллахгүй.

Үүнийг өмнөх систем рүү буцах тусгай холбоос байгаа хамгаалалтын болон сэргээх хэсэгт хийж болно. Тэгээд л болоо. Процесс автоматаар дуусч, дараа нь өмнө нь суулгасан "долоо" эсвэл "найм"-аар дахин эхлүүлэх болно.

Хэрэв та шинэчлэгдсэний дараа "шилдэг аравт"-ыг өөрөө сэргээх шаардлагатай бол командын мөрөнд sfc / scannnow командыг (ачаалах үе шатанд ч гэсэн) бичээд enter товчийг дарах хэрэгтэй (системийн файлуудыг сканнердах, сэргээх үйл явц). идэвхжсэн). Процесс нь нэлээд урт байж болох тул та тэвчээртэй байх хэрэгтэй. Та shutdown -t 0 -r -f командыг ашиглан системийг дахин ачаалж, түүний ажиллагааг шалгаж болно.

Гэхдээ аюулгүй горимд орохдоо та сэргээх үйл явцыг идэвхжүүлж, ийм нөхцөл байдал үүсэхээс өмнө хяналтын цэгийг сонгох боломжтой.
Драйверуудыг суулгаж, шинэчлэлтүүдийг устгаж байна
Аюулгүй горимд ачаалах үед хийж болох өөр нэг алхам бол дээр дурдсан Үүнийг хэрхэн хийхтэй холбоотой тул энэ талаар дэлгэрэнгүй ярих нь утгагүй юм.

Энэ эвдрэлд хүргэж болзошгүй шинэчлэлтийн багцуудын хувьд та шинэчлэлтийн төвд очиж хамгийн сүүлийн суулгасан багцуудыг үзэх хэрэгтэй. Хамгийн сүүлийн үеийн шинэчлэлтүүдийг устгаж, дараа нь шинэчлэлтийн гар аргаар хайлт хийж, ноцтой алдаа гаргасан шинэчлэлтүүдийг жагсаалтаас хасах хэрэгтэй. Зарчмын хувьд автомат шинэчлэлтийг бүхэлд нь идэвхгүй болгож болно. Windows үүнийг хийхийг зөвлөдөггүй, гэхдээ үүнд буруу зүйл байхгүй. Шинэчлэлтүүд нь ихэвчлэн аюулгүй байдлын систем, оффисын програмууд, заримдаа зөвхөн драйверуудад хамаатай. Гэхдээ хэрэв хэрэглэгч ижил Driver Booster багцтай бол драйверуудыг түүгээр дамжуулан шинэчлэх болно. Нэмж дурдахад програм өөрөө шинэчлэлт хийх шаардлагатай тухай мэдэгдэл (үнэгүй хувилбар) гаргах болно. Pro хувилбар нь ерөнхийдөө бүх драйверуудыг ардаа шинэчлэх болно. Хэрэглэгч үүнийг амжилттай суулгасан тухай мессежээс л мэдэж авдаг.
Explorer үйлчилгээг гараар эхлүүлж байна
Системийн хүлээгдэж буй эхлэлийн оронд Windows-ийг ачаалсны дараа хар дэлгэц, курсор (зарим тохиолдолд курсор байхгүй байж болно) байх үед өөр нэг таагүй нөхцөл байдлыг авч үзье. Үүний шалтгаан нь Десктопыг ачаалж чадаагүй Explorer үйлчилгээнд алдаа гарсан байна. Үүнийг гараар эхлүүлэх шаардлагатай болно.
Бид дээр дурдсанчлан "Даалгаврын менежер" рүү очиж, процессын модноос explorer.exe үйлчилгээг олж, процессыг хүчээр зогсооно. Дараа нь файлын цэсэнд шинэ даалгавар үүсгээд эхлэх мөрөнд explorer.exe оруулна уу. Хэрэв юу ч болоогүй бол үзэх товчийг дарж файлыг өөрөө хайж олох боломжтой. Дүрмээр бол таны хайж буй файл нь системийн драйв дээрх Windows үндсэн директорт байрладаг. Энэ нь асуудлыг хэсэгчлэн шийдэж магадгүй юм. Хамгийн сүүлчийн арга бол бид ижил аюулгүй горимыг ашиглаж, дээр дурдсанчлан системийг сэргээх замаар сканнердах болно.
Хурдан эхлүүлэхийг идэвхжүүлж байна
Аюулгүй горим нь системийн гүйцэтгэлд нөлөөлдөг зарим үндсэн параметрүүдийг өөрчлөх боломжийг олгодог тул сайн байдаг. Энд бид хурдан эхлүүлэх горим гэж нэрлэгддэг горимын тухай ярьж байна.

Энэ нь стандарт "Хяналтын самбар" дахь тэжээлийн хэсгээс асдаг бөгөөд та эхлээд товчлууруудын үйлдлийг сонгоод дараа нь боломжгүй параметрүүдийг сонгоно. Хурдан эхлүүлэх мөрийн хажууд тэмдэг тавьж, өөрчлөлтүүдийг хадгалаад системийг дахин ачаална уу.
Windows идэвхжүүлэх технологиос салах
Эцэст нь, нэг шалтгаан нь дахин идэвхжүүлэх байж болно. Хэрэв Windows-ийн хуулбар лицензтэй бол ямар ч асуудал гарахгүй, гэхдээ заримдаа идэвхжүүлэх файл нь Windows 10-д шинэчлэгдсэний дараа асуудал үүсгэдэг. Энэ тохиолдолд хар дэлгэц байнга "гацаж" болно.

Бид аюулгүй горимыг ашигладаг, фолдерын шинж чанарт бид далд элементүүдийн дэлгэцийг зааж өгдөг бөгөөд үүний дараа бид ижил нэртэй хавтас олдог. Дүрмээр бол 64 битийн системүүдийн хувьд энэ нь шууд системийн лавлах (C: \ Windows) дээр байрладаг боловч 32 битийн архитектуртай системүүдийн хувьд үүнийг System32 хэсэгт байрлуулж болох бөгөөд та эхлээд Даалгаврууд руу очих хэрэгтэй. хавтас, дараа нь Microsoft руу, эцэст нь - Windows. Бид хавтсыг бүх агуулгатай нь устгаад дахин ачаална.
Дүгнэлт
Тиймээс бид Windows 10-д шинэчлэгдсэний дараа бүтэлгүйтлийн гол шалтгааныг авч үзсэн. Хар дэлгэц нь мэдээжийн хэрэг тааламжгүй зүйл боловч бидний харж байгаагаар энэ төрлийн доголдлыг компьютер дээр гарсан ч шийдвэрлэх боломжтой. аль хэдийн ажиллаж байгаа систем. Мэдээжийн хэрэг, дээрх аргуудын зарим нь олон хэрэглэгчдэд ойлгох эсвэл практикт хэрэгжүүлэхэд зарим талаараа хэцүү байх болно, гэхдээ та жаахан тэвчээртэй байвал асуудлыг өөрөө засч, зарим үйлчилгээний төв рүү гүйхгүй, тэр байтугай мөнгө төлж болно. Энэ нь жижиг байсан ч эдгээр нь материаллаг зардал юм.
Windows 10-ийн дараагийн шинэчлэлтийг суулгасны дараа хэрэглэгч компьютерээ унтраасны дараа ачаалахаа больсон нөхцөл байдалтай тулгардаг. Энэ зааварт бид Windows 10 шинэчлэгдсэний дараа эхлэхгүй бол юу хийх талаар хэд хэдэн сонголтыг санал болгоно.
Аюулгүй горимоор шинэчлэлтийг устгаж байна
Таны хийх ёстой хамгийн эхний зүйл бол систем асахаа больсон шинэчлэлтийг устгах явдал юм. Гэхдээ үүнийг яаж хийх вэ? Та үүнийг аюулгүй горимд ажиллуулж, устгаж болно.
Энэ горим нь ачаалах тусгай сонголт бөгөөд үүнийг ашиглан та үйлдлийн системийг драйвергүйгээр, хамгийн бага тохиргоонд ачаалж болно.
SafeMode-ийг мэргэжилтнүүд системийн гүйцэтгэлийн янз бүрийн асуудлыг шийдвэрлэхэд ашигладаг.
Компьютерээ аюулгүй горимд ачаалахын тулд танд дараахь зүйлс хэрэгтэй болно.
- Windows 10 системийг автоматаар сэргээх оролдлого хийсний дараа энэ нь амжилтгүй болсон гэсэн мессеж гарч ирэх бөгөөд таныг дараах руу очихыг хүсэх болно. нэмэлт параметрүүд.
- Үүнийг сонгоод дараагийн цонхонд дарна уу "Алдааг олж засварлах"
.

- Үүний дараа бид сонгоно.

- Товчлуур дээр дарна уу "Дахин ачаалах"
.

- Энгийн аюулгүй горимыг сонгохын тулд гар дээрх 4 товчийг ашиглана уу.

Энэ горимд компьютер ачаалсны дараа та хамгийн сүүлийн үеийн шинэчлэлтүүдийг устгах хэрэгтэй болно. Үүнийг хийхийн тулд дараахь зүйлийг хийнэ үү.
- Товчлуур дээр дарна уу "Эхлэх"
болон очих "Сонголтууд"
эсвэл гарын товчлолыг ашиглана уу "Win+I"
.

- Хэсэг рүү оч "Шинэчлэлт ба аюулгүй байдал"
.

- Үүний дараа дотогш "Windows Update"
болон цааш нь .

- дарна уу "Шинэчлэлийн түүхийг харах"
.

- Тэнд холбоосыг нээнэ үү.

- Суулгасан шинэчлэлтүүдийн жагсаалт гарч ирнэ.
- Суулгацын огноогоор нь эрэмбэлэн хамгийн сүүлийнхийг нь олоод устга.

- Товчлуур дээр дарж үйлдлээ баталгаажуулна уу "Тийм"
.

Хэрэв та том хэмжээний шинэчлэлтийг устгах шаардлагатай бол, жишээлбэл цувралаас Бүтээгчийн шинэчлэл, дараа нь үйл ажиллагаа арай өөр харагдах болно:


Та хамгийн сүүлийн үеийн шинэчлэлтүүдийг татаж аваад суулгахыг хүсэх бөгөөд тэдгээр нь асуудлыг шийдэж байгаа эсэхийг харах болно.

Устгах үйл явц эхлэх бөгөөд эцэст нь систем шинэчлэлтийг суулгахаас өмнөх төлөв рүү буцах болно.
Windows-г сэргээхийн тулд системийг буцаах
Хэрэв ямар нэг шалтгааны улмаас дээрх аргуудыг ашиглан шинэчлэлтүүдийг устгаж чадахгүй бол шинэчлэлт бүрийн өмнө ихэвчлэн автоматаар үүсгэгддэг сэргээх цэгийг ашиглан системийг буцаахыг оролдож болно.

Ачаалах диск эсвэл флаш диск ашиглан
Суулгах дискийг ашиглан ачаалахын тулд та үүнийг компьютертээ холбож, ачаалах үед товчлуурыг дарах хэрэгтэй "F2"
(зөөврийн компьютерын хувьд) эсвэл "F8"
. Энэ нь хэрэглэгч компьютерийг ачаалах дискээ сонгох шаардлагатай цэс гарч ирэх болно. DVD диск эсвэл флаш дискийг тэмдэглээд дарна уу "Оруулах"
. Дараа нь дэлгэц дээр сонголтоо сонгох шаардлагатай цонх гарч ирнэ. Хатуу дискнээсээ үзээрэй  Үүний дараа та өмнөх системийн буцаах сонголт дээр тайлбарласан ижил цэс рүү орох болно. Хэрэв танд нөөц хуулбар байгаа бол үүнийг ашиглан Windows-ийг сэргээх эсвэл туслах хэрэгслийг ашиглаж болно - жишээлбэл. Энэ нь ачаалагч болон нөөцлөгдсөн системийн хуваалтыг сэргээх боломжтой.Үүний тулд та командын мөрийг ажиллуулж, Windows хавтас аль диск дээр байгааг зааж өгөх хэрэгтэй. Энэ нь ихэвчлэн C эсвэл D хөтөч юм.
Үүний дараа та өмнөх системийн буцаах сонголт дээр тайлбарласан ижил цэс рүү орох болно. Хэрэв танд нөөц хуулбар байгаа бол үүнийг ашиглан Windows-ийг сэргээх эсвэл туслах хэрэгслийг ашиглаж болно - жишээлбэл. Энэ нь ачаалагч болон нөөцлөгдсөн системийн хуваалтыг сэргээх боломжтой.Үүний тулд та командын мөрийг ажиллуулж, Windows хавтас аль диск дээр байгааг зааж өгөх хэрэгтэй. Энэ нь ихэвчлэн C эсвэл D хөтөч юм. 
Тушаалын мөрөнд дараах текстийг оруулна уу.
BCDbootС:\Windows(энд C нь Windows суулгасан диск юм).
 Ихэнх тохиолдолд энэ нь алдааг арилгахад хангалттай байх болно. Гэхдээ та диск болон нөөц хуваалтын ачаалах бүртгэлийг нэмэлтээр шинэчлэх боломжтой.
Ихэнх тохиолдолд энэ нь алдааг арилгахад хангалттай байх болно. Гэхдээ та диск болон нөөц хуваалтын ачаалах бүртгэлийг нэмэлтээр шинэчлэх боломжтой.
Үүнийг хийхийн тулд дараах тушаалыг оруулна уу.
Бид үйл ажиллагаа дууссан тухай мессежийг хүлээж, хоёр дахь командыг оруулна: 
Нэмж дурдахад та системийн файл сэргээх програмыг оруулснаар ажиллуулж болно Sfc.exe ба дарах "Оруулах" . Үйл ажиллагаа нь нэлээд удаан үргэлжлэх бөгөөд энэ үйл явцыг тасалдуулахыг хатуу зөвлөдөггүй.
Хэрэв тайлбарласан аргууд танд тус болоогүй бол бүх зүйл үлдлээ. Жагсаалтад орсон аргууд нь таны компьютерийг хэвийн байдалд оруулахад тусална гэж найдаж байна. Амжилт хүсье!
Windows 10 яагаад эхлэхгүй байгааг ойлгохын тулд ямар үйлдлийн дараа асуудал үүссэнийг тодорхойлох хэрэгтэй: програмыг дахин суулгах, системийн програм хангамжийг устгах эсвэл.
Хэрэв асуудал гарахаас өмнө систем тогтвортой ажиллаж, хар дэлгэц гарч ирэхгүй байсан бол та төхөөрөмжийн техник хангамжийг эвдэрсэн эсэхийг шалгах шаардлагатай байж магадгүй юм.
Шинэчлэгдсэний дараа компьютер асахгүй
Нээгдсэн цонхон дээр "Оношлогоо" нэртэй хавтанг сонгоод "Сэргээх" сонголтыг сонгоно уу. Систем таны төлөө бүх зүйлийг хийх болно.
Жаахан хүлээгээд бүх дутуу бүрэлдэхүүн хэсгүүдийг суулгаж, компьютер дахин асах болно.
Хэрэв оношилгооны дараа Windows эхлэхгүй бөгөөд хар дэлгэц хэвээр байвал та шинэчлэлтүүдийг буцааж, үйлдлийн системийн хуучин хувилбар руу буцах хэрэгтэй.
Майкрософт таны төхөөрөмжийг суулгах асуудлыг хараахан засаагүй байж магадгүй.
Үйлдлийн системийг өмнөх хувилбар руу буцаахын тулд дээр дурдсан оношлогооны цонхыг ашиглана уу. Оношлогооны хавтан, дараа нь нэмэлт сонголтуудын таб дээр дарна уу.

Системийг сэргээх ажиллагааг эхлүүлэх:

Нээгдсэн цонхонд та одоо байгаа бүх сэргээх цэгүүд болон тэдгээрийг үүсгэсэн огноог харах болно. Одоогийн огноотой цэгийг сонгоод "Үргэлжлүүлэх" дээр дарна уу.

Хэдэн минутын дараа шинээр суулгасан систем компьютерээс бүрэн устгагдах бөгөөд компьютераа дахин эхлүүлснээр та үйлдлийн системийн өмнөх хувилбарыг ашиглахад буцах болно.

Системийг ачаалах үед хар дэлгэц
Хэрэв системийг ачаалахад удаан хугацаа шаардагдах бөгөөд та зөвхөн хар дэлгэцийг харвал та өгүүллийн өмнөх догол мөрөнд дурдсанчлан оношилгооны цонхыг ашиглан тохиргоог сэргээхийг оролдох хэрэгтэй.
Ихэнх тохиолдолд системийг дахин эхлүүлж, амжилттай ажиллаж эхэлдэг. Магадгүй драйверуудыг буруу суулгаснаас болж хар дэлгэц гарч ирсэн байх.

Эхлэх үед хар дэлгэц нь таны компьютер вирус эсвэл тагнуулын програмаар халдварлагдсантай холбоотой байж болох юм.
Энэ тохиолдолд та ямар ч хэрэглэгчийн файл, програмыг хадгалахгүйгээр үйлдлийн системийг бүрэн дахин суулгах хэрэгтэй, учир нь тэд вирусыг шинэ үйлдлийн систем рүү шилжүүлэх боломжтой.
Windows 10-ийг ачаалахад удаан хугацаа шаардагддаг
Хэрэв таны төхөөрөмжийн RAM 2 ГБ-аас бага бол Windows 10 удаан ажиллаж байгаа нь хэвийн үзэгдэл юм.
Таны компьютерийн техник хангамж нь үйлдлийн системийн шинэчилсэн хувилбартай ажиллах боломжгүй.
Илүү тохь тухтай ажиллахын тулд Windows-ийн өмнөх хувилбаруудын аль нэгийг компьютер дээрээ суулгаарай, энэ нь удаан хугацаанд эхлэхгүй.
OS-ийн ажиллагааг оновчтой болгох нь дараахь алхмуудыг агуулна.
- Эхлэх цэснээс бүх шаардлагагүй програмуудыг устгана. Та Explorer дээр компьютераа асаахад ачаалагдах програм хангамжийн жагсаалтыг харах боломжтой бөгөөд үүнийг хийхийн тулд "Эхлүүлэх" табыг нээнэ үү;
Бүх програмыг харахын тулд Ctrl+Shift+Esc болон дараагийн товчлууруудыг нэгэн зэрэг дарж, "Эхлүүлэх" хэсгийг нээнэ үү.
Дараа нь шаардлагагүй програм дээр хулганы баруун товчийг дараад идэвхгүй болгох дээр дарна уу.

- Хүчирхэг вирусны эсрэг програм ашиглан компьютерээ хортой программаас хайх;
- Дэлгүүрийг шинэчилж, шаардлагагүй програмуудыг устгаснаар тэд далд ажиллаж, системийг ачаалах боломжтой;
OS-ийн сэргээгдсэн хувилбар бүхий диск үүсгэх
Та зөвхөн өөр компьютер дээр ажиллаж байгаа үйлдлийн систем ашиглан сэргээх диск үүсгэх боломжтой. Хяналтын самбар руу очоод хайлтын талбарт дараах текстийг оруулна уу: "сэргээх диск".
Үүний дараа та дараах үр дүнг харах болно. Эхнийх нь дээр дарна уу.

Тохиромжтой ажиллахын тулд үйлдлийн системийн шинэчлэлтүүд шаардлагатай. Windows 10-д шинэчлэлтийн процесс нь өөрөө хэрэглэгчийн харилцан үйлчлэлийг бараг шаарддаггүй. Аюулгүй байдал, ашиглахад хялбар холбоотой бүх чухал өөрчлөлтүүд нь хэрэглэгчийн шууд оролцоогүйгээр хийгддэг. Гэхдээ аливаа процесст асуудал гарах магадлал байдаг бөгөөд Windows-ийн шинэчлэлт нь үл хамаарах зүйл биш юм. Энэ тохиолдолд хүний оролцоо зайлшгүй шаардлагатай болно.
Windows 10 үйлдлийн системийг шинэчлэхэд асуудал гарлаа
Шинэчлэлтүүдийг суулгах үед янз бүрийн асуудал гарч болзошгүй. Тэдгээрийн зарим нь системийг нэн даруй дахин шинэчлэх шаардлагатай болно гэдгийг илэрхийлэх болно. Бусад тохиолдолд алдаа нь одоогийн шинэчлэлтийн процессыг тасалдуулж эсвэл эхлүүлэхээс сэргийлнэ. Нэмж хэлэхэд, тасалдсан шинэчлэлт нь хүсээгүй үр дагаварт хүргэж болзошгүй бөгөөд системийг буцаахыг шаарддаг. Хэрэв таны шинэчлэлт дуусаагүй бол дараах зүйлийг хийнэ үү.
Одоо таны систем аюулгүй болсон тул асуудал юу үүсгэснийг олж мэдэх, нөхцөл байдлыг засахыг хичээх нь зүйтэй юм.
Вирусны эсрэг эсвэл галт хананы улмаас шинэчлэлт хийх боломжгүй
Суулгасан аливаа антивирус нь буруу тохируулагдсан тохиолдолд Windows-ийн шинэчлэлтийг хааж болно. Шалгах хамгийн хялбар арга бол шалгах явцад энэ антивирусыг идэвхгүй болгох явдал юм. Үүнийг идэвхгүй болгох үйл явц нь таны вирусны эсрэг програмаас шалтгаална, гэхдээ энэ нь ихэвчлэн хэцүү биш юм.
Бараг бүх антивирусыг тавиурын цэсээр идэвхгүй болгож болно
Галт ханыг идэвхгүй болгох нь огт өөр асуудал юм. Мэдээжийн хэрэг, та үүнийг үүрд идэвхгүй болгох ёсгүй, гэхдээ шинэчлэлтийг зөв суулгахын тулд түр зогсоох шаардлагатай байж магадгүй юм. Үүнийг хийхийн тулд дараахь зүйлийг хийнэ үү.
- Win+X товчийг дарж Quick Access Toolbar нээнэ үү. Тэнд "Хяналтын самбар" гэсэн зүйлийг олоод нээнэ үү.
Түргэн нэвтрэх цэснээс Control Panel-г сонгоно уу
- Хяналтын самбарын бусад зүйлсийн дунд "Windows Firewall" байдаг. Тохиргоог нээхийн тулд үүн дээр дарна уу.
Хяналтын самбарт Windows галт ханыг нээнэ үү
- Цонхны зүүн талд энэ үйлчилгээний янз бүрийн тохиргоо, түүний дотор үүнийг идэвхгүй болгох боломжтой байх болно. Үүнийг сонго.
Тохиргоо дотроос "Windows галт ханыг асаах эсвэл унтраах" гэснийг сонгоно уу
- Хэсэг бүрт "Галт ханыг идэвхгүй болгох" -ыг тохируулаад өөрчлөлтийг баталгаажуулна уу.
Сүлжээний төрөл бүрийн хувьд "Галт ханыг идэвхгүй болгох" гэсэн товчлуурыг тохируулна уу.
Салгасны дараа Windows 10-г дахин шинэчлэхийг оролдоорой. Хэрэв энэ нь амжилттай болсон бол энэ нь шинэчлэлтийн програмын сүлжээний хандалтыг хязгаарласан гэсэн үг юм.
Зай байхгүйн улмаас шинэчлэлтийг суулгах боломжгүй
Суулгахын өмнө шинэчлэлтийн файлуудыг таны компьютерт татаж авсан байх ёстой. Тиймээс та хатуу дискнийхээ зайг багтаамж хүртэл дүүргэж болохгүй. Зай байхгүйн улмаас шинэчлэлтийг татаж аваагүй бол та драйв дээрээ зай гаргах хэрэгтэй.
- Юуны өмнө Start цэсийг нээнэ үү. Тэнд арааны дүрс байгаа бөгөөд та товших хэрэгтэй.
Эхлэх цэснээс арааны тэмдгийг сонгоно уу
- Дараа нь "Систем" хэсэгт очно уу.
Windows тохиргоонд Системийн хэсгийг нээнэ үү
- Тэнд "Хадгалах" табыг нээнэ үү. "Хадгалах" хэсэгт та аль дискний хуваалт дээр хэр хэмжээний зай байгааг хянах боломжтой. Windows суулгасан хуваалтаа сонгоно уу, учир нь энд шинэчлэлтүүдийг суулгах болно.
Системийн хуваалт дахь "Хадгалах" таб руу очно уу
- Та хатуу дискний зайд яг юу эзэлдэг талаар дэлгэрэнгүй мэдээллийг авах болно. Энэ мэдээллийг хянаж үзээд хуудсыг доош гүйлгэ.
Та Хадгалах хэсгээс өөрийн хатуу диск юу хийж байгааг судлах боломжтой
- Түр зуурын файлууд маш их зай эзэлдэг бөгөөд энэ цэснээс шууд устгаж болно. Энэ хэсгийг сонгоод "Түр зуурын файлуудыг устгах" дээр дарна уу.
"Түр файлууд" хэсгийг олоод "Хадгалах" хэсгээс устгана уу.
- Магадгүй таны ихэнх орон зайг програм эсвэл тоглоом эзэлдэг. Тэдгээрийг арилгахын тулд Windows 10 хяналтын самбараас "Програм ба онцлог" хэсгийг сонгоно уу.
Хяналтын самбараас "Хөтөлбөр ба онцлог" хэсгийг сонгоно уу
- Эндээс та шаардлагагүй бүх програмыг сонгоод устгах боломжтой бөгөөд ингэснээр шинэчлэх зайг чөлөөлнө.
Устгах эсвэл өөрчлөх програмыг ашигласнаар та шаардлагагүй програмуудыг устгаж болно
Windows 10-ийн томоохон шинэчлэлт хүртэл хэтэрхий их зай шаардах ёсгүй. Гэсэн хэдий ч, бүх системийн програмуудыг зөв ажиллуулахын тулд хатуу эсвэл хатуу төлөвт диск дээрээ дор хаяж хорин гигабайт зай үлдээхийг зөвлөж байна.
Видео: хатуу диск дээрх зайг цэвэрлэх заавар
Windows 10-ийн шинэчлэлтүүдийг суулгахгүй
Асуудлын шалтгааныг мэдэж байвал сайн. Хэрэв шинэчлэлт амжилттай татагдсан ч алдаагүй суулгаж чадахгүй бол яах вэ? Эсвэл татан авалт нь муу байгаа ч шалтгаан нь тодорхойгүй байна. Энэ тохиолдолд та ийм асуудлыг засах аргуудын аль нэгийг ашиглах хэрэгтэй.
Албан ёсны хэрэгслээр дамжуулан шинэчлэхтэй холбоотой асуудлыг засах
Майкрософт нь Windows-ийн шинэчлэлттэй холбоотой аливаа асуудлыг засах нэг даалгаварт зориулсан тусгай програм боловсруулсан. Мэдээжийн хэрэг, энэ аргыг бүрэн бүх нийтийн гэж нэрлэж болохгүй, гэхдээ хэрэгсэл нь олон тохиолдолд танд үнэхээр тусалж чадна.
Үүнийг ашиглахын тулд дараахь зүйлийг хийнэ үү.
- Хяналтын самбарыг дахин нээгээд тэндээс "Алдааг олж засварлах" хэсгийг сонгоно уу.
Хяналтын самбараас Алдааг олж засварлах хэсгийг нээнэ үү
- Энэ хэсгийн хамгийн доод хэсэгт та "Windows Update ашиглан асуудлыг шийдвэрлэх" гэсэн сонголтыг олох болно. Хулганы зүүн товчлуур дээр дарна уу.
Асуудлыг олж засварлах цонхны доод хэсэгт "Windows Update" ашиглан алдаа засах гэснийг сонгоно уу
- Хөтөлбөр өөрөө эхлэх болно. Зарим тохиргоог хийхийн тулд "Нарийвчилсан" таб руу очно уу.
Програмын эхний дэлгэц дээрх "Нарийвчилсан" товчийг дарна уу
- Та администраторын эрхээр ажиллуулахаар сонгох нь гарцаагүй. Үүнгүйгээр ийм шалгалт ямар ч ашиггүй байх магадлалтай.
"Администратороор ажиллуулах" гэснийг сонгоно уу.
- Дараа нь өмнөх цэсний "Дараах" товчийг дарна уу.
- Програм нь Windows Update дээр тодорхой асуудлуудыг автоматаар хайх болно. Асуудал үнэхээр илэрсэн тохиолдолд хэрэглэгч зөвхөн засвараа баталгаажуулах шаардлагатай.
Програм тодорхой асуудлуудыг илрүүлэх хүртэл хүлээнэ үү
- Оношлогоо, залруулга дууссаны дараа та залруулсан алдааны талаарх дэлгэрэнгүй статистик мэдээллийг тусдаа цонхонд хүлээн авах болно. Та энэ цонхыг хааж, компьютераа дахин эхлүүлсний дараа дахин шинэчлэхийг оролдоорой.
Та оношийг дуусгах цонхонд зассан асуудлуудыг шалгаж болно
Windows 10-ийн шинэчлэлтүүдийг гараар татаж авах
Хэрэв таны бүх асуудал зөвхөн Windows Update-тай холбоотой бол та хэрэгтэй шинэчлэлээ өөрөө татаж авах боломжтой. Энэ боломжийн албан ёсны шинэчлэлтийн каталог байгаа бөгөөд та эндээс татаж авах боломжтой.

Таны компьютер дээр шинэчлэлтүүд идэвхжсэн эсэхийг шалгаарай
Заримдаа ямар ч асуудалгүй нөхцөл байдал үүсч болно. Зүгээр л таны компьютер шинэчлэлтүүдийг автоматаар хүлээн авахаар тохируулагдаагүй байна. Шалга:

Windows шинэчлэлтийн kb3213986 хувилбарыг суулгаагүй байна
Энэ оны 1-р сард хуримтлагдсан шинэчлэлтийн багц хувилбар kb3213986 гарсан. Энэ нь олон засваруудыг агуулдаг, тухайлбал:
- олон төхөөрөмжийг нэг компьютерт холбоход гарсан асуудлуудыг засах;
- системийн програмуудын суурь ажиллагааг сайжруулдаг;
- Интернетийн олон асуудлууд, ялангуяа Microsoft Edge болон Microsoft Explorer хөтөчтэй холбоотой асуудлуудыг арилгадаг;
- системийн тогтвортой байдлыг сайжруулж, алдааг засдаг бусад олон засварууд.
Харамсалтай нь энэхүү шинэчлэлтийн багцыг суулгахад алдаа гарч болзошгүй. Юуны өмнө, хэрэв суулгалт амжилтгүй болвол Microsoft-ын мэргэжилтнүүд түр зуурын шинэчлэлтийн бүх файлыг устгаад дахин татаж авахыг зөвлөж байна. Үүнийг дараах байдлаар хийнэ.

Энэ шинэчлэлттэй холбоотой асуудлын бас нэг шалтгаан нь хуучирсан драйверууд юм. Жишээлбэл, эх хавтан эсвэл бусад тоног төхөөрөмжийн хуучин драйвер. Үүнийг шалгахын тулд та "Төхөөрөмжийн менежер" хэрэгслийг нээх хэрэгтэй.
- Үүнийг нээхийн тулд та Win+R товчлуурын хослолыг ашиглаж devmgtmt.msc командыг оруулна уу. Үүний дараа оруулгыг баталгаажуулж, төхөөрөмжийн менежер нээгдэнэ.
Run цонхонд devmgtmt.msc командыг оруулна уу
- Үүний дотор та драйверуудыг суулгаагүй төхөөрөмжүүдийг шууд харах болно. Тэдгээрийг шар өнгийн анхаарлын тэмдэг эсвэл үл мэдэгдэх төхөөрөмж гэж тэмдэглэнэ. Ийм төхөөрөмжүүдийн драйверуудыг суулгахаа мартуузай.
Төхөөрөмжийн менежерт үл мэдэгдэх бүх төхөөрөмжүүдийн драйверуудыг суулгана уу
- Үүнээс гадна бусад системийн төхөөрөмжүүдийг шалгана уу.
Хэрэв Windows шинэчлэлт амжилтгүй болвол системийн төхөөрөмжийн бүх драйверуудыг шинэчлэхээ мартуузай
- Тэдгээрийн аль нэг дээр хулганы баруун товчийг дараад "Драйверуудыг шинэчлэх" хэсгийг сонгох нь хамгийн сайн арга юм.