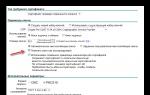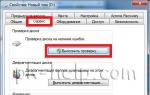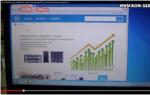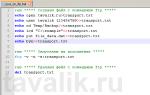Windows xp дээр алдаа байгаа эсэхийг хэрхэн шалгах вэ. Компьютерээс урьдчилан сэргийлэх: шалгах, цэвэрлэх, эмчлэх Системийг Windows 10 алдааг онлайнаар шалгах
Таны үйлдлийн системээс үл хамааран (Windows XP, Windows 7, Windows 8) "Компьютер" (Миний компьютер, Энэ компьютер) руу очоод шалгахыг хүссэн диск дээрээ хулганы баруун товчийг дараад "-г сонгоно уу. Үл хөдлөх хөрөнгө".
Properties цонхонд " таб руу очно уу Үйлчилгээ"болон " товчийг дарна уу Шалгах".

Хоёр нүдийг шалгана уу
Системийн алдааг автоматаар засах.
Системийн салбаруудыг сканнердаж, засварлана.
болон " Эхлэх".

Хэрэв та системийн эзлэхүүнийг шалгавал (үйлдлийн систем суулгасан диск, ихэвчлэн C диск) "" гэсэн мессежийг харах болно. Windows одоо ашиглаж байгаа хатуу дискийг шалгаж чадахгүй байна"," дарна уу Диск шалгах хуваарь".

Дараа нь компьютер/зөөврийн компьютерээ дахин асаана уу, ачаалах үед диск дээрх алдааг шалгах, засах үйл явц эхэлнэ. Энэ нь хэдэн минутаас нэг цаг хүртэл үргэлжилнэ (хуваалтын хэмжээ, хатуу дискний физик шинж чанараас хамаарна). Дуусмагц үйлдлийн систем ачаалах болно.

Chkdsk хэрэгслийг ашиглан хатуу дискийг шалгаж байна.
CHKDSK (шалгах диск гэсэн үгийн товчлол) нь DOS болон Microsoft Windows үйлдлийн системүүдийн хатуу диск эсвэл уян дискийг файлын системийн алдааг шалгадаг стандарт програм юм (жишээлбэл, нэг сектор нь хоёр өөр файлд харьяалагддаг гэж тэмдэглэгдсэн байдаг). CHKDSK нь мөн олсон файлын системийн алдааг засах боломжтой. (Википедиагаас)
Chkdsk хэрэгслийг ажиллуулахын тулд та администраторын эрх бүхий тушаалын мөрийг ажиллуулах хэрэгтэй бөгөөд үүнийг хийхийн тулд:
IN Windows XPтовшино уу - "Тушаалын мөр"
IN Windows 7дарна уу "Эхлүүлэх" - "Бүх програмууд" - "Дагалдах хэрэгсэл" "Тушаалын мөр"болон сонгох "Администратороор ажиллуулах".
IN Windows 8.1баруун товшино уу "Эхлүүлэх" - "Тушаалын мөр (Администратор)".
Үүний үр дүнд командын мөрийн консол нээгдэнэ.
Юуны өмнө chkdsk хэрэгслийн синтаксийг олж мэдье.
CHKDSK [боть[[зам]файлын нэр]] ]
ЭзлэхүүнШалгагдаж буй драйвын холбох цэг, эзлэхүүний нэр эсвэл хөтчийн үсгийг зааж, дараа нь хоёр цэг тавина.
файлын нэрФайлууд хуваагдсан эсэхийг шалгасан (зөвхөн FAT/FAT32).
/ФДискний алдааг засах.
/В FAT/FAT32-ын хувьд: диск дээрх файл бүрийн бүрэн зам болон нэрийг гаргана. NTFS-ийн хувьд: цэвэрлэх мессежийг харуулах (хэрэв байгаа бол).
/РМуу секторуудыг хайж, амьд үлдсэн агуулгыг сэргээнэ үү (/F шаардлагатай).
/L:хэмжээЗөвхөн NTFS-д: Бүртгэлийн файлын хэмжээг (KB-ээр) тохируулна уу. Хэмжээ заагаагүй бол одоогийн хэмжээний утгыг харуулна.
/XЭзлэхүүнийг урьдчилан буулгах (шаардлагатай бол). Энэ эзлэхүүний бүх нээлттэй бариулууд хүчингүй болно (/F шаардлагатай).
/ИЗөвхөн NTFS: Индекс оруулгуудыг шалгах нь бага.
/СЗөвхөн NTFS: фолдерын бүтэц доторх гогцоог шалгахыг алгасах.
/БЗөвхөн NTFS: Диск дээрх муу кластеруудыг дахин үнэлэх (/R шаардлагатай)
/I эсвэл /C сонголтууд нь зарим дууны түвшний шалгалтыг алгасаж Chkdsk-г гүйцэтгэх хугацааг багасгадаг.
Бүх командын шинж чанаруудаас дискний алдааг шалгахад ихэвчлэн ашигладаг хоёр нь /f ба /r юм. Эцсийн тушаал дараах байдалтай байна.
chkdsk C:/F/R
Энэ командын тусламжтайгаар бид C хуваалтыг шалгаж, диск дээрх алдааг засч, гэмтсэн салбаруудаас (хэрэв байгаа бол) мэдээллийг сэргээх болно.
Энэ командыг оруулсны дараа системийг дараагийн удаа дахин ачаалахад дууны хэмжээг шалгахыг танаас хүсэх болно Юба түлхүүр Оруулна уу.

Одоо та системийг дахин ачаалах хэрэгтэй, ачаалах үед та шалгахыг хүссэн цонхыг харах болно, юу ч товших хэрэггүй, 10 секунд хүлээх хэрэгтэй.


Викториа ашиглан хатуу дискний алдааг шалгаж байна.
Виктория програм нь IDE болон Serial ATA интерфэйс бүхий хатуу диск дээрх алдааг шалгах зорилготой юм. Хөтөлбөр нь HDD-ийн бодит техникийн нөхцөл байдлыг иж бүрэн, гүнзгий, нэгэн зэрэг хамгийн хурдан үнэлэхэд бүрэн бэлэн шийдэл юм.
Юуны өмнө програмын ISO дүрсийг эндээс татаж аваарай албан ёсны цахим хуудас . Татаж авсан архивыг задлаад, нийтлэлд тайлбарласны дагуу CD/DVD болгон бичээрэй CD/DVD-д хэрхэн бичих вэ . Үүний дараа шатсан дискнээс ачаалах, үүнийг хэрхэн хийх талаар нийтлэлд алхам алхмаар тайлбарласан болно CD/DVD диск эсвэл USB флаш дискнээс хэрхэн ачаалах талаар .
10 секундын дотор дискнээс ачаалсны дараа төхөөрөмжийнхөө програмыг сонгоно уу (компьютерийн Викториа анхдагчаар ачаалагдах болно).

Програмын интерфейс нээгдэнэ. F2 товчийг дарснаар програм өөрөө дискийг олох болно, хэрэв ийм зүйл болохгүй бол та үүнийг гараар хийх хэрэгтэй. Үүнийг хийхийн тулд "P" товчийг дарна уу. Хэрэв систем нь хэд хэдэн хатуу дисктэй бөгөөд тэдгээрийн аль нэгийг нь сонгох шаардлагатай бол ижил зүйлийг хийх шаардлагатай болно. Хэрэв танд SATA интерфэйстэй хатуу диск байгаа бол гарч ирэх HDD портыг сонгох цэснээс - "-г сонгоно уу. Ext. PCI ATA/SATA"Дээш", "доошоо" курсорын товчлууруудыг ашиглан хөдөлгөж, "Enter" товчийг ашиглан сонгоно уу.


Дараа нь дискний гадаргууг шалгахын тулд F4 товчийг дарна уу. HDD скан хийх цэсийн цонхонд: шаардлагатай сканнерын параметрүүдийг сонгоно уу. Анхдагч байдлаар, "Start LBA: 0"-ийн эхнээс "End LBA: 20971520"-ын төгсгөл хүртэл дискийг бүхэлд нь скан хийхийг санал болгож байна. Би эдгээр үндсэн утгыг орхихыг зөвлөж байна. Дараагийн цэсийн зүйл бол гадаргуугийн нөхцөл байдлыг хамгийн хурдан бөгөөд үнэн зөв оношлоход зориулагдсан тул "Шугаман унших" хэсгийг орхихыг зөвлөж байна. Дөрөв дэх хэсэгт би горимыг сонгохыг зөвлөж байна BB = Нарийвчилсан REMAPУчир нь энэ горим нь дискийг хамгийн үр дүнтэй шалгаж, мэдээллийг устгахгүйгээр алдааг засдаг.

Үүний дараа хатуу дискний алдааг шалгаж эхлэх бөгөөд муу хэсгүүдийг засах болно. Энэ процедур нь хэдэн арван минутаас хэдэн цаг хүртэл үргэлжилж болно. Эзлэхүүн ба эргэлтийн хурдаас хамаарна.

Дууссаны дараа дискийг дискнээс салгаад компьютераа дахин эхлүүлнэ үү.
Хэрэв та програмууд эсвэл үйлдлийн системд (ялангуяа дискэн дээрх мэдээлэл бичих, уншихтай холбоотой ажлуудад) алдаа гарвал дискэн дээр янз бүрийн ядаргаатай алдаа гарах магадлал өндөр байна. Эдгээр нь буруу унтрах (системийн уналт эсвэл гэнэтийн цахилгаан тасалдал), дискний физик гэмтэл (цочрол, дусал, чичиргээ гэх мэт), буруу ажиллагаа эсвэл хэт удаан ашиглалтын улмаас үүсч болно. Энэ тохиолдолд дискийг алдаа байгаа эсэхийг шалгахыг зөвлөж байна. Шалгалт нь асуудлыг өөрөө шийдэхгүй байж болох ч энэ нь асуудлыг оношлоход туслах бөгөөд таны компьютерийг хэвийн байдалд оруулахыг оролдоход зөв чиглэлд шилжих болно.
Анхаарна уу: Энэ зааварт заасан бүх үйлдлийг Администраторын нэрийн өмнөөс гүйцэтгэнэ. Хэрэв таны бүртгэл зохих эрхгүй бол танд администраторын профайлын нууц үг хэрэгтэй болно.
Windows 10-д командын мөрөөр дискний алдааг хэрхэн шалгах вэ
Та хэрэгслийг ажиллуулах хэрэгтэй chkdsk. Энэ нь дискний алдааг шалгаж, шаардлагатай бол засах боломжтой. Хэрэв систем өөрөө хуваалттай холбоотой асуудлыг илрүүлбэл ижил процедур нь Windows-ийн хамт автоматаар эхэлнэ. Шаардлагатай бол сканнерыг гараар эхлүүлж болно.
тэмдэглэл: баг chkdskЗөвхөн NTFS эсвэл FAT32 форматтай хөтчүүдийг дэмждэг. Энэ файлын систем нь өөрийн бүрэн бүтэн байдлыг шалгах механизмтай тул ReFS-ийг шалгах шаардлагагүй.
Дахин анхаарна уу: Хэрэв систем нь сканнердаж байгаа дискийг ашиглаж байгаа бол алдаа засахгүй. Энэ тохиолдолд Windows дараагийн дахин ачаалсны дараа автоматаар засварлах хуваарь гаргахыг танд сануулна.
Хэрэв Windows алдаа олсон ч засч чадахгүй бол Дискийг шалгах командыг офлайнаар ашиглаж үзнэ үү. Энэ тохиолдолд систем нь бусад програмын диск рүү нэвтрэх эрхийг хааж, түүний ажиллагааг засахыг оролддог. Процедур дууссаны дараа диск дахин идэвхжиж, програмууд түүнд мэдээлэл уншиж, бичих боломжтой болно. Командын мөрөнд офлайныг шалгахын тулд та тушаалыг ашиглах хэрэгтэй chkdskX:/f/OfflineScanAndFix. Энэ тохиолдолд X: шалгах шаардлагатай диск юм.
Нэмэлт аргументуудыг харуулахын тулд chkdsk(илүү олон алхам), оруулна уу chkdsk /? . Тушаалын мөр нь боломжтой командуудын жагсаалтыг харуулах болно.
Windows 10 дээр дискний оношлогоог хэрхэн ажиллуулах вэ
Өөр нэг сонголт бол хадгалах оношлогооны хэрэгслийг ашиглах явдал юм. Администратороор ажиллаж байгаа командын мөрөнд дараах тушаалыг оруулна уу.
stordiag.exe -collectEtw -checkfsconsistency -out X:\XXXX.
Оронд нь X:\XXXXXСистем сканнерын үр дүнг хадгалах байршлыг оруулна уу. Энэ командын дараа Windows бүх холбогдсон хөтчүүдийг шалгах тул процесс бага зэрэг удаж магадгүй гэдгийг анхаарна уу. Зүгээр л тэвчээртэй байж, дискний оношлогоо амжилттай дууссан гэсэн мессежийг хүлээнэ үү.
Энэ арга нь зөвхөн статусын талаархи мэдээллийг цуглуулдаг бөгөөд энгийн хэрэглэгчдэд дискний асуудлыг засахад туслах боломжгүй гэдгийг хэлэх ёстой. Гэсэн хэдий ч мэргэжилтний хувьд цуглуулсан мэдээлэл нь маш их хэрэгтэй мэдээллийг өгч чадна. Оношилгооны хэрэгсэл нь шинжилгээний үр дүнгийн талаархи мэдээллийг цуглуулдаг chkdskилэрсэн аливаа алдаа, хөтчүүдтэй холбоотой бүртгэлийн файлууд болон Windows Event Viewer бүртгэл.
PowerShell ашиглан хатуу дискний алдааг хэрхэн шалгах вэ
Илүү орчин үеийн PowerShell хэрэгсэл нь дискний алдаа шалгахыг ажиллуулах тусдаа командыг ашигладаг.

Дискийг алдаа байгаа эсэхийг шалгахдаа диск болон програмуудын хоорондын холбоог (офлайн горим) идэвхгүй болгох команд хэрэгтэй байж магадгүй тул програмууд түүнд мэдээлэл бичих боломжгүй болно. Баг нь энэ журмыг хариуцдаг Засвар- Эзлэхүүн- DriveLetterC-OfflineScanAndFix. Дахин, оронд нь ХАМТта шаардлагатай дискний үсгийг оруулах ёстой.
Windows 10 дээрх дискний алдааг Explorer ашиглан шалгаж байна
Хэрэв Command Prompt болон PowerShell танд тохирохгүй бол дискээ алдаа байгаа эсэхийг шалгах илүү хялбар арга бий. Windows Explorer нь хэрэглэгчийн ээлтэй интерфэйс бүхий шаардлагатай бүх механизмыг аль хэдийн суулгасан байна.

Хяналтын самбараар дамжуулан дискний алдааг хэрхэн шалгах вэ
Сонгодог Windows Control Panel нь илүү орчин үеийн Тохиргооны програмд байдаггүй сонголтууд болон хэрэгслүүдтэй байх болно. Дискний статусыг шалгах нь тэдгээрийн нэг юм.

Хэрэв та алдаагаа шалгаж, зассаны дараа компьютерт гарсан асуудлуудыг үргэлжлүүлэн ажиглавал өөр газар алдааг олж засварлах талаар бодох эсвэл зөөвөрлөгчийг өөр хэрэгслээр солихыг оролдох нь зүйтэй юм.
Windows 7-ийн алдааг засах програм. Хэрэв та үүнийг хайж байсан бол та зөв газартаа хүрч ирлээ.
Системийн алдааг даван туулахын тулд та гуравдагч талын програмуудын тусламжийг ашиглах хэрэгтэй болдог. Өнөөдөр бид эдгээрээс хамгийн алдартай таван хүний чадвартай танилцах болно.
Майкрософт үүнийг засаарай
Мөн тэдний гол дутагдал нь ихэвчлэн үр дүнгүй байдаг.
NetAdapter засвар бүгдийг нэг дор

Сүлжээний дэд системийн элементүүдийн мөн чанар, зорилгыг ойлгодог туршлагатай хэрэглэгчдэд зориулагдсан: Хост файл, TCP/IP протокол, DNS үйлчилгээ, DCHP, NetBIOS болон бусад.
NetAdapter Repair All In One нь алдааг автоматаар засдаггүй. Энэ нь хэрэглэгчийг өөрсдөө шийдэж, юу засахаа зааж өгөхийг урьж байна.
Нэмж дурдахад хэрэгсэл нь оношилгооны хэрэгсэл, сүлжээний тохиргоог харах боломжтой.
Үзэх нь хүн бүрт боломжтой боловч залруулах функцийг зөвхөн компьютерийн администратор ашиглах боломжтой.
Эхлэгчдэд зориулсан хэрэгслийг ашиглах нь англи хэл дээрх интерфэйсийг маш хэцүү болгодог, гэхдээ энэ нь зориулагдсан хүмүүст энэ нь асуудал биш байх болно.
NetAdapter засвар нь танд дараахь зүйлийг засах боломжийг олгоно.
- DHCP тохиргоо;
- DNS хаягууд (Google-ийн нийтийн хаягаар солих);
- чиглүүлэлтийн хүснэгт;
- NetBIOS протоколын ажиллагаа;
- криптограф болон онлайн нууцлалын тохиргоо;
- Windows сүлжээний үйлчилгээний тохиргоо.
NetAdapter Repair All In One хэрэгсэл нь түүний шийдэж буй ажлуудын утгыг ойлгодог хүмүүст тохиромжтой бөгөөд хэрэгтэй бөгөөд энгийн компьютер хэрэглэгчдийн дунд тийм ч олон байдаггүй.
Кериш эмч

Anvisoft PC PLUS

Anvisoft PC PLUS бол бүх төрлийн систем болон програмын алдааг засах өөр нэг хэрэгсэл боловч энэ удаад үнэгүй.
Anvisoft PC PLUS функцуудын жагсаалт:
- ширээний компьютер дээрх дүрс, товчлолтой холбоотой асуудлыг шийдвэрлэх;
- сүлжээний холболтын алдааг олж засварлах;
- шаардлагатай номын сан (dll) байхгүй зэрэг програм хангамжийн алдааг арилгах;
- системийн алдааг засах, хэрэглэгчдэд асуудлын талаар мэдээлэх;
- FIFA World, Angry Birds гэх мэт алдартай тоглоомуудын нийтлэг асуудлуудыг шийдвэрлэх;
- хөтчийн кэшийг цэвэрлэх;
- 24/7 техникийн дэмжлэг (харамсалтай нь зөвхөн англи хэл дээр).
Хөтөлбөр нь Оросын нутагшуулалтгүй боловч хөгжүүлэгчдийн үзэж байгаагаар эхлэгч ч гэсэн үүнийг ашиглаж болно.
Гэсэн хэдий ч, энэ нь ахисан түвшний хэрэглэгчид, ялангуяа тоглоом сонирхогчдод хэрэгтэй болно.
Бүртгэлийн засвар

Glarysofte-ийн бүртгэлийн засвар нь Windows 7, 8, XP дээр бүртгэлийн алдааг засахад хялбар програм юм.
Энэ нь системийн бүртгэлд алдаа, буруу зам, бүрэн бус оруулгуудыг шалгаж, автоматаар засдаг.
Бүртгэлийн засвар үйлчилгээ нь аналогиас ялгаатай нь бүртгэлийн 18 төрлийн алдааг таньж чаддаг. Сайн бодож боловсруулсан скан хийх технологи нь системийн нөөцийг хэмнэлттэй ашигладаг бөгөөд таны компьютерийг удаашруулдаггүй.
Бүртгэлийн засварын онцлогууд:
- Бүртгэлийг бүхэлд нь эсвэл зөвхөн сонгосон хэсгүүдийг сканнердах (Эхлүүлэх цэс, системийн үйлчилгээ, фонтууд, програмын зам, эхлүүлэх, файлын холбоо, өргөтгөл, түүхийн жагсаалт, дуу чимээ, үйл явдал, тусламж, нөөц, хэрэглэгчийн зүйл гэх мэт);
- зар сурталчилгаа болон тагнуулын програм (зар сурталчилгаа болон тагнуулын програм) -аар хийсэн оруулгуудыг хайх, устгах;
- системийн хуваалт, бүх хэрэглэгчдийн хуваалт, зөвхөн одоогийн дансны гүн сканнердах;
- сканнердах үл хамаарах жагсаалтыг гаргах;
- програмын хийсэн өөрчлөлтийг буцаах (засахаасаа өмнө бүртгэлийн нөөцлөлтийг үүсгэх);
- харах функцээр өөрчлөлтийн түүхийг хадгалах.
Бүртгэлийн засвар үйлчилгээ нь олон хэл, түүний дотор орос хэлийг дэмждэг бөгөөд үнэгүй лицензийн дагуу түгээгддэг бөгөөд энгийн хэрэглэгчдэд зориулагдсан болно.
Хөгжүүлэгч нь програм нь Windows-ийн ачаалал, гүйцэтгэлд саад учруулж болзошгүй санамсаргүй алдаа гаргахгүй гэдгийг баталгаажуулдаг.
Юу сонгох вэ?
Windows 7, 8, XP үйлдлийн системүүдийн алдааг засахад хамгийн тохиромжтой програм юу вэ? Кериш Доктор нь хамгийн том функцтэй бөгөөд өнөөдрийн тоймд цорын ганц төлбөртэй шийдэл юм.
Хамгийн мэргэжлийн хэрэгсэл бол NetAdapter Repair бөгөөд харамсалтай нь хүн бүрт байдаггүй. Registry Repair нь зөвхөн бүртгэл дээр ажилладаг боловч Anvisoft PC PLUS бүх зүйлийг бага зэрэг хийдэг.
Microsoft Fix it хэрэгслүүд нь Windows-ийн хамгийн "уугуул" нь ойрхон бөгөөд аюулгүй юм.
Нэг үгээр, хөтөлбөр бүр өөрийн гэсэн "хамгийн сайн" юм. Аль нь илүү дээр вэ - хэрэглэгч бүр өөрөө бие даан тодорхойлохыг зөвшөөрнө үү.
Windows 7 дээрх алдааг засах програм
Windows 7-ийн алдааг засах шилдэг 5 үнэгүй програм
Таны компьютер эсвэл зөөврийн компьютерт ямар нэг зүйл болохгүй бол алдааг олж засварлах хэд хэдэн хэрэгсэл байдаг. Windows 10/8/7 нь хэд хэдэн суулгасан тушаалуудтай бөгөөд та тэдгээрийг цаг хугацааны явцад өөрчлөх үед асуудал үүсгэдэг гэмтсэн системийн файлуудыг шалгаж, засах боломжтой. Windows-ийн асуудлыг шийдэх нэг арга бол системээ сканнердах, системийн файлуудыг засах явдал юм. Энэ нь систем удаашрах, үхлийн цэнхэр дэлгэц, гэнэтийн цахилгаан тасрах, системийн гэмтэл зэрэг бүх төрлийн асуудалд тусалж чадна.
Системийн файл шалгагчийг Windows дээр хэрхэн ашиглахыг харцгаая CMD тушаалын мөрТэгээд PowerShell, зэрэг багууд sfc / scannowболон багаж хэрэгсэл DISM. Windows 10-ийн жилийн ойн шинэчлэлтийг шинэчлэхийн тулд PowerShell-тэй тусгайлан ашиглах аргыг ашиглах нь дээр гэдгийг тэмдэглэхийг хүсч байна.
CMD-ээр дамжуулан системийн файлуудыг шалгаж, сэргээнэ үү
Системийн файл шалгагч нь таны компьютерийн хэвийн үйл ажиллагаанд саад учруулж болзошгүй системийн файлд гарсан аливаа гэмтэл, өөрчлөлтийг шалгадаг. Тэндээс энэ нь хэвийн ажиллагааг хангахын тулд файлыг зөв хувилбараар солино. Тушаалын мөрийг ашиглан та Windows 10/8/7/Vista зэрэг дараагийн үйлдлийн системүүдийн системийн файлуудыг сканнердаж, сэргээхийг оролдож болно. Хоёр багийг харцгаая sfc / scannow болон DISM CMD ашиглан.
1.
- Command Prompt (CMD)-г администратороор ажиллуул. "Хайлт" дээр товшоод "cmd" эсвэл "командын мөр" гэж бичээд, хулганы баруун товчийг дараад администратороор ажиллуулна уу.
- Тушаалыг зааж өгнө үү sfc / scannowмөн процесс дуусахыг хүлээнэ үү.

Жич:Таны системийг сканнердсаны дараа гурван үр дүнгийн аль нэгийг нь буцаана:
- Системийн файлын алдаа гарахгүй.
- Системийн файлын алдаа гарах бөгөөд Windows тэдгээрийг автоматаар засах болно.
- Windows алдаа илрүүлсэн боловч заримыг нь засч чадахгүй байна.
Хэрэв 3-р сонголт нь алдаа илэрсэн бөгөөд системийг сэргээх боломжгүй байгааг харуулж байвал процедурыг давтана уу. Би танд шифрлэлтийг идэвхгүй болгохыг зөвлөж байна, хэрэв тэд шалгах үед боломжтой бол. Юу ч бүтсэнгүй юу? Доош явцгаая.

2. (DISM)
Хэрэв дээрх зүйл Аюулгүй горимд ажиллахгүй бол системийн файлуудын эвдрэлийг шалгаж, засах сүүлчийн арга бий. Бид байршуулах зураг ба үйлчилгээний менежмент (DISM) хэрэгслийг ашигладаг. Тус баг нь Windows 8/8.1/10 системтэй ажилладаг. Үүнийг буцааж нээгээд дараах тушаалыг ашиглана уу.
Процесс удаан үргэлжилж магадгүй бөгөөд хувийн жин хөлдөх магадлалтай. Дууссаны дараа компьютераа дахин эхлүүлээд дахин эхлүүлнэ үү sfc / scannowалдаа байхгүй эсвэл алдаа алга болсон эсэхийг шалгах.

Системийн файлуудыг шалгаж, сэргээнэ үүPowerShell
Засвар үйлчилгээ, удирдлагын үйлчилгээг хэрхэн ашиглахыг харуулахын тулд бид Windows PowerShell-г ашиглах болно DISM Windows 10-д гэмтсэн системийн файлуудыг сканнердах, засах. Энэ арга нь тушаалын мөрөөс илүү Anniversary windows 10-ийг шинэчлэхэд илүү үр дүнтэй байх болно.
1. Системийн файл шалгагч (SFC) хэрэгслийг ашиглах
- Гүй PowerShellадминистраторын нэрийн өмнөөс. "Хайлт" дээр товшоод windows powershell гэж бичээд хулганы баруун товчийг дараад админаар сонгоно уу.

- PowerShell цонхонд тушаалыг оруулна уу sfc / scannow.Хэрэв скан хийхэд ямар нэгэн асуудал олдвол Windows тэдгээрийг засахыг оролдох болно. Хэрэв Windows тэдгээрийг засаж чадахгүй бол нэмэлт судалгаа, арга хэмжээ авах шаардлагатайг анхааруулах болно. Хэрэв алдаа олдвол доор шилжүүлнэ үү.

2. Байршуулах зураг ба үйлчилгээний удирдлагын хэрэгслийг ашиглах (DISM)
DISM скан нь гэмтсэн системийн файлуудыг илрүүлдэг бөгөөд Windows нь тэдгээрийг засахыг оролдож, эцэст нь танд явцын тайланг өгөх болно. Хэрэв Windows эвдэрсэн системийн файлуудыг засахад шаардлагатай файлуудыг олж чадахгүй бол танд Microsoft-ын вэб сайт руу орох линк болон алдааг олж засварлах сонголтуудын хамт цаашид юу хийх талаар мэдээлэл өгөх болно. PowerShell цонхонд доорх тушаалыг оруулна уу.
DISM /ОНЛАЙН /ЦЭВЭРЛЭХ-ЗУРАГ /ЭРҮҮЛ МЭНДИЙГ СЭРГЭЭХ
Хэрэв DISM бүх зүйлийг зассан эсвэл ямар ч алдаа гаргаагүй бол зөөврийн компьютер эсвэл зөөврийн компьютерээ дахин эхлүүлээд шалгахын тулд дахин ажиллуулна уу. sfc / scannow.

). Энэ тохиолдолд зарим нь санаа зовж эхэлдэг бөгөөд хөлдөлтийг арилгах бүх төрлийн шалтгаан, арга замыг эрэлхийлдэг.
Би давтахгүй, яагаад ийм зүйл болсныг бичихгүй, учир нь ... Нийтлэл нь энэ тухай биш бөгөөд би дээрх асуудлыг шийдэх холбоосыг аль хэдийн өгсөн.
Би танд системээ алдаа байгаа эсэхийг шалгахад туслах нэг сонирхолтой арга замыг зааж өгмөөр байна.
Цөөхөн хүн мэддэг, гэхдээ Windows үйлдлийн систем дээр нэг хэрэгтэй "бяцхан зүйл" байдаг хайхТэгээд зөвсистем өөрөө алдаа. Түүнээс гадна, энэ нь гуравдагч талын програмуудад хүрэхгүй, зөвхөн системийн файлуудыг шалгах болно. Энэ нь ашигтай бөгөөд сонирхолтой юм, учир нь олон хүн шалтгаан нь системд нуугдаж магадгүй гэж боддоггүй, харин халуурч эхэлдэг гэх мэт. Бүгдээрээ. Тийм ээ, энэ нь ашигтай бөгөөд сайн үр дүнд хүргэж болзошгүй, гэхдээ эдгээр бүх үйлдлүүдийн хувьд би доор юу бичихээ санах нь зүйтэй.
Энэ функцын талаар би аль хэдийн нийтлэлд бага зэрэг бичсэн бөгөөд энэ нь ихэвчлэн мартагддаг системийн файлуудын алдаанаас болж үүсч болно. Гэсэн хэдий ч энэ нийтлэлийн хүрээнд би давтан хэлэх болно ...
За, гүйцгээе:
мөн үүнийг оруулна уу sfc / scannow:

Системийн шалгалт эхэлнэ:

Та хүлээх л үлдлээ.
Сонирхсон хүмүүст команд болон түлхүүрүүдийн тайлбарыг энд оруулав.
sfc
Хаана:
/ scannow - бүх хамгаалагдсан системийн файлуудыг шууд сканнердах.
/scance – дараагийн систем ачаалах үед хамгаалагдсан системийн бүх файлыг нэг удаа сканнердах.
/scanboot - ачаалах бүрт хамгаалагдсан системийн бүх файлуудыг сканнердах
/REVERT – Анхдагч параметрүүдийг өгөгдмөл болгож тохируулна.
/ENABLE – Windows файлын хамгаалалтын хэвийн ажиллагааг идэвхжүүлнэ
/PURGECACHE – Файлын кэшийг цэвэрлэж, файлуудыг нэн даруй шалгана
/CACHESIZE=x – Файлын кэшийн хэмжээг тохируулна
Командын мөрөнд (Start -> Run -> cmd) бид sfc / команд болон хүссэн түлхүүрээ бичнэ.
Шалгалт дууссаны дараа систем үр дүнг мэдээлж, дахин ачаалахыг хүсэх болно.
Энэ л надад байгаа зүйл. Анхаарал тавьсан та бүхэнд баярлалаа.