Как собрать письма из разных ящиков в одном месте. Сбор почты с разных ящиков на одном аккаунте Gmail Как собрать все почтовые ящики в
В Gmail можно получать письма из нескольких почтовых аккаунтов. Выберите один из вариантов:
- Импортировать все сообщения (старые и новые). Воспользуйтесь этим способом, если собираетесь и далее получать письма на другой адрес (в том числе и адрес Gmail). Возможны незначительные задержки между поступление писем в другой почтовый ящик и их импортом в Gmail.
- Получить только старые сообщения . Подходит для тех, кто недавно перешел на Gmail.
- Пересылать только новые сообщения . Выберите этот вариант, если хотите мгновенно получать новые сообщения из другого ящика.
Как импортировать все письма
Вы можете импортировать все старые и новые письма из другого аккаунта.
Примечание. Из другого аккаунта можно перенести только письма. Папки и ярлыки импортировать невозможно.
Другой аккаунт Gmail
Другие ошибки
Если вы столкнулись с другими ошибками, нажмите Показать сведения об ошибке и выполните следующее:
- Если POP отключен , включите его в настройках аккаунта, из которого импортируете письма.
- Если POP недоступен , скорее всего, ваш сервис электронной почты не поддерживает доступ по этому протоколу. В этом случае можно импортировать старые письма и включить автоматическую пересылку новых.
Если у вас возникают проблемы со Сборщиком писем, воспользуйтесь этими советами .
Если нужно получить только старые сообщения
Если вы перешли на Gmail недавно, перенесите старые письма из ящика, которым вы пользовались раньше.
Важно! Если вы используете Gmail на работе или в учебном заведении, а опция импорта недоступна, возможно, ваш администратор отключил эту функцию.
Мы будем пересылать письма из старого аккаунта на ваш новый адрес Gmail в течение 30 дней, чтобы вы могли постепенно уведомить свои контакты о смене адреса.
Как отключить импорт почты
Если нужно лишь включить пересылку новых писем
С другого адреса Gmail. Настройте автоматическую пересылку .
Из Yahoo, Outlook или другого сервиса. Найдите инструкции по настройке автопересылки в Интернете.
По моему мнению, Gmail обладает одним из самых удобных веб интерфейсов для работы с электронной почтой. Помимо просто приятного и удобного интерфейса, создатели не забыли и о функциональной части. Цепочки писем, создание различных папок, фильтры и т.д. Все это сделало Gmail одним из самых популярных почтовых сервисов в мире. Многие не знают о такой замечательной возможности, как сборщик почты. Например у вас есть один или несколько почтовых ящиков на вашем доменном имени , но стандартный интерфейс webmail и почтовые клиенты вас не устраивают (Mozilla Thunderbird , Microsoft Outlook , The Bat ). В таком случае можно воспользоваться сборщиком почты и обрабатывать всю почту через Gmail, как это сделать мы сейчас рассмотрим.
- Необходим аккаунт в Gmail, процесс регистрации довольно прост и думаю и разобраться с этим не составит труда.
- После регистрации, в Gmail необходимо перейти в настройки
- В настройка выбираем пункт "Аккаунты и импорт"

- В этом разделе нас интересует два пункта: "Отправлять письма как:" и "Проверить почту из других аккаунтов (с помощью POP3):". В них есть ссылки "Добавить другой свой адрес электронной почты" и "Добавьте свой почтовый аккаунт POP3".

- Для того, что бы собирать почту с другого почтового ящика, нажимаем на "Добавьте свой почтовый аккаунт POP3". Появляется новое окно, в котором нужно ввести адрес почтового ящика и нажать "Далее". После появляется несколько полей, которые необходимо заполнить:
Имя пользователя
Пароль
POP-сервер и порт — адрес POP сервера и порт для подключения к серверу, с которого будет собираться почта. Эту информацию вы можете узнать в поддержке вашего почтового сервиса, обычно он опубликован в разделе "Вопросы и ответы".
Сохранять копии полученных писем на сервере — если галочка не будет установлена, после загрузки писем, эти письма будут удалены из почтового ящика. .
Всегда использовать защищенное соединение (SSL) при получении писем — следует устанавливать, если ваш почтовый сервис для работы использует защищенное соединение SSL .
Присвоить ярлык входящим сообщениям — ярлык, это визуальная отметка возле письма. Удобно использовать для понимания, на какой почтовый ящик было отправлено письмо.
Архивировать входящие письма (пропустить входящие) — письма собранные с этого почтового ящика, будут архивироваться, во входящих их не будет.
- Нажимаем "Добавить аккаунт", после чего, Gmail отправляет проверочное письмо на указанный вами почтовый ящик. В письме на выбор будет два варианта проверки, ссылка и код. По ссылке нужно просто перейти, а код вставить в поле подтверждения. Проще перейти по ссылке, код видимо отправляется на всякий случай, вдруг ссылка будет отображена в письме некорректно.
- Ну вот собственно и все, теперь наш аккаунт на Gmail автоматически собирает письма с другого почтового ящика. Если есть необходимость отвечать с этого или другого адреса используя тот же Gmail, в настройках нажимаем на ссылку "Добавить другой свой адрес электронной почты" Заполняем поля:
"Имя:" — можно вводить любые данные, например ваше имя.
"Адрес электронной почты:" — указываем почтовый адрес, от имени которого мы будем отвечать.
Галочка " Использовать как псевдоним." — этот адрес будет использован в качестве псевдонима вашего основного адреса и при отправке письма на него, оно будет отображено у вас во входящих, более подробно описано в справке google по ссылке "Подробнее...".
Укажите другой адрес в поле "Ответить" (необязательно) — по умолчанию, ответ приходит на тот же адрес, который использовался для отправки. Нажав на ссылку, вы можете указать другой почтовый ящик, на который будут доставлять письма, отправленые на этот адрес.
Нажимаем "Дальше"
- Далее мы видим еще несколько полей, которые необходимо заполнить.
Сервер SMTP и Порт — эту информацию следует узнать у почтового сервиса.
Имя пользователя — обычно это адрес электронно почты, это логин для доступа к почтовому ящику.
Пароль — пароль доступа к почтовому ящику.
Защищенное соединение с использованием TLS (рекомендуется) и Защищенное соединение с использованием SSL — второй вариант (SSL) можно выбирать только если ваш почтовый сервис использует этот тип защищенного соединения. В основном можно выбрать первый пункт.
После нажатия "Добавить аккаунт", будет отправлено проверочное письмо, по аналогии с добавлением почтового ящика для сбора почты. Подтверждаем и все готово.
Мы создали собственный топ десять программ для электронной почты, в котором подробно описали каждое представленное в данном списке приложение.
Итак, поехали.
Сравнительная таблица
Читайте также: Сохраняем анонимность: 10 сервисов для регистрации временной почты
| Название почтового клиента | Стоимость | ||
|---|---|---|---|
| | Бесплатная | Сайт | |
 | Бесплатная | Сайт | |
 | Есть возможность приобрести подписку на месяц за 269 рублей, либо же купить купить программу в автономном режиме за 7499 рублей | Сайт | |
 | С 2018 года Доступна только для корпоративного сектора | Сайт | |
 | Существует две версии: Lite – бесплатная; Pro – 12 долларов стоит подписка на один календарный месяц; 45 долларов стоит пожизненная подписка. | Сайт | |
 | Бесплатная | Сайт | |
 | Бесплатная | Сайт | |
 | Бесплатная | Скачать | |
 | Бесплатная | Сайт | |
 | Бесплатная | Скачать |
Читайте также: [Инструкция] Как создать электронную почту на Андроид смартфоне абсолютно бесплатно

Пожалуй, одним из самых известных почтовых клиентов, является программа Opera mail.
Она полностью бесплатная, что не может не радовать.
Стоит заметить, что данный ресурс – это составная часть браузера Опера. С помощью такого есть возможность с легкостью отправлять и принимать электронные письма.
Для тех людей, кто является пользователями браузера, почтовый клиент подойдет идеально, поскольку он имеет похожий внешний вид и одноименное программное обеспечение.
- Программа осуществляет поддержку таких протоколов как pops, imap, smtp;
- В приложении встроена функция, которая подавляет спам;
- Почтовый клиент обладает комфортным интерфейсом;
- Программа особенно удобна для тех пользователей, у которых на персональном компьютере установлена операционная система «Виндовс 7»;
- Программа оснащена тематической сортировкой электронных писем. Правила распределения сообщений по темам программирует сам пользователь.
- С помощью данного приложения есть возможность просматривать неограниченное количество электронных писем, благодаря комфортному переходу по вкладкам.
Читайте также: Контакты Google аккаунта: как найти, сохранить, переместить, удалить, восстановить, синхронизировать +Отзывы

Следующий почтовый клиент Mozilla Thunderbird является идеалом для многих пользователей, поскольку в нем существуют все те характеристики, о которых только можно мечтать.
Разработчики данной программы потрудились на славу, ведь почтовый клиент отличается от своих конкурентов отличной системой безопасностью, которая не даст завладеть вашей личной информацией третьим лицам.
Отличительные особенности почтового клиента:
- Данная программа также как и предыдущая поддерживает такие протоколы как smtp, imap;
- Есть возможность удаленно заходить в почтовый клиент;
- Приложение достаточно просто настроить под себя;
- Программа позволяется управлять сразу несколькими почтовыми ящикам и получать сообщения в единственную папку;
- Комфортная система вкладок, а также удобная адресная книжка;
- Есть возможность с легкостью отфильтровать письма;
- Приложение позволяет осуществить проверку орфографии в написанном вами письме.
Новички будут рады функции, с помощью которой можно быстро осуществить поиск определенного письма.
Данный почтовый клиент обладает множеством языков. Программу можно использовать на сорока языках, в которые входят русский, украинский, белорусский и другие языки СНГ.
В интернете существует достаточно много дополнительного контента, который можно установить в дополнение к стандартному функционалу данного почтового клиента.
СкачатьЧитайте также: Как создать почту на gmail: Полная инструкция 2018 года

Следующим почтовым клиентом, о котором мы обязаны вам рассказать, является программа Koma-mail.
В этом приложении вы не найдете того функционала, который мы описывали в вышеперечисленных почтовых клиентов.
Но зато данную утилиту есть возможность установить на флеш-носитель. Koma-Mail занимает лидирующую позицию среди бесплатных почтовых клиентов, которые поддаются установке на .
Отличительные особенности почтового клиента Koma-Mail:
Стоит также отметить удобство данного почтового клиента при работе в Виндовс.
Ведь комфортность использования данного приложения заключается в простой координации в управление списком контактов, наличием календаря, доступности работы на русском, украинском и других языках СНГ.
Необходимо заметить, что приложение может работать на девятнадцати доступных языках.
Таким образом, программа обладает множеством плюсов, поэтому она может стать прекрасной заменой платным почтовым клиентам.
СкачатьЧитайте также: Как восстановить аккаунт Google: Самые действенные способы +Отзывы

Почтовый клиент The Bat! не уступает в функциональности предыдущим программам.
Здесь в не увидите лишние сервисы, которые могут помешать вам в работе, однако приложение обладает настройками, которые помогут обеспечить быструю и комфортную работу.
Особенности программного обеспечения клиента электронной почты The Bat!:
- повышенная степень защиты персональных данных клиентов программы windows;
- возможность работы с использованием неограниченного количества учетных записей;
- автоматизированная сортировка корреспонденции;
- встроенную поддержку rss-каналов;
- русскоязычный удобный интерфейс;
- программа работает с качественной защитой от спама;
- простота управления и настройки параметров.
Существуют две версии почтового сервиса The Bat!:
- профессиональная;
- домашняя.
Несмотря на множество плюсов использования данного почтового клиента, к минусам можно отнести некоторые упущения в корректной работе с письмами HTML .
В остальном, программа вполне достойная и востребованная.
Скачать
Если вам не понравились своим функционалом вышеизложенные почтовые клиенты, то в этом случае стоит обратить свое внимание на программу SeaMonkey.
Ибо именно в данном приложении существует большой спектр настроек и полезных инструментов.
Отличительные особенности почтового клиента:
- Приложение оснащено rss-агрегатором;
- С помощью данной программы есть возможность отправлять мгновенные сообщения;
- Есть возможность использовать сразу несколько электронных ящиков;
- Приложение позволяет создавать сообщения в текстовом формате;
- Система безопасности программы активно осуществляет борьбу со спамом.
Как было уже выше сказано, данная программа включает в себя большое количество настроек, но этот факт никак не влияет на организацию работы с электронными почтовыми ящиками.

Еще один интересный почтовый клиент, который хочется представить вашему вниманию, имеет название Mailbird.
Пользователи операционной системы могут найти схожие черты с браузером Sparrow.
Данная программа уже второй год подряд получает известную премию «IT World» как лучший почтовый клиент для операционной системы .
Разработчики данного приложения прекрасно понимают, что многие их пользователи желают иметь на своем персональном компьютере почтовый клиент не такой как у всех.
Читай также: Яндекс Почта: Полнейшая инструкция по регистрации и настройке (2018)
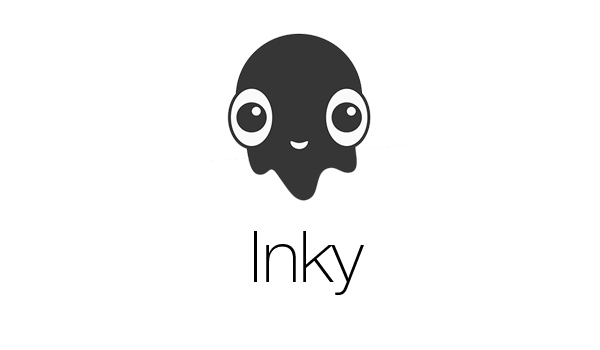
Почтовый клиент Inky является одной из самых красивых и современных программ. Стоит заметить, что данное приложение абсолютно , что не может не радовать.
С помощью данной программы есть возможность работать сразу с несколькими электронными почтовыми ящиками, а также здесь присутствует функция облачной синхронизации и комфортной визуализации, которая обладает выбором цвета темы.
Производители данного почтового клиента обеспечили программу автоматической сортировкой входящих и исходящих писем по релевантности.
Сообщения от постоянных контактов отмечаются голубой каплей. Такой знак означает наивысшую важность послания.
Постоянный спам программа автоматически будет помечать яркими каплями и опускать вниз списка.
В прошлый раз я начал серию статей о сборе почты с нескольких различных ящиков, созданных даже на разных сервисах, в один основной ящик, который пользователь постоянно контролирует и ему проще работать только с ним одним, нежели чем отдельно просматривать все свои электронные ящики. Подробнее о необходимости сбора почты и о её реализации на сервисе GMail, читайте .
Эту серию статей я планирую пока что на 3 статьи. Сегодня расскажу о настройке сбора почты в не менее известном почтовом сервисе - Яндекс.
Сбор почты с других аккаунтов в Яндекс настраивается так же просто как и в других сервисах.
Процесс настройки сбора почты в сервисе Яндекс.
Чтобы подключить возможность собирать всю почту в ваш ящик на Яндекс с любых ваших аккаунтов на этом же или других почтовых сервисах в первую очередь войдите в свой аккаунт на Яндекс, который будет являться основным. Именно в него будете собирать почту с других ящиков.
Откройте раздел настроек почты и выберите “Сбор почты с других ящиков”.
Собирать почту вы можете с любых ящиков, расположенных на любых почтовых сервисах, а не только с ваших почт, расположенных на том же сервисе Яндекс!
В примере для этой статьи будет показан процесс сбора писем с почты Mail.ru.
Введите полный адрес электронной почты, откуда будете собирать письма и пароль от неё, после чего нажмите “Включить сборщик”.
Если вы указали верные логин и пароль от почты, то в следующем окне появится сообщение об успешном соединении и здесь можно произвести некоторые настройки сбора писем. К примеру, вы можете присвоить собираемым письмам метку, а также отображать старые пересылаемые письма как прочтённые. Отметьте нужные вам опции после чего внизу укажите ещё раз пароль от вашей второй почты и нажмите “Сохранить изменения” . Почта начнёт собираться минут через 10.
В этом окне настроек у вас не получится выбрать отдельную папку для сбора писем с подключённого ящика. Изначально будет указана папка “Входящие” и она не меняется. Это связано с тем, что изначально почта собирается по протоколу IMAP и этот протокол копирует полностью структуру папок с подключенной вами почты.
Если 2 варианта заставить всё-таки собираемую почту сортироваться по папкам:
Изменить настройки сбора почты и поставить протокол POP3, вместо IMAP (который задаётся изначально);
Настроить позже фильтрацию писем, т. е. создать условие, при котором получаемая почта будет попадать в нужную вам папку, минуя “Входящие”.
Второй вариант, думаю, более предпочтителен, особенно для новичков, чтобы не ковыряться в настройках соединения с другой почтой.
Теперь все письма, поступающие на подключённую вами почту, будут стекаться в текущую, которая является вашей основной. И тогда уже нет надобности заходить отдельно во вторую почту для проверки новых писем в ней.
Как посмотреть отдельно все письма, собираемые из подключенной почты?
После добавления почты, вы увидите ярлык с её названием слева под папками для писем. Пример:
Кликнув по этому ярлыку вы увидите отдельно все письма из подключённого ящика.
Как изменить настройки или отключить сбор почты с определённого ящика?
Если вам нужно что-либо поменять в настройках сбора почты из добавленного ящика, то вы можете это сделать там же в настройках почты Яндекса, через раздел “Сбор почты с других ящиков”.
Если нужно выключить или снова включить сбор почты с определённого подключённого ящика, нажмите на переключатель “Вкл. / Выкл.” в списке подключённых ящиков.
Если нужно открыть настройки сбора почты , кликните по названию ящика , после чего кликните по появившейся ссылке “Настроить”. В результате откроется такое же окно настроек, как при подключении почты ().
Заключение.
В заключение хочу отметить, что обычно со сбором электронной почты в сервис Яндекс проблем никаких нет и ничего не нужно настраивать во второй почте (которую подключаете). Но есть очень капризный сервис по имени GMail:) Вот при его подключении (причём не только к Яндекс, но к даже к самому себе) очень часто возникают проблемы и связано это с повышенной безопасностью этой гугловской почты. Нет, не спорю, безопасность - это хорошо! Но иногда это достигает уровня маразма, например, когда Gmail блокирует подключение к своему же второму ящику GMail, причём вход в оба выполнен с одного компьютера и одного IP:)) О подобных проблемах именно с подключением почт Google я расскажу в отдельной статье.
Яндекс почта – что это? Глупый вопрос, конечно вы знаете что это такое. Но и я не собираюсь рассказывать вам о всех его характеристиках и отличиях от других подобных сервисов. Я лишь затрону те функции “Яндекс почта “ которые использую сам, и которые точно упростят бизнес процессы для вас.
Настройки и возможности Я ндекс почта
Информация об отправителе – это раздел в настройках сервиса в нем вы можете добавить который будет виден в конце каждого письма. Будь то рекламный слоган, пожелания, или ваши координаты это очень полезная функция. Так же в этом разделе вы можете определить с какого именно почтового ящика (подробнее ниже) будут отправляться письма. Так же здесь можно добавить аватар.

Сбор почты с других ящиков – это очень важная функция в настройках, наверняка у вас не один почтовый ящик (у меня их уже 6), и на разных сервисах, так вот теперь у вас все будет в одном месте. Вводите e-mail и пароль, все теперь все письма будут приходить на я ндекс почту .

Папки и метки помогут вам автоматически отсортировать письма и упростит их поиск. Создаете папки различной тематики (к примеру: предложения, партнеры, заявки, интересно и т. д.), и тем самым вы экономите ценное время и соответственно деньги.

Метки в свою очередь помогут вам быстро увидеть нужное письмо и кроме того они так же принимают участие в отсортировки писем. Так как Я ндекс почта может ставить автоматически метки на определенные письма.

Правила обработки входящей почты помогут автоматически раскидывать письма по папкам отправлять автоматически письма на другие ящики, поставить автоответчик, а так же удалять определенные письма при поступлении. В этом разделе мы собственно и настраиваем весь процесс распределения писем. Это очень удобно!



Контакты — по сути это записная книжка, в которой сохраняются все контакты. Вы их можете дополнять информацией (телефон, дата рождения, и т. д.), а так же распределять по группам.

Подписки — это получение классической rss ленты. То есть вы можете подписаться на новые статьи интересных вам . К примеру вы директор или менеджер по и вы постоянно нуждаетесь в новых идеях. Выработайте привычку при ежедневном просмотре почты, просматривать подписки. Таким образом вы сможете регулярно успешно черпать от туда идеи.

Яндекс Газета
собирает новости из социальных сетей, а именно: Вконтакте, tvitter, facebooke.





